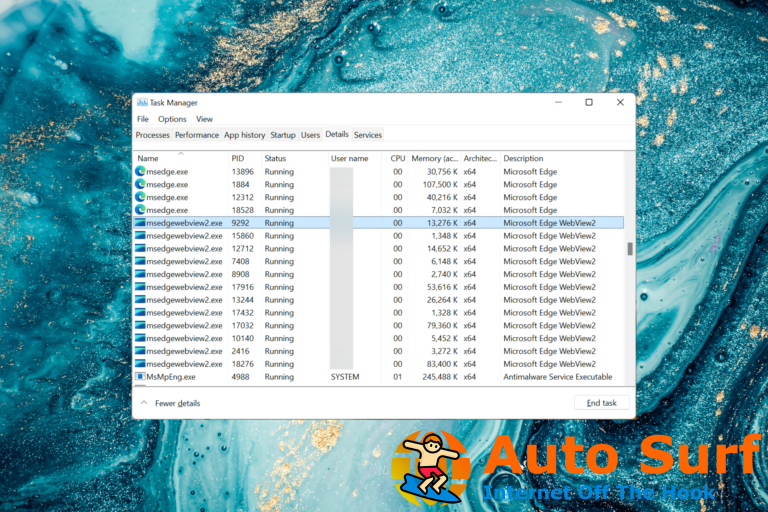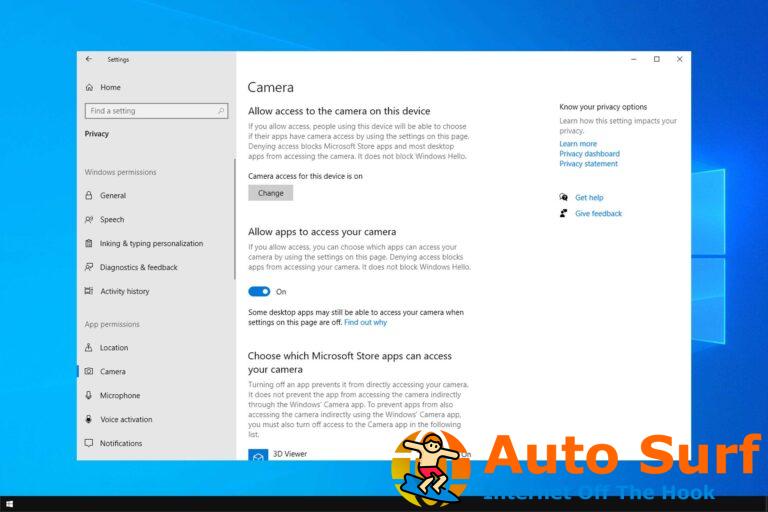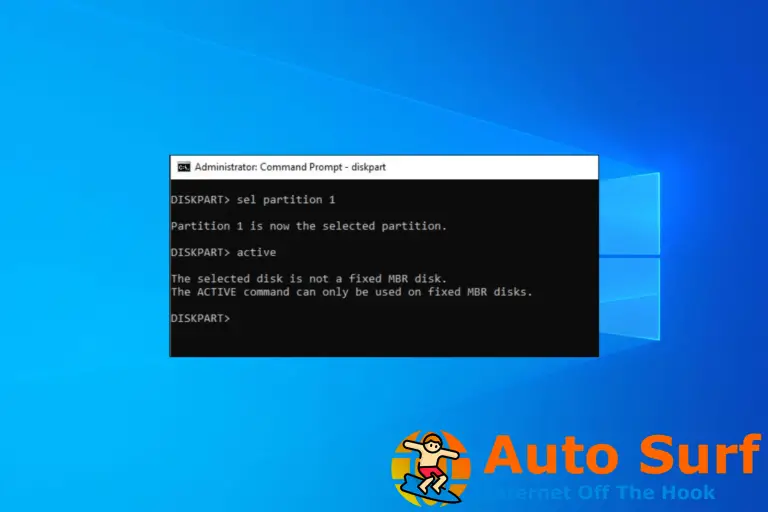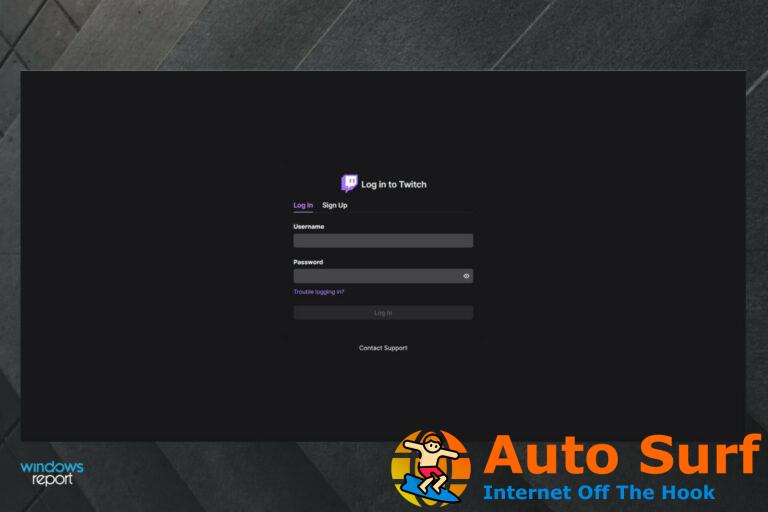- Muchos usuarios se quejaron de que los programas no responden en sus PC con Windows 10 y 11.
- Este problema a menudo es causado por las propias aplicaciones que no funcionan correctamente debido a archivos corruptos.
- Otro posible problema es que su computadora esté ejecutando demasiadas aplicaciones sin recursos.
¿Tiene programas que no responden en su computadora? Esto puede ser un problema bastante molesto, especialmente si estás trabajando en un proyecto importante.
Sin embargo, hay una manera de solucionar el problema y hoy le mostraremos cómo hacerlo en Windows 10. También encontrará orientación a continuación en caso de usar una PC con Windows 11.
¿Por qué los programas no responden?
Dado que es probablemente uno de los problemas registrados más antiguos en los sistemas operativos Windows que todavía ocurre hoy en día, casi todos los usuarios lo han tratado en algún momento.
¿Qué hacer si los programas no responden? Bueno, no es una pregunta fácil de responder porque puede haber muchos factores que causen el problema.
Las razones de este problema van desde un sistema defectuoso y malos controladores hasta software malicioso y más. Dado que no existe una causa universal para este problema, todo depende.
Por eso, intentaremos enumerar tantas soluciones como sea posible para cubrir tantos escenarios como sea posible.
Entonces, si no está seguro de qué causó que sus programas no respondieran, revise cada una de las soluciones presentadas y vea qué funciona para usted.
¿Qué puedo hacer si los programas de Windows 10 y 11 no responden?
1. Reinicia tu computadora
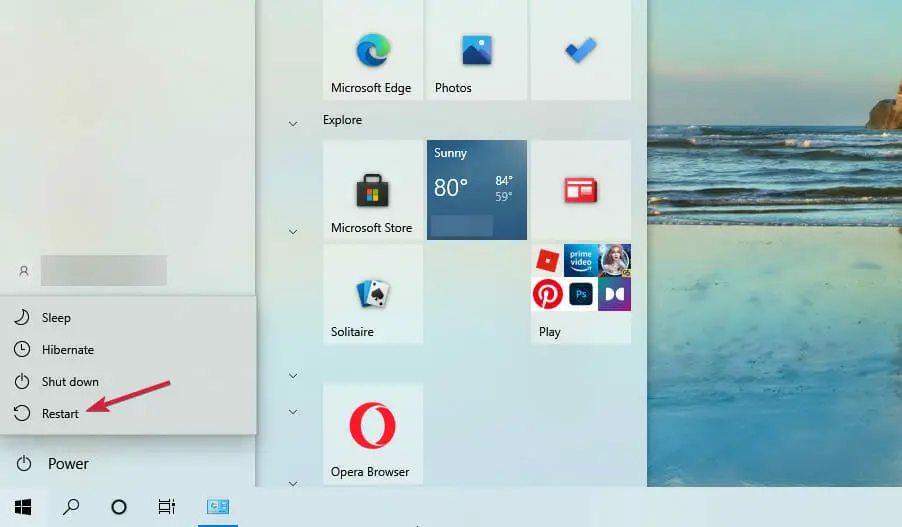
Obviamente, lo primero y lo más simple que debe hacer es reiniciar su computadora, especialmente si el problema ocurrió recientemente.
Antes de pasar a soluciones más avanzadas, elija esa Reiniciar opción y ver si el programa sigue sin responder después del reinicio.
2. Terminar la tarea del programa
- Haga clic derecho en el Comienzo botón y seleccione Administrador de tareas de la lista.
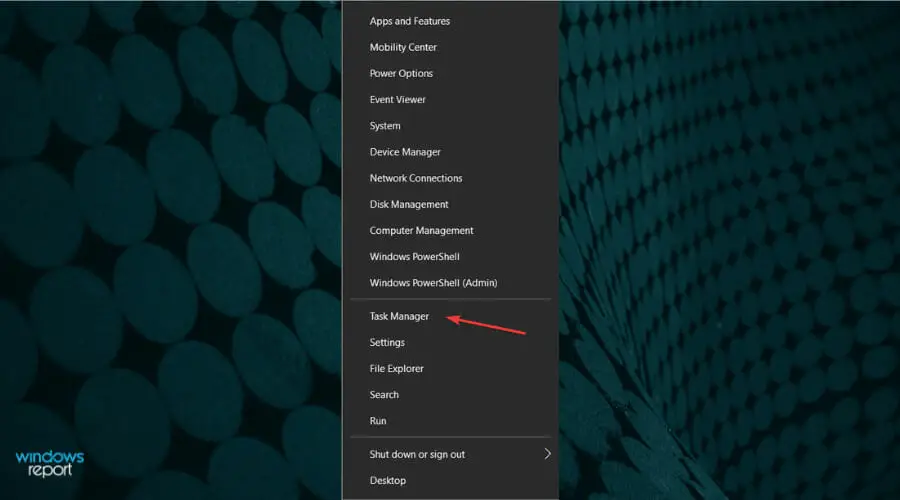
- Ahora puede hacer clic con el botón derecho en la aplicación que no responde y seleccionar Tarea final desde el menú o simplemente haga clic en la aplicación y presione el botón Tarea final botón de la esquina inferior derecha.
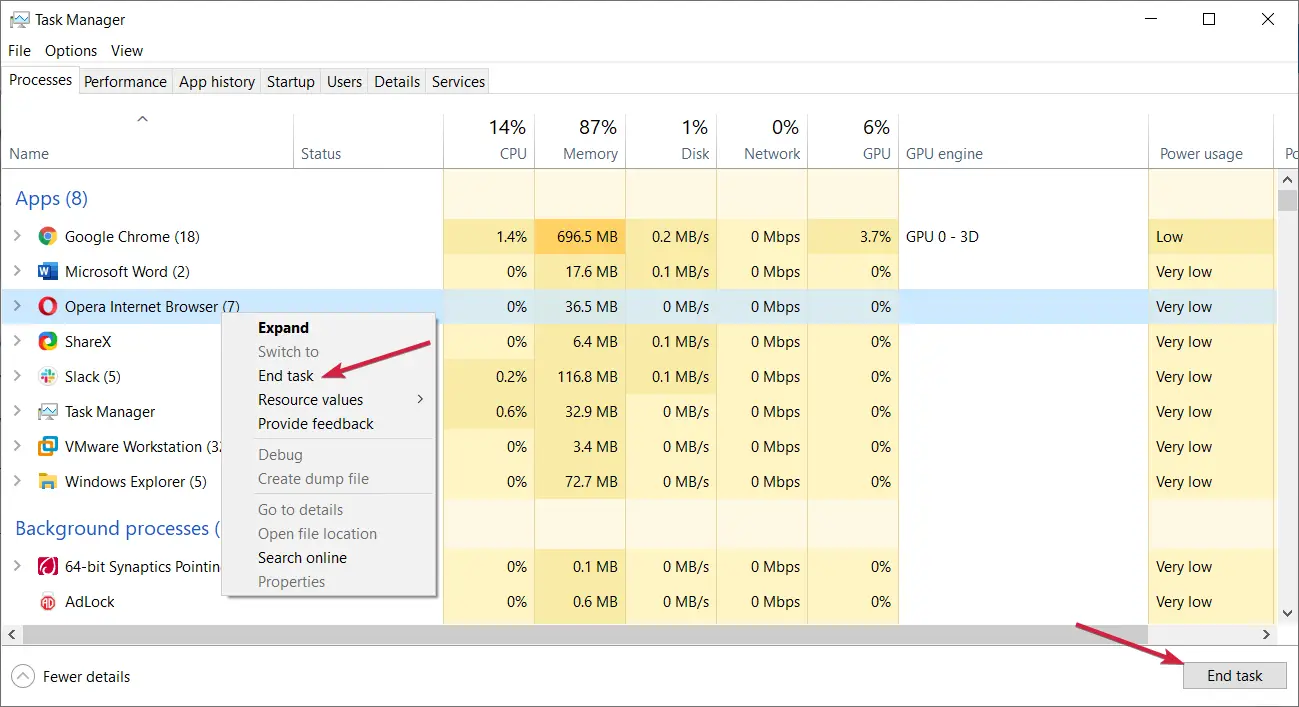
3. Actualiza tu aplicación
- Escribe tienda microsoft en el ventanas Búsqueda pestaña y haga clic en la aplicación de los resultados.
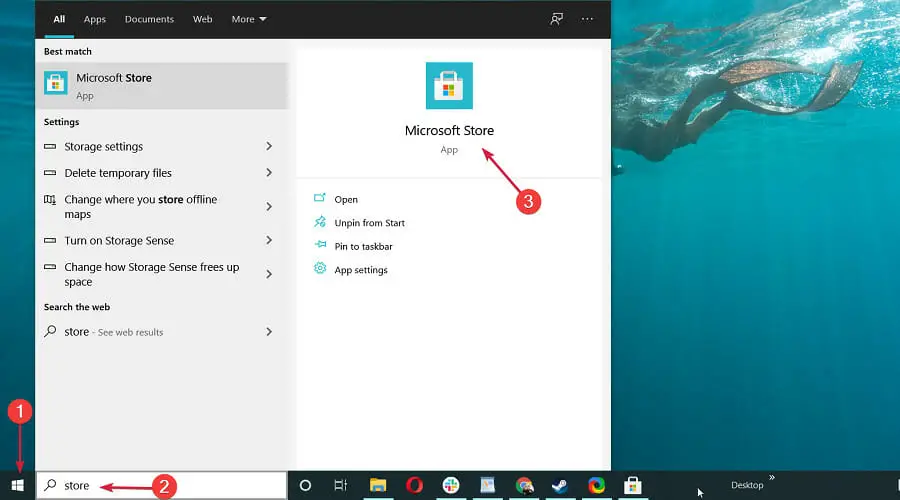
- Selecciona el Biblioteca icono de la esquina inferior izquierda, luego puede presionar el Actualizar para cada aplicación que tenga una actualización disponible, o simplemente puede hacer clic en el botón Actualizar todo botón para actualizarlos todos de una sola vez.
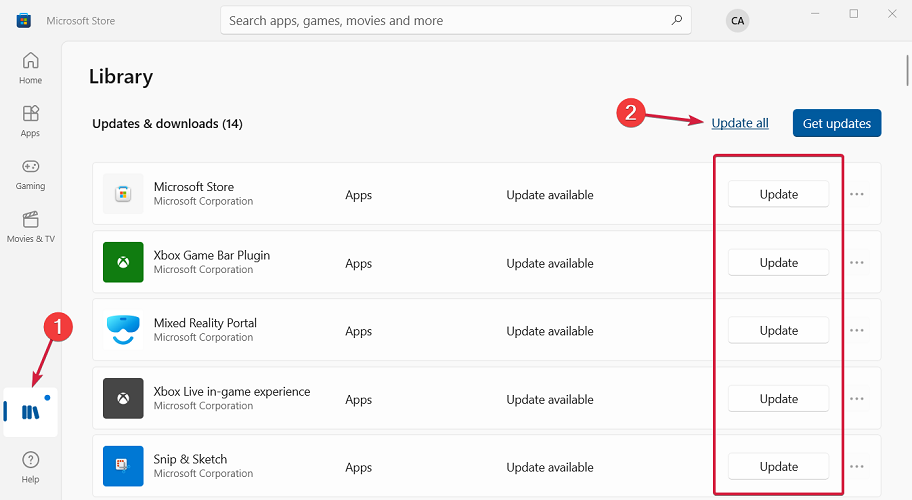
- Reinicie su PC y verifique si su aplicación funciona bien.
Así es como puede actualizar las aplicaciones que obtuvo de Microsoft Store, pero si la aplicación que no responde proviene de otra fuente, deberá verificar su menú para esta opción.
En el caso improbable de que la aplicación no tenga una función de actualización, dirígete al sitio web del desarrollador y obtén la última versión.
Consulte nuestra guía sobre qué hacer si Microsoft Store no funciona en Windows 10 y repárelo rápidamente con solo unos pocos pasos.
4. Reinstalar el programa
- Haga clic en el Comienzo botón y seleccione Ajustes.
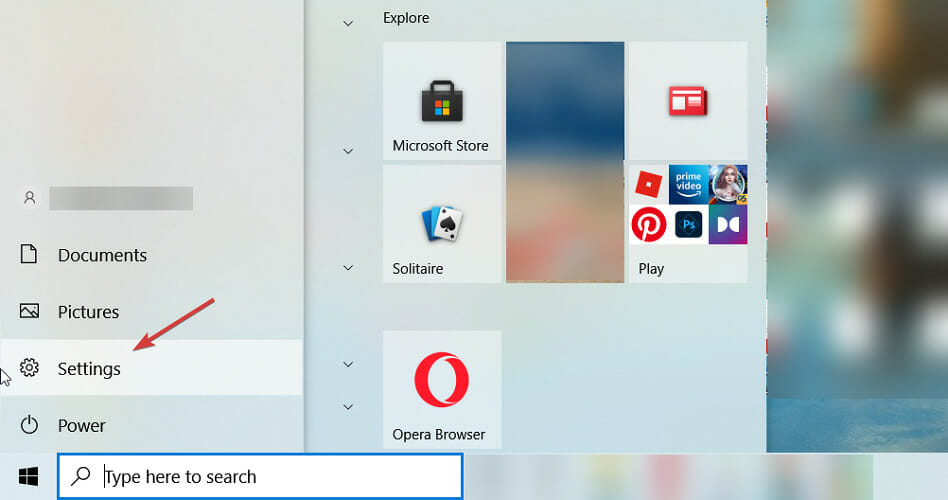
- Escoger aplicaciones del menú.
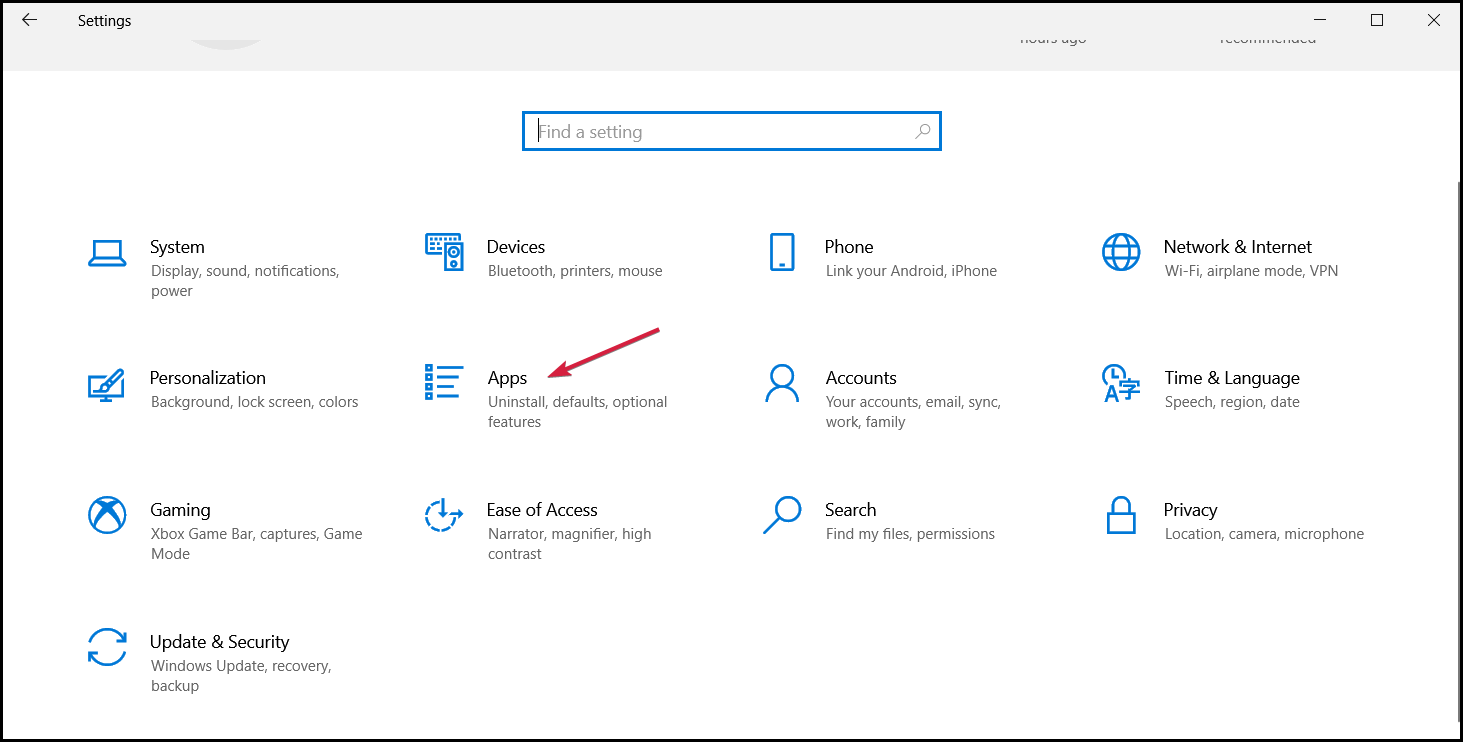
- Ahora desplácese hacia abajo en el panel derecho, haga clic en la aplicación que desea eliminar y seleccione Desinstalar.
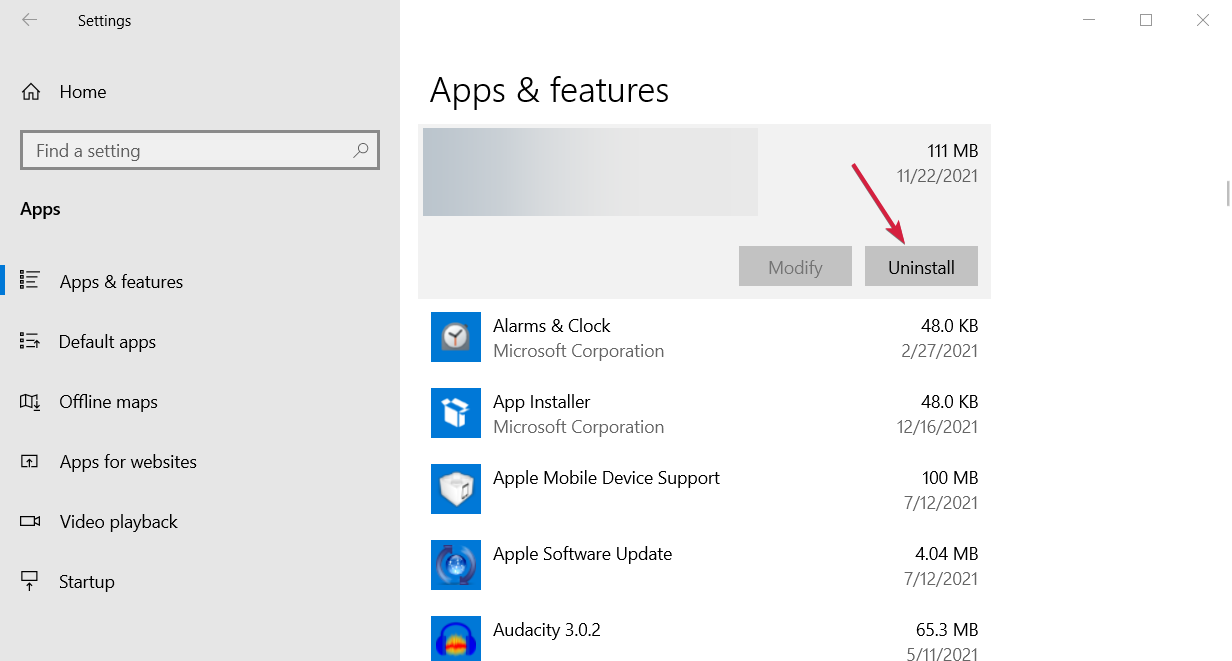
- Luego, reinstale la aplicación y vea si funciona después de eso.
Actualizar un programa obsoleto en Windows no siempre es pan comido. Entonces, a veces, lo mejor es desinstalarlo e instalar la última versión.
La reinstalación también es útil si su programa se corrompe, ya que elimina todos los archivos dañados y los reemplaza por otros sanos.
Si ninguna de las soluciones anteriores logró resolver el problema, desinstale el programa e instale la última versión.
Suponiendo que desea eliminar por completo una aplicación, le recomendamos encarecidamente que utilice un software de desinstalación que elimine todos los archivos sobrantes que podrían causar problemas en el futuro.
Al usar una aplicación de desinstalación dedicada, eliminará por completo todos los archivos relacionados con el software problemático.
Una vez que el software se elimine por completo, instálelo nuevamente y el problema debería resolverse.
5. Realice un análisis antivirus completo
- Escribe seguridad en el Búsqueda pestaña y haga clic en Seguridad de Windows de los resultados
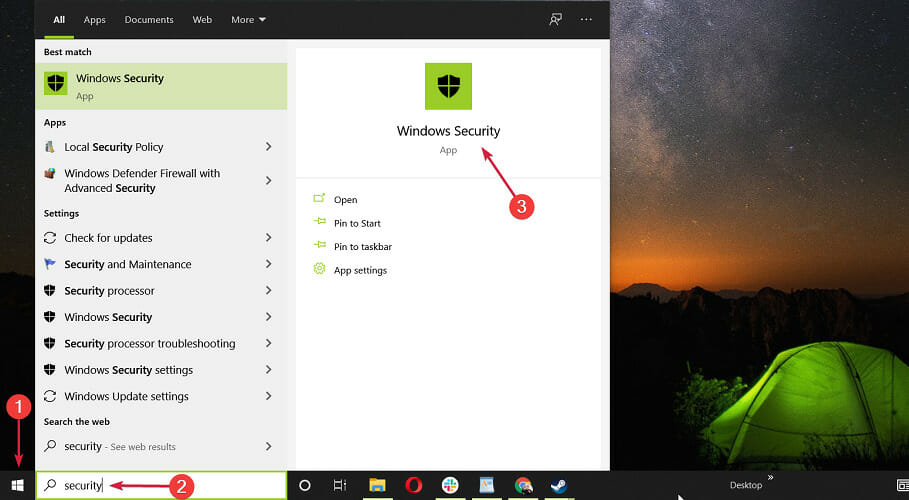
- Seleccione Virus y amenaza proteccion.
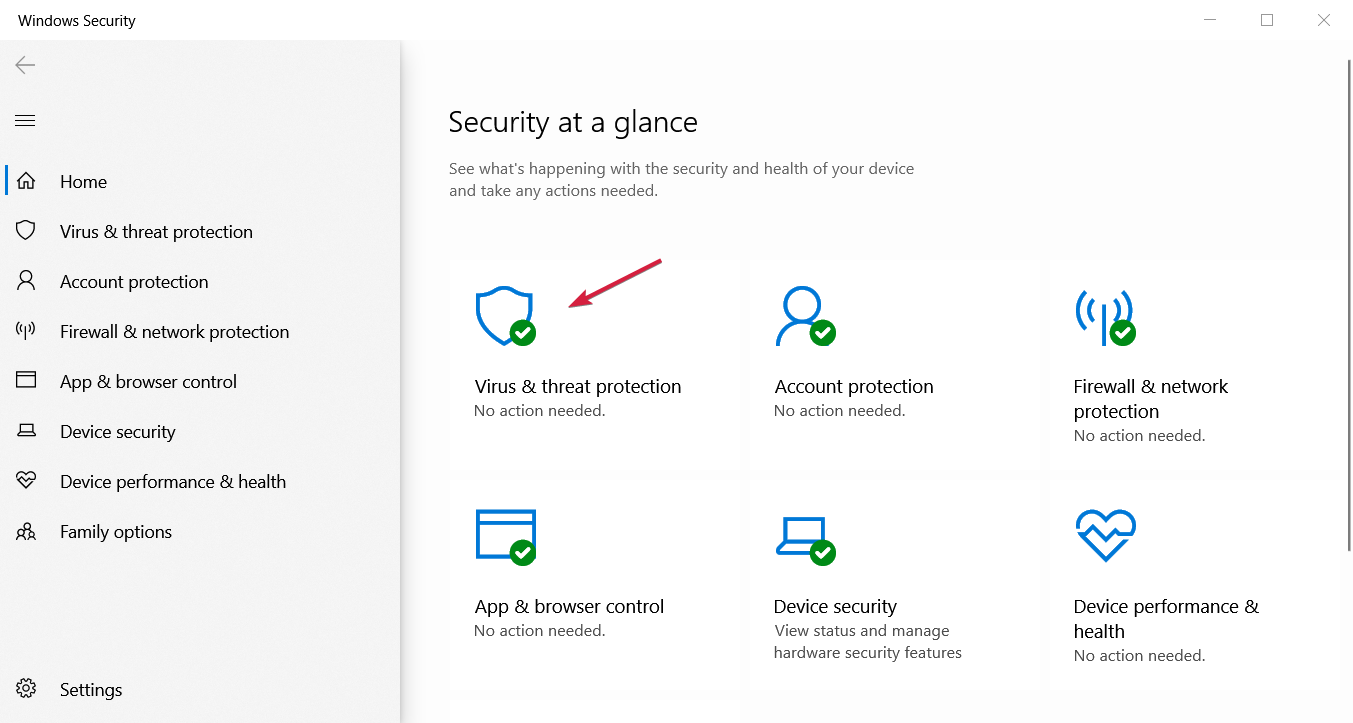
- Si no tiene un antivirus de terceros, ahora puede seleccionar el Análisis completo o la Escaneo fuera de línea opción y haga clic en el Escanear ahora botón.
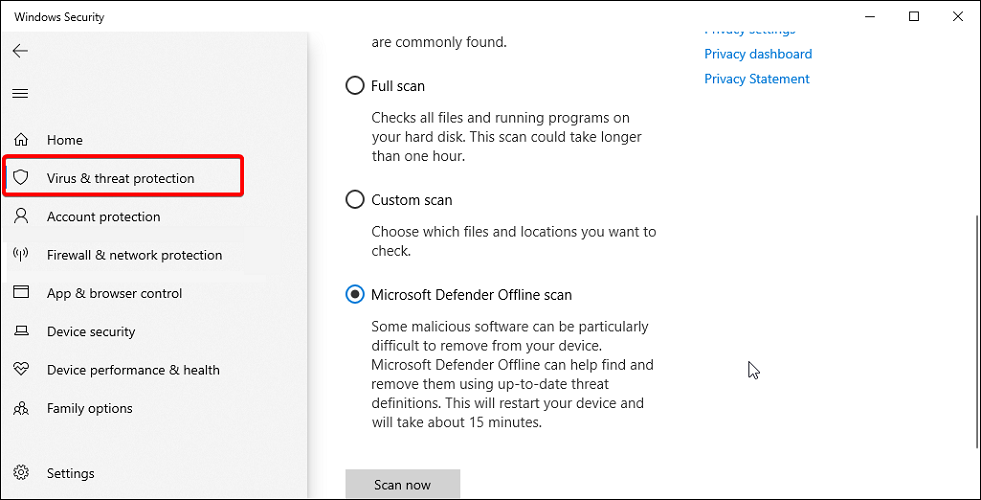
- Si no, puede hacer clic en Abre la app para ir a tu antivirus y realizar un escaneo completo desde sus opciones.
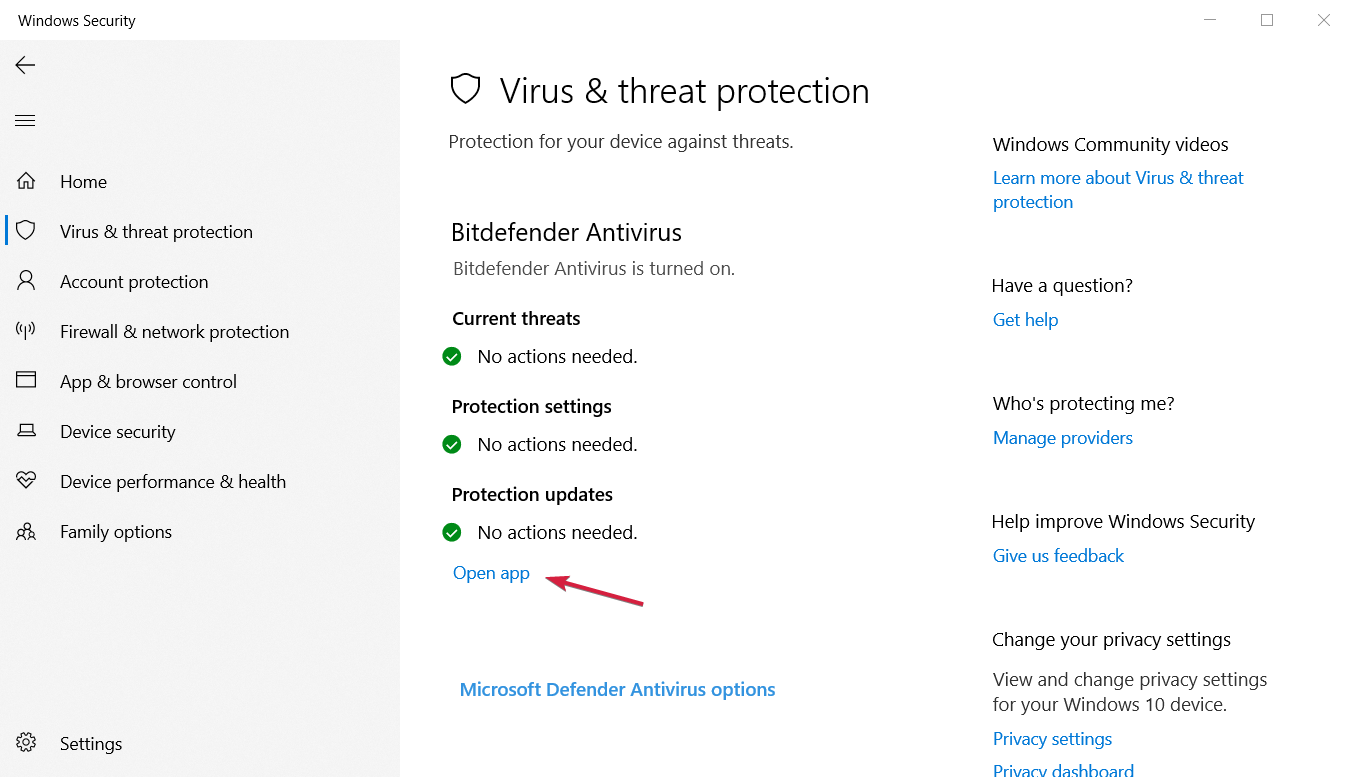
- Por ejemplo, en Bitdefender, el Exploración del sistema Se puede acceder a la opción directamente desde el tablero, pero si tiene un antivirus diferente, podría ser diferente.
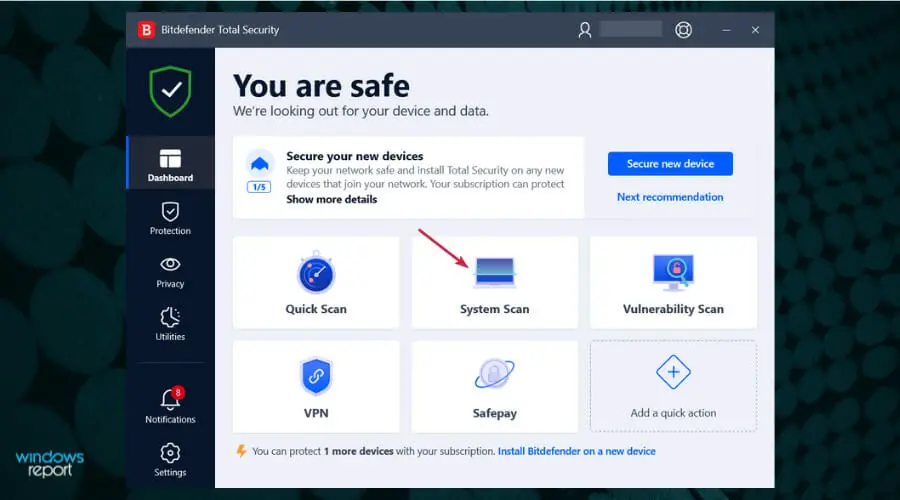
Ya que estamos hablando de antivirus, también puede verificar si su sistema está infectado con software malicioso.
Consejo de experto: Algunos problemas de la PC son difíciles de abordar, especialmente cuando se trata de repositorios corruptos o archivos de Windows faltantes. Si tiene problemas para corregir un error, es posible que su sistema esté parcialmente dañado. Recomendamos instalar Restoro, una herramienta que escaneará su máquina e identificará cuál es la falla.
Haga clic aquí para descargar y comenzar a reparar.
Abra su antivirus o Windows Defender y realice un análisis completo. Si hay algún software malicioso en su computadora, su solución antivirus lo eliminará.
Después de eso, reinicie su computadora y ejecute el programa una vez más. Si el problema persiste, pasa a otra solución.
6. Desactiva tu antivirus
- Clickea en el Búsqueda pestaña, tipo seguridady seleccione Seguridad de Windows de los resultados
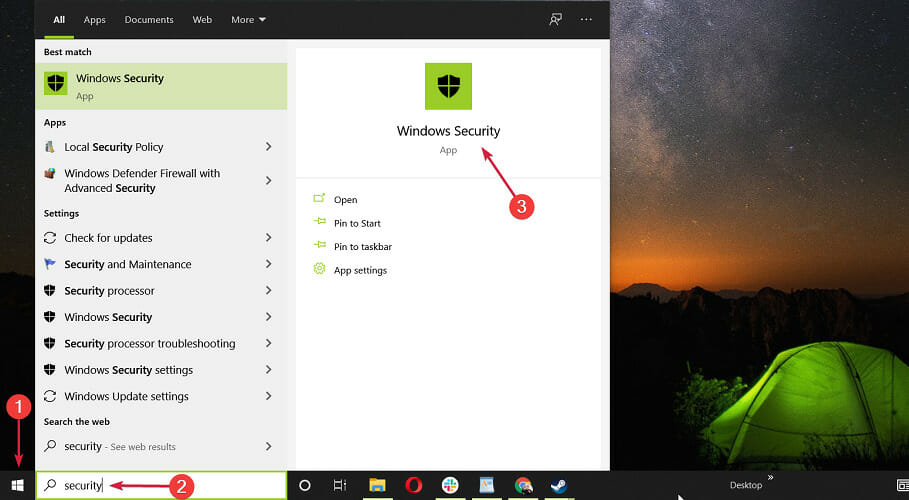
- Escoger Virus y amenaza proteccion.
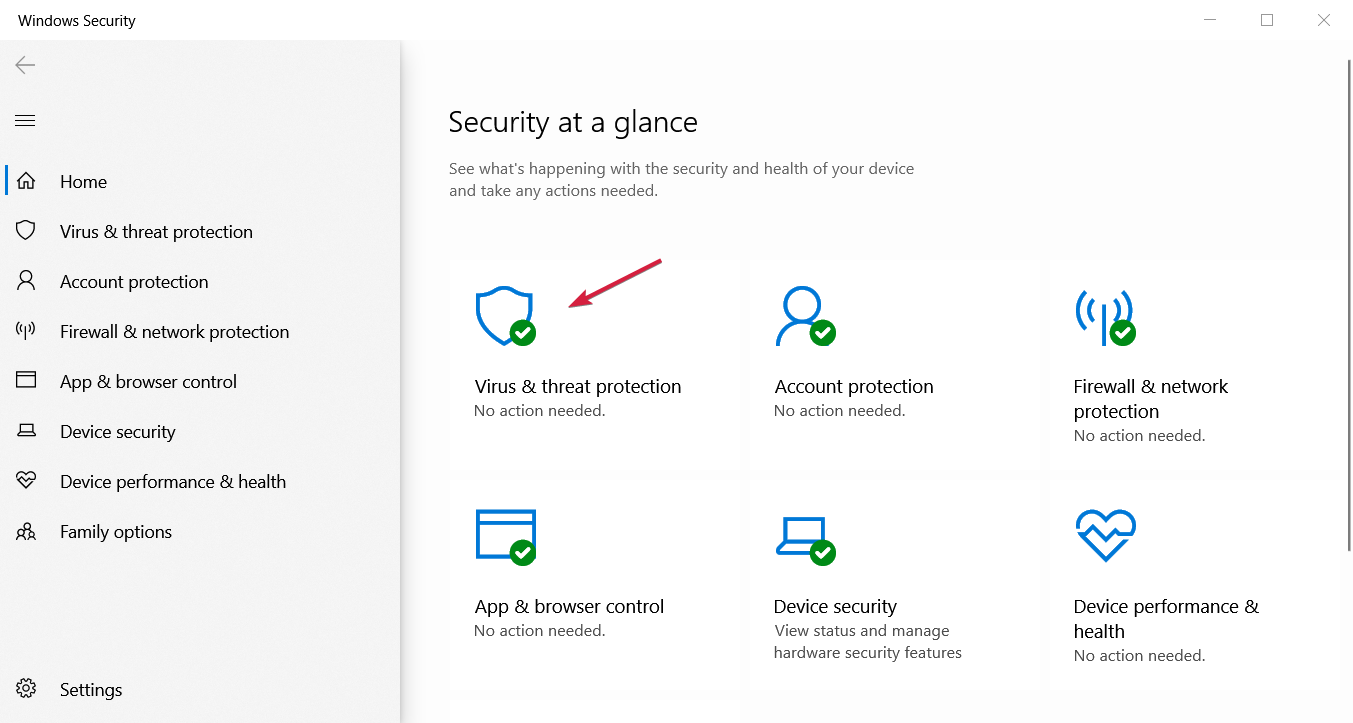
- Si no tiene un antivirus de terceros, debería poder desactivar la protección desde este menú. Si lo hace, haga clic en Abre la app para ir a tu antivirus y desactivarlo desde el menú de seguridad.
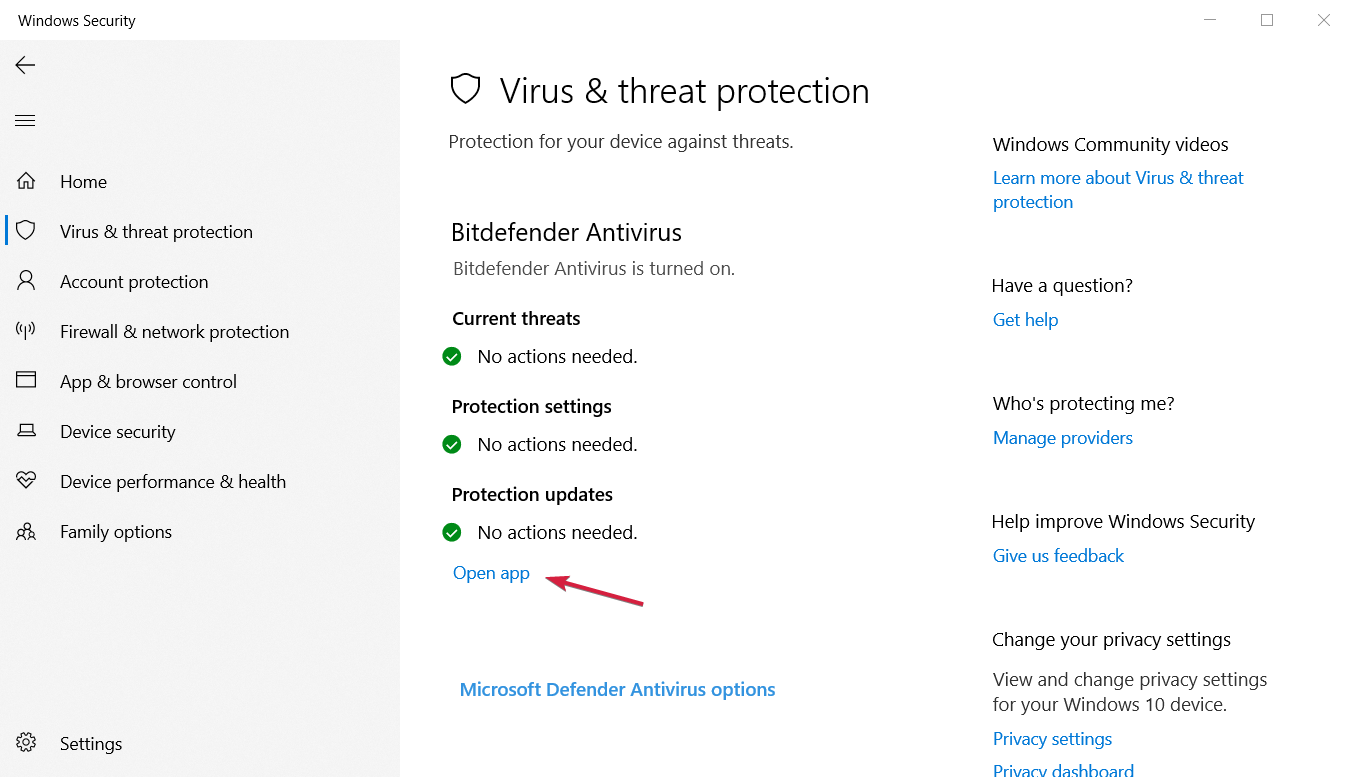
Windows 10 es famoso por evitar actualizaciones dentro de ciertas aplicaciones y software. Lo que queremos hacer es verificar si su solución antivirus actual entra en conflicto con algunos de sus programas.
La forma más fácil de verificar esto es apagar su antivirus por un par de minutos y ejecutar el programa nuevamente.
Si el programa se inicia sin problemas, definitivamente está interfiriendo con su antivirus. En ese caso, querrá incluir ese programa en la lista blanca y excluirlo de análisis posteriores.
Pero tenga cuidado y asegúrese de que el programa sea completamente seguro de usar y esté libre de virus antes de excluirlo.
Otra solución es cambiar su antivirus o incluso cambiar por completo a ESET NOD32 Antivirus, una herramienta integral que se comunica muy bien con las PC con Windows.
Si Windows Defender no funciona bien en este caso, le recomendamos encarecidamente que instale este programa antivirus de terceros que puede ejecutar comprobaciones más profundas de amenazas ocultas y notificarle cuál es el problema exacto.
7. Realice escaneos SFC y DISM
7.1 Ejecutar un escaneo SFC
- Buscar cmd y haga clic en Ejecutar como administrador abrir Símbolo del sistema con todos los privilegios.
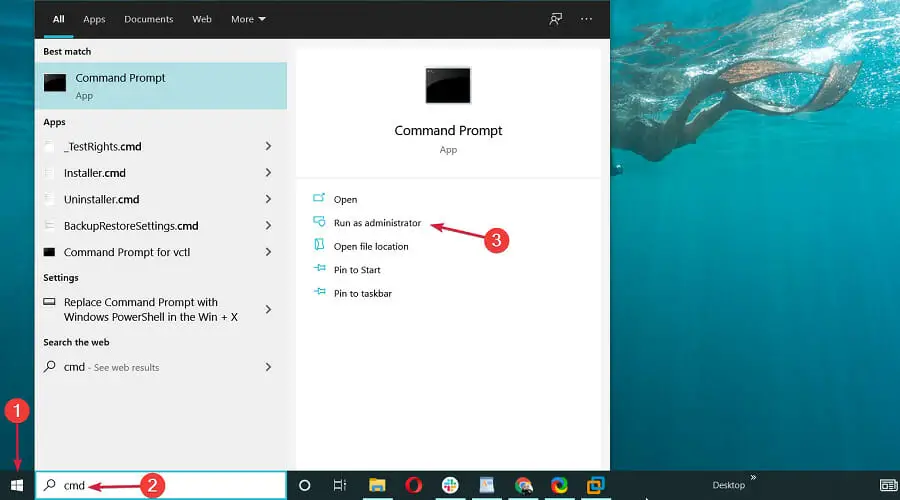
- Escriba el siguiente comando y presione Ingresar:
sfc /scannow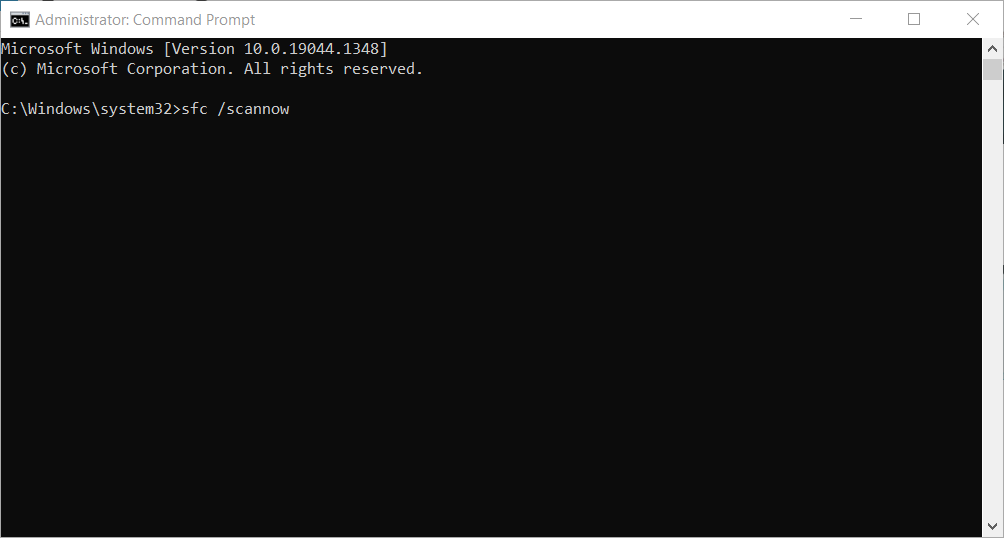
- El proceso de escaneo tomará un poco de tiempo, así que no interfiera mientras repara su sistema.
Si no puede realizar este paso, verifique qué puede hacer si no puede acceder al símbolo del sistema como administrador y solucione este problema de inmediato.
7.2 Ejecutar un escaneo DISM
- Escribe cmd en el Búsqueda pestaña y seleccione Ejecutar como administrador.
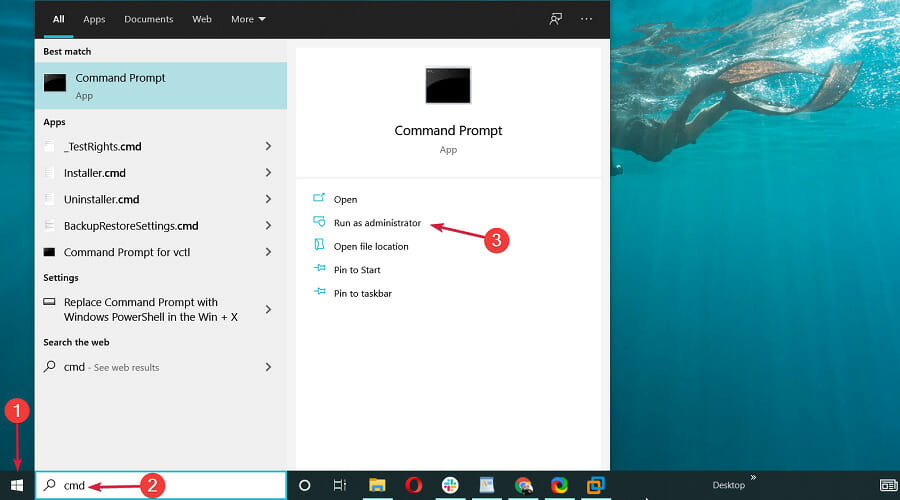
- Pegue el siguiente comando y presione Ingresar para ejecutarlo:
DISM /Online /Cleanup-Image /RestoreHealth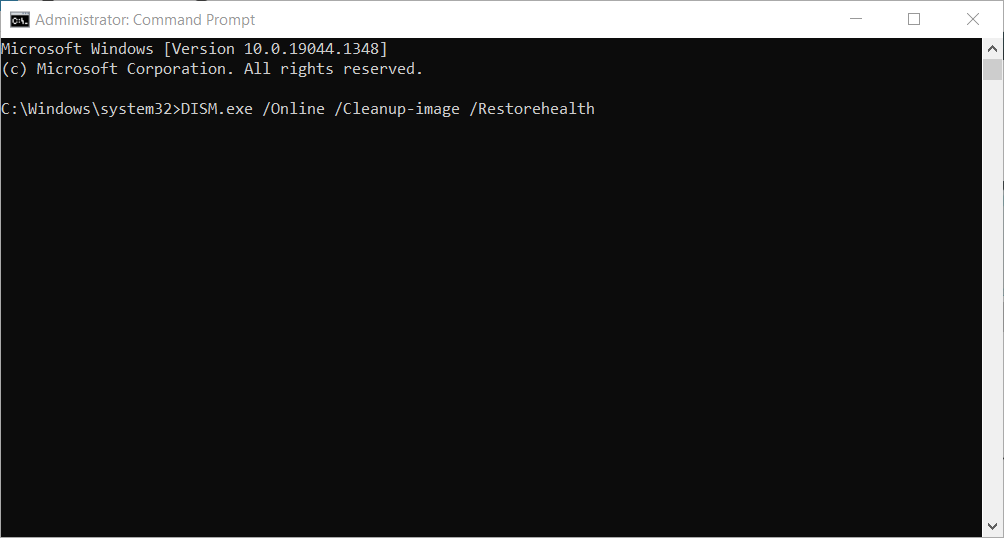
- Como el escaneo SFC, este proceso también llevará un tiempo, así que asegúrese de no interrumpirlo.
Ciertos errores de registro también pueden causar que no responda porque todo lo que hace su programa entra en el registro. Entonces, en el caso de cualquier interrupción, podría terminar con un programa que no responde.
Los escaneos SFC y DISM buscarán problemas en el sistema, incluido su registro, por lo que después de estos escaneos, los problemas deberían comenzar a funcionar normalmente.
También puede consultar nuestra lista con las mejores herramientas de limpieza del registro para Windows 10 que lo ayudarán a resolver cualquier posible problema.
8. Reinstale su sistema
- Hacer clic Comienzo y abierto Ajustes.
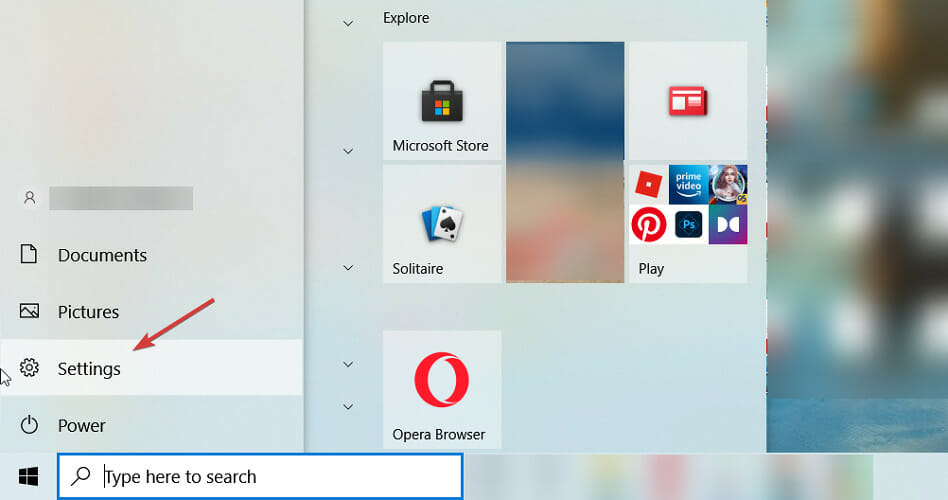
- Abre el Actualización y seguridad sección.
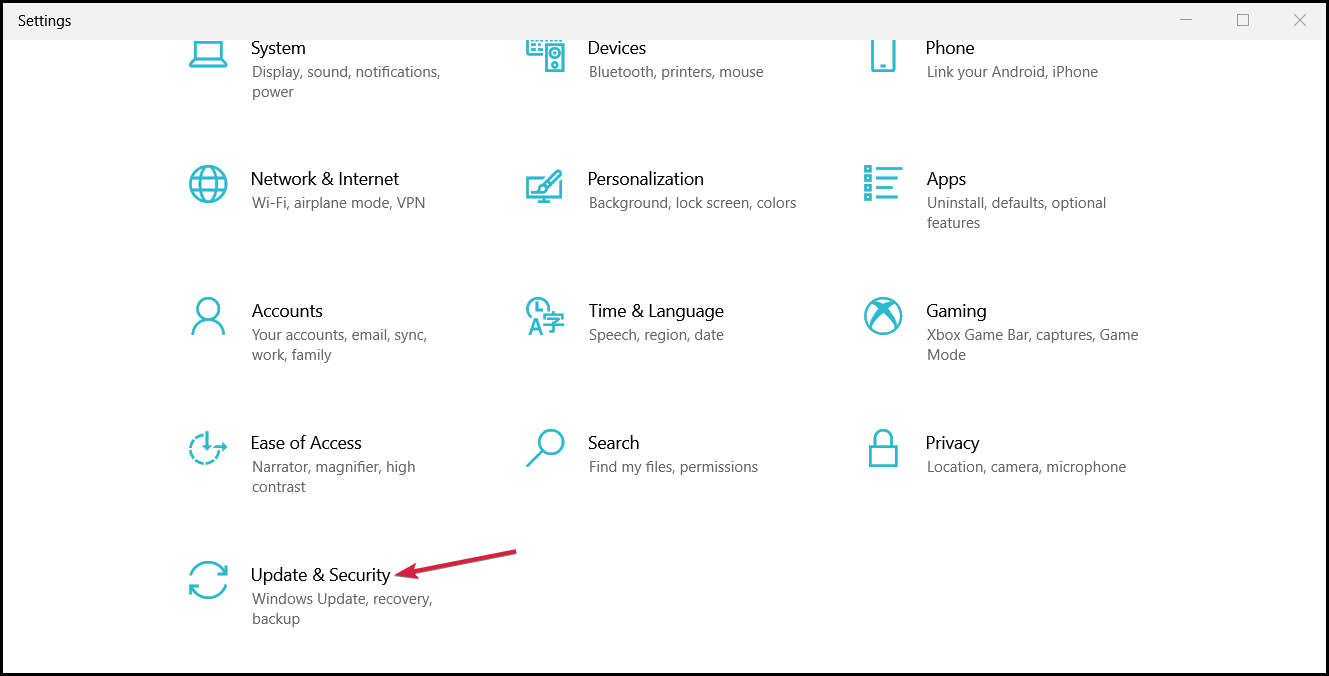
- Escoger Recuperación en el panel izquierdo y haga clic en Empezar bajo la Restablecer esta PC.
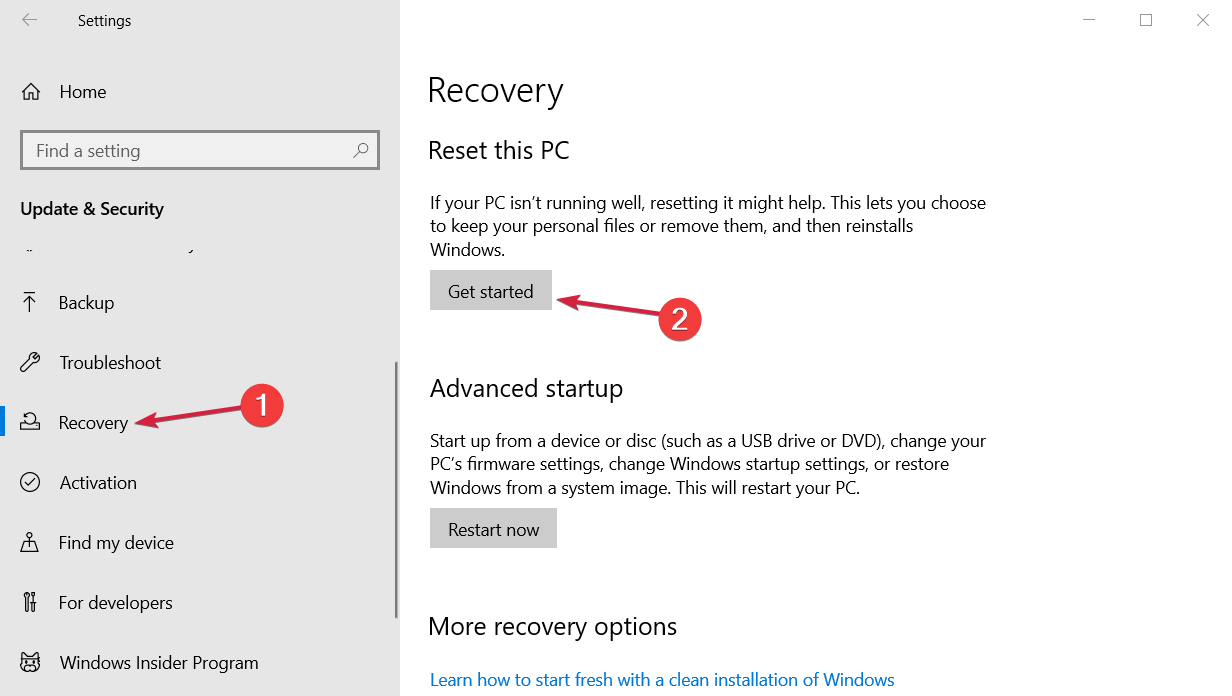
- Escoger guardar mis archivos.

- Una vez finalizado el procedimiento, instale sus programas una vez más, y deberían funcionar sin ningún problema.
Y finalmente, su último recurso y la solución que más tiempo consume es reinstalar completamente su sistema. Debe hacer esto solo si no puede encontrar ninguna otra solución.
Tenga en cuenta que una vez que haga eso, tendrá que instalar todos sus programas y aplicaciones una vez más, lo que puede ser doloroso. Además, no olvide crear una copia de seguridad de sus datos y archivos para evitar que se eliminen.
¿Qué puedo hacer si los programas no responden en Windows 11?
Este problema es tan antiguo que lo hemos enfrentado desde las primeras versiones de Windows, por lo que, obviamente, el último sistema operativo no escapó a este enigma.
Afortunadamente, Windows 11 no es tan diferente a su contraparte anterior, por lo que todas las soluciones que propusimos para Windows 10 anteriormente funcionarán bien, con pequeñas diferencias en los gráficos y las posiciones de los menús.
Por ejemplo, para desinstalar las aplicaciones problemáticas, deberá hacer clic en el aplicaciones instaladas desde el Ajustes para llegar a la lista de programas.
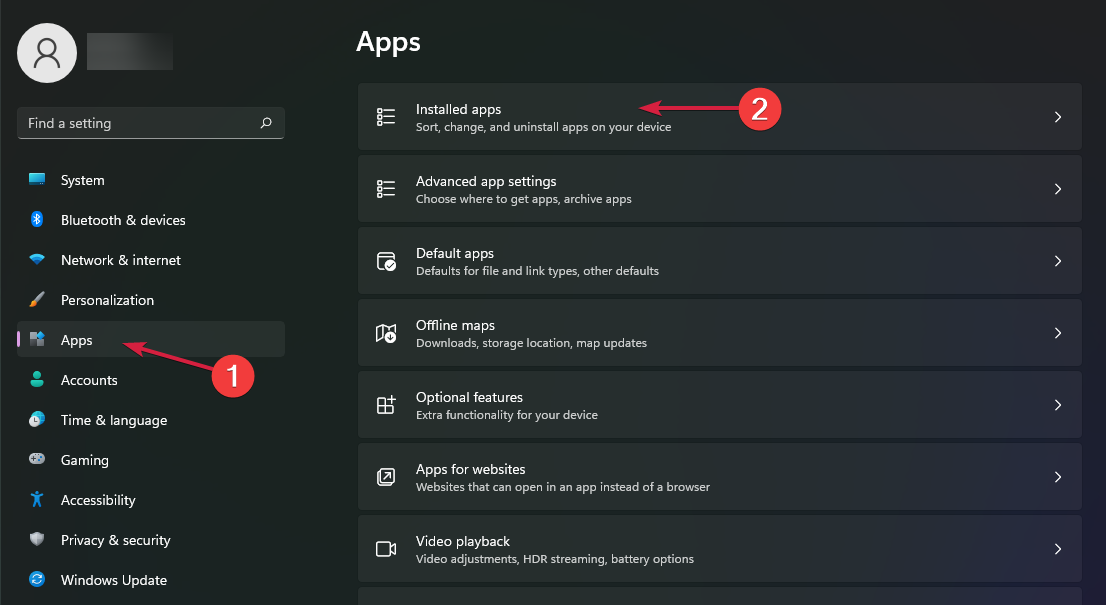
El resto de las soluciones son casi idénticas, por lo que puede continuar y aplicarlas para solucionar el problema de las aplicaciones que no responden en Windows 11.
Esperamos que al menos una de estas soluciones le haya ayudado a resolver el problema con los programas de Windows. También debe saber qué hacer si la aplicación no responde.
Una vez más, dado que este es un problema generalizado, no podemos saber con certeza qué lo causó. Si tiene alguna pregunta o sugerencia, colóquela en los comentarios a continuación.