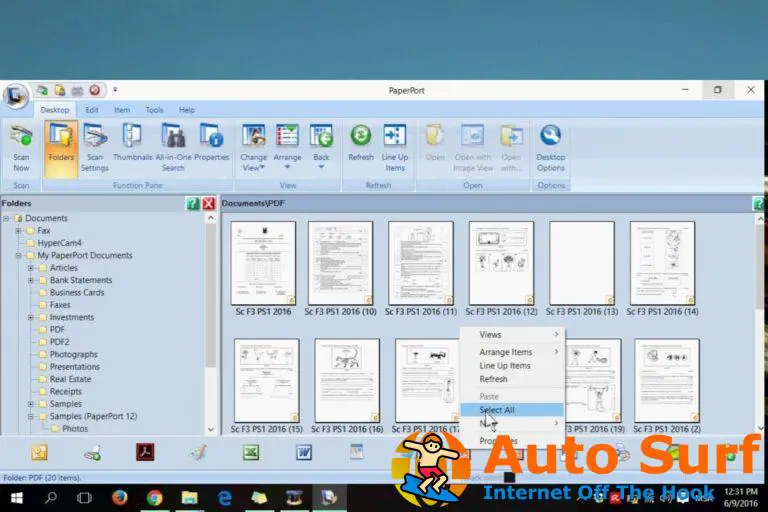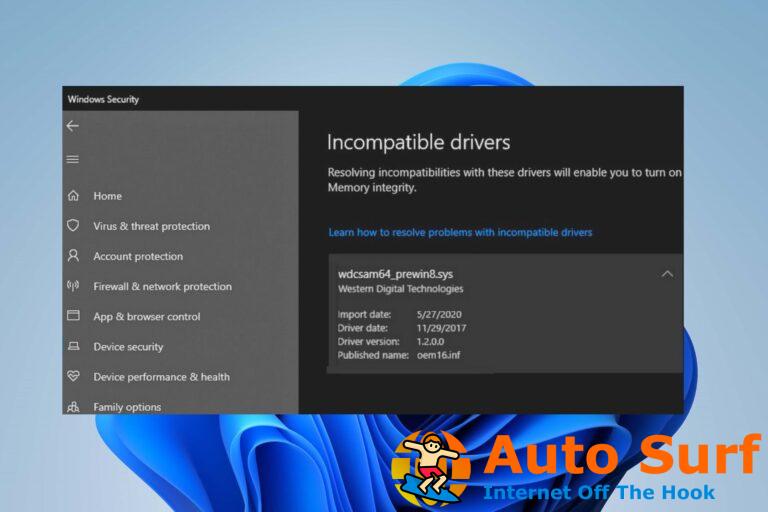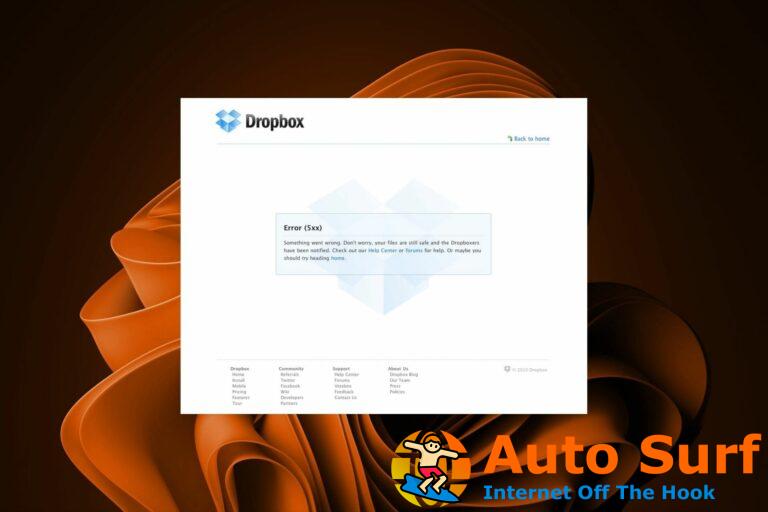- ¿Su computadora portátil no se conecta al punto de acceso? Hay muchas muchas causas de este problema.
- Use una aplicación especializada en lugar de la predeterminada para crear una red con su teléfono.
- Ejecutar el solucionador de problemas de conexión de Windows también podría solucionar el problema.
- Cambie la red a una abierta en lugar de una encriptada desde la configuración.
Muchos usuarios que están constantemente en movimiento utilizan con frecuencia sus teléfonos inteligentes como puntos de acceso Wi-Fi para acceder a Internet en sus computadoras portátiles y otros dispositivos.
El acceso a Internet es una necesidad y esta es una excelente manera de utilizar las funciones de los teléfonos inteligentes, especialmente porque el 4G y otras tecnologías de datos móviles son hoy en día tan eficientes como DSL.
Sin embargo, algunos usuarios han tenido dificultades para conectarse a un punto de acceso Android con sus computadoras portátiles con Windows. Esto no es una novedad, pero hay una solución a este problema. Múltiples soluciones, si lo desea.
Por lo tanto, si no puede conectarse a un punto de acceso móvil o el punto de acceso no aparece en su computadora portátil, asegúrese de seguir los pasos que enumeramos a continuación.
¿Cómo conecto mi computadora a mi punto de acceso Android?
- Ejecute el Solucionador de problemas de conexión
- Reinicie sus dispositivos y permita el acceso para todos los dispositivos
- Utilice una red abierta en lugar de una encriptada
- Cambiar la frecuencia de wifi
- Restablecer la configuración de red de Android
1. Ejecute el Solucionador de problemas de conexión
- Presione la tecla de Windows + I para abrir el Ajustes.
- Escoger Actualización y seguridad.
- Selecciona el Solucionar problemas desde el panel izquierdo.
- Selecciona el Solucionador de problemas de conexión a Internet y ampliarlo.
- Clickea en el “Ejecute este solucionador de problemas” botón.
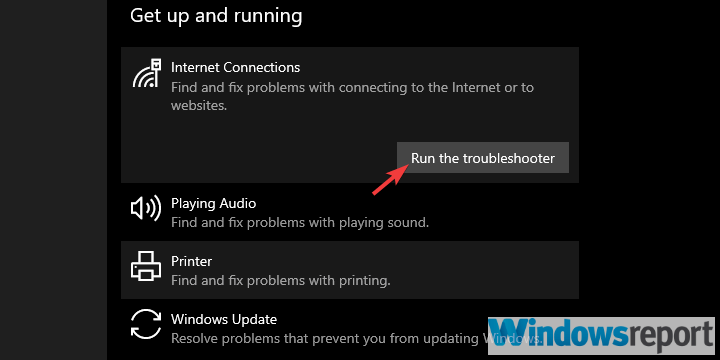
Comencemos con la solución de problemas de la PC. Si su PC no puede conectarse a una red, necesitaremos averiguar por qué. En el camino, esto podría ayudar a resolver el problema, pero la atención se centra en determinar cuál es la causa del problema en cuestión.
Por supuesto, esto implica que puede conectarse a otras redes Wi-Fi sin problemas y que el problema es solo con la conexión de Android Hotspot.
Si el problema es universal, sugerimos verificar el controlador de Wi-Fi. Actualizar o incluso reinstalar debería ayudarlo a solucionar este problema. Además, si hay un interruptor físico, asegúrese de encender el Wi-Fi.
2. Reinicie sus dispositivos y permita el acceso a todos los dispositivos
Aunque es tan genérico como parece, reiniciar sus dispositivos puede resolver muchos problemas. El punto de acceso de Android es como cualquier otra red Wi-Fi compartida y debería ser sencillo utilizar su teléfono como enrutador Wi-Fi.
Por lo tanto, un reinicio debería ser bueno la mayor parte del tiempo. La red de datos móviles que está utilizando para crear el punto de acceso también debe ser estable, así que asegúrese de que la cobertura de la red esté en un nivel aceptable.
Sin embargo, si todavía está atascado con el error en cuestión, hay algunas cosas más que puede probar. Una de las soluciones más comunes que encontramos en línea es permitir el acceso a su punto de acceso para todos los dispositivos.
Esta configuración generalmente está deshabilitada y el acceso está limitado a dispositivos con una determinada dirección MAC. Entonces, lo que deberá hacer es cambiarlo para evitar posibles problemas de autenticación.
Esto está habilitado de forma predeterminada en las versiones más nuevas de Android, pero no en las más antiguas.
3. Usa una red abierta en lugar de una encriptada
- Abierto Ajustes.
- Escoger Red e Internet.
- Seleccione Punto de acceso y anclaje.
- Toque en el Configurar punto de acceso Wi-Fi opción.
- Bajo la Seguridad sección, seleccione Ninguna.

- Confirme los cambios e intente conectarse de nuevo.
Además del acceso abierto, también sugerimos deshabilitar el cifrado WAP. Esto también podría causar el problema de conexión, aunque puede confirmar que ingresó la contraseña correcta.
Hay varias razones por las que esto podría fallar, especialmente en iteraciones anteriores de Windows. Siga los pasos mencionados anteriormente para eliminar el cifrado de su punto de acceso Android.
4. Cambiar la frecuencia de wifi
- Abierto Ajustes.
- Escoger Red e Internet.
- Seleccione Punto de acceso y anclaje.
- Toque en el Configurar punto de acceso Wi-Fi opción.
- Bajo la Seleccionar banda AP sección, elija 2,4 GHz y guardar los cambios.
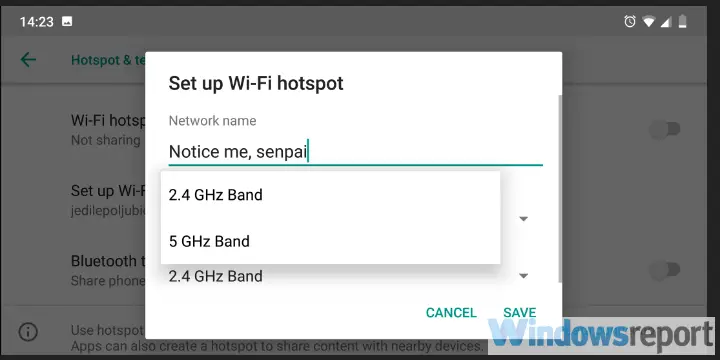
La frecuencia de Wi-Fi podría ser otra razón por la que no puede conectar su computadora portátil a un punto de acceso de Android.
Si su teléfono comparte el Wi-Fi en la banda de 5,0 GHz y su tarjeta Wi-Fi no lo admite, no podrá conectarse.
Es por eso que sugerimos, si la opción está disponible, cambiar de la banda de 5 GHz a la de 2,4 GHz e intentarlo, siguiendo los pasos anteriores.
5. Restablecer la configuración de red de Android
- Abierto Ajustes.
- Escoger Red e Internet.
- Toque el menú de 3 puntos y seleccione Restablecer Wi-Fi, móvil y Bluetooth.

- Confirme la selección y Reiniciar configuración de la red.
- Después de eso, vuelva a configurar el punto de acceso con la configuración sugerida anteriormente e intente conectarse nuevamente.
Finalmente, sólo podemos sugerir algunos relacionado con Android soluciones El primero es asegurarse de que el firmware de su sistema operativo esté actualizado. El segundo requiere restablecer la configuración de red a sus valores predeterminados.
Tenga en cuenta que esto borrará todos los ISSD guardados que tenga, la configuración de datos móviles y los dispositivos emparejados con Bluetooth. Pero también debería resolver todos los errores relacionados con la conectividad de la red.
¿Sigues teniendo problemas de conexión? Su Firewall podría ser el culpable. Aquí hay una guía dedicada a evitar que el Firewall de Windows bloquee su conexión a Internet.
Dicho esto, podemos concluir este artículo. En caso de que tenga algo que agregar o tomar, no dude en decírnoslo en la sección de comentarios a continuación.