- Una computadora portátil que no detecta su monitor puede deberse a problemas de conexión entre ellos.
- Lo primero que puede hacer cuando su la computadora portátil no detectará su monitor es verificar su configuración.
- En caso de que haya problemas con sus archivos de registro, use un programa de terceros que los solucione.
- También puede usar el programa de solución de problemas de Windows para detectar y resolver el problema.
Puede estar en su lugar de trabajo o en su casa y le gustaría ampliar la pantalla de su escritorio, pero su computadora portátil no detecta el segundo monitor. Esto puede ser frustrante, especialmente si tienes poco tiempo.
Si esta es su situación o experiencia, hay muchas maneras de resolverlo. Aquí hay una lista con las mejores soluciones.
¿Cómo hago que mi computadora portátil detecte el segundo monitor?
- Compruebe la configuración de pantalla
- Ejecute el solucionador de problemas de hardware y dispositivos
- Instalar las últimas actualizaciones de controladores
- Buscar cambios de hardware
- Instalar controladores en modo de compatibilidad
- Actualizar el controlador de video básico
- Realizar una restauración del sistema
- Compruebe si el segundo monitor está habilitado
1. Verifique la configuración de la pantalla
- Abre el Barra de búsqueda de Windows.
- Escribir Configuración de pantalla.
- Marque la opción de Múltiples pantallas.
- Si su computadora portátil no detecta la segunda pantalla, la opción no aparecerá.
- En este caso, asegúrese de que el monitor esté encendido y conectado a su puerto de video.
- Entonces presione Detectar.
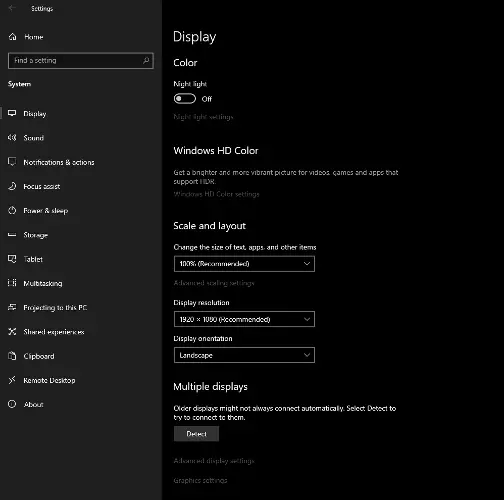
- Seleccione la fuente correcta etiquetada en los controles de su monitor para que esté usando el puerto de video correcto.
2. Ejecute el solucionador de problemas de hardware y dispositivos
- Botón derecho del ratón Comienzo.
- Seleccione Panel de control.

- Ve a la Vista por la opción en la esquina superior derecha.
- Haga clic en la flecha desplegable y seleccione Iconos grandes.
- Hacer clic Solución de problemas.
- Hacer clic Ver todo opción en el panel izquierdo.
- Hacer clic Hardware y Dispositivos.
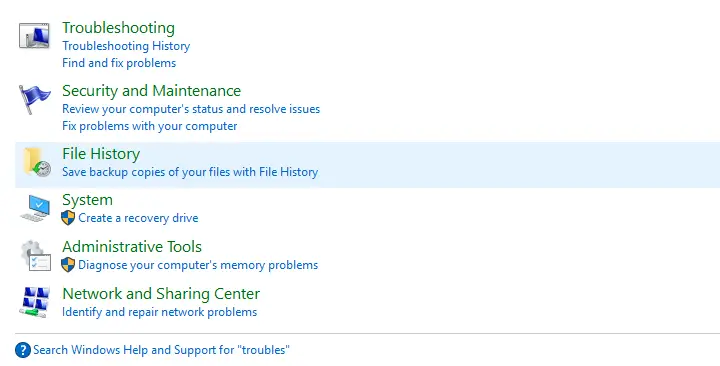
- Hacer clic próximo para ejecutar el solucionador de problemas.
Si su computadora portátil no detecta el segundo monitor, ejecute el Solucionador de problemas de hardware y dispositivos para resolver el problema.
Esto verifica los problemas que ocurren comúnmente y asegura que cualquier nuevo dispositivo o hardware esté correctamente instalado en su computadora.
Siga las instrucciones para ejecutar el Solucionador de problemas de hardware y dispositivos. El solucionador de problemas comenzará a detectar cualquier problema que pueda estar causando que su computadora portátil no detecte el segundo monitor.
3. Instale las últimas actualizaciones de controladores
- Hacer clic Comienzo.
- Vaya al cuadro del campo de búsqueda y escriba Ajustes.
- Ir Actualización y seguridad.
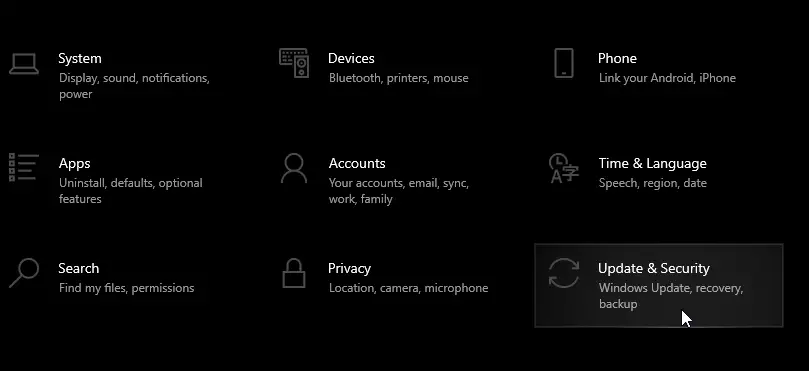
- En la ventana de configuración de Windows Update, haga clic en Buscar actualizaciones.
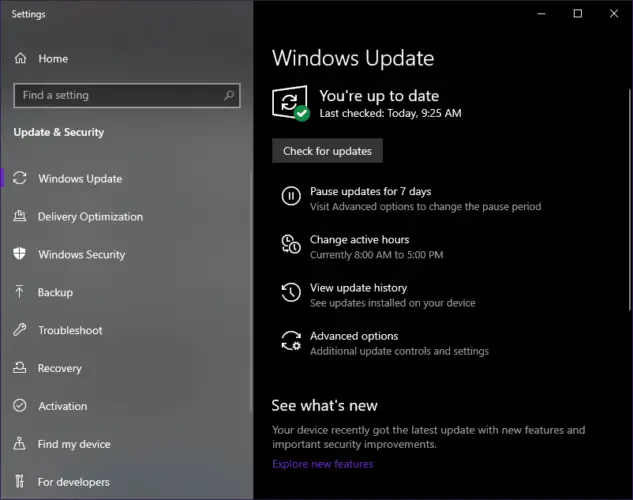
- Luego, instale todas las actualizaciones enumeradas.
Si revisa las Actualizaciones de Windows y encuentra que hay actualizaciones de controladores disponibles, instálelas y verifique si ayudan a solucionar el problema.
Windows detectará inmediatamente la configuración de su sistema y descargará los controladores apropiados para él.
Instalar controladores desde el Administrador de dispositivos
- Botón derecho del ratón Comienzo.
- Seleccione Administrador de dispositivos.
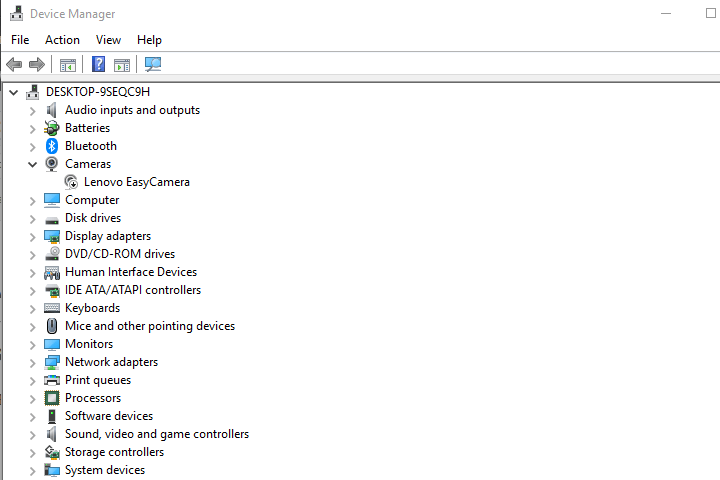
- Seleccione el dispositivo.
- Haz clic derecho sobre él.
- Seleccione Actualizar el software del controlador.
- Se iniciará el asistente de actualización del controlador.
- Seleccione cualquiera Busque automáticamente el software del controlador actualizadoo Buscar en mi computadora el software del controlador.
En caso de que Windows Update no detecte su controlador, o no pueda obtenerlo del sitio web del fabricante, puede intentar usar el Administrador de dispositivos en su computadora portátil.
Utilice un actualizador de controladores de terceros
Si está cansado de buscar actualizaciones manualmente en su administrador de dispositivos, sepa que puede usar una aplicación especializada para actualizarlas automáticamente.
Consejo de experto: Algunos problemas de la PC son difíciles de abordar, especialmente cuando se trata de repositorios dañados o archivos de Windows faltantes. Si tiene problemas para corregir un error, es posible que su sistema esté parcialmente dañado. Recomendamos instalar Restoro, una herramienta que escaneará su máquina e identificará cuál es la falla.
Haga clic aquí para descargar y comenzar a reparar.
El software escaneará su PC en busca de versiones de controladores compatibles y, con solo unos pocos clics, las instalará por usted.
La mayoría de las veces, el sistema no actualiza correctamente los controladores genéricos para el hardware y los periféricos de su PC.Existen diferencias clave entre un controlador genérico y un controlador de fabricante. Buscar la versión adecuada del controlador para cada uno de sus componentes de hardware puede volverse tedioso. Es por eso que un asistente automático puede ayudarlo a encontrar y actualizar su sistema con los controladores correctos en todo momento, y le recomendamos enfáticamente DriverFix. Aquí está cómo hacerlo:
- Descargar e instalar DriverFix.
- Inicie el software.
- Espere la detección de todos sus controladores defectuosos.
- DriverFix ahora le mostrará todos los controladores que tienen problemas, y solo necesita seleccionar los que le gustaría arreglar.
- Espere a que la aplicación se descargue e instale los controladores más nuevos.
- Reiniciar su PC para que los cambios surtan efecto.

DriverFix
Mantenga los controladores de los componentes de su PC funcionando perfectamente sin poner en riesgo su PC.
Descargo de responsabilidad: este programa debe actualizarse desde la versión gratuita para poder realizar algunas acciones específicas.
4. Buscar cambios de hardware
- Botón derecho del ratón Comienzo.
- Seleccione Administrador de dispositivos.
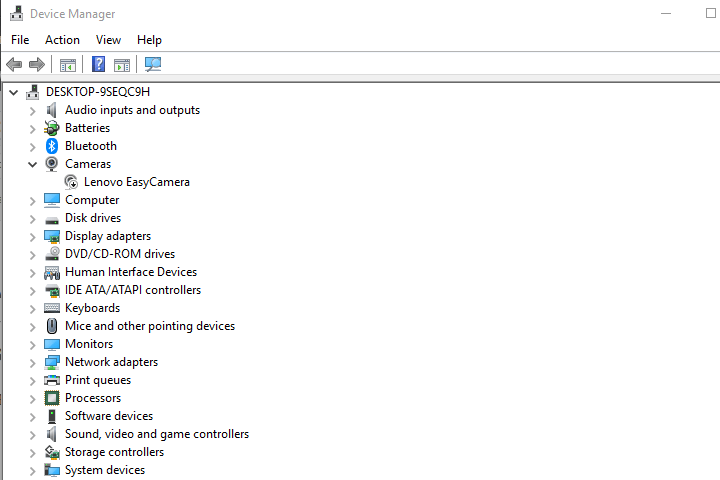
- Ir monitores y haga clic para expandir la lista.
- Verá dos monitores, haga clic con el botón derecho en el controlador del segundo monitor.
- Seleccione Desinstalar.
- Haga clic en Buscar el icono de cambios de hardware.
Si muestra PnP genérico, desinstale el controlador y descargue el controlador más reciente del sitio web del fabricante como se explica en la solución 4 anterior.
- Marque la casilla que dice Incluir subcarpétas.
- Hacer clic próximo y espere a que se complete el asistente.
Nota: Si su monitor no admite adaptadores, la computadora portátil no detectará el segundo monitor. Idealmente, esto significa que su monitor solo puede funcionar a través de conexiones directas.
5. Instalar controladores en modo de compatibilidad
- Descargue el controlador más reciente del sitio web del fabricante.
- Guárdelo en su disco local.
- Haga clic derecho en el archivo de configuración del controlador.
- Hacer clic Propiedades.
- Haga clic en el Pestaña de compatibilidad.
- Marque la casilla junto a Ejecute este programa en modo de compatibilidad.
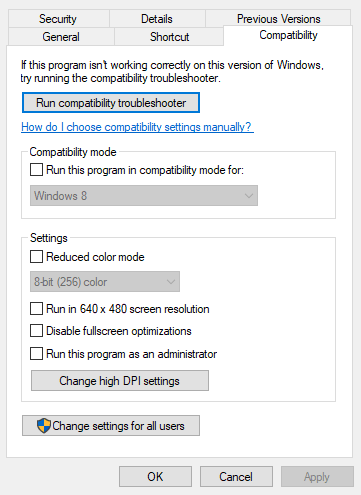
- Selecciona el Sistema operativo de la lista desplegable.
- El controlador se instalará y luego verificará su funcionalidad.
- Reinicie la computadora y verifique si el problema persiste.
6. Actualice el controlador de video básico
- Inicie sesión como administrador.
- Botón derecho del ratón Comienzo.
- Seleccione Panel de control.
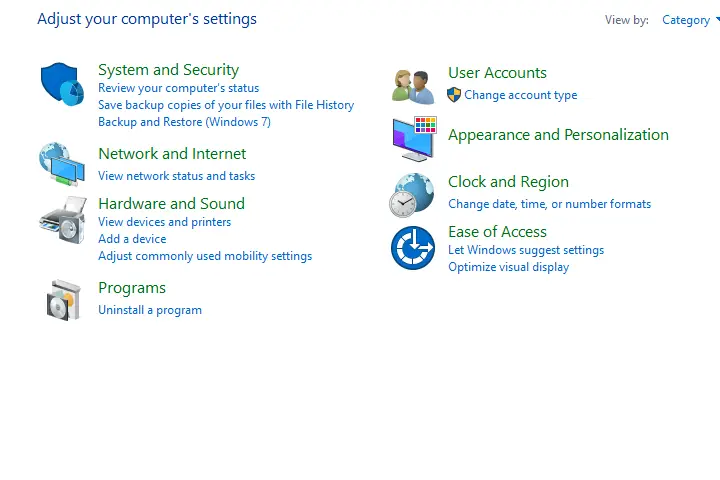
- En el cuadro de búsqueda del Panel de control, escriba Herramientas administrativas.
- Hacer clic Herramientas administrativas.
- Haga doble clic Gestión informática.
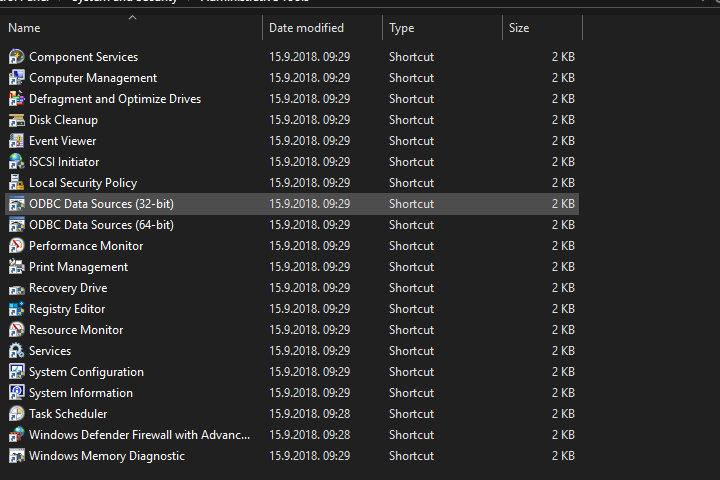
- Seleccione Administrador de dispositivos.
- Localizar Adaptadores de pantalla.
- Seleccione la flecha para desplegar dispositivos
- si dice Vídeo básico de Windowsdescargue el controlador haciendo clic derecho sobre él y luego seleccione Actualizar el software del controlador.
- Deje que se ejecute, luego, cuando termine, verifique si el segundo monitor funcionará.
7. Realice una restauración del sistema
- Hacer clic Comienzo.
- Vaya al cuadro del campo de búsqueda y escriba Restauración del sistema.
- Hacer clic Restauración del sistema en la lista de resultados de búsqueda.
- Ingrese la contraseña de su cuenta de administrador u otorgue permisos si se le solicita.
- En el Restauración del sistema cuadro de diálogo, haga clic en Elija un punto de restauración diferente.
- Hacer clic Próximo.
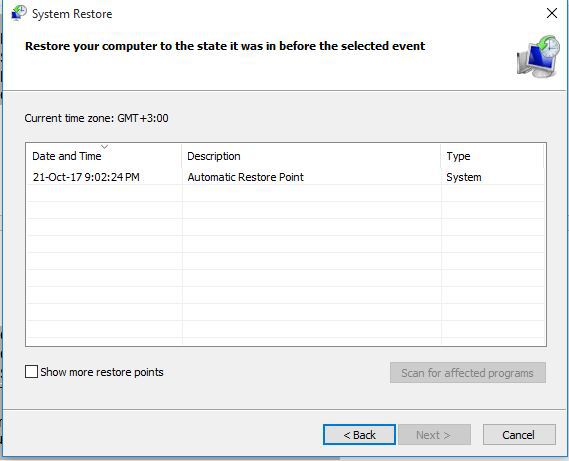
- Haga clic en un punto de restauración creado antes de experimentar el problema.
- Hacer clic próximo.
- Hacer clic Terminar.
Use Restaurar sistema para crear puntos de restauración cuando instala nuevas aplicaciones, controladores o actualizaciones de Windows, o cuando crea puntos de restauración manualmente.
Si la computadora portátil no detecta el segundo monitor, intente restaurar el sistema y vea si ayuda.
La restauración no afecta a sus archivos personales. Sin embargo, elimina las aplicaciones, los controladores y las actualizaciones instaladas después de la creación del punto de restauración.
- Botón derecho del ratón Comienzo.
- Seleccione Panel de control.
- En el cuadro de búsqueda del Panel de control, escriba Recuperación.
- Seleccione Recuperación.
- Hacer clic Abrir recuperación del sistema.
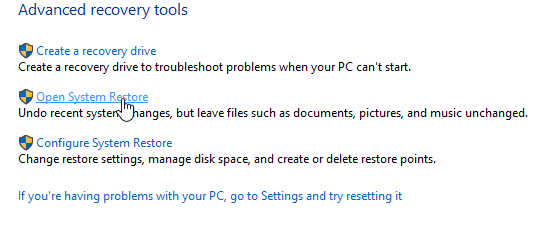
- Hacer clic Próximo.
- Elija el punto de restauración relacionado con el programa/aplicación, el controlador o la actualización problemáticos.
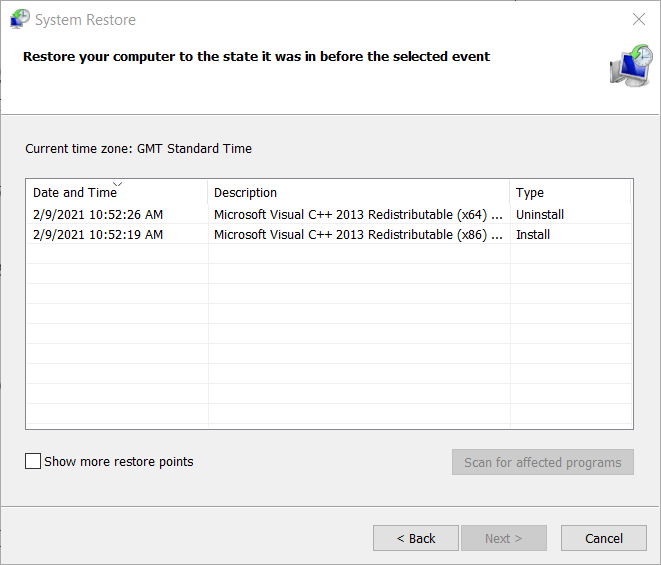
- Hacer clic Próximo.
- Hacer clic Terminar.
También puede restaurar los archivos de su sistema con una herramienta de terceros dedicada como Restoro. El software escaneará su computadora en busca de configuraciones y archivos corruptos del sistema, y los reparará por usted.
Dado que no manipulará manualmente los archivos importantes del sistema, no hay posibilidad de que arruine las cosas si utiliza una herramienta de terceros, por lo que le recomendamos encarecidamente que utilice una.
8. Comprobar si el segundo monitor está habilitado
- Botón derecho del ratón Comienzo.
- Seleccione Panel de control.
- Hacer clic Hardware y sonido.
- Ir Monitor.
- Hacer clic Ajustar resolución de pantalla.
- Hacer clic Proyecto a una segunda pantalla.
- Hacer clic Ampliar.
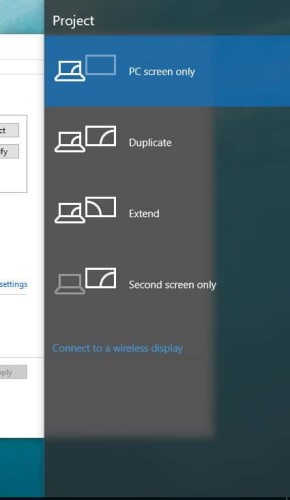
- Bajo Múltiples pantallas la lista desplegable.
- Hacer clic Extienda estas pantallas.
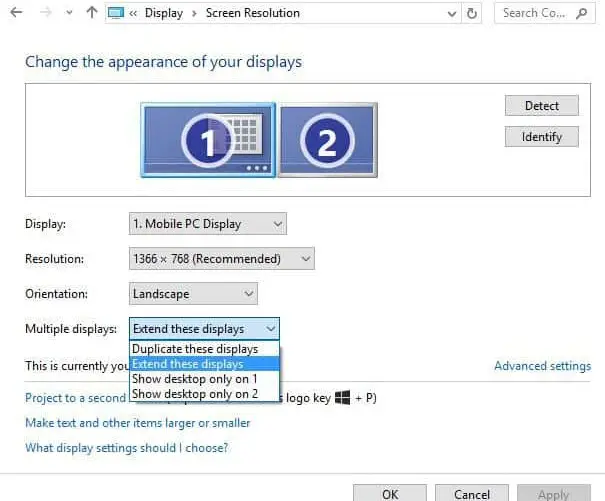
- Hacer clic Solicitar.
- Hacer clic OK.
Nota: Si los dos monitores no están visibles en esta pantalla, haga clic en el botón Detectar.
Una vez que habilite el segundo monitor, haga clic con el botón derecho en la pantalla de su escritorio y se mostrará el segundo monitor.
Si elige Mostrar escritorio solo en 1, la computadora portátil no detectará el segundo monitor en el menú Configuración de pantalla.
Eso es todo por este artículo. Esperamos que estas soluciones le ayuden a solucionar su problema. Háganos saber en la sección de comentarios si alguna de estas soluciones funcionó para resolver el problema.


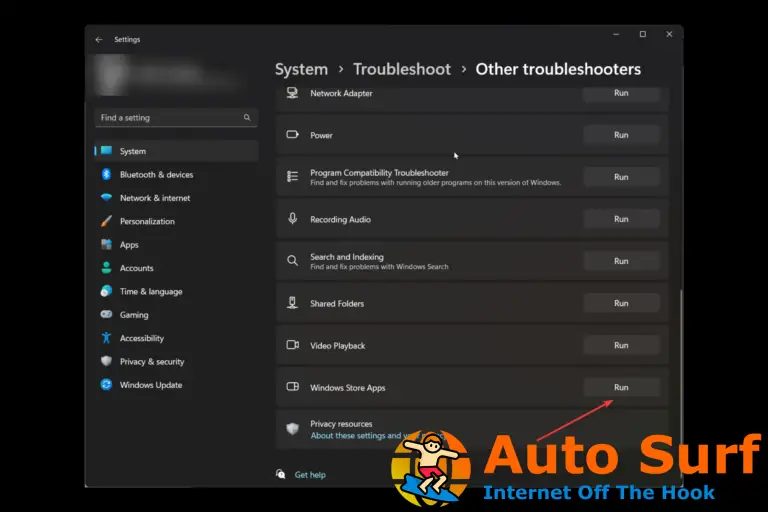
![WinZip no se abre/no funciona [Windows 10/11 & Mac] WinZip no se abre/no funciona [Windows 10/11 & Mac]](https://auto-surf.ro/wp-content/uploads/WinZip-no-se-abreno-funciona-Windows-1011-Mac-768x512.jpg?v=1644611568)
![HILO ATASCADO EN EL CONTROLADOR DEL DISPOSITIVO error en Windows 10/11 [FIXED] HILO ATASCADO EN EL CONTROLADOR DEL DISPOSITIVO error en Windows 10/11 [FIXED]](https://auto-surf.ro/wp-content/uploads/1644749431_997_HILO-ATASCADO-EN-EL-CONTROLADOR-DEL-DISPOSITIVO-error-en-Windows-768x512.jpg?v=1644749433)


![Cómo desactivar el modo de suspensión en Windows 10 [Quick Guide] Cómo desactivar el modo de suspensión en Windows 10 [Quick Guide]](https://auto-surf.ro/wp-content/uploads/1680649878_Como-desactivar-el-modo-de-suspension-en-Windows-10-Quick-768x512.png?v=1680649880)