- Cada vez hay más errores que pueden aparecer en Windows 10, pero con la ayuda y la orientación adecuadas, puede resolverlos en un instante.
- Los usuarios informan que reciben el mensaje de error El servicio para detectar este estado está deshabilitado, y en este artículo, exploraremos algunos pasos sencillos para solucionarlo.
- Para obtener más guías y artículos relacionados, no olvide consultar también nuestra sección dedicada a Errores.
- Asegúrese de marcar nuestro Fix Hub y leer aún más artículos escritos por nuestros expertos en tecnología.
Los errores informáticos aparecerán tarde o temprano en su PC con Windows 10, y si eso sucede, debe saber cómo tratarlos.
Usuarios reportados El servicio para detectar este estado está deshabilitado mensaje de error en Windows 10, y hoy le mostraremos cómo solucionarlo.
Aquí hay algunos problemas similares que se pueden resolver con las mismas soluciones que El servicio para detectar este estado está deshabilitado error:
- El servicio o grupo de dependencia no pudo – Los usuarios que experimentan este error no pueden conectarse a Internet en ninguna red disponible.
- Servicio de lista de redes deshabilitado – Es posible que los servicios de red cruciales se deshabiliten de alguna manera. Hablaremos de este fenómeno a continuación.
- Error1068 – Otro mensaje de error que impide que los usuarios se conecten a Internet. Si recibe este mensaje de error, aún puede usar las soluciones que se enumeran a continuación para resolver el problema.
¿Qué puedo hacer si el servicio para detectar este estado está deshabilitado?
Tabla de contenido:
- Utilice la herramienta Servicios de componentes
- Compruebe si los servicios necesarios se están ejecutando
- Ejecute el escáner SFC
- Ejecute el Solucionador de problemas de red
- Ejecutar DISM
1. Utilice la herramienta Servicios de componentes

si estas recibiendo El servicio para detectar este estado está deshabilitado error en su PC con Windows 10, es posible que pueda solucionarlo utilizando la herramienta Servicios de componentes. Para ello, sigue estos pasos:
- imprenta Tecla de Windows + R y entrar dcomcnfg.
- Hacer clic OK o presione Ingresar.
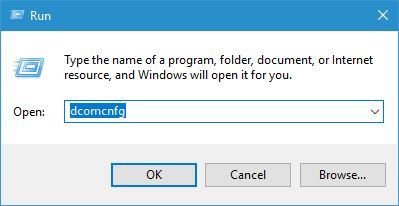
- Servicios de componentes ahora se iniciará la ventana.
- En el panel izquierdo, navegue hasta Servicios de componentes Seleccione Mi computadora E ir a Configuración DCOM. Si ve alguna notificación, simplemente haga clic en sí.
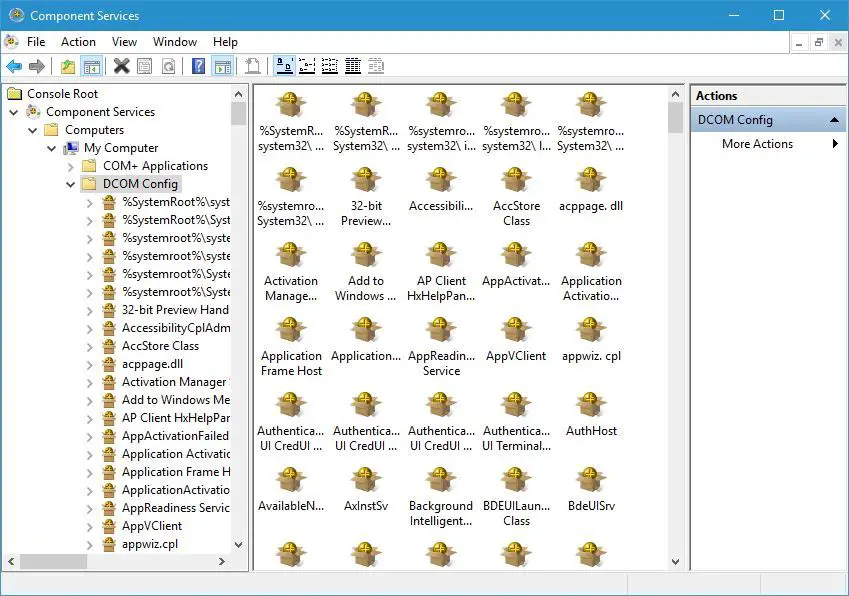
- En el panel derecho busque netprofm. Haz clic derecho y elige Propiedades.
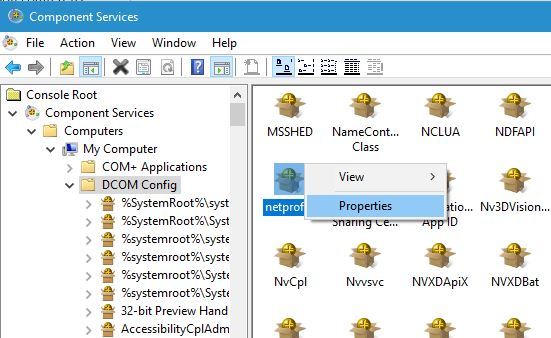
- Ir Seguridad pestaña y seleccione personalizar en Permisos de lanzamiento y activación sección.
- Haga clic en el Editar botón.
- Hacer clic Agregar y entrar SERVICIO LOCAL como nombres de objetos. Hacer clic OK.
- En permisos por SERVICIO LOCAL Seleccione Permitir por Lanzamiento local y Activación local ajustes. Hacer clic OK para guardar los cambios.
Utilice un software de terceros
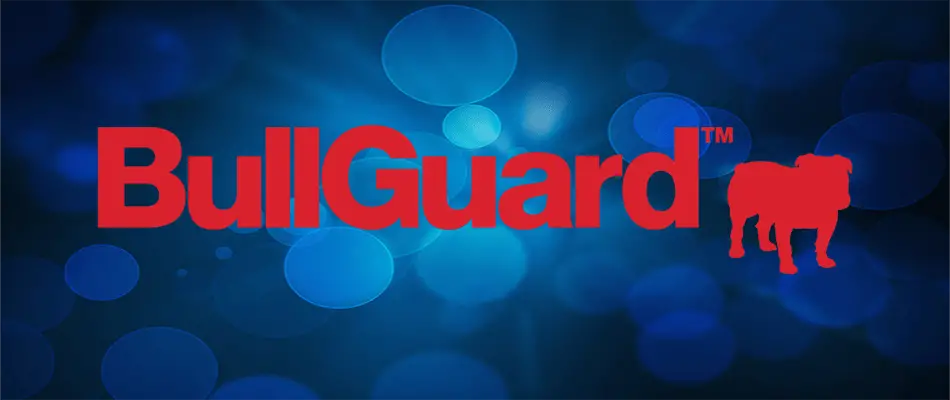
Una forma más rápida y fácil de resolver este problema es utilizar un software dedicado, como Bullguard.
El mensaje de error El servicio para detectar este estado está deshabilitado puede estar relacionado con el firewall de Windows Defender, por lo tanto, el uso del antivirus BullGuard podría resolverlo.
Este antivirus es confiable y viene con un conjunto completo de funciones que mantendrán tu dispositivo y tu privacidad protegidos mientras navegas por Internet.
Es fácil de usar, todo lo que necesita hacer es descargar el paquete de instalación y ejecutarlo en su dispositivo.
La nueva tecnología que hace que este antivirus sea perfecto, detectará cualquier amenaza en tiempo real, por lo que tu dispositivo ni siquiera se infectará.
Además, Dynamic Machine Learning protegerá su dispositivo incluso si está desconectado.

guardia de toros
Mantén tu dispositivo protegido en todo momento, incluso cuando no estés conectado y soluciona cualquier error de Windows 10 con esta poderosa herramienta.
2. Compruebe si se están ejecutando los servicios necesarios

Según los usuarios, este error está relacionado con su conexión de red y, según ellos, para solucionar el problema, debe verificar si los servicios necesarios se están ejecutando.
Si se detienen los servicios necesarios, debe habilitarlos siguiendo estos pasos:
- imprenta Tecla de Windows + R y entrar servicios.msc. Ahora haga clic OK o presione Ingresar.
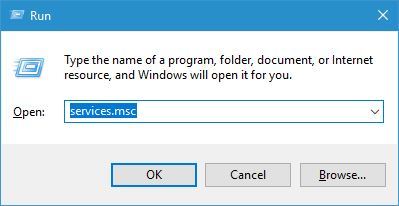
- Cuándo Servicios se abre la ventana, busque Cliente DNS y Cliente DHCP servicios.

- Haga doble clic en el servicio y verifique si el Estado del servicio se establece en Corriendo. Además, asegúrese de establecer Tipo de inicio a Automático. Hacer clic Solicitar y OK.
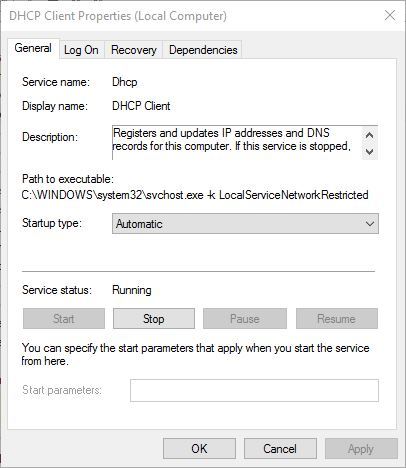
- Asegúrate de que ambos Cliente DNS y Cliente DHCP se están ejecutando y están configurados para Automático puesta en marcha. Después de eso, cierra Servicios ventana y verifique si el problema está resuelto.
Algunos usuarios también sugieren verificar los siguientes servicios: Conexiones de red, Servicio de lista de redes, Conocimiento de ubicación de red y Servicio de interfaz de tienda de red.
Para solucionar este problema, debe asegurarse de que todos estos servicios estén iniciados. Como para Tipo de iniciodebe establecer Tipo de inicio en Automático para todos los servicios excepto Conexiones de red. En cuanto a las Conexiones de red, establezca su Tipo de inicio en Manual y guardar los cambios.
Después de realizar los cambios, verifique si el problema está resuelto.
3. Ejecute el escáner SFC

Si ninguna de las dos soluciones anteriores funcionó para usted, recurriremos a los solucionadores de problemas. La primera herramienta de solución de problemas que vamos a probar es el escáner SFC.
El escáner SFC es una herramienta de línea de comandos que puede resolver varios problemas en Windows 10. Con suerte, también será útil aquí.
Aquí se explica cómo ejecutar el escaneo SFC en Windows 10:
- o a Buscar, escriba cmdy abra el Símbolo del sistema como Administrador.
- Escribe el siguiente comando y presiona Enter: sfc/escanear ahora
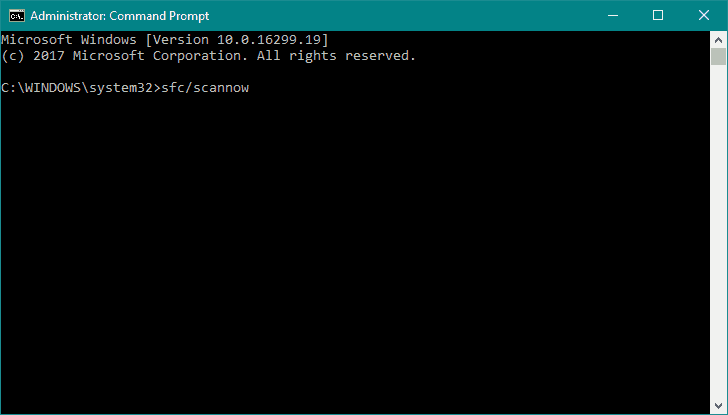
- Espere a que finalice el proceso (llevará algún tiempo).
- Reinicia tu computadora.
4. Ejecute el Solucionador de problemas de red

Si está ejecutando al menos Windows 10 Creators Update (versión 1704), tiene una herramienta de solución de problemas dedicada a su servicio. Puede utilizar este solucionador de problemas para resolver varios problemas.
Con suerte, también será útil con este. Aquí se explica cómo ejecutar el Solucionador de problemas de Windows 10:
- Ve a la Aplicación de configuración.
- Dirígete a Actualizaciones y Seguridad y seleccione Solucionar problemas.
- Ahora, haz clic Conexiones a InternetE ir a Ejecute el solucionador de problemas.
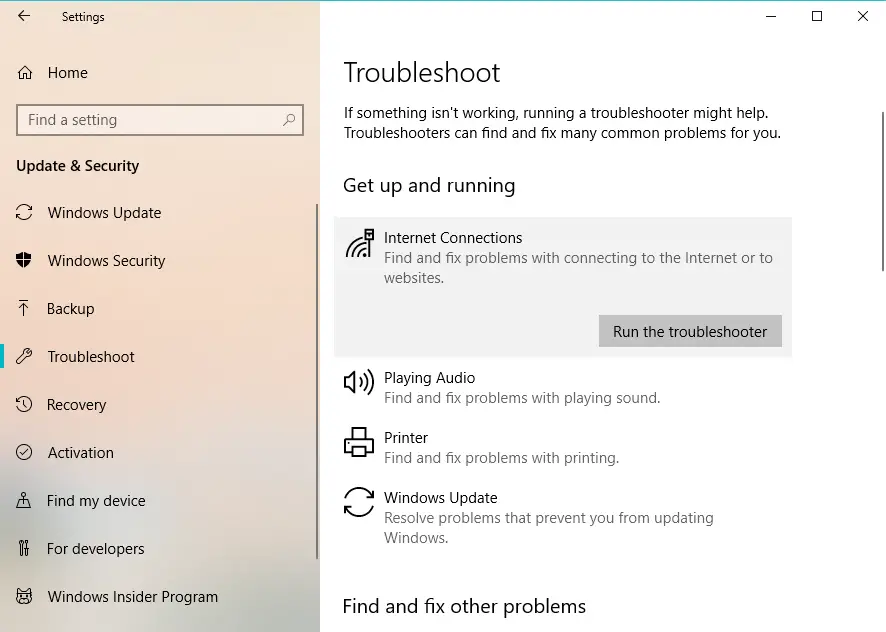
- Siga más instrucciones y deje que el asistente termine el proceso.
- Reinicia tu computadora.
5. Ejecute DISM

Y finalmente, la última herramienta de solución de problemas que vamos a probar es DISM. Administración y mantenimiento de imágenes de implementación (DISM) implementa la imagen del sistema de nuevo, resolviendo problemas potenciales en el camino.
Entonces, si ninguna de las soluciones anteriores funcionó, puede probar con DISM. Aquí se explica cómo ejecutar DISM en Windows 10:
- Escribe cmd en la barra de búsqueda de Windows, haga clic derecho en el Símbolo del sistema y ejecutarlo como administrador.
- En la línea de comando, copie y pegue estas líneas una por una y presione Entrar después de cada una:
- DISM /en línea /Imagen de limpieza / ScanHealth
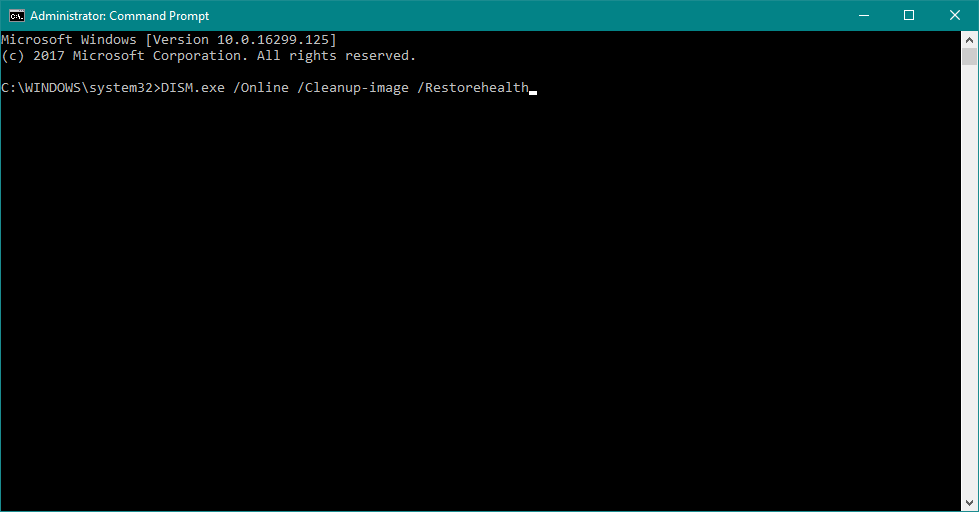
- DISM /En línea /Imagen de limpieza /RestoreHealth
- DISM /en línea /Imagen de limpieza / ScanHealth
- Espere hasta que finalice el procedimiento (puede tardar hasta 10 minutos).
- Reinicie su PC.
El servicio para detectar este estado está deshabilitado es un error molesto, pero puede solucionarlo fácilmente habilitando los servicios necesarios. Si eso no funciona, no dude en probar cualquier otra solución de este artículo.


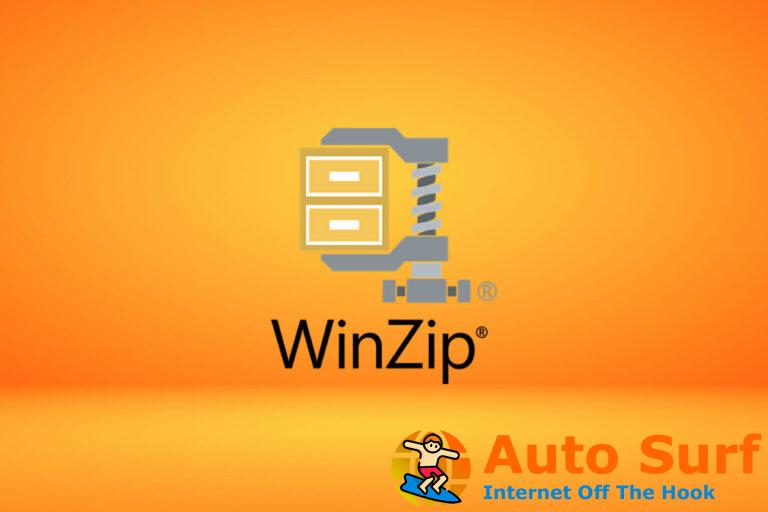
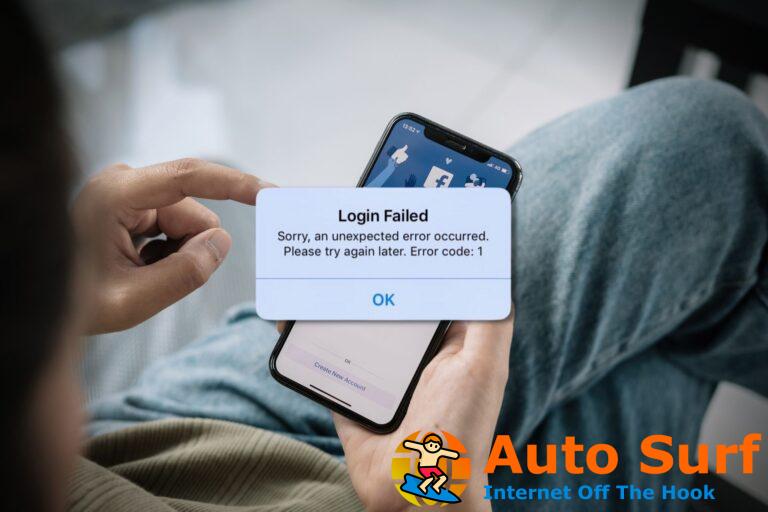


![Sin conexión a Internet después de instalar las actualizaciones de Windows [QUICK FIX] Sin conexión a Internet después de instalar las actualizaciones de Windows [QUICK FIX]](https://auto-surf.ro/wp-content/uploads/Sin-conexion-a-Internet-despues-de-instalar-las-actualizaciones-de-768x598.jpg?v=1644643277)

