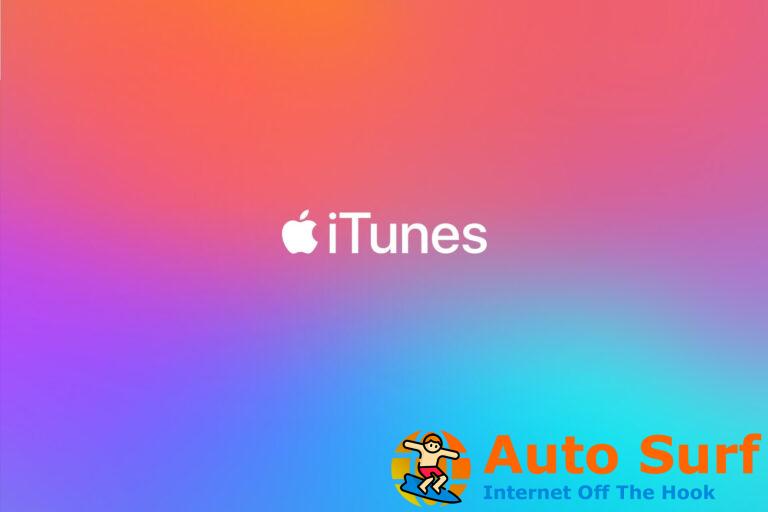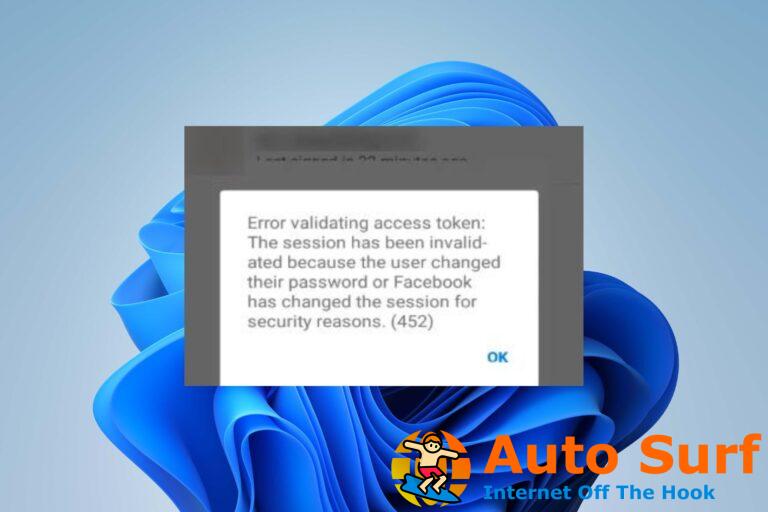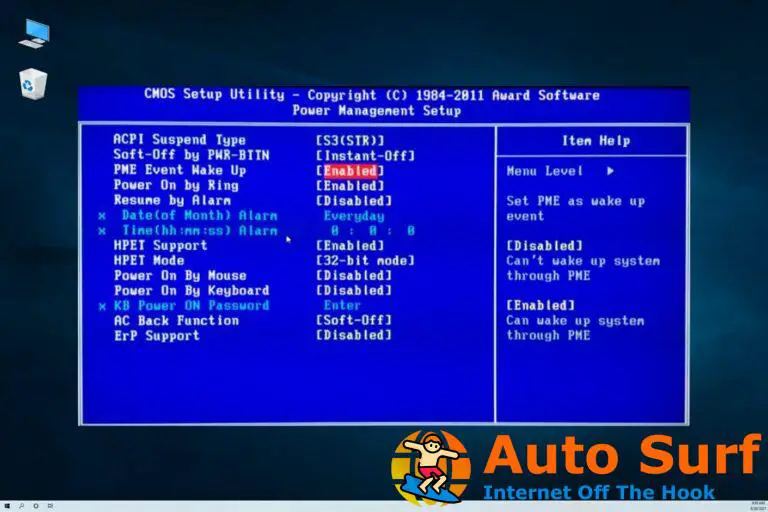- Si su PC se congela cuando está inactivo, podría deberse a controladores de gráficos obsoletos en su PC.
- Siempre que encuentre este problema, intente reiniciar o forzar el apagado de su PC si nada más funciona.
- También debe intentar cambiar la configuración de resolución de su pantalla a una opción más baja.
Todos, de una forma u otra, hemos experimentado un problema de congelación de la computadora antes y sabemos cómo eso puede ser molesto a veces. Algunos de nuestros lectores han informado recientemente que su PC también se congela cuando está inactiva.
Afortunadamente, hemos reunido algunas posibles causas de este error y soluciones para aplicar cada vez que su PC se congela cuando estaba inactiva.
- ¿Por qué mi PC se congela cuando está inactivo?
- ¿Qué puedo hacer cuando mi PC se congela cuando está inactiva?
- 1. Cambie la configuración del modo de suspensión de su sistema
- 2. Cambie la configuración de resolución de su sistema
- 3. Ejecute el diagnóstico de memoria de Windows
- 4. Actualice su controlador de gráficos
- 5. Realice un inicio limpio
¿Por qué mi PC se congela cuando está inactivo?
Necesita saber qué está mal si estaba usando su PC, pero tuvo que dejarla para atender otra cosa mientras su PC permanece inactiva, pero al regresar, su PC está congelada. A continuación se muestran algunos de los factores responsables de este error:
- Ejecución de programas que consumen muchos recursos en una GPU de gama baja – Una de las principales razones detrás de este problema es ejecutar varias aplicaciones simultáneamente o usar aplicaciones que consumen muchos recursos. Si está utilizando Windows 11 y una GPU que no es capaz de manejar la resolución que está tratando de aplicar, su PC puede terminar congelada cuando está inactiva.
- Controlador de gráficos obsoleto – Si todavía usa controladores de GPU obsoletos, puede hacer que su PC se congele debido a problemas de incompatibilidad. Lo mejor que puede hacer aquí es actualizar los controladores de su GPU.
- VRAM de sistema limitado – Su PC también puede congelarse cuando está inactivo si no tiene suficiente RAM en el sistema. En este caso, extender la asignación de memoria virtual puede resolver estos problemas.
- Corrupción de archivos del sistema – A veces, si su PC se congela cuando está inactiva, puede deberse a archivos del sistema dañados o dañados. Puede usar las herramientas integradas o el software dedicado para reparar y restaurar estos archivos.
Como ahora conoce algunas de las posibles razones por las que la PC se congela cuando está inactiva, procedamos a cómo puede solucionar este problema.
¿Qué puedo hacer cuando mi PC se congela cuando está inactiva?
Antes de probar cualquiera de las soluciones avanzadas a continuación, siempre que su PC se congele cuando está inactiva, intente realizar las siguientes comprobaciones preliminares:
- Inspeccione su hardware en busca de posibles problemas.
- Asegúrate de que la tarjeta gráfica que estás usando sea una dedicada.
- Desconecte todos los cables USB y dispositivos periféricos.
- Intente reiniciar o forzar el apagado de su PC.
Una vez que haya confirmado las comprobaciones anteriores y ninguna solucione el problema, puede explorar las soluciones avanzadas que se proporcionan a continuación.
1. Cambie la configuración del modo de suspensión de su sistema
- presione el Comenzar botón en tu barra de tareastipo Panel de controly ejecútelo.
- Establecer su Vista por a icono grande en el panel de control y haga clic en Opciones de poder.
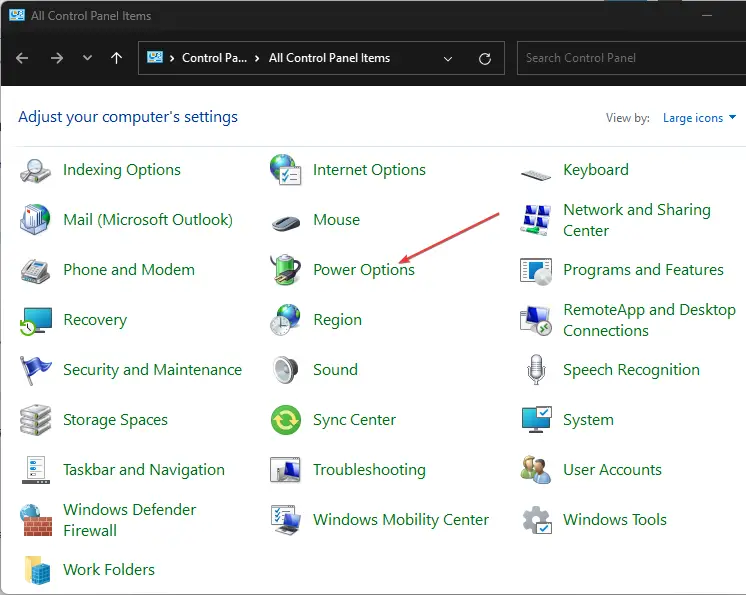
- Luego, seleccione Editar configuración de energía y haga clic en el Cambiar la configuración del plan opción.
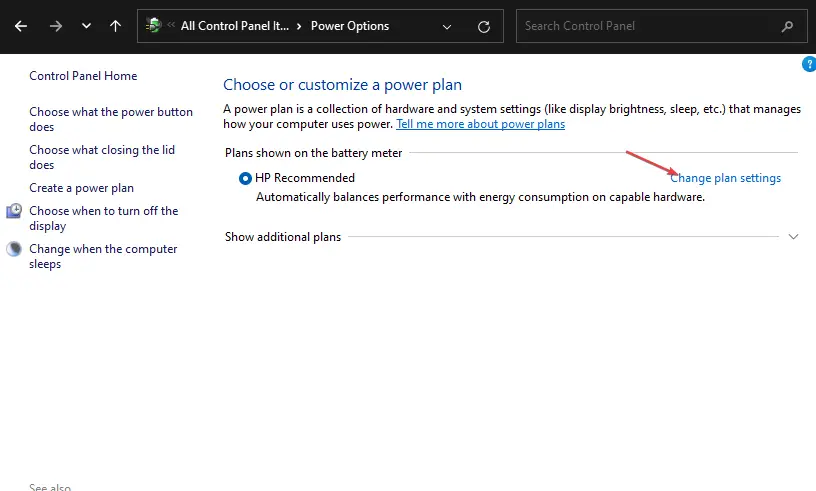
- Selecciona el Cambiar la configuración avanzada de energía opción.
- Navegar a Dormirluego haga clic Hibernar después el elemento del menú y cambie su valor a Nunca para ambos Con batería y enchufado opciones
- Haga clic en Aplicar y DE ACUERDO para guardar los cambios y cerrar las ventanas.
Si bien esta no es una solución permanente, ajustar el modo de suspensión de su sistema debería ayudarlo a mantener su PC activa cuando no está en uso, lo que la hace menos inactiva.
2. Cambie la configuración de resolución de su sistema
- presione el ventanas + I llaves para abrir el Ajustes aplicación
- Navegar a la Sistema pestaña y elige la Mostrar opción.
- Luego, haga clic en el Resolución de pantalla opción para ver las múltiples resoluciones para elegir.
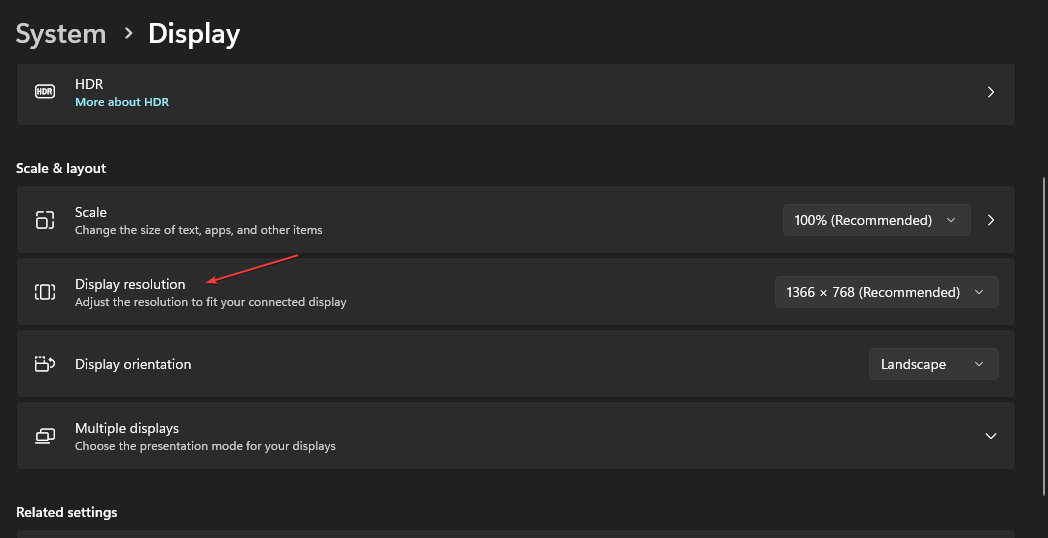
- Elija una resolución más baja que la actual.
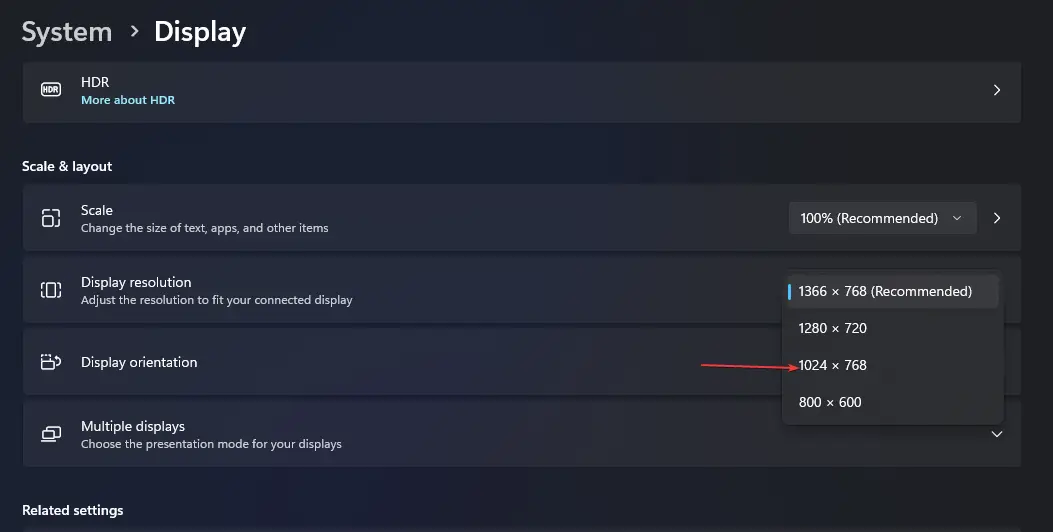
- Finalmente, haga clic en el Mantener cambios opción en el indicador del cuadro de diálogo para guardar los cambios.
Vale la pena señalar que Windows 11 tiene diferentes requisitos de hardware que las versiones anteriores y esto a veces puede provocar problemas de hardware.
Además, la resolución de su pantalla puede ser demasiado alta para su adaptador de gráficos, así que pruebe algunas resoluciones diferentes para ver si alguna de ellas resuelve el problema de congelación.
3. Ejecute el diagnóstico de memoria de Windows
- presione el ventanastipo Diagnóstico de memoria de Windows en el cuadro de búsqueda y ejecútelo.
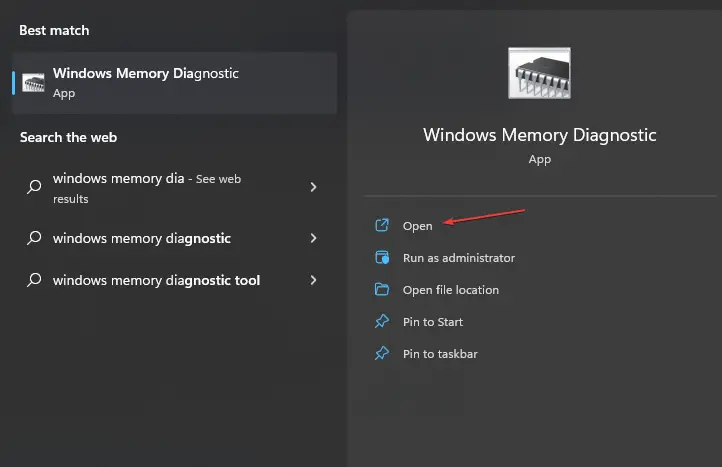
- Elegir Reinicie ahora y busque problemas opción.
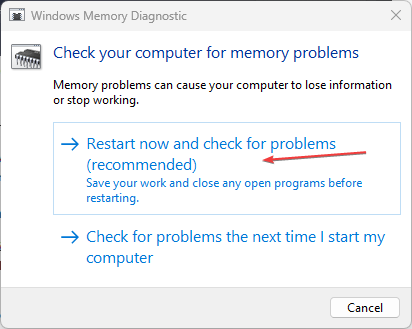
- Una vez que Windows se reinicia, Windows Memory Diagnostic debe realizar un análisis y luego proporcionar los resultados.
Al ejecutar esta prueba, podrá detectar cualquier error con su VRAM. Alternativamente, puede usar el Visor de eventos para verificar el resultado del escaneo en nuestra guía detallada sobre la herramienta de diagnóstico de memoria mdsched.exe.
4. Actualice su controlador de gráficos
- presione el ventanas + S para lanzar el Buscar menú, tipo Administrador de dispositivos en el campo de texto y ejecútelo.
- Haga doble clic en Adaptadores de pantallahaga clic derecho en el controlador de gráficos y seleccione Actualizar controlador del menú contextual.
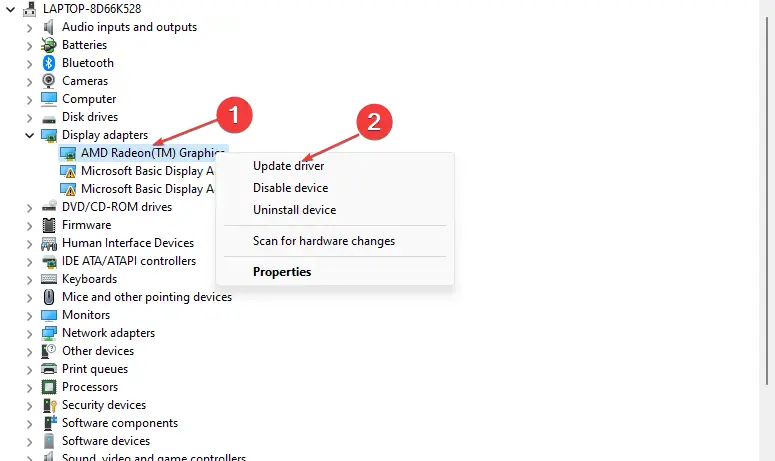
- Ahora, seleccione Buscar automáticamente controladores y deja que Windows instale la mejor versión disponible.
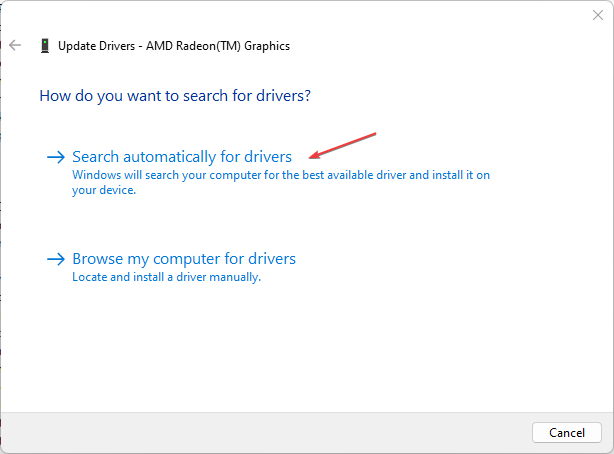
- Reinicie su computadora después de que se complete el proceso de actualización.
Para estar seguro, actualice todos sus controladores de gráficos. Sin embargo, puede visitar el sitio web del fabricante para obtener controladores de pantalla dedicados como Intel, AMDo nvidia.
Si le preocupa elegir las versiones incorrectas para sus controladores, puede usar una herramienta dedicada, como DriverFix, para obtener automáticamente las opciones de controlador correctas y más recientes.

DriverFix
Pruebe la aplicación DriverFix para encontrar las opciones de controlador correctas para su dispositivo.
5. Realice un inicio limpio
- presione el ventanas + R llaves para abrir el Correr cuadro de diálogo de comando, tipo msconfig en el campo de texto y presiona Ingresar para abrir el Configuración del sistema ventana.
- Navegar a la Servicios pestaña, marque la casilla junto a Esconder todos los servicios de Microsofty haga clic en Desactivar todo.
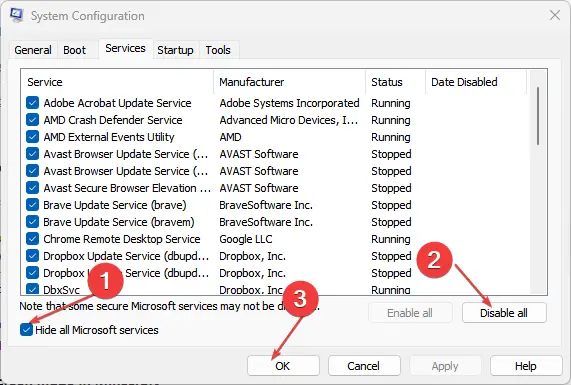
- A continuación, navegue hasta el Puesta en marcha pestaña y haga clic en Abrir Administrador de tareas abajo.
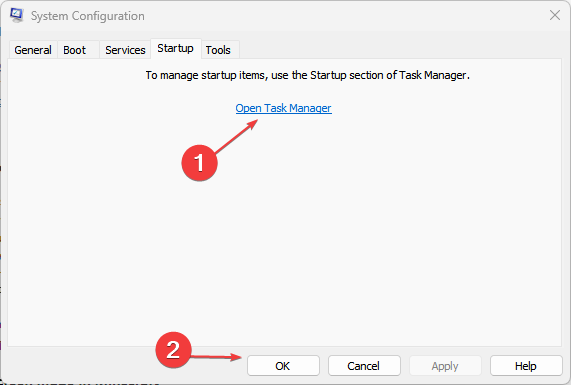
- Haga clic derecho en cada una de las aplicaciones una tras otra y seleccione Desactivar.
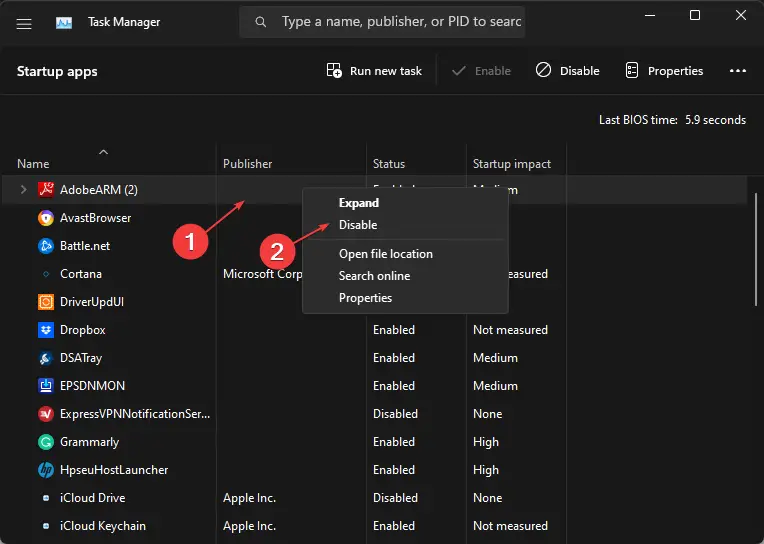
- volver a la Configuración del sistema ventana y haga clic en Aplicarluego haga clic en DE ACUERDO.
- Finalmente, reinicie su PC.
Para detectar la causa del problema, realice una solución de problemas de inicio limpio, siga los pasos anteriores y luego reinicie la computadora después de cada acción. Una vez que haya identificado al culpable, puede considerar eliminarlo o deshabilitarlo.
Intente seguir los pasos proporcionados en este artículo uno tras otro para saber qué soluciona el problema.
Del mismo modo, puede explorar nuestra guía dedicada sobre soluciones completas para aplicar si Windows 11 no responde o está congelado para obtener más información sobre cómo solucionar el problema.
Si tiene alguna pregunta o sugerencia, no dude en utilizar la sección de comentarios a continuación.
¿Sigues teniendo problemas? Solucionarlos con esta herramienta:
PATROCINADO
Si los consejos anteriores no han resuelto su problema, su PC puede experimentar problemas más profundos de Windows. Recomendamos descargar esta herramienta de reparación de PC (calificada como Excelente en TrustPilot.com) para abordarlos fácilmente. Después de la instalación, simplemente haga clic en el Iniciar escaneo botón y luego presione Repara todo.

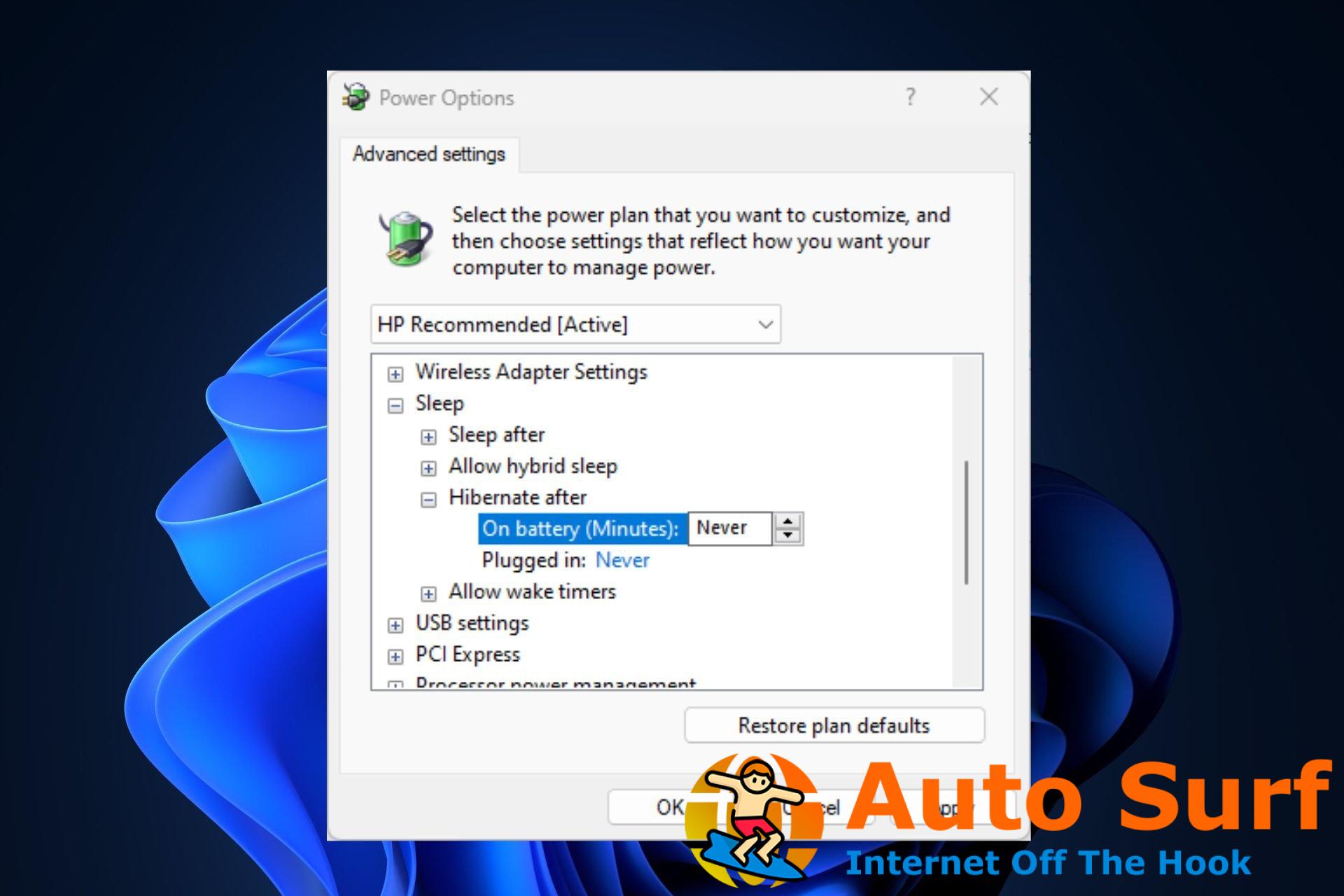
![0x00000077 Error: No se pudo completar la operación [Fix] 0x00000077 Error: No se pudo completar la operación [Fix]](https://auto-surf.ro/wp-content/uploads/1684681154_0x00000077-Error-No-se-pudo-completar-la-operacion-Fix-768x512.png?v=1684681162)
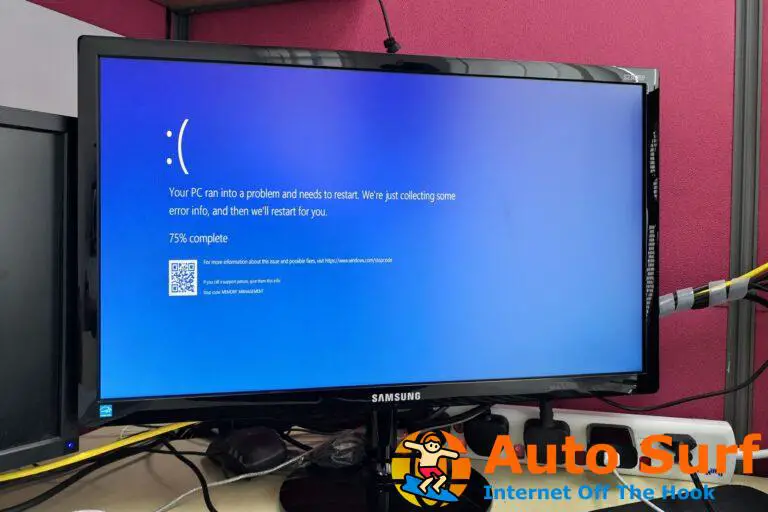
![Error de VIOLACIÓN DMA DEL VERIFICADOR DEL CONDUCTOR en Windows 10/11 [FIXED] Error de VIOLACIÓN DMA DEL VERIFICADOR DEL CONDUCTOR en Windows 10/11 [FIXED]](https://auto-surf.ro/wp-content/uploads/1644638318_139_Error-de-VIOLACION-DMA-DEL-VERIFICADOR-DEL-CONDUCTOR-en-Windows-768x512.jpg?v=1644638321)