- Las computadoras portátiles HP que no se conectan a Wi-Fi impiden que los usuarios usen Internet en sus computadoras.
- Los problemas con el dispositivo Wi-Fi y las configuraciones de la red pueden hacer que la red no funcione.
- Restablezca los componentes de red y actualice el adaptador Wi-Fi para resolver el problema.
Poder conectar su computadora a una conexión de red inalámbrica lo ayuda a obtener acceso a Internet. Sin embargo, muchos usuarios se han quejado de que el Wi-Fi de su computadora HP no funciona o que el sistema no se conecta a él. Este artículo describirá las posibles causas y soluciones para el problema.
Alternativamente, puede revisar nuestra guía detallada sobre por qué Windows no puede encontrar redes Wi-Fi y los pasos para resolver el problema.
¿Por qué mi computadora HP no se conecta a Wi-Fi?
- Es posible que el interruptor no esté encendido en su computadora HP.
- Los controladores Wi-Fi obsoletos o dañados pueden impedir que su computadora portátil detecte redes, lo que hace que el adaptador Wi-Fi de la computadora HP no funcione.
- Si su computadora portátil está en modo avión, deshabilitará todas las conexiones inalámbricas, incluido Wi-Fi.
- La configuración de la red Wi-Fi en su computadora portátil puede estar configurada incorrectamente, o se está conectando al SSID (nombre de red) incorrecto e ingresando la clave de seguridad (contraseña) incorrecta.
- Los problemas con el enrutador o el módem que no se inician correctamente o funcionan mal pueden hacer que su computadora HP no lo detecte.
- A veces, la red Wi-Fi puede ser indetectable si está demasiado lejos del enrutador o si los obstáculos físicos interrumpen la señal.
- Es posible que haya problemas de hardware con el adaptador Wi-Fi de su computadora portátil que le impidan encontrar la red Wi-Fi disponible.
¿Qué puedo hacer si Wi-Fi no funciona en mi computadora HP?
Antes de continuar con los pasos avanzados de solución de problemas, realice las siguientes comprobaciones preliminares:
- Reiniciar su computadora puede resolver fallas temporales de software que afectan su conexión Wi-Fi.
- Apague y encienda su enrutador Wi-Fi y módem antes de intentar conectarse nuevamente.
- Asegúrese de que el adaptador Wi-Fi de su computadora esté encendido.
- Olvídese de la red problemática seleccionándola y eligiendo la opción Olvidar o Eliminar, luego intente volver a conectarse a la red Wi-Fi.
- Apague las aplicaciones en segundo plano y detenga temporalmente cualquier software antivirus o firewall en su computadora para evitar interferencias.
- Asegúrese de que ningún objeto físico, como paredes o muebles, bloquee la señal Wi-Fi entre su computadora y el enrutador.
- Actualice el sistema operativo Windows para corregir cualquier error en la versión actual que impida que la PC HP establezca una conexión Wi-Fi.
1. Actualice el controlador de red inalámbrica
- Prensa ventanas + R teclas para solicitar el Correr ventana, tipo devmgmt.msc, y haga clic DE ACUERDO.
- Ampliar la Adaptador de reds, haga clic derecho en el dispositivo inalámbrico, luego seleccione Actualizar controlador del menú desplegable.
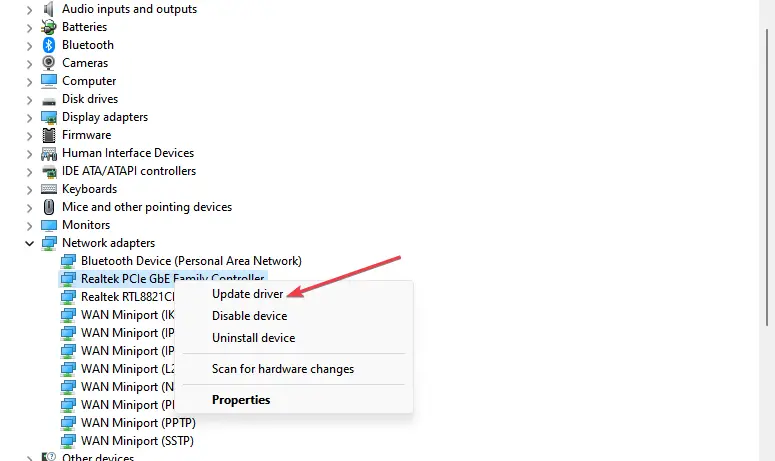
- Selecciona el Buscar automáticamente controladores opción y espere hasta que finalice la actualización.
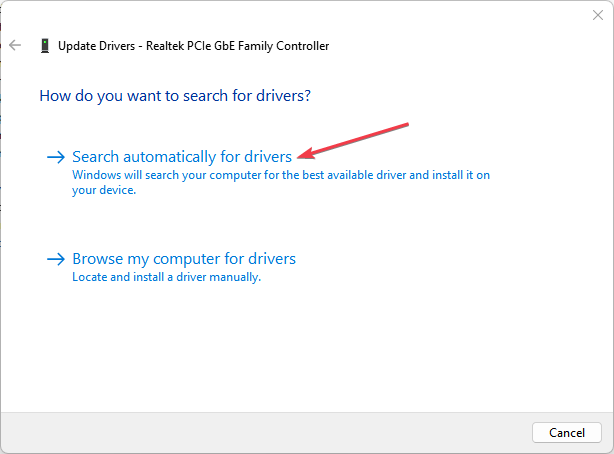
- Reinicie su PC y verifique si el error persiste.
Actualizar los controladores del adaptador de red desde el sitio web del fabricante puede ayudar a resolver el firmware obsoleto y los errores que afectan la funcionalidad Wi-Fi.
Consulte otros pasos para actualizar los controladores en Windows 11 si tiene algún problema.
- Descargue e instale la aplicación de actualización de controladores de Outbyte.
- Inicie el software y espere a que la aplicación detecte todos los controladores incompatibles.
- Ahora, le mostrará una lista de todos los controladores obsoletos para seleccionar los que desee. Actualizar o Ignorar.
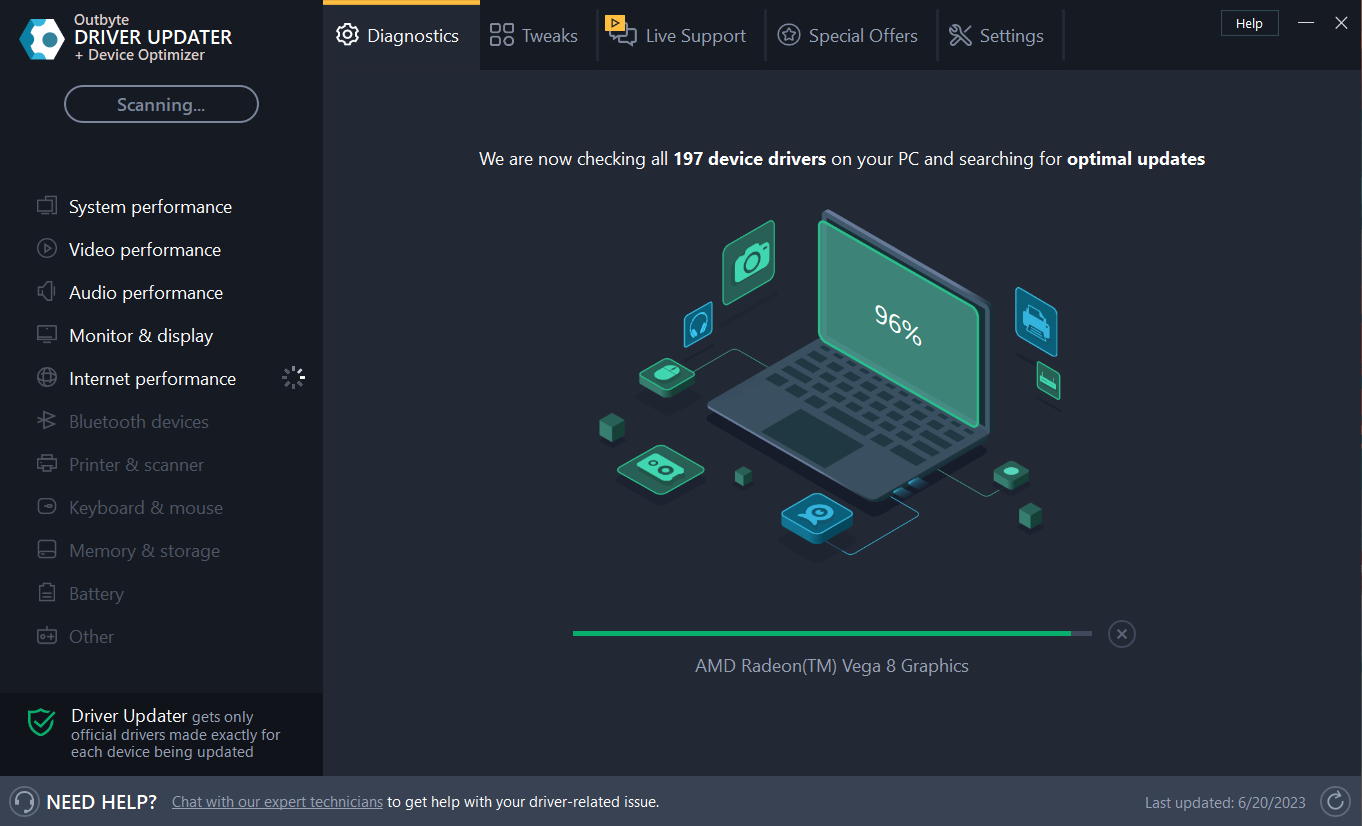
¿La computadora HP no se conecta a Wi-Fi? Solucionarlo en 4 pasos - Haga clic en Actualizar y aplicar seleccionado para descargar e instalar las últimas versiones.
- Reinicie su PC para asegurarse de los cambios aplicados.
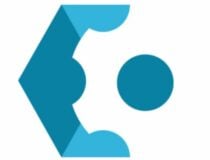
Actualizador de controlador Outbyte
Mantenga su dispositivo en buen estado al permitir que OutByte Driver Updater encuentre las últimas opciones de controladores.
Descargo de responsabilidad: es posible que deba actualizar la aplicación desde la versión gratuita para realizar acciones específicas.
2. Restablezca los componentes de red a través del símbolo del sistema
- Haga clic con el botón izquierdo en el Comenzar botón, tipo Símbolo del sistemay haga clic en Ejecutar como administrador.
- Hacer clic Sí sobre el Control de cuentas del usuario inmediato.
- Escriba los siguientes comandos en el símbolo del sistema y presione Ingresar:
ipconfig/flushdnsipconfig /releaseipconfig /renew netshwinsock resetnetsh int ip reset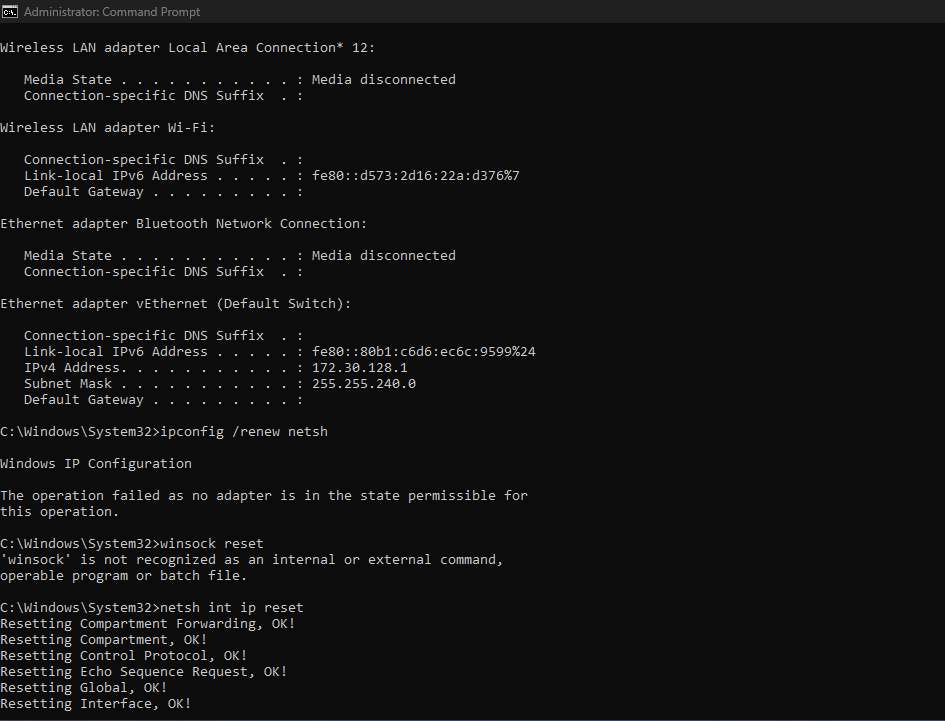
- Reinicie su computadora para efectuar el proceso de reinicio con la configuración de su red.
Ejecutar los comandos anteriores restablece las pilas TCP/IP en su computadora portátil HP y soluciona los problemas de la red Wi-Fi. Consulte nuestra guía completa sobre cómo restablecer la configuración de red en PC con Windows.
3. Cambia la dirección de tu servidor DNS
- Prensa ventanas + R llave para abrir la Correr cuadro de diálogo, escriba ncpa.cpl, luego haga clic DE ACUERDO para abrir el Conexión de red página.
- Haga clic derecho en su Adaptador de red y seleccione Propiedades del menú desplegable.
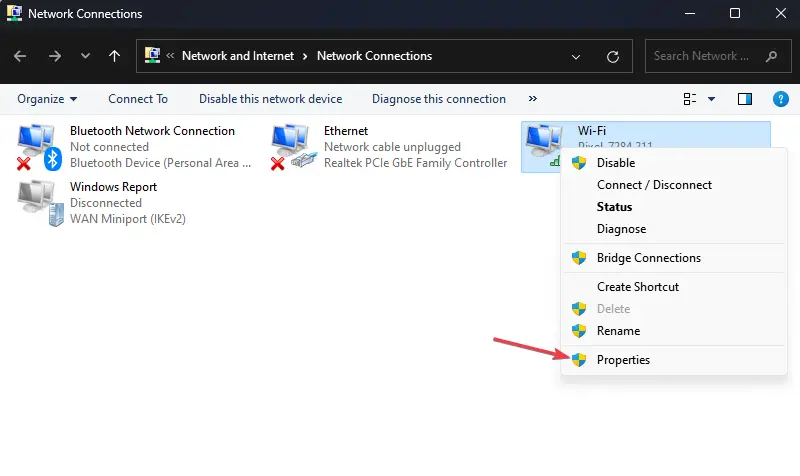
- Seleccionar Protocolo de Internet versión 4 (TCP/IPv4) y haga clic Propiedades.
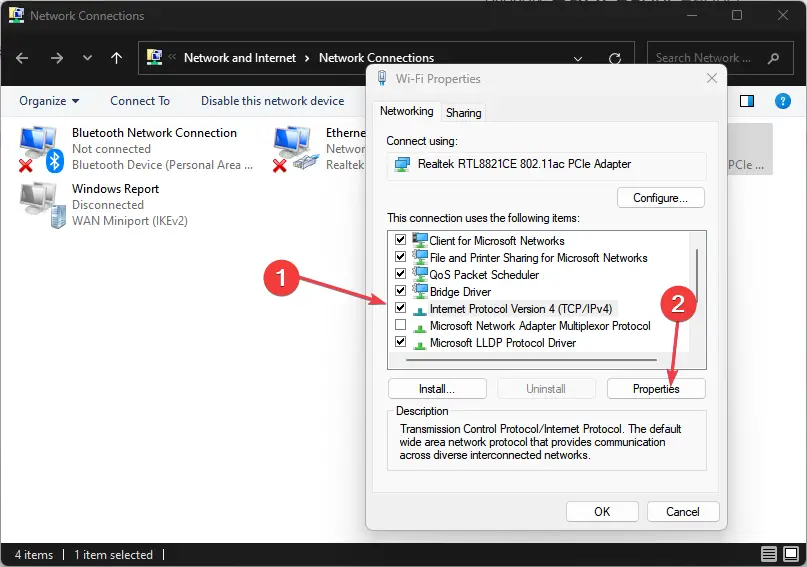
- Marque la casilla para Usar lo siguiente direcciones del servidor DNS opción, tipo 8.8.8.8 en el Servidor DNS preferido y 8.8.4.4 Para el Servidor DNS alternativoluego haga clic DE ACUERDO para guardar la configuración.
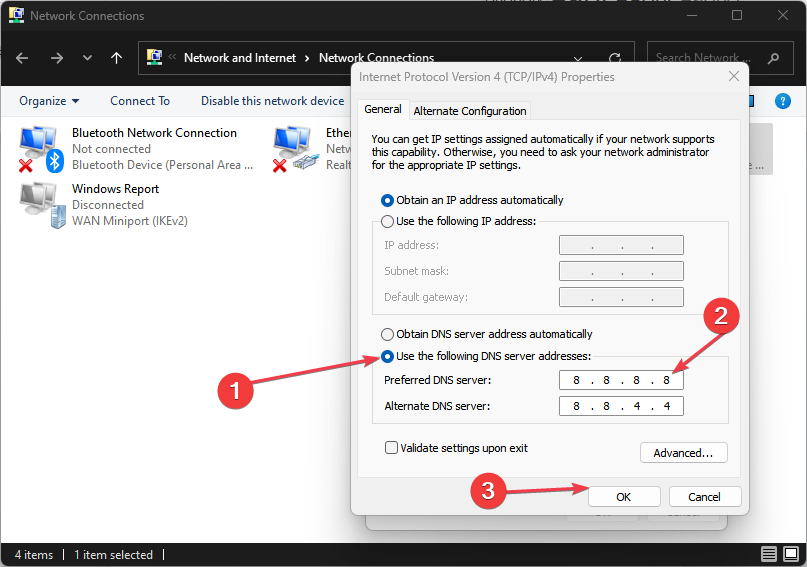
- Reinicie su PC, luego verifique si la conexión Wi-Fi está establecida.
Cambiar la dirección de su servidor DNS puede ayudar a solucionar problemas de red. Obtenga más información sobre cómo verificar y cambiar el servidor DNS en Windows 11 si tiene problemas con los pasos.
4. Restablecer la configuración de red
- Prensa ventanas + I llaves para abrir el Ajustes aplicación
- Haga clic en Red e Internet y haga clic configuración de red avanzada.
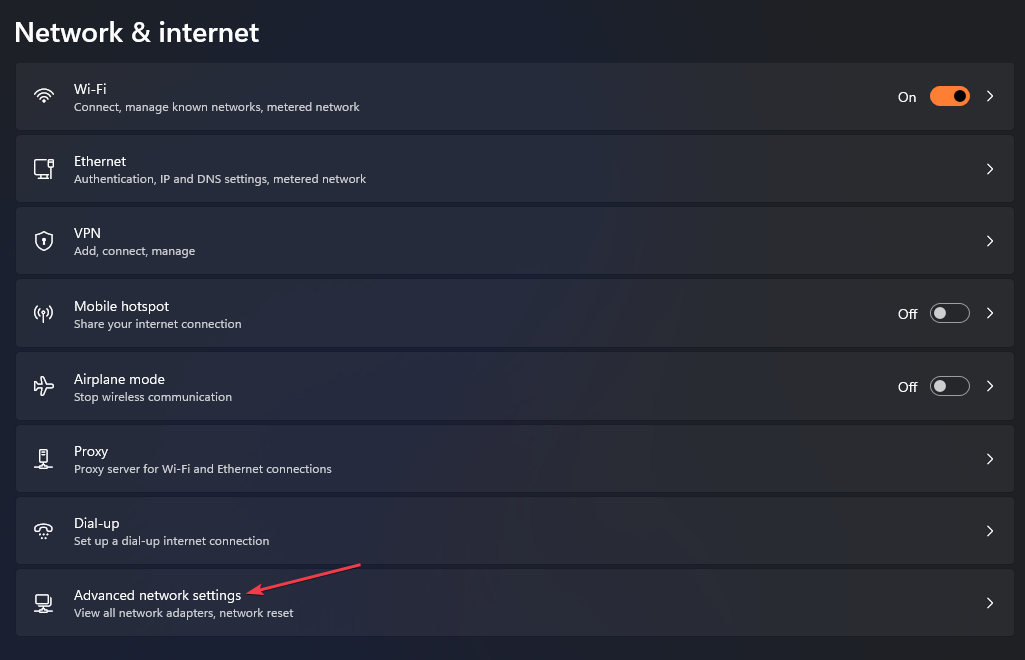
- Luego, haga clic en Restablecimiento de red en el fondo.
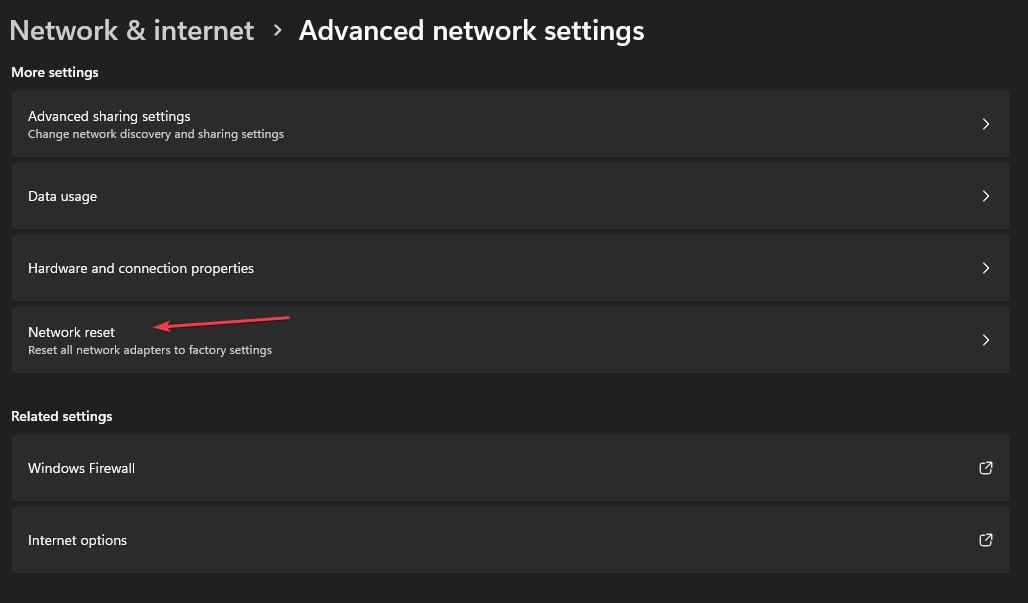
- Haga clic en el restablecer ahora botón para confirmar.
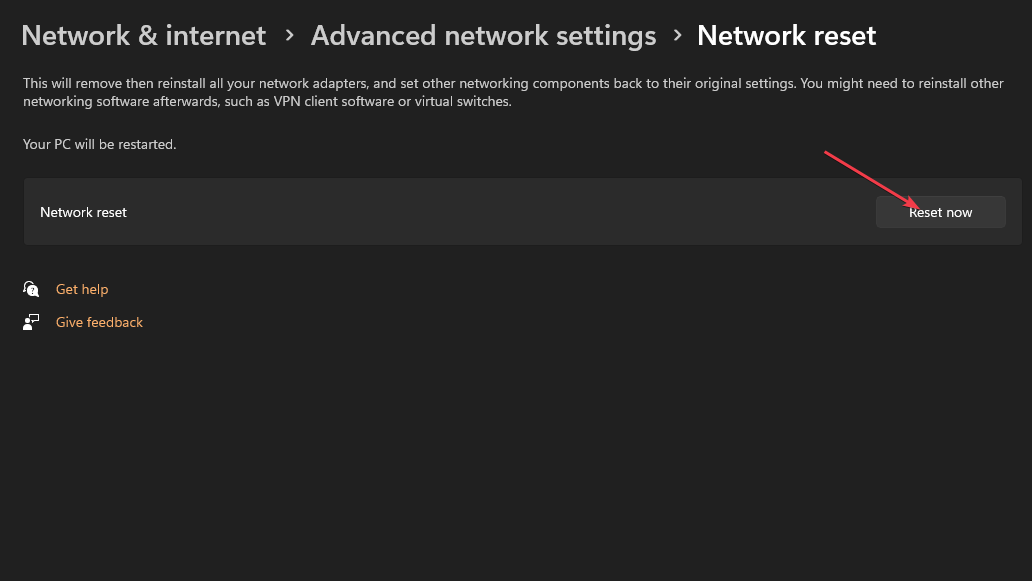
- Reinicie su PC y verifique si el problema persiste.
Los pasos anteriores restaurarán la configuración de su red a los valores predeterminados y resolverán cualquier configuración que cause problemas.
En conclusión, verifique cómo solucionar problemas de conexión de red en PC con Windows. Además, lea sobre Internet lento en una computadora pero rápido en otra y cómo solucionarlo.
Si tiene más preguntas o sugerencias con respecto a esta guía, por favor déjelas en la sección de comentarios.
¿Sigues experimentando problemas?
PATROCINADO
Si las sugerencias anteriores no han resuelto su problema, su computadora puede experimentar problemas de Windows más graves. Sugerimos elegir una solución todo en uno como Fortalecer para solucionar problemas de manera eficiente. Después de la instalación, simplemente haga clic en el Ver y arreglar botón y luego presione Iniciar reparación.

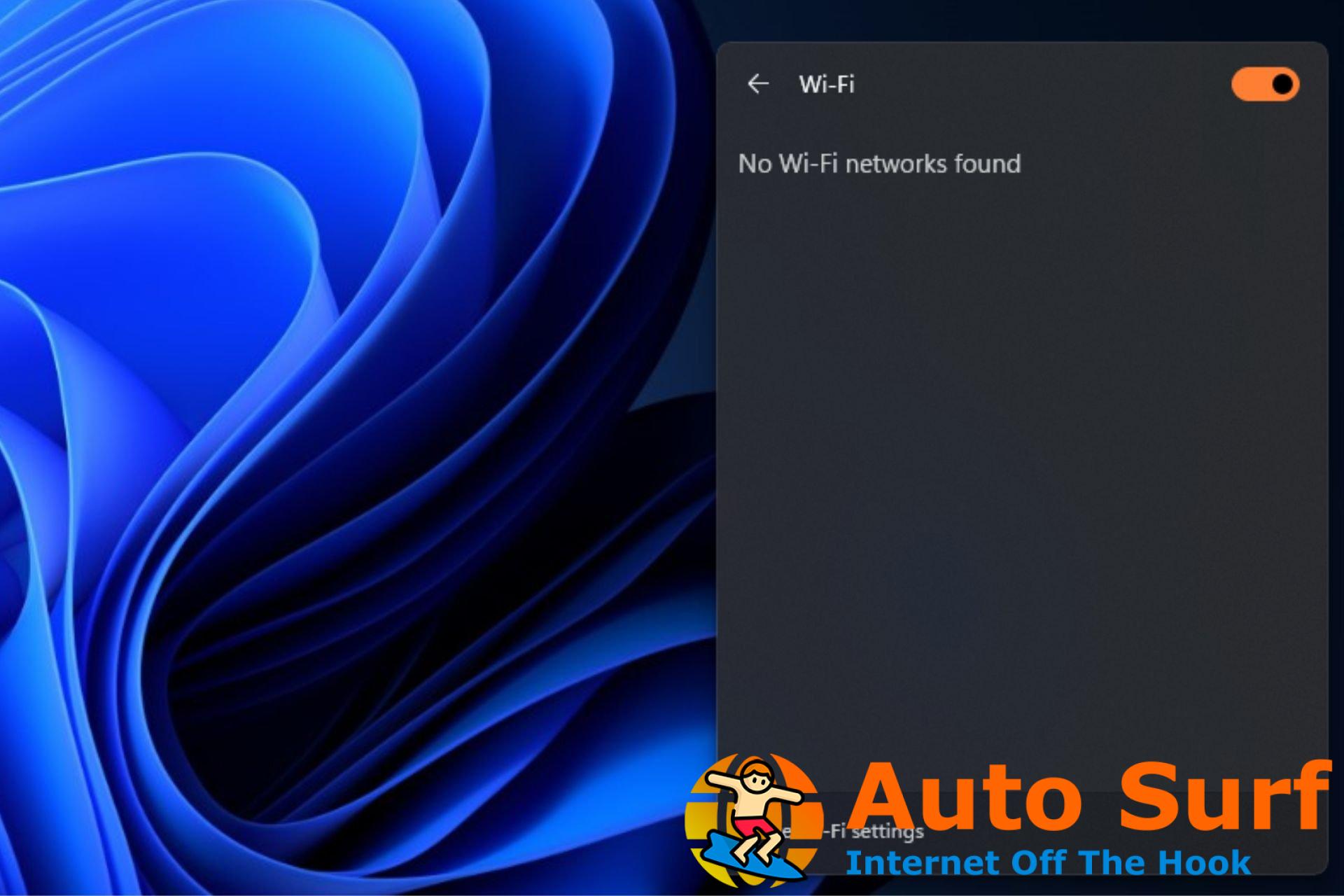
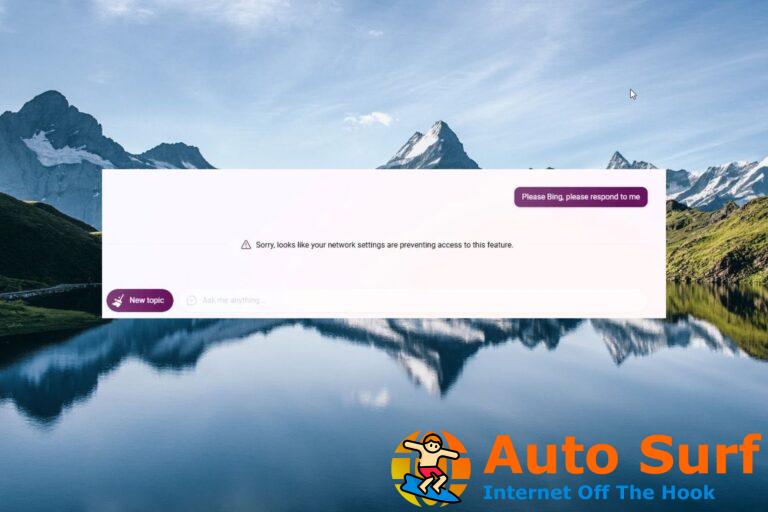

![3 formas rápidas de corregir un error al guardar una foto en Facebook [PC, Mobile] 3 formas rápidas de corregir un error al guardar una foto en Facebook [PC, Mobile]](https://auto-surf.ro/wp-content/uploads/1661775904_958_3-formas-rapidas-de-corregir-un-error-al-guardar-una-768x512.jpg?v=1661775907)


