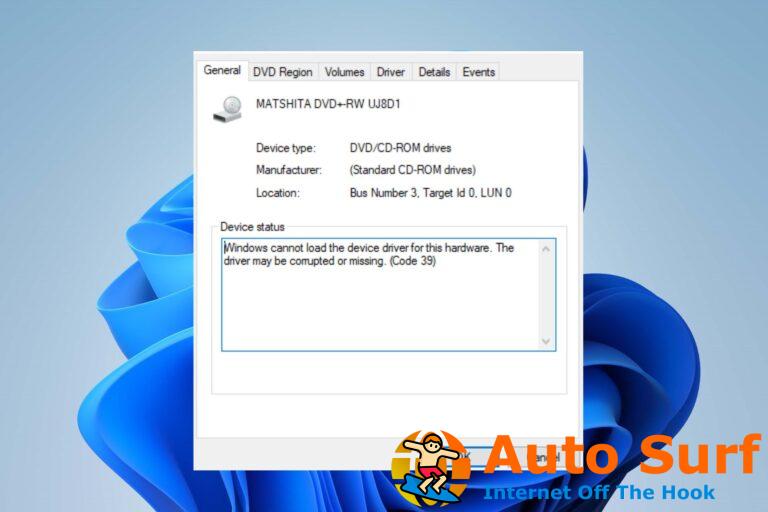- El arranque dual le permite elegir qué sistema operativo cargar en su PC durante el inicio.
- Es posible que experimente la falta de la opción de arranque dual debido al inicio rápido que se ejecuta en su PC.
- Habilitar el menú de inicio y deshabilitar el inicio rápido puede solucionar el problema.
Windows es el sistema operativo más popular de todos los tiempos, pero hay momentos en los que necesitaría ejecutar otro sistema operativo para hacer las cosas en la misma PC. El arranque dual le permite seleccionar qué sistema operativo se carga cuando inicia su computadora. Lamentablemente, los usuarios informan que el menú de inicio dual no se muestra en su PC.
¿Por qué falta el menú de arranque dual?
El menú de inicio dual que no se muestra durante el inicio puede ocurrir por muchas razones. Algunas causas notables del problema son:
- El inicio rápido está habilitado – La opción de inicio rápido permite que el sistema se inicie directamente en el sistema operativo predeterminado sin ofrecer ninguna opción de inicio. Por lo tanto, no deshabilitar la opción de inicio rápido durante el arranque dual puede causar el problema.
- La opción de arranque dual está deshabilitada – Si el arranque dual está deshabilitado en su PC, no aparecerá durante el inicio. Debido a que no todos los sistemas tienen dos sistemas operativos instalados, la opción no se habilita automáticamente. Por lo tanto, es posible que no vea la opción si no le pide a su sistema que la muestre.
- Archivos corruptos del sistema – Los archivos de sistema dañados en su PC pueden hacer que el administrador de arranque no funcione correctamente, lo que hace que la opción de arranque dual no se muestre durante el inicio.
Otros factores no incluidos anteriormente pueden hacer que el menú de inicio dual no se muestre en su PC. Por lo tanto, discutiremos cómo hacer que el menú de inicio dual aparezca nuevamente en su PC.
¿Cómo hago para que vuelva a aparecer el menú de arranque dual?
Pruebe las siguientes comprobaciones preliminares antes de continuar con los pasos avanzados de solución de problemas:
- Asegúrese de que el segundo sistema operativo aún se esté ejecutando en la PC.
- Desconecte los dispositivos USB y los periféricos.
Si aún falta la opción de arranque dual, continúe con las soluciones a continuación:
1. Habilite el menú de inicio a través del símbolo del sistema
- Haga clic con el botón izquierdo en el Comienzo botón, tipo símbolo del sistema, y haga clic en el Ejecutar como administrador opción.
- Hacer clic Sí sobre el Control de cuentas del usuario oportuno.
- Escribe los siguientes comandos y presiona Ingresar:
bcdedit /set {bootmgr} displaybootmenu yes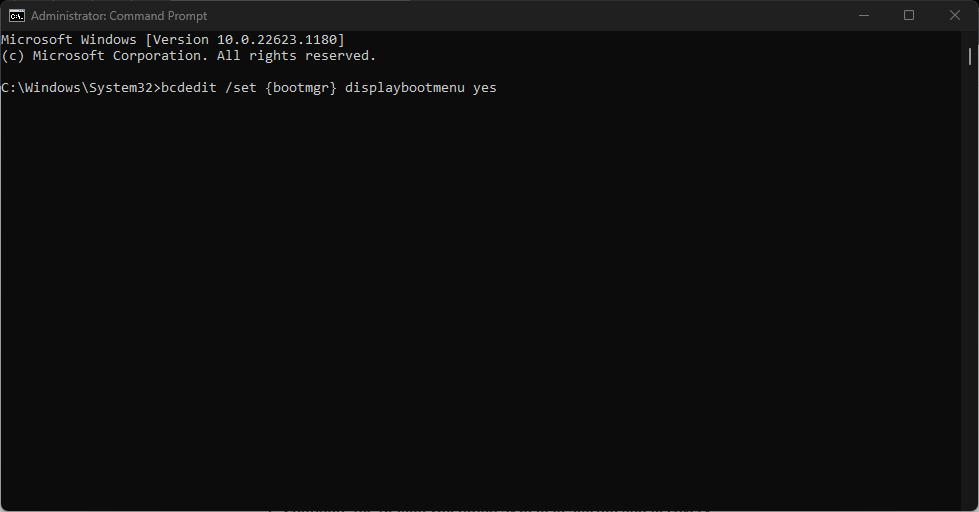
- Verá un mensaje que le informa que la operación se completó con éxito. Luego, reinicie su PC y verifique si aparece la opción de arranque dual.
Consejo de experto:
PATROCINADO
Algunos problemas de la PC son difíciles de abordar, especialmente cuando se trata de repositorios dañados o archivos de Windows faltantes. Si tiene problemas para corregir un error, es posible que su sistema esté parcialmente dañado.
Recomendamos instalar Restoro, una herramienta que escaneará su máquina e identificará cuál es la falla.
Haga clic aquí para descargar y comenzar a reparar.
El comando anterior habilita el menú de inicio dual, lo que hace que aparezca cada vez que inicia su PC. Lea acerca de cómo arreglar la opción ejecutar como administrador si no funciona en su PC.
2. Configure el sistema operativo predeterminado en Inicio y recuperación
- Presionar ventanas + yo llave para abrir la Ajustes aplicación
- Ir a Sistema y seleccione el Acerca de pestaña del panel izquierdo.
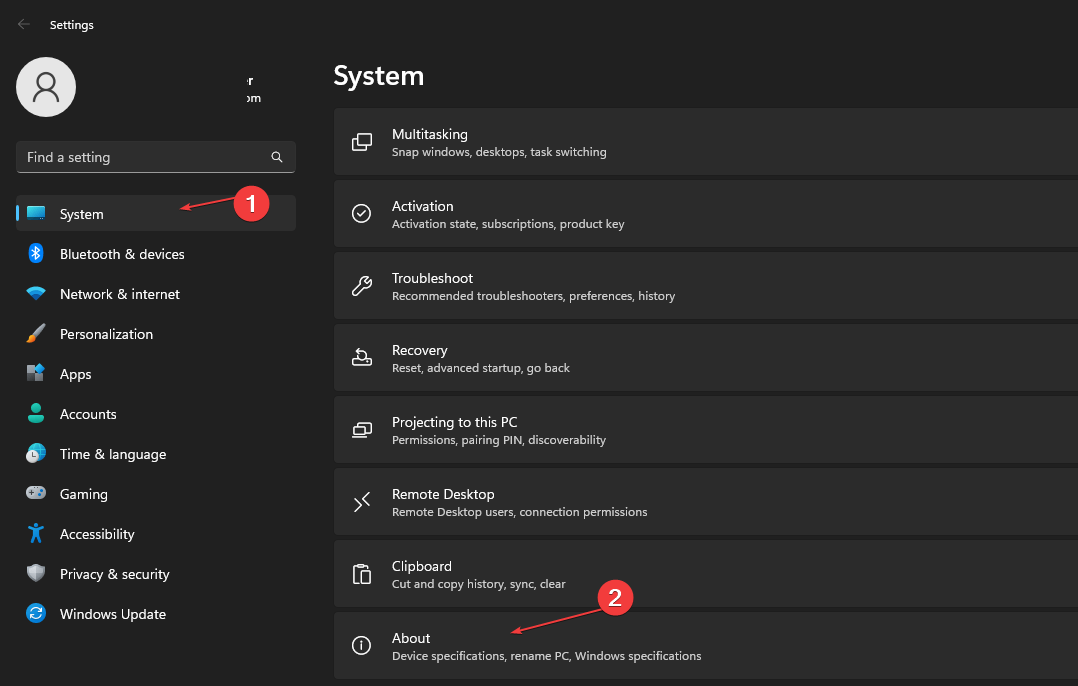
- Navegar a la Enlaces relacionados menú y haga clic en Sistema avanzado ajustes.
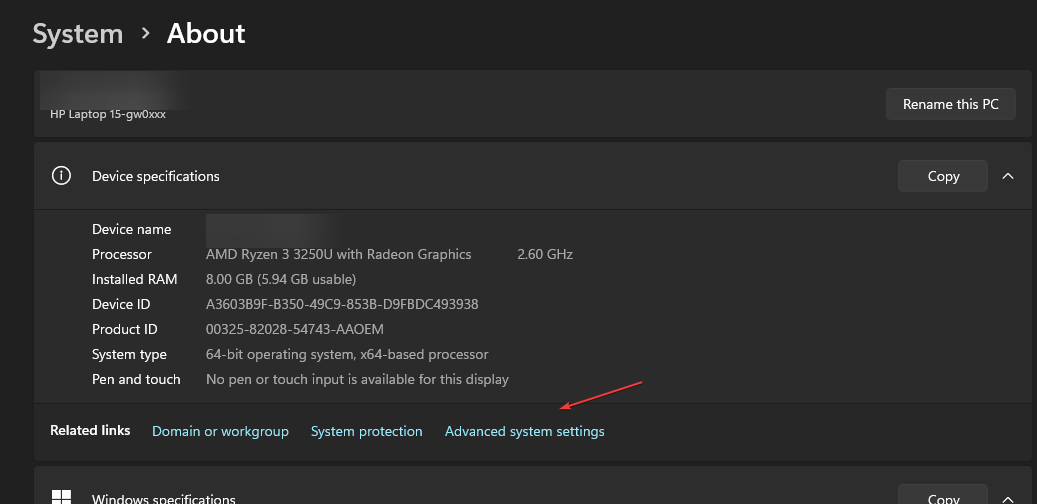
- Sobre el Propiedades del sistema página, vaya a la Inicio y Recuperación pestaña y haga clic en el Ajustes botón.

- Haga clic en el botón desplegable para el Sistema operativo predeterminado y elige tu preferido sistema operativo.
- Marque la casilla para Hora de mostrar la lista de sistemas operativos y configúralo en 30 segundosluego haga clic OK para guardar los cambios.
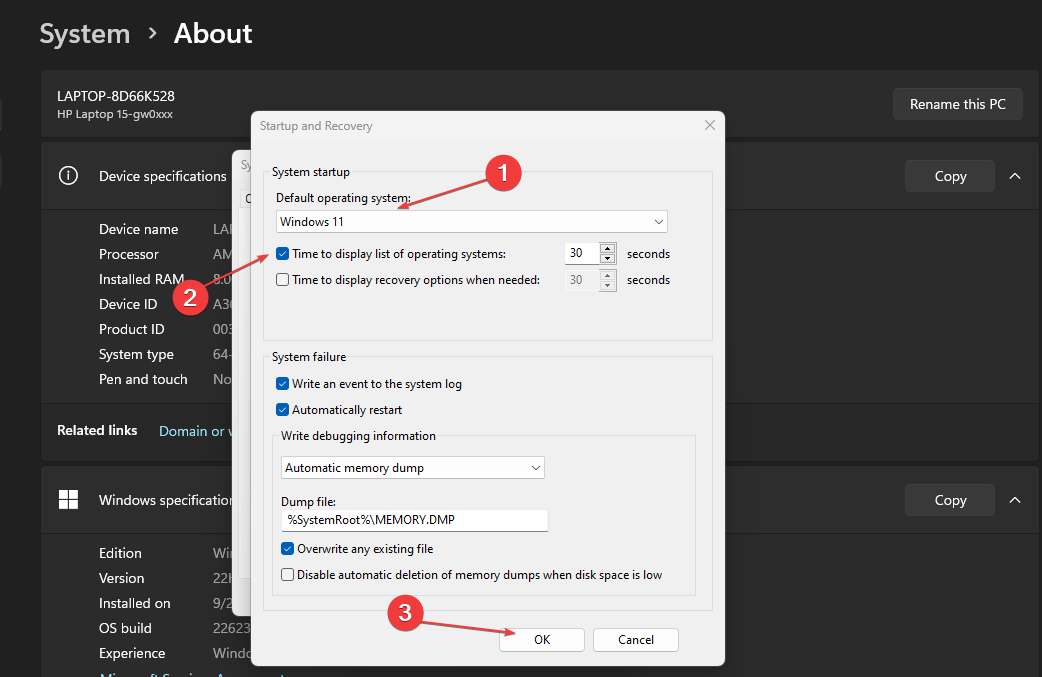
- Reinicie su PC y compruebe si aparece el menú de arranque dual.
Configurar el sistema operativo predeterminado y establecer un límite de tiempo para mostrar la lista de sistemas operativos le permite acceder al menú de arranque dual.
3. Deshabilite la opción de inicio rápido de Windows
- Haga clic en el Comienzo botón y tipo Panel de controlluego ábralo.
- Haga clic en Sistema y seguridadluego seleccione Opciones de poder.

- En el panel derecho y haga clic en el Elija lo que hacen los botones de encendido opción.
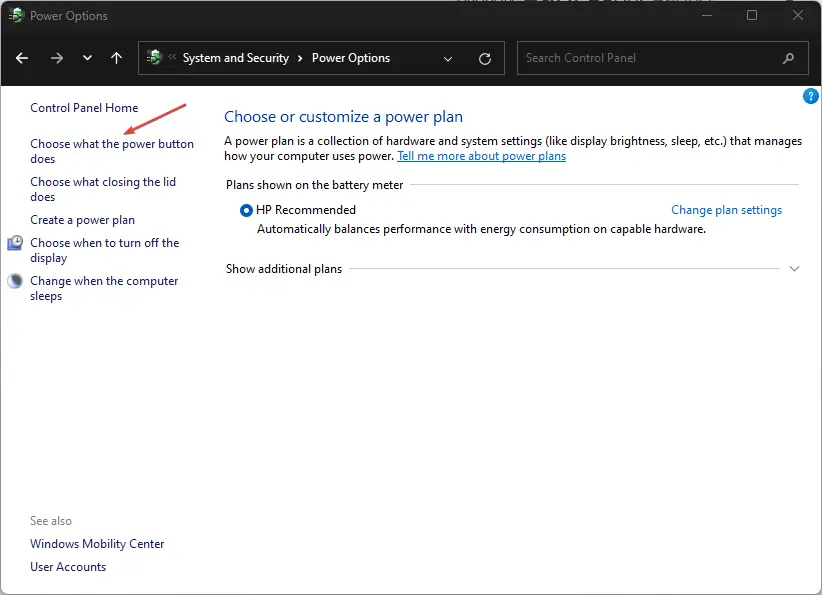
- Haga clic en Cambiar ajustes que actualmente no están disponibles.
- Por debajo Configuración de apagado, desmarque la Activa el inicio rápido (recomendado) opción.
- Haga clic en el Guardar cambios botón.
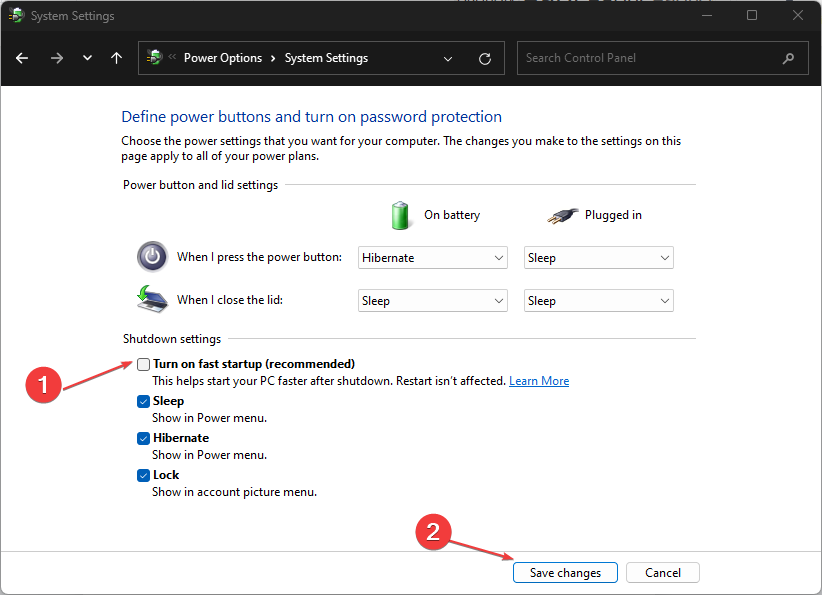
- Reinicie su computadora para ver si el inicio rápido está deshabilitado y aparece el menú de inicio dual.
Deshabilitar el inicio rápido evita que el sistema cargue el sistema operativo predeterminado desde el inicio y muestra el menú de inicio. Lea cómo deshabilitar el inicio rápido en Windows 11 para conocer más pasos.
4. Restaure el menú de arranque dual a través de la herramienta de configuración del sistema
- Presionar ventanas + R llave para abrir la Correr cuadro de diálogo, escriba msconfigy haga clic en OK para abrir el Utilidad de configuración del sistema.
- Ve a la Bota pestaña, seleccione la sistema operativo establecer como predeterminado y, a continuación, haga clic en el botón Establecer por defecto botón.
- Bajo la Se acabó el tiempo pestaña, configure el valor como 30.
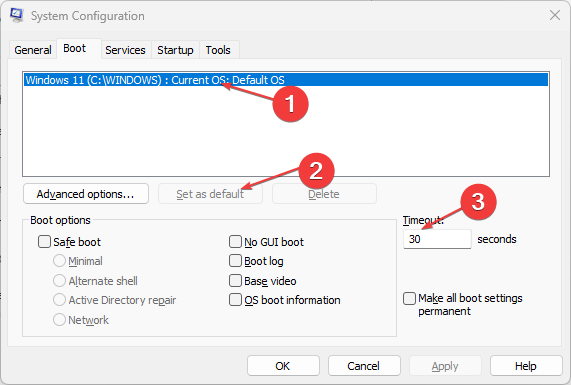
- Hacer clic OK y Solicitar para guardar los cambios.
- Reinicie su PC y compruebe si aparece el menú de arranque dual.
Ajustar la utilidad de configuración del sistema restaura el Administrador de arranque y lo configura para que aparezca durante 30 segundos durante el inicio.
Además, nuestros lectores pueden consultar nuestro artículo sobre cómo reparar una PC atascada en el indicador Elija un sistema operativo después de la actualización de Windows.
Nuestros lectores pueden consultar nuestra guía sobre cómo realizar un arranque dual de Windows 11 y Linux Mint en un solo dispositivo. Además, te puede interesar nuestra guía sobre arranque dual de Windows 11 y macOS en un solo dispositivo.
¿Sigues teniendo problemas? Solucionarlos con esta herramienta:
PATROCINADO
Si los consejos anteriores no han resuelto su problema, su PC puede experimentar problemas más profundos de Windows. Recomendamos descargar esta herramienta de reparación de PC (calificada como Excelente en TrustPilot.com) para abordarlos fácilmente. Después de la instalación, simplemente haga clic en el Iniciar escaneo botón y luego presione Repara todo.


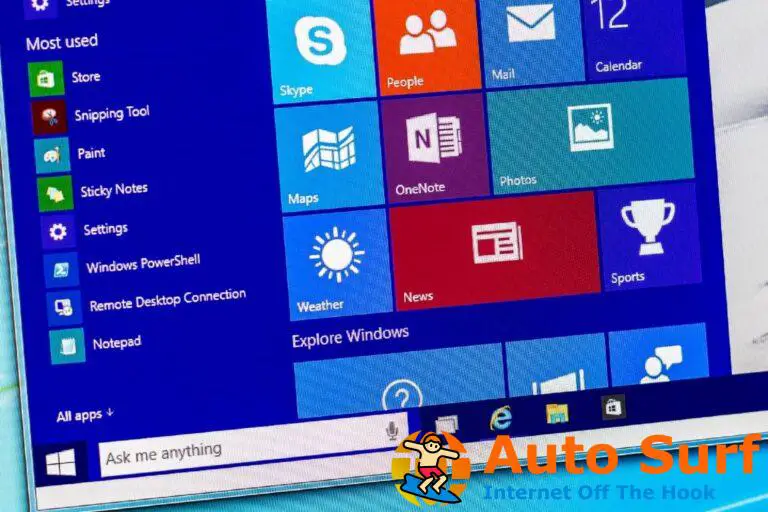
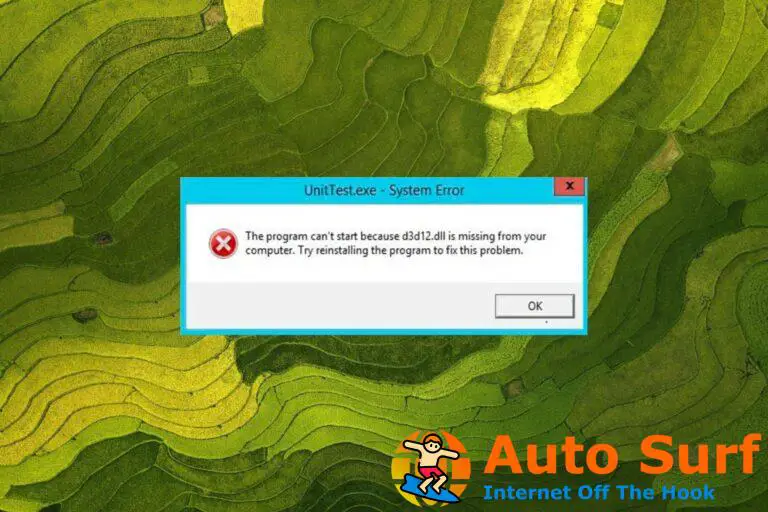
![Cómo eliminar tu biblioteca de iTunes de la PC [Full Guide] Cómo eliminar tu biblioteca de iTunes de la PC [Full Guide]](https://auto-surf.ro/wp-content/uploads/1674715570_Como-eliminar-tu-biblioteca-de-iTunes-de-la-PC-Full-768x512.jpg?v=1674715572)
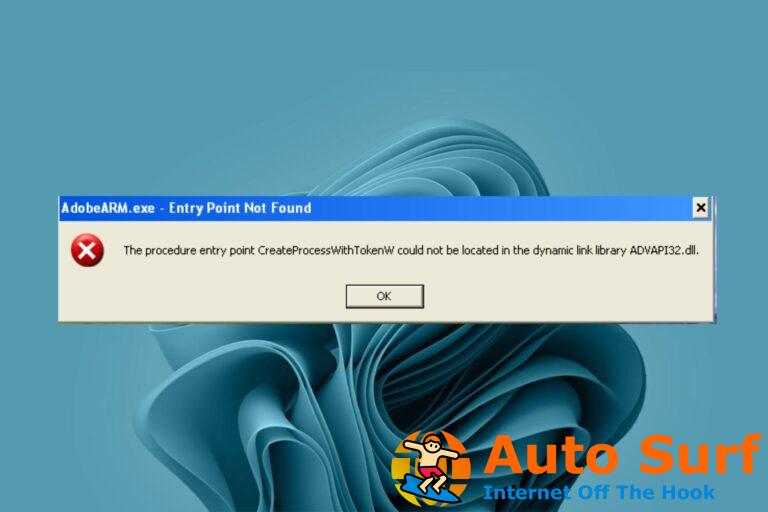
![Error 577 de Windows Defender en Windows 10/11 [Quick Solutions] Error 577 de Windows Defender en Windows 10/11 [Quick Solutions]](https://auto-surf.ro/wp-content/uploads/Error-577-de-Windows-Defender-en-Windows-1011-Quick-Solutions-768x512.jpg?v=1668610879)