- El servicio de Hamachi se detuvo El error hará que la aplicación quede inutilizable, lo que podría comprometer su privacidad en línea.
- Para restaurarlo, siga los pasos que le proporcionamos a continuación. Seguramente recuperará el servicio y volverá a funcionar.
- No dude en buscar artículos útiles similares en nuestra página de Solución de problemas.
- Para obtener más consejos de expertos sobre cómo proteger su privacidad en línea, vaya a VPN Hub.
Hamachi es una aplicación popular que te permite crear una VPN.
Especialmente popular entre los jugadores, facilita los juegos en red y el intercambio de archivos. También simula una red local totalmente encriptada y segura, protegiendo su privacidad en línea.
Desafortunadamente, muchos usuarios reportaron un El servicio de Hamachi se detuvo mensaje mientras lo usa. Además de esto, versiones similares del mismo error solo inflan la desaprobación de los usuarios con el rendimiento del servicio:
- El servicio de Hamachi se detiene en ventanas 10 – Asegúrese de que el servicio WMI se esté ejecutando antes de iniciar Hamachi.
- Problema del túnel de Hamachi – Este problema puede aparecer debido a su antivirus, así que desactívelo temporalmente.
- El servicio de Hamachi no puede iniciarse/sigue deteniéndose/no se encuentra – Modifique la configuración de los servicios como se explica a continuación
¿Cómo puedo arreglar el servicio de Hamachi en Windows 10?
- Revisa tu antivirus
- Prueba una VPN alternativa
- Asegúrese de que el servicio WMI se esté ejecutando
- Cree un script para reiniciar automáticamente el servicio de Hamachi
- Compruebe Hamachi y la configuración de seguridad.
- Cambiar la configuración de Hamachi
- Reinstalar Hamachi
- Realizar un arranque limpio
- Realizar una restauración del sistema
1. Revisa tu antivirus
A veces el El servicio de Hamachi se detuvo Puede aparecer un mensaje si su antivirus está bloqueando Hamachi o interfiere con él.
Así que asegúrese de agregar Hamachi en su lista de excepciones en el firewall de su antivirus. Además, deshabilitar temporalmente el antivirus también puede funcionar.
Sin embargo, no recomendamos esta última solución, sino utilizar un programa que no interfiera con otros procesos.
Existen muchas herramientas antivirus de terceros que protegerán su PC contra todas las amenazas, incluido el malware, el ransomware o el spyware. Las herramientas actualizadas tienen como objetivo protegerlo sin interferir con otras aplicaciones.
El mejor software antivirus para juegos incluye modos de juego integrados que desactivan procesos innecesarios para permitirle usar más recursos para su juego.
También desactivan temporalmente las notificaciones intrusivas para que no te interrumpan. Sin embargo, la protección en tiempo real siempre está activa para que no comprometa la seguridad.
Si obtiene un antivirus configurado para mejorar su experiencia de juego, es probable que todos sus problemas con Himachi se resuelvan.
2. Pruebe una VPN alternativa
![El servicio de Hamachi se detuvo en Windows 10/11 [Complete Guide] cambiar de hamachi a acelerar](https://auto-surf.ro/wp-content/uploads/Serviciul-Hamachi-sa-oprit-pe-Windows-10-Complete-Guide.png)
Hamachi puede ser un buen servicio gratuito hasta cierto punto, pero los problemas de funcionalidad comprometen su confiabilidad. Hoy en día, con todas las alternativas de VPN que hay en el mercado, sería una pena no probar otra cosa.
En esta nota, recomendamos acelerar – una VPN que detecta, protege y prioriza transmisiones de video y audio, por lo que es perfecto para jugadores y creadores de contenido de fotos o videos.
En lo que se destaca Speedify es en adaptarse a las condiciones de su red para mejorar el tráfico de transmisión. Se conecta a servidores VPN súper rápidos en todo el mundo, lo que garantiza la conexión a Internet más confiable dondequiera que esté.
Speedify también monitorea el tráfico entrante para informar sobre el uso de la conexión, la latencia y la pérdida de paquetes. De esta manera, puede ver cómo administrar mejor la configuración de su red.
⇒ Obtener Speedify
3. Vuelva a instalar Hamachi
A veces, ciertos registros en los archivos de instalación pueden haberse dañado, lo que también hace que el programa funcione de manera deficiente.
Para solucionar el problema, se recomienda desinstalar y luego reinstalar Hamachi.
Puede desinstalar Hamachi directamente desde el panel Agregar o quitar programas en la configuración de Windows. Luego puede volver a descargarlo e instalarlo y ver cómo funciona.
Desafortunadamente, las desinstalaciones manuales suelen estar incompletas. Esto significa que algunos archivos relacionados con un software específico que intenta eliminar todavía están en algún lugar de su PC ocupando espacio y evitando que reinstale correctamente ese software.
Para este tipo de situación, le recomendamos que utilice uno de los mejores programas de desinstalación disponibles. Estas son herramientas dedicadas que escanean toda su PC en busca de archivos sobrantes, y también pueden forzar la eliminación de archivos rebeldes.
El proceso es completamente seguro. El desinstalador no interferirá de ninguna manera con las aplicaciones funcionales y no eliminará ningún archivo importante de su sistema.
4. Asegúrese de que el servicio WMI se esté ejecutando
- imprenta Tecla de Windows + R y entrar servicios.msc. Luego haga clic OK.
- Localice y haga doble clic en el Instrumentación de Administración Windows servicio para abrir sus propiedades.
![El servicio de Hamachi se detuvo en Windows 10/11 [Complete Guide] Problema del túnel de Hamachi](https://auto-surf.ro/wp-content/uploads/1638425648_500_Serviciul-Hamachi-sa-oprit-pe-Windows-10-Complete-Guide.png)
- Selecciona el Tipo de inicio a Automático. Si el servicio no se está ejecutando, haga clic en el Comienzo botón para iniciarlo. Ahora haga clic Solicitar y OK para guardar los cambios.
![El servicio de Hamachi se detuvo en Windows 10/11 [Complete Guide] El estado del servicio de Hamachi se detuvo Win 10](https://auto-surf.ro/wp-content/uploads/1638425649_170_Serviciul-Hamachi-sa-oprit-pe-Windows-10-Complete-Guide.png)
Una vez que inicie este servicio, intente ejecutar Hamachi y compruebe si el problema sigue ahí.
WMI es uno de los servicios necesarios que necesita Hamachi para funcionar correctamente, por lo que no debe omitir este paso.
5. Cree un script para reiniciar automáticamente Hamachi
Esta es una solución más avanzada, y si no está familiarizado con el Programador de tareas, tal vez debería omitirlo.
Lo que debe hacer es crear un script que reinicie el servicio de Hamachi y luego reinicie la aplicación.
- Comienzo Bloc como administrador.
- Introduzca la siguiente:
net stop Hamachi2Svcnet start Hamachi2Svcstart "C:Program Files (x86)LogMeIn Hamachihamachi-2-ui.exe"exit
- Ir Archivo / Guardar como.
- Colocar Guardar como tipo a Todos los archivos y entrar HamachiRestart.cmd como el Nombre del archivo. Escoger C:WindowsSystem32 como ubicación para guardar y haga clic en el Ahorrar botón.
![El servicio de Hamachi se detuvo en Windows 10/11 [Complete Guide] El servicio de Hamachi se detuvo sigue deteniéndose](https://auto-surf.ro/wp-content/uploads/1638425649_651_Serviciul-Hamachi-sa-oprit-pe-Windows-10-Complete-Guide.png)
Después de crear este archivo, puede ejecutarlo manualmente para reiniciar los servicios, o puede crear un evento en el Programador de tareas y configurar este script para que se repita cada dos horas.
Esta es solo una solución alternativa y un poco complicada, por lo que si no está familiarizado con el Programador de tareas o los scripts, tal vez esta solución no sea para usted.
Para que esta solución funcione, es crucial que use la ruta correcta para hamachi-2-ui.exe en su secuencia de comandos, así que asegúrese de verificarlo dos veces.
6. Verifique Hamachi y la configuración de seguridad
- Abre el Servicios ventana, localizar Tunelización de LogMeIn Hamachi servicio y establecer Tipo de inicio a Automático.
- Ve a la Acceder tabula y elige Cuenta del sistema local.
- Cheque Permitir que el servicio interactúe con el escritorio. Hacer clic Solicitar y OK para guardar los cambios.
Después de hacer eso, debe cambiar la configuración de seguridad de Hamachi.
- Ve a la C:Archivos de programa (x86)LogMeIn Hamachi directorio.
- Haga clic derecho en el hamachi-2.exe y elige Propiedades.
- Ve a la Seguridad pestaña y haga clic Editar.
- Seleccione su cuenta de usuario y asegúrese de que la Control total la opción está marcada en el Permitir columna. (Es posible que tenga que agregar Usuarios grupo a la lista y darles Control total privilegios para Hamachi también.)
![El servicio de Hamachi se detuvo en Windows 10/11 [Complete Guide] El estado del servicio de Hamachi se detuvo Win 10](https://auto-surf.ro/wp-content/uploads/1638425649_471_Serviciul-Hamachi-sa-oprit-pe-Windows-10-Complete-Guide.png)
Después de realizar estos cambios, verifique la recurrencia del problema.
7. Cambia la configuración de Hamachi
- Abre el Servicios ventana y haga doble clic Motor de tunelización LogMeIn Hamachi Servicio.
- Cuando el Propiedades se abre la ventana, haga clic en el Comienzo botón para iniciar el servicio.
- Vaya a la pestaña Recuperación y configure primer fracaso, Segundo fracaso, y Fallos posteriores a Reiniciar el servicio. Colocar Restablecer el recuento de fallas después a 0 días y Reiniciar el servicio después 1 minuto. Después de realizar estos cambios, haga clic en Solicitar y OK.
![El servicio de Hamachi se detuvo en Windows 10/11 [Complete Guide] Problema del túnel de Hamachi](https://auto-surf.ro/wp-content/uploads/1638425649_968_Serviciul-Hamachi-sa-oprit-pe-Windows-10-Complete-Guide.png)
Una vez que cambie las propiedades de este servicio, compruebe si el problema sigue ahí.
8. Realice un arranque limpio
- imprenta Tecla de Windows + R. Escribe msconfig y haga clic OK o presione Ingresar.
- Ve a la Servicios pestaña y verifique la Esconder todos los servicios de Microsoft caja. Ahora haga clic en el Desactivar todo botón.
![El servicio de Hamachi se detuvo en Windows 10/11 [Complete Guide] El servicio de Hamachi se detuvo, no se puede iniciar](https://auto-surf.ro/wp-content/uploads/1638425649_881_Serviciul-Hamachi-sa-oprit-pe-Windows-10-Complete-Guide.png)
- Ve a la Puesta en marcha pestaña y haga clic Abrir Administrador de tareas.
- Haga clic con el botón derecho en la primera aplicación de la lista y elija Desactivar del menú. Haga esto para todas las aplicaciones en la lista.
![El servicio de Hamachi se detuvo en Windows 10/11 [Complete Guide] El estado del servicio de Hamachi se detuvo Win 10](https://auto-surf.ro/wp-content/uploads/1638425649_458_Serviciul-Hamachi-sa-oprit-pe-Windows-10-Complete-Guide.png)
- Navegar de vuelta a la Configuración del sistema ventana. Hacer clic Solicitar y OK y reinicie su PC.
Con este paso, te aseguras de que ninguna otra aplicación interfiera con Hamachi.
Una vez que su PC se reinicie, compruebe si el problema sigue ahí. Si el problema no aparece, intente habilitar las aplicaciones y servicios deshabilitados uno por uno hasta que encuentre la causa del problema.
Una vez que encuentre la aplicación problemática, manténgala desactivada o desinstálela.
¿Quiere deshabilitar algunos servicios de Windows mientras juega para mejorar el rendimiento? Aquí hay una lista.
9. Realizar una restauración del sistema
- imprenta Tecla de Windows + S y entrar restauración del sistema. Seleccione Crear un punto de restauración de la lista de resultados.
- Haga clic en el Restauración del sistema seleccione un punto en el tiempo y luego haga clic en próximo para proceder.
![El servicio de Hamachi se detuvo en Windows 10/11 [Complete Guide] seleccione un punto de restauración](https://auto-surf.ro/wp-content/uploads/1638425649_715_Serviciul-Hamachi-sa-oprit-pe-Windows-10-Complete-Guide.png)
- Alternativamente, habilite Mostrar más puntos de restauración opción si está disponible. Seleccione el punto de restauración deseado y haga clic en próximo.
- Siga las instrucciones en pantalla para completar el proceso.
Después de restaurar su sistema con éxito, verifique si el problema vuelve a ocurrir.
El El servicio de Hamachi se detuvo El error generalmente ocurre si hay un problema con uno de sus servicios, pero debería poder solucionar este error utilizando las soluciones de este artículo.
Díganos si estas soluciones fueron útiles: utilice la sección de comentarios para ponerse en contacto con nosotros.

![El servicio de Hamachi se detuvo en Windows 10/11 [Complete Guide] El servicio de Hamachi se detuvo en Windows 10/11 [Complete Guide]](https://auto-surf.ro/wp-content/uploads/1644733928_495_El-servicio-de-Hamachi-se-detuvo-en-Windows-1011-Complete.jpeg?v=1644733930)



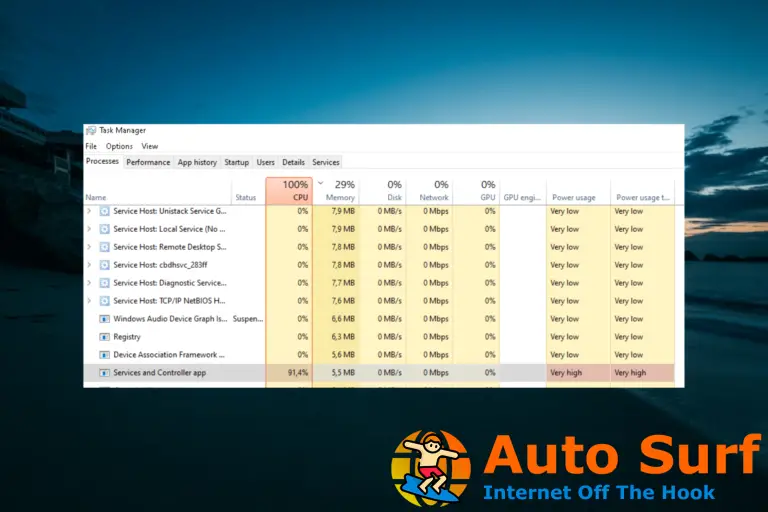
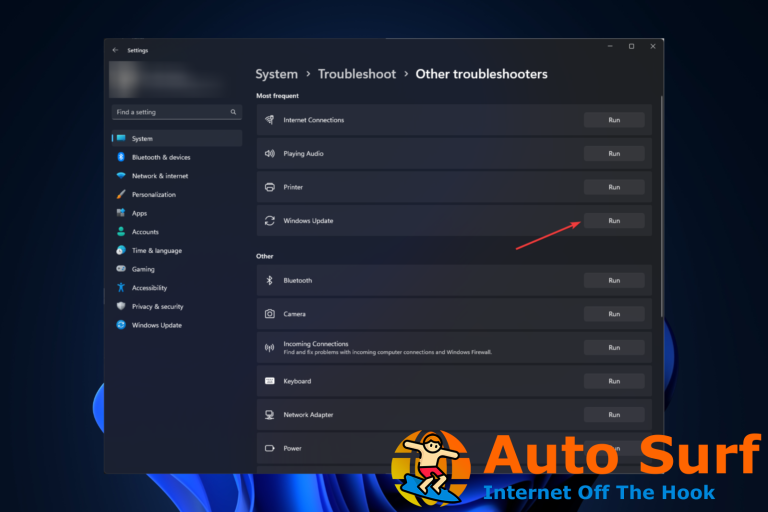
![TypeError no detectado: $ no es una función [Error Fix] TypeError no detectado: $ no es una función [Error Fix]](https://auto-surf.ro/wp-content/uploads/1687365909_TypeError-no-detectado-no-es-una-funcion-Error-Fix-768x512.jpg?v=1687365911)