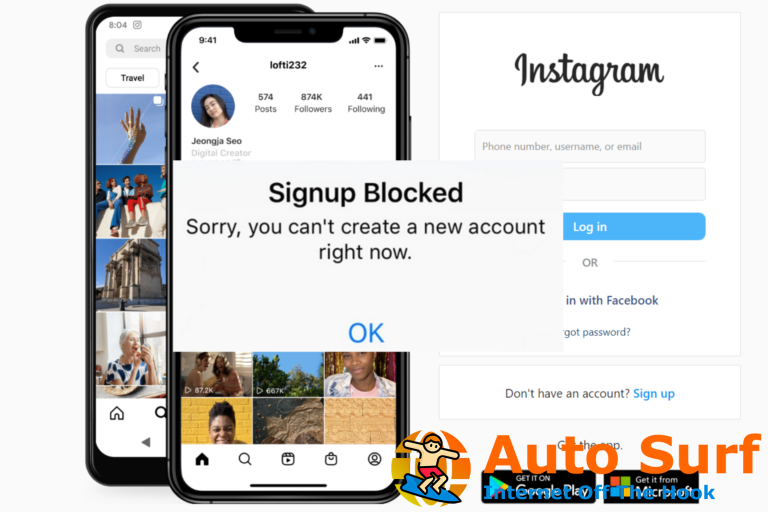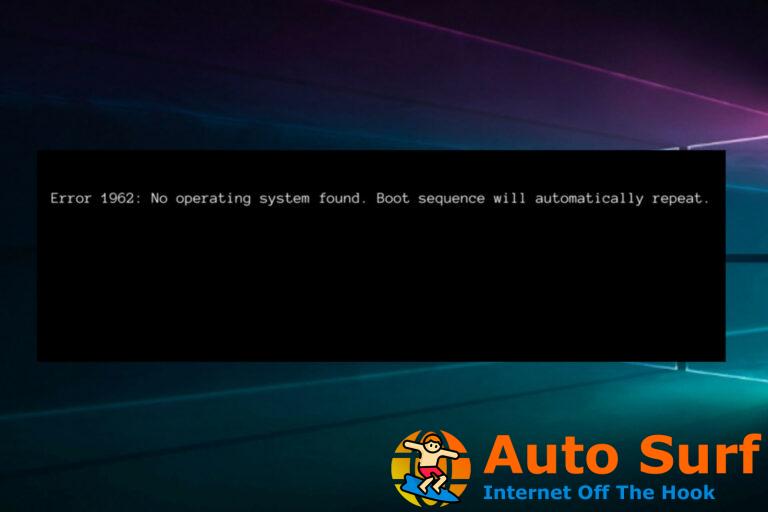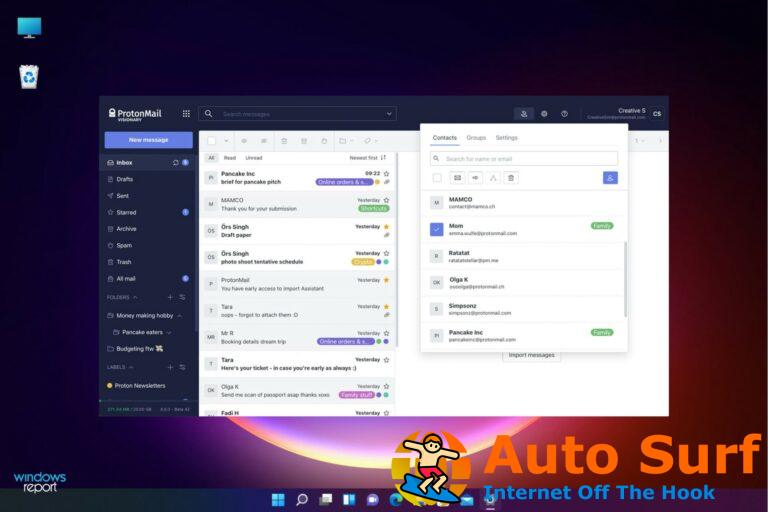- Es desagradable cuando te estás preparando para ver tu programa favorito en Netflix y el proyector no se conecta.
- Puede ser un problema del navegador, por lo que cambiar a uno diferente podría ayudar.
- Es muy importante buscar actualizaciones de controladores para el proyector para que siga funcionando.
- Lo tenemos cubierto cuando se trata de configurar correctamente el proyector en los pasos a continuación.
Puede reproducir Netflix desde su FireStick o Chromecast en la pantalla grande conectándolo a un proyector. Sin embargo, algunos usuarios informaron que reciben un error al intentar reproducir Netflix en su proyector desde la computadora y otros dispositivos.
Este problema puede deberse a varias razones, incluida la configuración incorrecta de la configuración y la incompatibilidad del formato de audio/video.
Este artículo está tratando de arreglar Netflix no se reproducirá en el proyector problema con algunos consejos para solucionar problemas.
¿Por qué no puedo reproducir Netflix a través de un proyector?
1. Configure el proyector para usarlo con Netflix
- Asegúrese de haber seguido correctamente los pasos que se indican a continuación para conectar su proyector a la PC y reproducir Netflix.
- Conecte la conexión de video del proyector al puerto de video de la computadora y encienda el proyector.
- Haga clic en Comienzo y seleccione Ajustes.
- Seleccione Sistema y luego haga clic en Monitor.
- Haga clic en “Conéctese a una pantalla inalámbrica“.
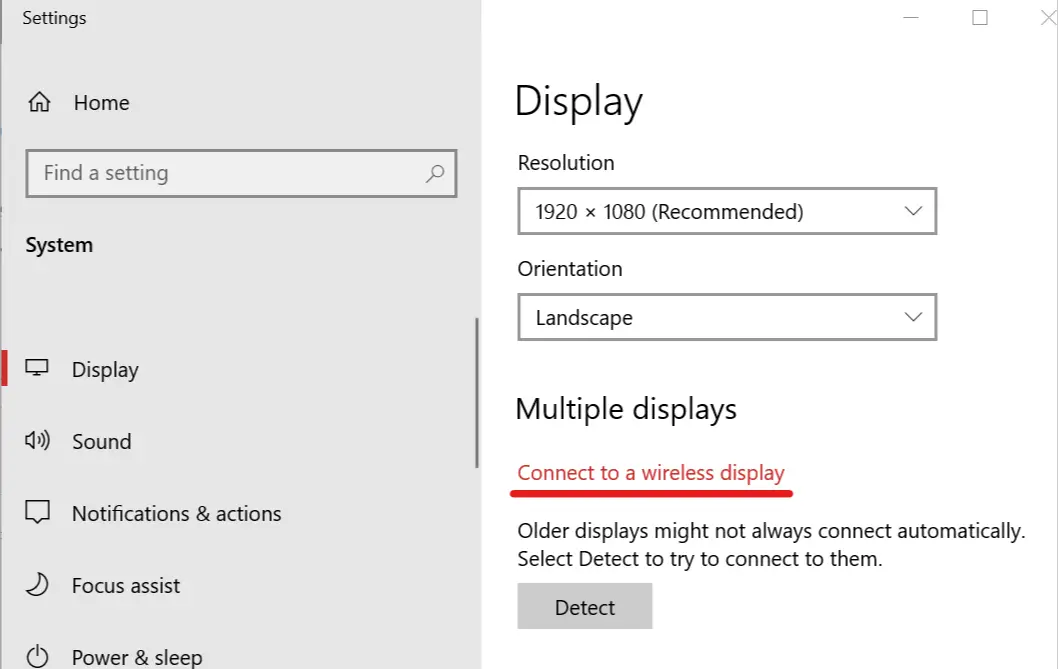
- En el panel derecho, seleccione su Proyector.

- Eso es. Realice cambios en el tamaño de la pantalla según sus requisitos y reproduzca Netflix en cromo/borde navegador.
- Esto debería permitirle reproducir Netflix en un proyector sin ningún problema.
Nota: Si está utilizando la aplicación Netflix de Windows 10, es posible que no pueda proyectar algún contenido debido a la configuración de contenido protegido. Se recomienda que utilice un navegador web de código abierto como Chrome/Edge para reproducir contenido de Netflix desde la web.
2. Verifique que el dispositivo fuente y el proyector estén conectados correctamente
- Si el problema persiste, verifique que los cables y adaptadores estén bien conectados.
- Además, verifique que esté utilizando el cable o adaptador adecuado para conectar su dispositivo fuente al proyector.
- En caso de que su proyector venga con un puerto USB-C para mostrar contenido, asegúrese de que esté conectado a un puerto de video USB-C y no a un puerto de carga USB-C.
- Si está conectando el proyector a través del puerto VGA, verifique que esté utilizando un convertidor de VGA a HDMI y que funcione correctamente.
3. Actualice el navegador Google Chrome
- Si está utilizando el navegador web Google Chrome para reproducir Netflix en la computadora, verifique si está actualizado.
- Inicie Google Chrome y haga clic en el Menú botón.
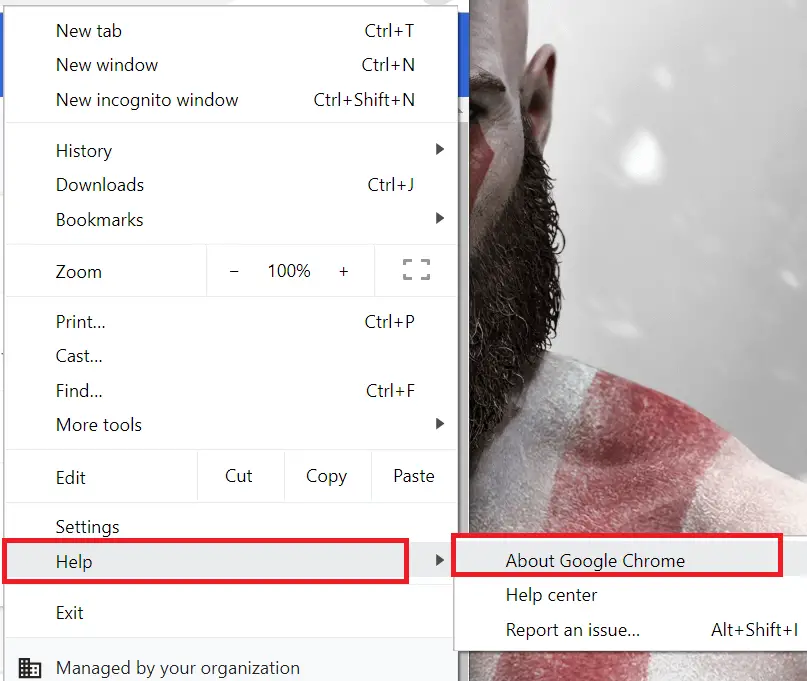
- Ir Ayudar y seleccione Acerca de Google Chrome.
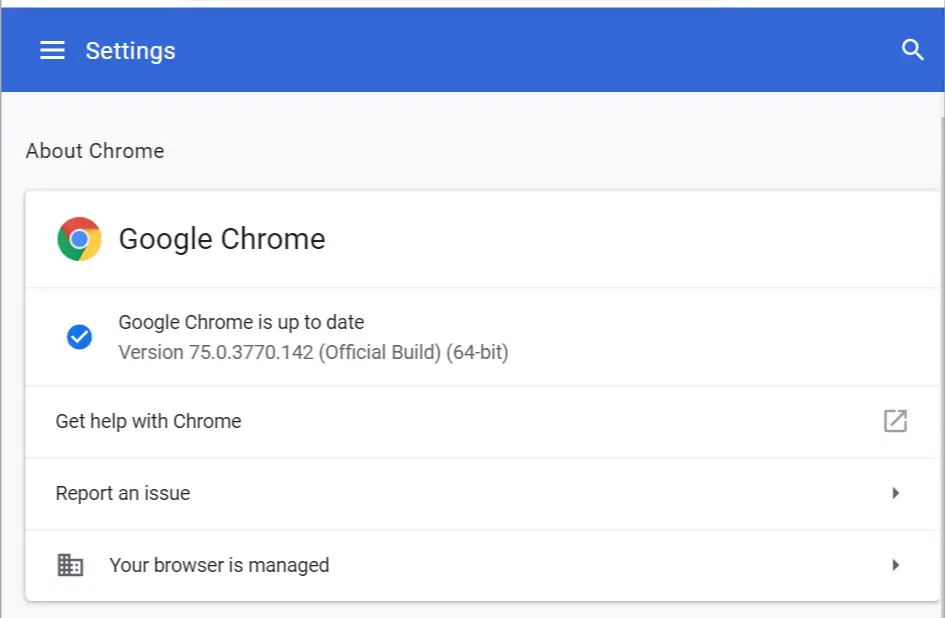
- Compruebe si hay alguna actualización pendiente para el navegador e instálela.
- Vuelva a iniciar el navegador e inicie Netflix. Intente reproducir cualquier contenido y compruebe si el proyector lo está reproduciendo.
4. Prueba con otro navegador
Si la solución anterior no ayudó, es posible que desee intentar usar un navegador diferente. Hay muchos navegadores excelentes en el mercado, pero es posible que deba elegir uno en función de sus actividades en línea.
Netflix no funciona de la misma manera en todos los navegadores, ya que todos funcionan de manera diferente.
Si elige uno de sus rivales gratuitos, es casi seguro que obtendrá una calidad de imagen considerablemente superior. Un hecho interesante sobre Chrome es que solo admite Netflix en calidad 720p, pero otros navegadores pueden transmitir Netflix en resolución 4K.
Si está buscando un mejor navegador para transmitir Netflix, le recomendamos que consulte nuestras alternativas para navegadores que no sean Chrome.
5. Actualizar controlador de pantalla
- imprenta Clave de Windows + R para abrir Ejecutar.
- Escribe devmgmt.msc y presiona OK para abrir el Administrador de dispositivos.
- En el administrador de dispositivos, expanda Adaptador de monitor.
- Haga clic derecho en su adaptador de pantalla (Intel UDH Graphic 620) y seleccione Actualizar controlador.
- Seleccione “Buscar automáticamente el controlador actualizado“.
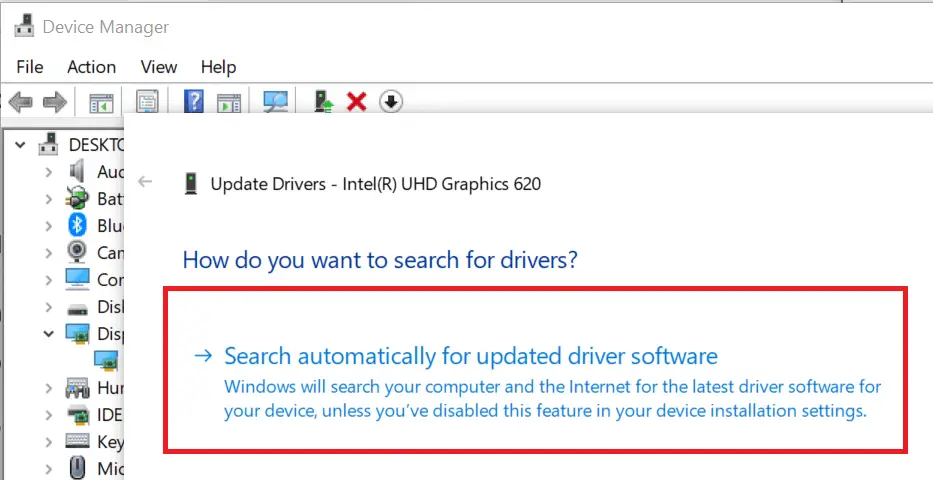
- Espere a que Windows descargue cualquier actualización pendiente e instálela.
- Reinicie el sistema y compruebe si hay mejoras.
Asegúrese de estar utilizando las últimas versiones de sus controladores. Hay un programa de terceros que puede hacer eso automáticamente por usted, para ahorrar tiempo y evitar actualizaciones o instalaciones fallidas del controlador.
Con DriverFix, todo lo que necesita son unos pocos clics y el software escaneará los controladores de pantalla de su PC en busca de posibles actualizaciones de controladores. Es compatible con todas las versiones de Windows y facilita enormemente la actualización de controladores.
Esta práctica herramienta se puede programar para encontrar automáticamente controladores obsoletos.
⇒ Obtener DriverFix
¡Ahí tienes! Bastante simple y eficiente, háganos saber en la sección de comentarios a continuación si estos pasos le ayudaron.

![El proyector no reproduce Netflix [QUICK FIX] El proyector no reproduce Netflix [QUICK FIX]](https://auto-surf.ro/wp-content/uploads/1644732484_544_El-proyector-no-reproduce-Netflix-QUICK-FIX.jpg?v=1644732485)