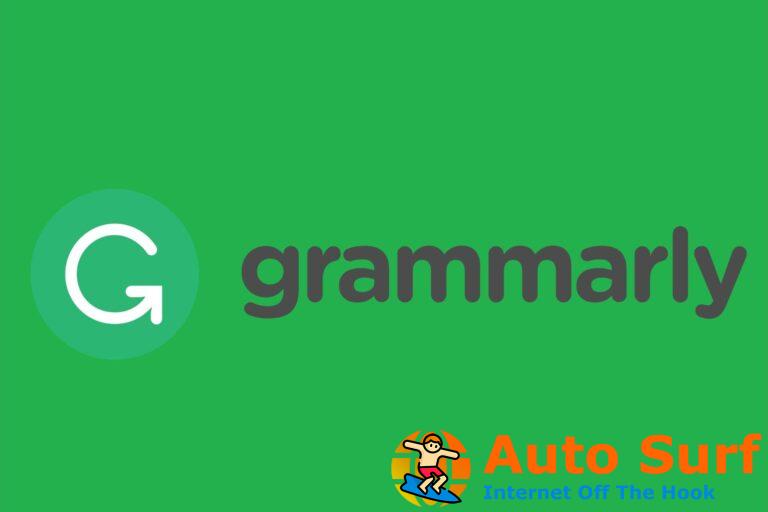- Algunos usuarios pueden preguntarse cómo cifrar archivos PDF para correos electrónicos para poder enviarlos de forma segura.
- Puede cifrar un archivo PDF para correo electrónico y otro software de mensajería, con herramientas de edición dedicadas.
- Vale la pena mencionar algunas aplicaciones web si se pregunta cómo cifrar un archivo PDF para enviarlo por correo electrónico de forma gratuita.
El formato de documento portátil se encuentra entre los formatos de archivo más universales, junto con los de Microsoft Office.
Millones de usuarios guardan sus documentos como documentos PDF para que puedan compartirlos e intercambiarlos fácilmente con colegas, independientemente del hardware y los sistemas operativos.
¿Cómo puede ayudarlo el cifrado de archivos PDF?
Algunos usuarios necesitan proteger los archivos PDF con cifrado de contraseña antes de compartirlos por correo electrónico por motivos de seguridad.
Esto se debe a que ha habido muchas situaciones en las que se secuestraron las bandejas de entrada y se robaron los datos.
También es una buena precaución si alguien más tiene acceso al correo electrónico del destinatario. De esta manera, se asegura de que solo las personas a las que envía el archivo tengan acceso al contenido del documento.
Incluso puede proteger un archivo para editarlo, asegurándose así de que el destinatario no pueda alterar la información del documento.
Varios paquetes de software PDF permiten a los usuarios aplicar el cifrado de contraseña a los archivos PDF. También hay algunas formas de cifrar documentos PDF sin software PDF.
¿Cómo puedo cifrar documentos PDF para correos electrónicos?
1. Cifre el PDF con el software de Adobe
- Abra su documento en Adobe Acrobat DC, luego haga clic en Archivoy seleccione Proteger con contraseña.
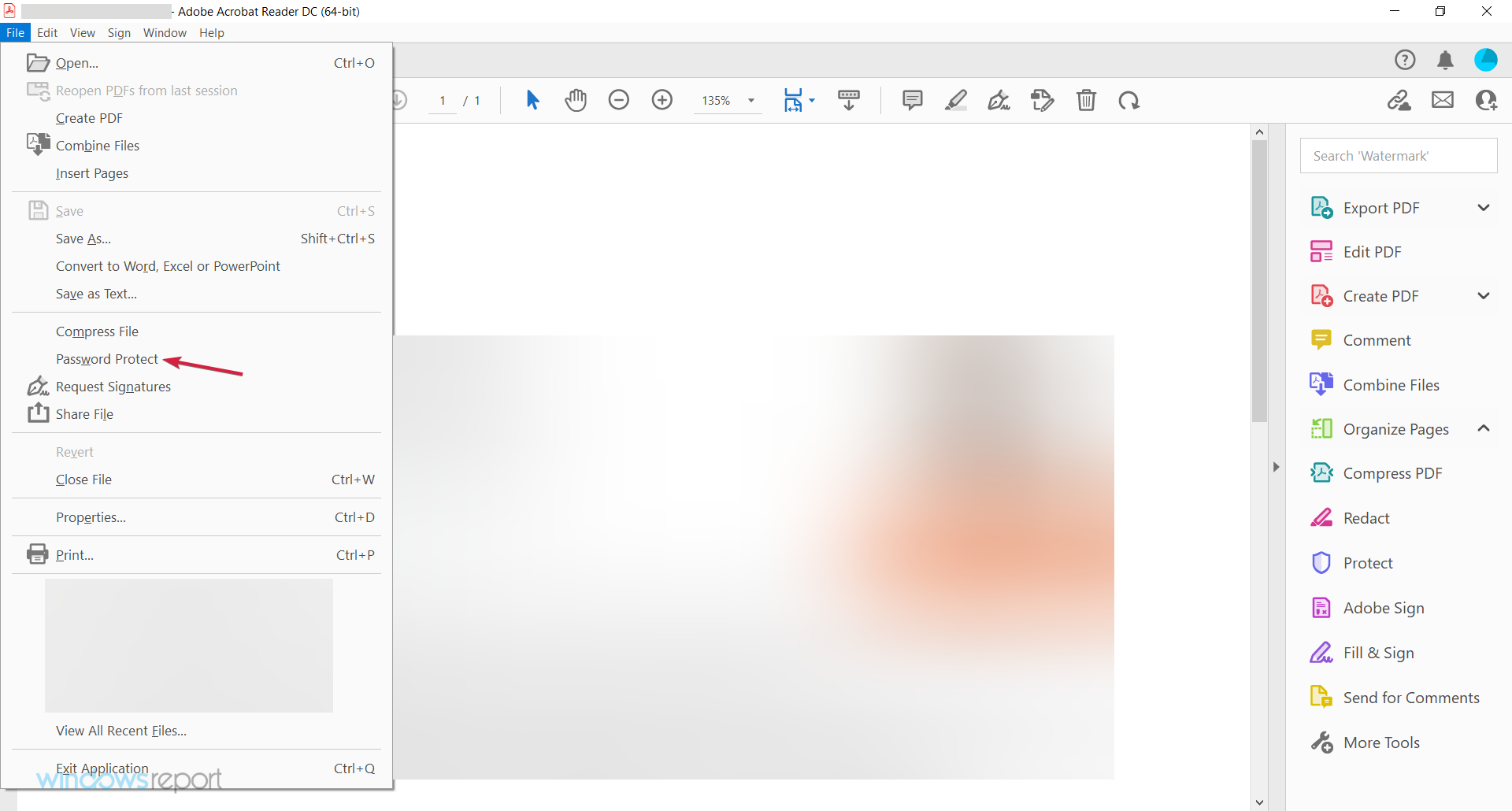
- Ahora, seleccione si desea proteger el archivo para verlo o editarlo, ingrese la contraseña y haga clic en el Aplicar botón.

Acrobat creó el software PDF original para el formato de documento portátil. Es por eso que su solución se ha mantenido como el software de PDF más importante del mundo desde principios de la década de 1990, gracias a sus completas opciones y herramientas para convertir, editar, firmar y compartir archivos PDF.
Esta herramienta es uno de los mejores programas para proteger archivos PDF. Sin embargo, también puede seleccionar configuraciones alternativas de encriptación avanzada y compatibilidad para los archivos PDF.
Otro características útiles de este programa:
- Permite a los usuarios comprimir archivos PDF
- Los usuarios pueden dividir archivos PDF con la herramienta Dividir de Acrobat
- La utilidad Preparar formulario de Acrobat permite a los usuarios configurar formularios rellenables
- Incluye una herramienta de comparación con la que los usuarios pueden comparar el texto del documento PDF
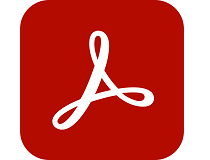
Adobe Acrobat CC
Cifre y envíe fácilmente sus archivos PDF por correo electrónico aprovechando las increíbles capacidades de este software.
2. Cifre el PDF para que no se pueda compartir usando Locklizard
- Abierto Proteger documentos de Locklizard y seleccione su archivo PDF.
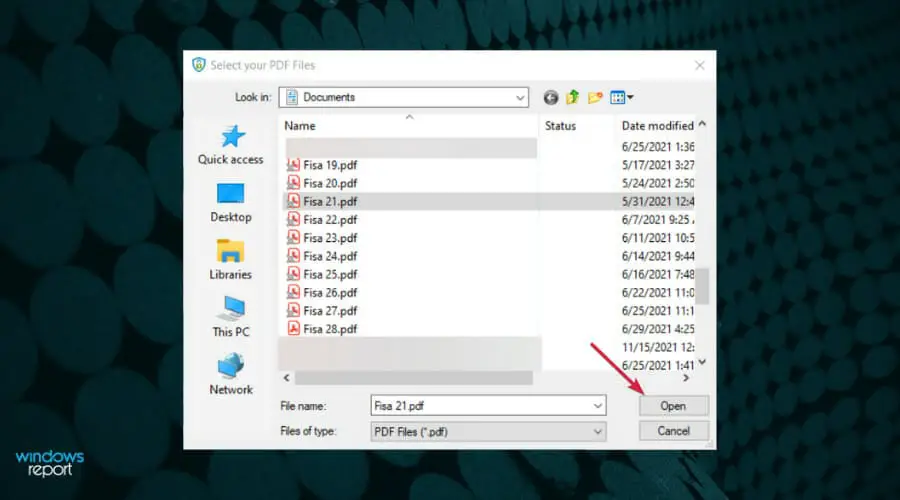
- Ahora, seleccione una carpeta donde almacenar el archivo, ingrese un nuevo nombre de archivo para el resultado y presione el botón Publicar botón de la esquina inferior derecha.
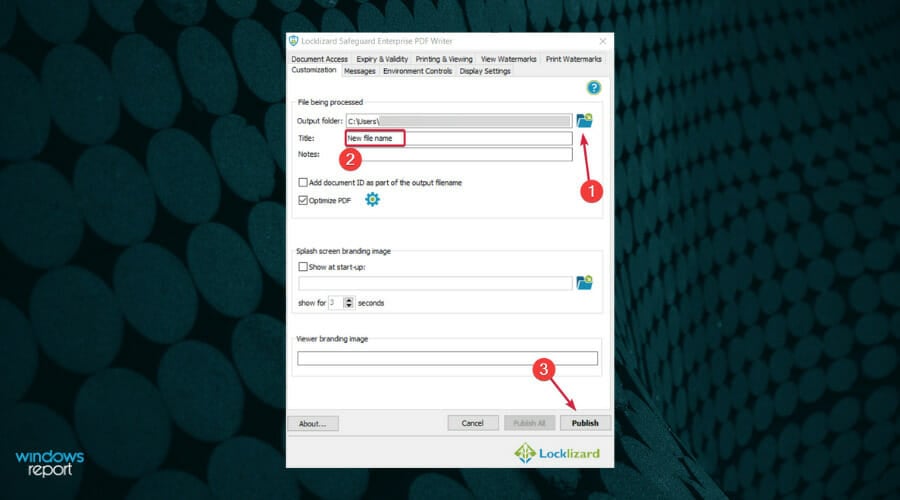
- El archivo resultante se cifrará, pero puede personalizar muchas más configuraciones, como incluir una marca de agua, establecer los destinatarios que pueden acceder a él, limitar los derechos de impresión, la cantidad de vistas y mucho más.
Locklizard proporciona lo último en protección PDF permitiéndole para compartir documentos PDF de forma segura por correo electrónico con otros.
Puede controlar quién puede abrir sus archivos PDF y cómo se pueden utilizar. Su principal ventaja es que no utiliza contraseñas para proteger archivos PDF.
El problema principal con la protección de archivos PDF con contraseña es que los usuarios necesitan saber la contraseña para abrir el PDF que les envía. Usted, por lo tanto, tiene que:
- Use una contraseña segura para que no se pueda eliminar fácilmente si se intercepta el correo electrónico
- Encuentre una forma de transmitir la contraseña de forma segura
- Confía en que el destinatario no compartirá ni eliminará la contraseña
- Confíe en que el destinatario no eliminará ninguna restricción (editar, imprimir, etc.) aplicada al PDF
Locklizard resuelve todo lo anterior con un sistema de licencias de claves transparente y controles DRM que forman parte del documento PDF.
No hay contraseñas para distribuir, ingresar o eliminar, y los documentos PDF están bloqueados en los dispositivos de los usuarios autorizados para que no se puedan compartir.
Consejo de experto:
PATROCINADO
Algunos problemas de la PC son difíciles de abordar, especialmente cuando se trata de repositorios dañados o archivos de Windows faltantes. Si tiene problemas para corregir un error, es posible que su sistema esté parcialmente dañado.
Recomendamos instalar Restoro, una herramienta que escaneará su máquina e identificará cuál es la falla.
Haga clic aquí para descargar y comenzar a reparar.
Locklizard utiliza una amplia gama de controles DRM para evitar que los usuarios copien, peguen, editen, impriman y tomen capturas de pantalla del contenido del documento.
Las marcas de agua que agregue son permanentes (a diferencia de las que se agregan con un editor de PDF, no se pueden eliminar fácilmente) y puede hacer que caduquen automáticamente los archivos PDF y revocar el acceso al instante.
También puede rastrear cuándo se ven e imprimen sus archivos PDF y aplicar muchos otros mecanismos para proteger su PDF.
Repasemos algunos de sus mejores características:
- Proteja documentos PDF sin contraseña
- Establecer los destinatarios exactos que pueden ver el archivo
- Limite el número de vistas y restrinja la impresión del archivo
- Insertar marcas de agua de texto e imagen
- Amplios controles DRM

Locklizard
Cifra tus documentos PDF y protégelos con los mejores controles DRM con esta excelente herramienta.
3. Archivar el documento PDF con una herramienta de compresión
- Abra WinZip y haga clic en Crear/Compartir en las mejores opciones.
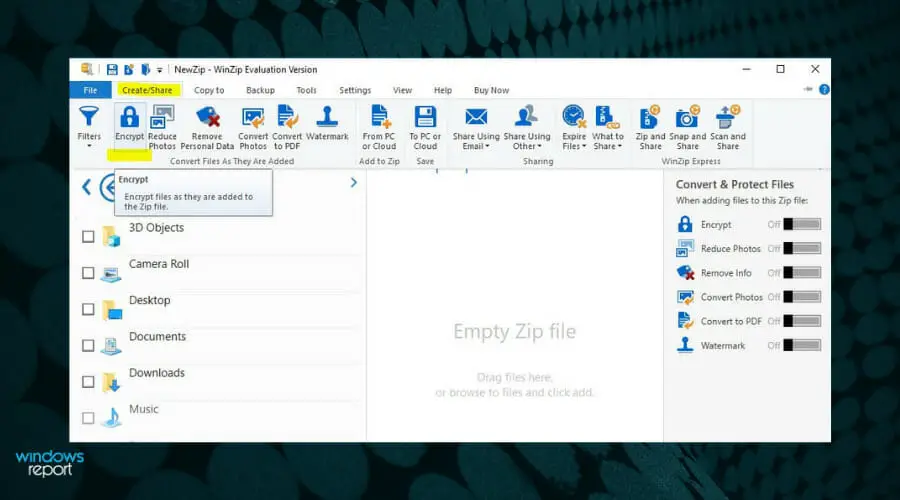
- Activar el cifrar opción a la derecha Comportamiento menú.
- Coloque su archivo en la ventana central. Aparecerá la ventana para establecer su contraseña.
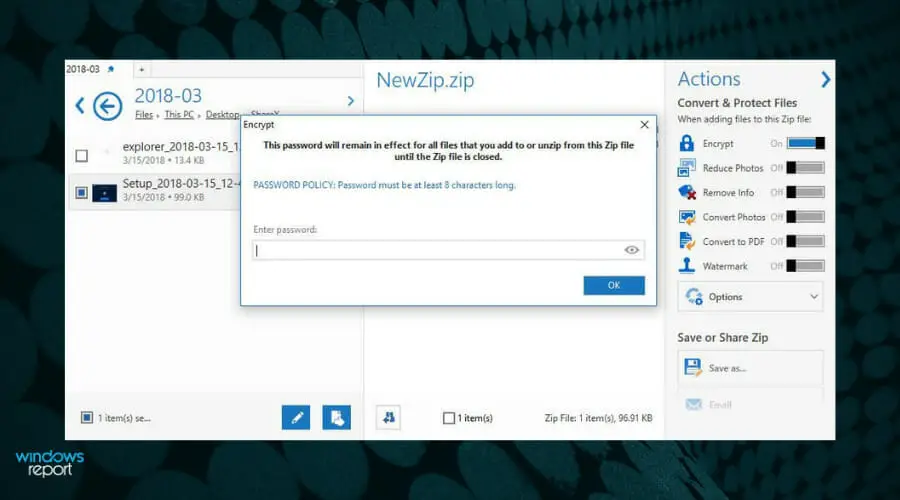
- Después de configurar su contraseña, también deberá activar la configuración de cifrado
Le mostramos un ejemplo de cómo proteger el archivo con una contraseña usando WinZip, pero puede hacerlo con muchas otras herramientas de compresión.
Alternativamente, puede asegurar un PDF archivándolo. Simplemente use una herramienta de archivado de archivos dedicada que lo ayudará a comprimir y archivar rápidamente sus documentos y mantener sus datos privados.
Las mejores herramientas de compresión del mercado incluyen algún tipo de función de cifrado de archivos y muchas le permiten crear archivos protegidos con contraseña.
Estas utilidades suelen ser ligeras e intuitivas. Por lo general, admiten todos los principales formatos de compresión, como RAR, ZIP, ARJ o TAR.
Para encriptar tu archivo PDF con este tipo de utilidades, solo tienes que seleccionar qué tipo de archivo comprimido quieres crear.
Luego configure una contraseña, espere a que finalice el proceso y agregue su archivo al correo electrónico como lo haría con cualquier otro archivo adjunto.
4. Cifrar archivos PDF usando una herramienta en línea
- Primero, abra la página web dedicada de Password Protect PDF para usar la aplicación.
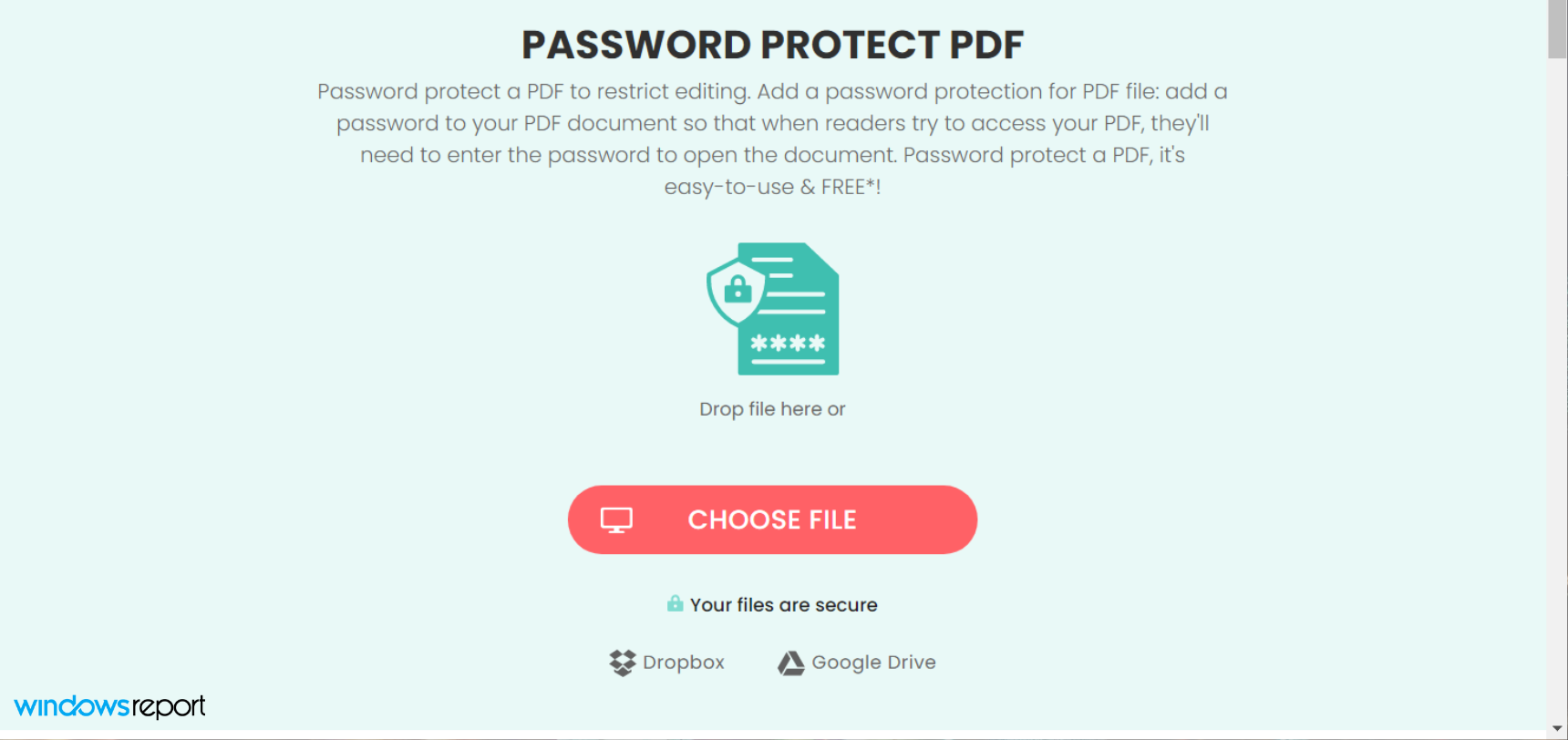
- Haga clic en el Elija el archivo para seleccionar un PDF para cifrar.
- Luego ingrese una contraseña para el documento PDF.
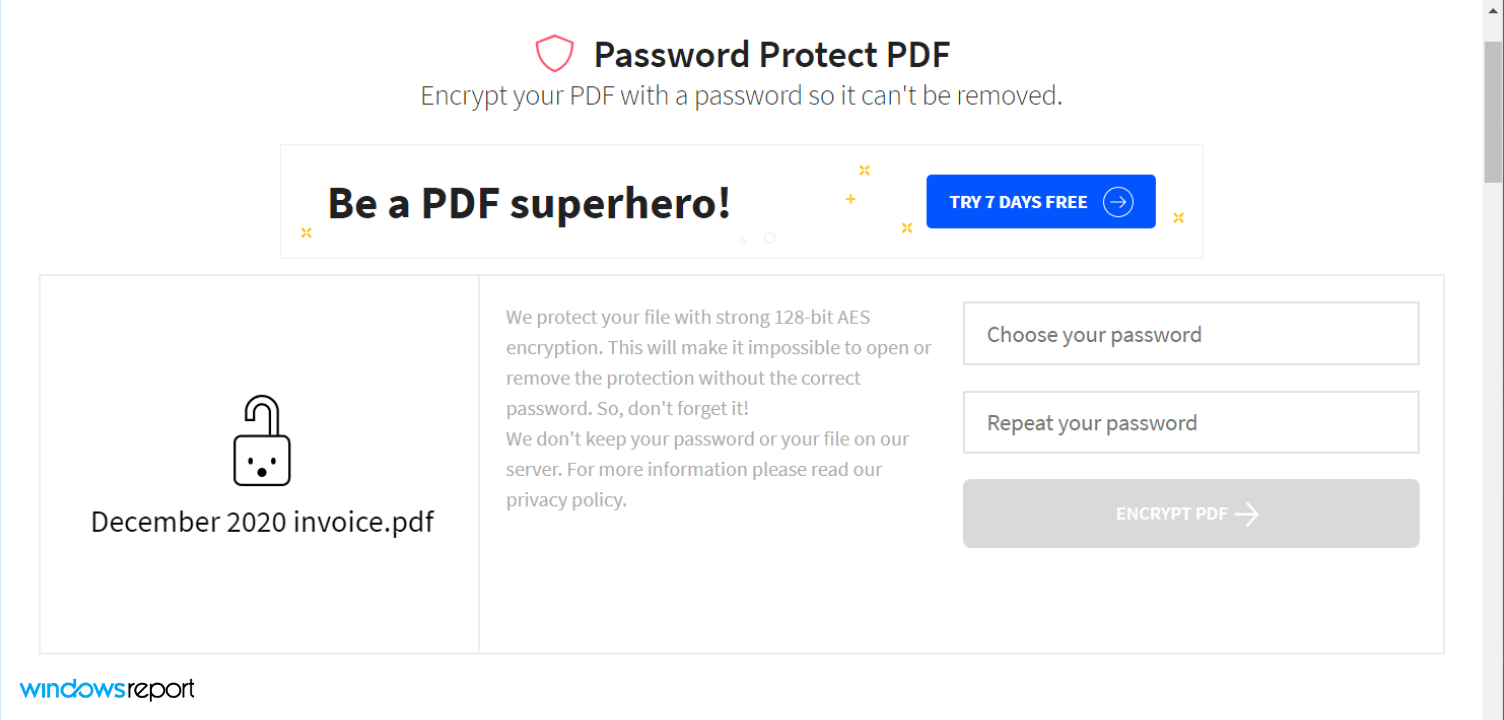
- presione el Cifrar PDF botón.
- Luego presione el botón Descargar botón para guardar el documento cifrado en su PC.
Puede usar esta herramienta en línea para proteger con contraseña un PDF con un procedimiento extremadamente simple y rápido descrito en los pasos anteriores.
5. Envíe correos electrónicos seguros usando extensiones de navegador
- Para enviar correos electrónicos seguros con archivos PDF adjuntos con Gmail, haga clic en el Añadir a Chrome botón en el Página de extensión de SendSafely.
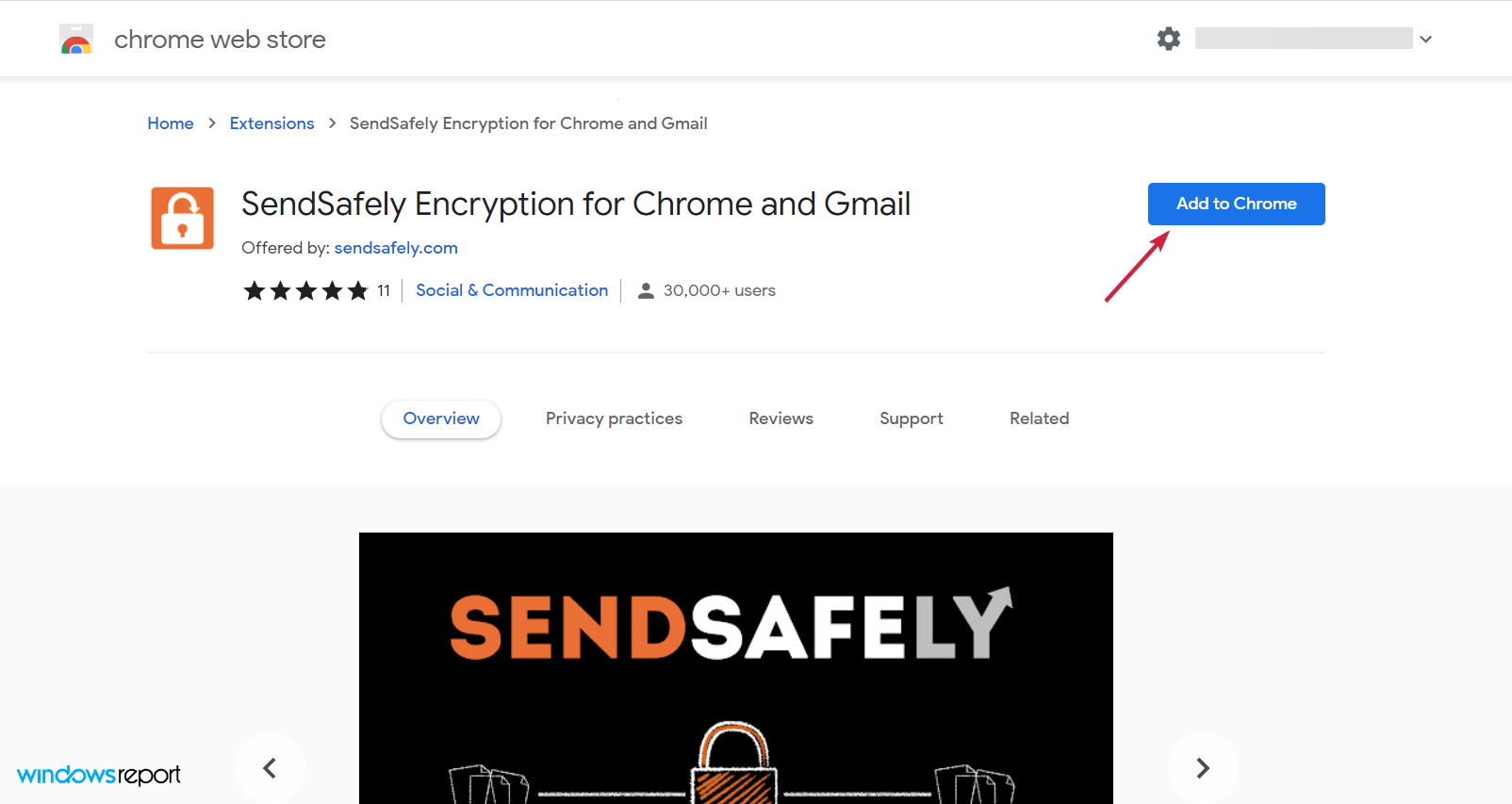
- A continuación, haga clic en el extensión botón en la barra de herramientas de Chrome.
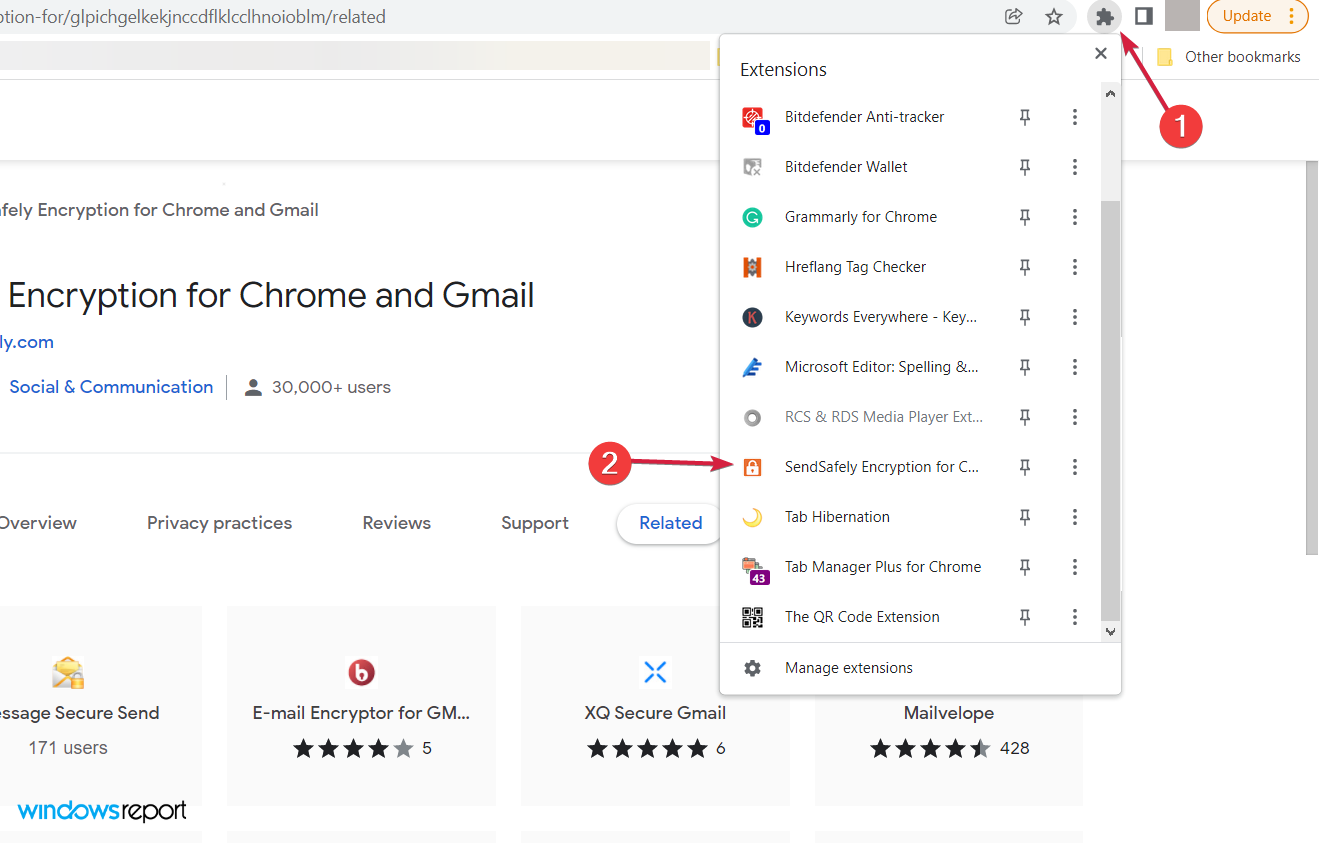
- Haga clic en el Regístrese ahora gratis botón para establecer una cuenta.
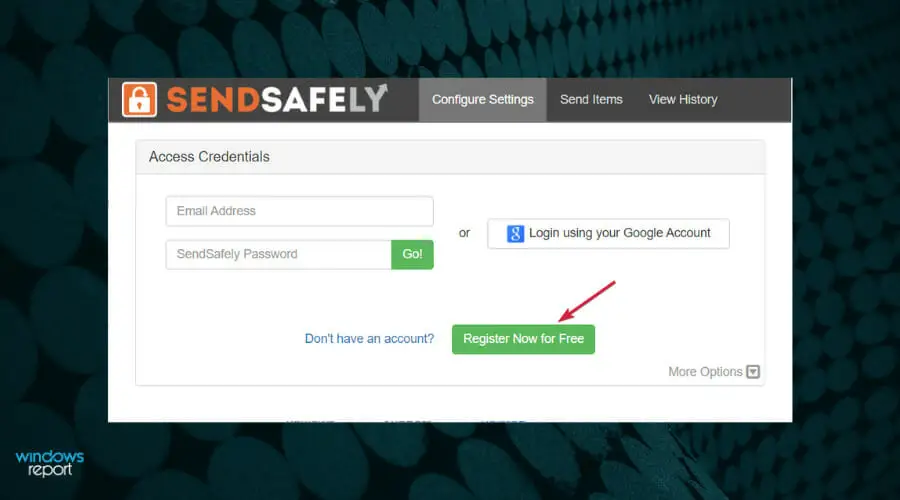
- Con una cuenta establecida, ingrese sus credenciales de acceso y haga clic en el Ir botón.
- Haga clic en el Integración de correo de Google botón para habilitar la integración de Gmail.
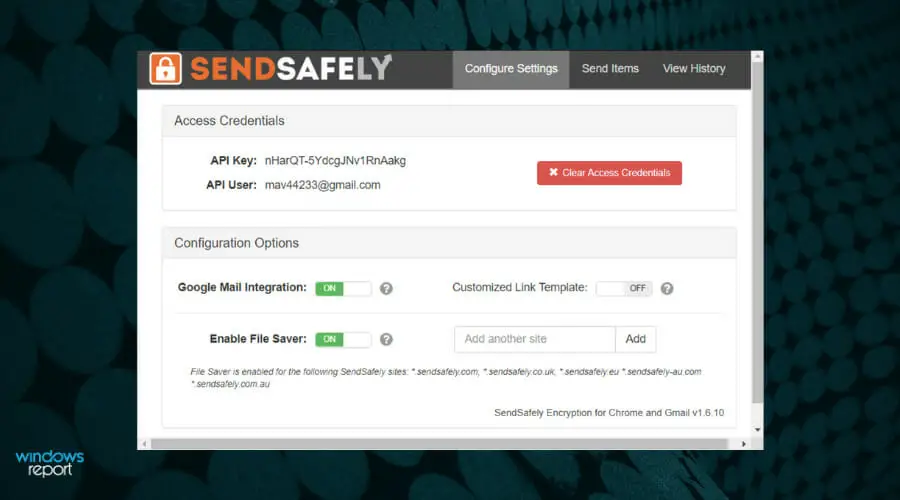
- Abre Gmail dentro de un navegador.
- Haga clic en el Componer botón en Gmail.
- Luego cambia el Cifrado de mensajes opción activada.
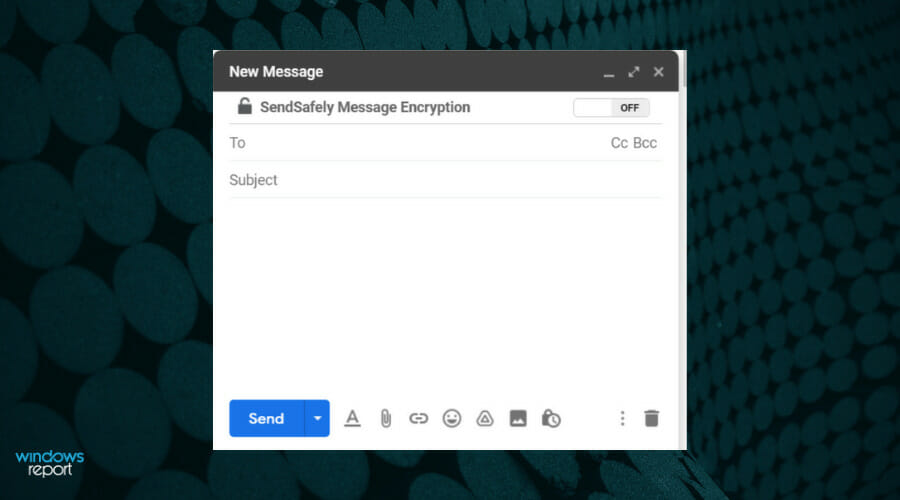
- Alternativamente, puede hacer clic en el Subir dentro del editor de mensajes de Gmail para encriptar archivos PDF adjuntos solamente.
Sí, también puede usar una extensión de navegador simple para enviar mensajes de correo cifrados. Al menos la extensión recomendada anteriormente hace este trabajo a la perfección, así que pruébalo.
6. Envíe el mensaje del archivo adjunto con un servicio de correo electrónico encriptado
También existen numerosos servicios de correo web encriptado con los que los usuarios pueden enviar correos electrónicos adjuntos en PDF de manera más segura sin necesidad de extensiones adicionales.
No tiene que buscar más porque tenemos una excelente lista con los correos web mejor encriptados para usar en este momento.
Si también necesita mensajes PDF adjuntos encriptados, simplemente puede registrarse con un servicio de correo web encriptado.
Así es como puede cifrar archivos PDF para correos electrónicos y enviarlos de forma más segura. Si conoce otras soluciones que no cubrimos o si ha probado algunas de estas soluciones, déjenos un comentario a continuación.
¿Sigues teniendo problemas? Solucionarlos con esta herramienta:
PATROCINADO
Si los consejos anteriores no han resuelto su problema, su PC puede experimentar problemas más profundos de Windows. Recomendamos descargar esta herramienta de reparación de PC (calificada como Excelente en TrustPilot.com) para abordarlos fácilmente. Después de la instalación, simplemente haga clic en el Iniciar escaneo botón y luego presione Repara todo.

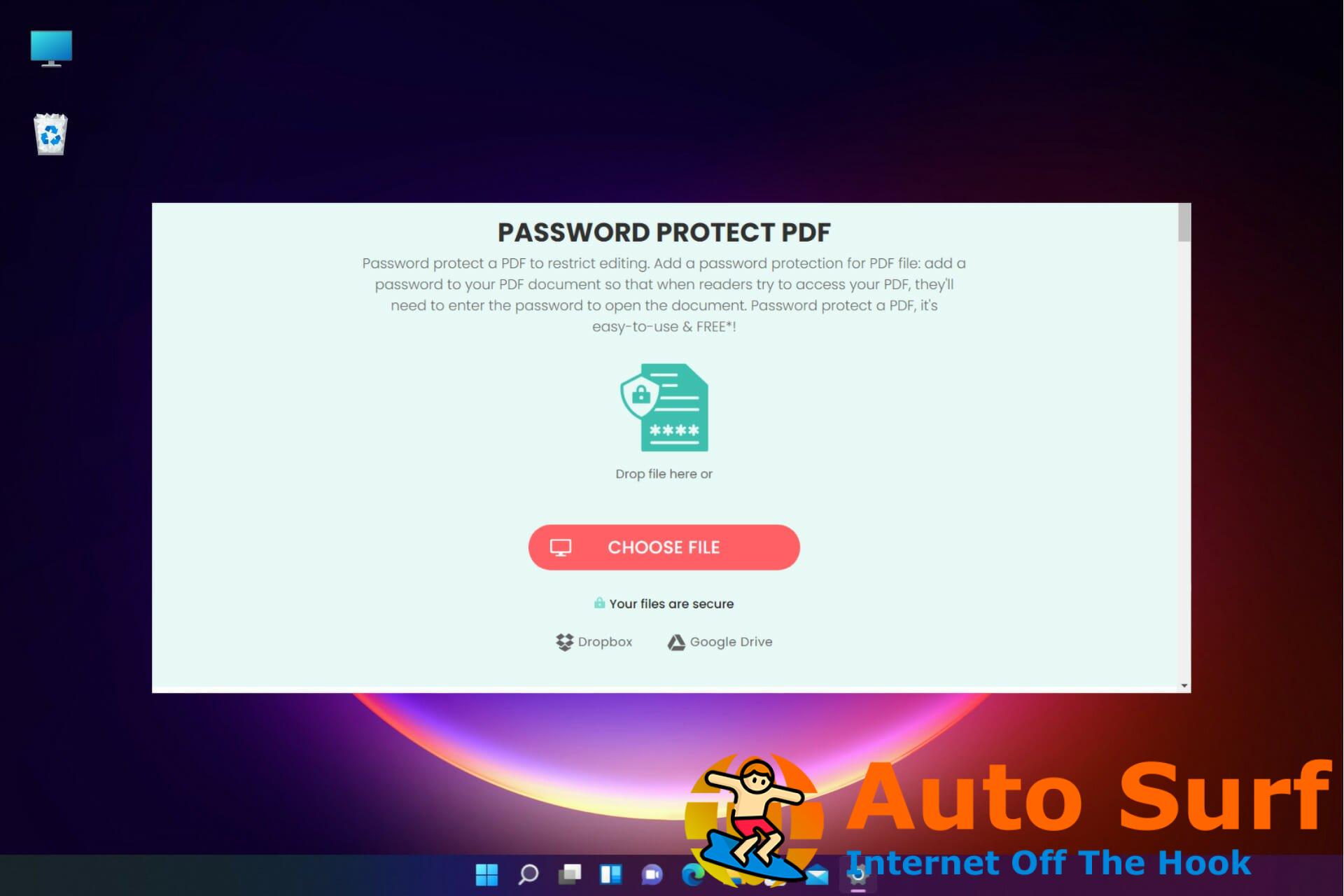
![Los 5 mejores programas de bloqueo de carpetas para Windows 10 y 11 [2023 List] Los 5 mejores programas de bloqueo de carpetas para Windows 10 y 11 [2023 List]](https://auto-surf.ro/wp-content/uploads/1684597939_Los-5-mejores-programas-de-bloqueo-de-carpetas-para-Windows-768x513.jpg?v=1684597940)
![REVISIÓN: error de proxy de TeamViewer en Windows 10 [Versions 11 & 12] REVISIÓN: error de proxy de TeamViewer en Windows 10 [Versions 11 & 12]](https://auto-surf.ro/wp-content/uploads/REVISION-Error-de-proxy-de-TeamViewer-en-Windows-10-Versions-768x512.jpg?v=1638373028)