- La pantalla de la computadora portátil se vuelve negra pero aún funciona durante el inicio, el inicio de sesión, los juegos, después de una actualización, etc.
- Algunas de las principales causas son dispositivos gráficos en conflicto u obsoletos y configuraciones de opciones de energía en la computadora portátil.
- Puede solucionar el problema actualizando los controladores de gráficos y reiniciando las tareas del Explorador de Windows.
Hemos recibido informes de algunos de nuestros lectores sobre pantallas negras en computadoras portátiles mientras el sistema está funcionando. Este problema le impide ver el contenido en la pantalla porque aparece en blanco y oscuro. Por lo tanto, este artículo discutirá qué hacer si la pantalla de la computadora portátil se vuelve negra pero sigue funcionando.
Alternativamente, puede consultar nuestra guía sobre la pantalla negra de Windows 11 después de iniciar sesión y las formas de solucionarlo.
¿Por qué la pantalla de mi computadora portátil está negra pero sigue funcionando?
Numerosos factores pueden hacer que la pantalla de la computadora portátil se vuelva negra mientras se ejecuta. Algunos notables son:
- Dos procesadores de GPU en conflicto que se ejecutan en el sistema – La instalación de dos chips de Unidad de procesamiento de gráficos (GPU) en conflicto en la misma PC puede causar problemas de pantalla negra. Se supone que cualquiera de las GPU es un procesador independiente, por lo que la presencia de otro procesador puede afectar el rendimiento de los gráficos.
- Controladores de gráficos corruptos u obsoletos – Si sus controladores de gráficos están desactualizados, pueden corromperse. Por lo tanto, no funcionarán correctamente y causarán una pantalla negra mientras juegas.
- Problemas con las conexiones de pantallas externas – La conexión a periféricos de pantalla o conexiones de escritorio remoto puede causar la pantalla negra en su computadora portátil.
- Configuración de energía y configuración del protector de pantalla – Este factor es aplicable cuando deja la computadora portátil desatendida durante varios minutos según la configuración de energía. Por lo tanto, puede causar una pantalla negra con un cursor parpadeante.
No obstante, puede solucionar el problema siguiendo las soluciones que se describen a continuación.
¿Qué puedo hacer si la pantalla de mi computadora portátil está negra pero sigue funcionando?
Antes de continuar con cualquier paso avanzado, aplique lo siguiente:
- Toque la tecla de la barra espaciadora para activar la computadora.
- Desconecte otros dispositivos externos conectados a su computadora.
- Conecte la computadora portátil a una fuente de alimentación estable.
- Restablecer controladores de pantalla: presione ventanas + Control + Cambio + B combinaciones de teclas integradas.
Si puede restaurar la visualización de la pantalla, continúe con las soluciones a continuación para solucionar el problema y evitar que vuelva a ocurrir:
1. Cambiar la configuración de energía
- Prensa ventanas + R llave para abrir la Correr cuadro de diálogo y escriba powercfg.cplentonces presione Ingresar para abrir el Opciones de poder.
- Haga clic en Cambiar la configuración del plan.
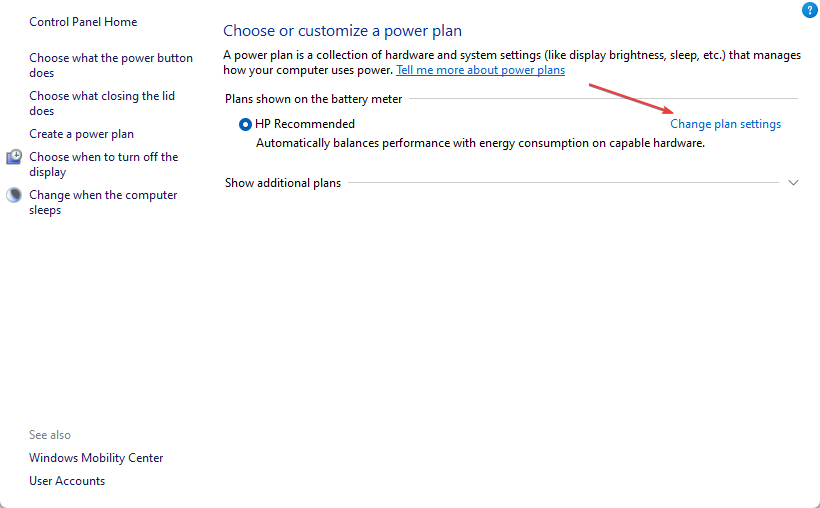
- Localiza el Apagar la pantalla opción y configure tanto el Con batería y enchufado óptica a Nunca.
- Ve a la Poner la computadora a dormir opción y establecer la Con batería y enchufado óptica a Nunca.

- Selecciona el Opciones de poder menú y haga clic en el Elija lo que hacen los botones de encendido opción.
- Ve a la Cuando presiono el botón de encendido opción y configure tanto el Con batería y enchufado óptica a Nada.
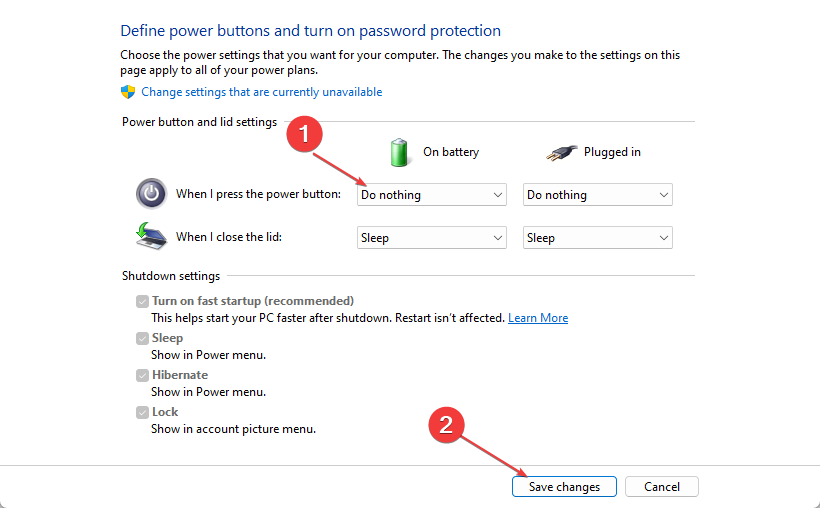
- Guarde los cambios y cierre la ventana.
Cambiar la configuración de energía anterior permite que el sistema conserve su pantalla mientras funciona con batería y está enchufado. Además, no dude en leer nuestro artículo sobre qué hacer cuando Windows 11 muestra una pantalla negra después de la suspensión.
2. Actualice sus controladores de gráficos
- Prensa ventanas + R teclas para solicitar el Correr ventana, tipo devmgmt.mscy haga clic en DE ACUERDO para abrir el Administrador de dispositivos.
- Ampliar la Adaptador de monitor entrada, haga clic derecho en el controlador del dispositivo, luego seleccione Actualizar controlador del menú desplegable.
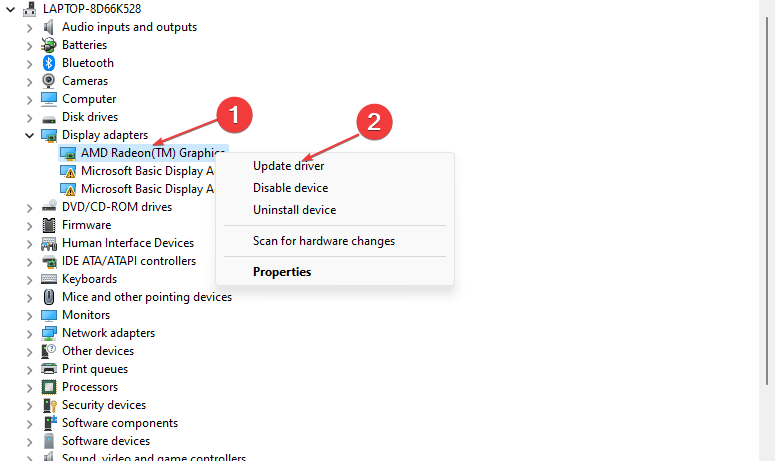
- Haga clic en Busque automáticamente el software del controlador actualizado opción.
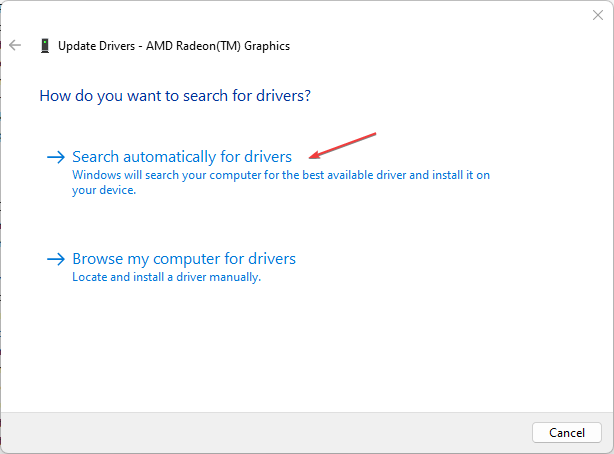
- Reinicie su PC y verifique si el problema de la pantalla negra persiste.
La actualización de los controladores de gráficos instalará parches para resolver los errores que causan el error de visualización e instalará las funciones más recientes para mejorar el rendimiento de los controladores.
Si le preocupa no instalar la actualización correcta del controlador de gráficos o simplemente no quiere hacer el trabajo manualmente, una alternativa automática podría ser una solución útil.
Una opción confiable que puede elegir es el software DriverFix porque puede ayudarlo a obtener las actualizaciones de controladores más recientes para su computadora en un minuto.

DriverFix
Resuelva errores de visualización sin esfuerzo actualizando su controlador de gráficos con DriverFix.
Consulte nuestra guía detallada sobre cómo actualizar los controladores de gráficos en Windows 11 si tiene algún problema.
3. Reinicie los procesos de Explorer.exe en su PC
- Prensa ventanas + R llave para abrir la Correr cuadro de diálogo, escriba taskmgr.exey haga clic en DE ACUERDO abrir Administrador de tareas.
- Encuentra el Explorador de archivos aplicación, haga clic derecho en ella, luego seleccione Tarea final del menú desplegable.
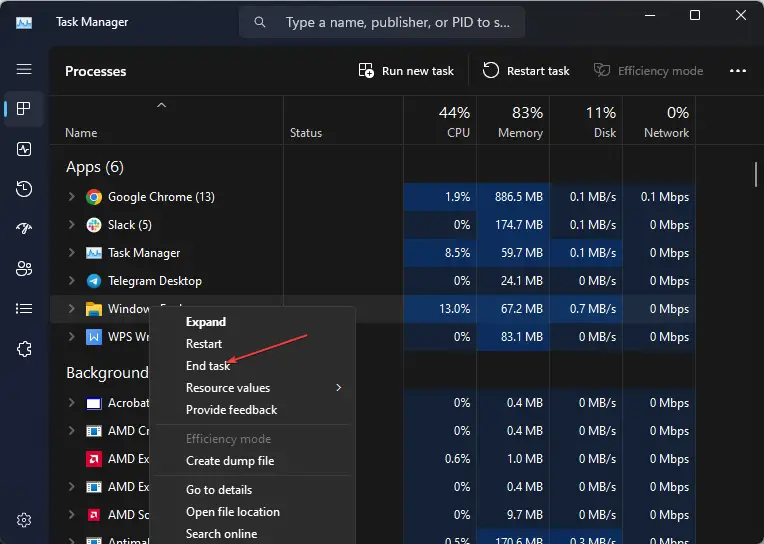
- Haga clic en Archivo de la barra de tareas y seleccione Ejecutar nueva tarea del menú.
- Tipo explorador.exe y haga clic DE ACUERDO para reiniciar el proceso del Explorador de archivos en su PC.

- Reinicie su PC y verifique si el problema continúa.
Reiniciar el Explorador de archivos en su PC detendrá las actividades en segundo plano que contribuyen al problema de la pantalla negra. Además, resuelve cualquier caché que intervenga con las funciones internas de la computadora portátil y cause el problema.
4. Actualice el sistema operativo Windows
- presione el ventanas + I para abrir el Configuración de Windows.
- Clickea en el actualizacion de Windows categoría y haga clic en Buscar actualizaciones. Espere el resultado de la actualización de Windows y haga clic en Instalar actualización si hay una actualización de Windows disponible.
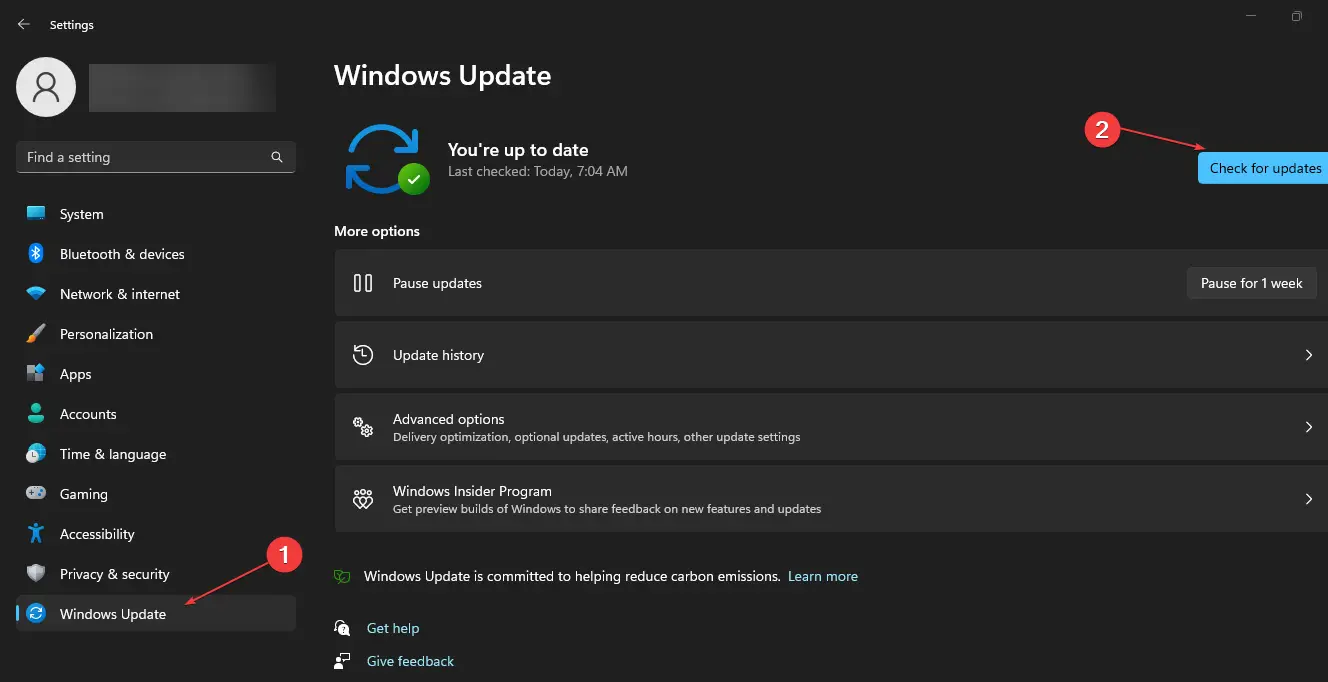
La actualización del sistema operativo Windows instalará parches para corregir errores y resolver problemas que pueden causar la pantalla negra. Lea acerca de cómo reparar Windows que no se conecta al servicio de actualización si el error ocurre en su PC.
5. Ejecute un escaneo SFC
- Haga clic con el botón izquierdo en el Comenzar botón, tipo Símbolo del sistemay haga clic en el Ejecutar como administrador opción.
- Hacer clic Sí sobre el Control de cuentas del usuario inmediato.
- Escribe el siguiente comando y presiona Ingresar:
sfc /scannow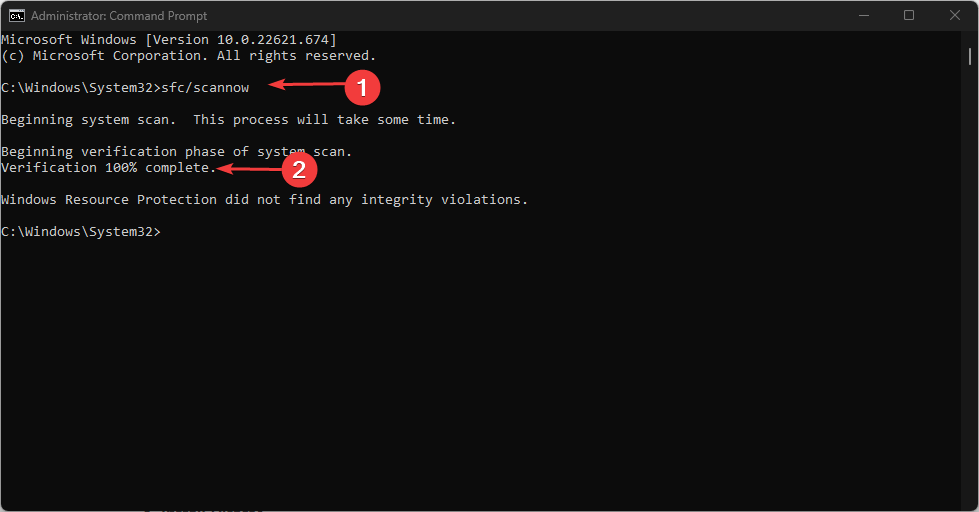
- Reinicie su PC y verifique si la pantalla de la computadora portátil está negra pero aún persiste el error de ejecución.
Ejecutar un escaneo SFC reparará los archivos corruptos del sistema que pueden impedir las funciones de visualización en su PC. Consulte nuestra guía para obtener soluciones rápidas si no puede ejecutar el símbolo del sistema como administrador en Windows 11.
6. Desinstale los controladores de gráficos en conflicto
- Prensa ventanas + R teclas para solicitar el Correr ventana, tipo devmgmt.mscy haga clic en DE ACUERDO para abrir el Administrador de dispositivos.
- Ampliar la Adaptador de monitor entrada, haga clic derecho en el controlador del dispositivo, luego seleccione Desinstalar dispositivo del menú desplegable.
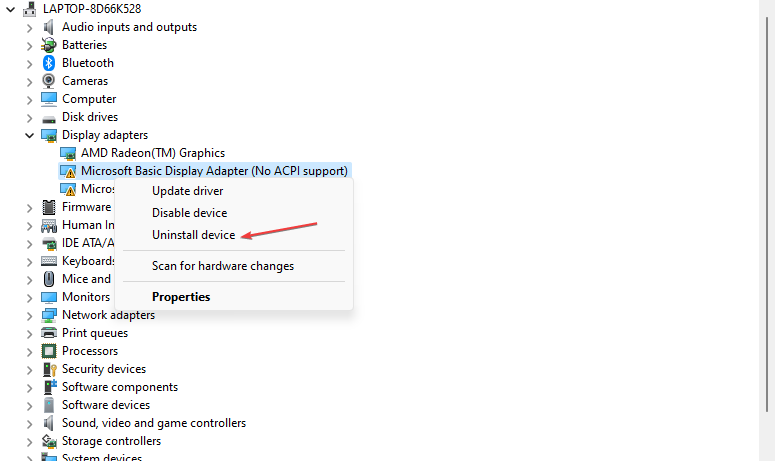
- Luego haga clic Desinstalar para confirmarlo y reinicia tu PC para que surta efecto.
Además, puede consultar nuestra lista del mejor software de desinstalación para ayudar a eliminar el dispositivo de forma segura de su PC.
Además, es posible que le interese consultar otros problemas relacionados y las formas de solucionarlos. Por lo tanto, no dude en explorar qué hacer si encuentra una pantalla negra después de la actualización del BIOS aquí.
Además, lea acerca de las formas de reparar una pantalla negra cuando/después de instalar un controlador de tarjeta gráfica en su computadora.
Si tiene más preguntas o sugerencias, por favor déjelas en la sección de comentarios.
¿Sigues teniendo problemas? Solucionarlos con esta herramienta:
PATROCINADO
Si los consejos anteriores no han resuelto su problema, su PC puede experimentar problemas más profundos de Windows. Recomendamos descargar esta herramienta de reparación de PC (calificada como Excelente en TrustPilot.com) para abordarlos fácilmente. Después de la instalación, simplemente haga clic en el Iniciar escaneo botón y luego presione Repara todo.




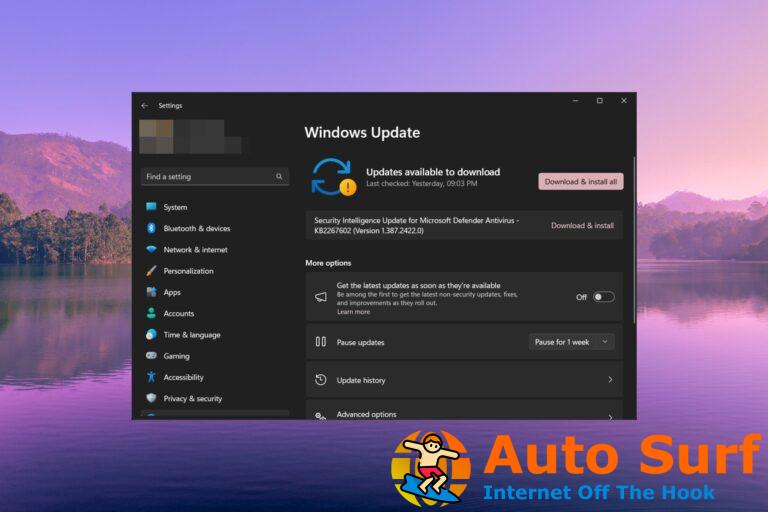
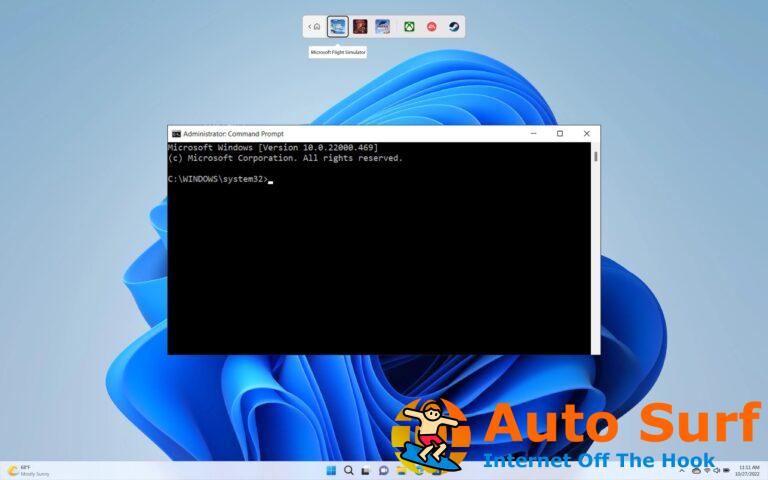
![REVISIÓN: Windows 10 no acepta contraseña [Safe Mode, Update] REVISIÓN: Windows 10 no acepta contraseña [Safe Mode, Update]](https://auto-surf.ro/wp-content/uploads/1644631383_846_REVISION-Windows-10-no-acepta-contrasena-Safe-Mode-Update-768x512.jpg?v=1644631385)
