- Cortana es un asistente virtual basado en comandos de voz muy valioso disponible para usuarios de Windows 10 y Windows 11.
- Algunos usuarios informan que tienen problemas para iniciar la aplicación con su comando habitual hola cortana.
- Esto puede suceder porque simplemente olvidó habilitar la aplicación o la aplicación no reconoce su voz.
- Vea a continuación cómo solucionar estos problemas y otros posibles culpables que le impiden abrir Cortana.
Cortana es una de las características más notables y útiles de Windows 10. Le permite buscar en Internet y en sus archivos y carpetas locales. Pero la utilidad real de Cortana sale a la luz con los comandos de voz. Puedes hablar con Cortana y darle órdenes con tu voz, y hará “todo” lo que le pidas.
Uno de los comandos de voz más poderosos para Cortana es “Hola Cortana”, que le permite “atraer la atención de Cortana” con solo decir Hola Cortana, por lo que no tiene que tocar ninguna tecla para poder darle a Cortana el comando deseado. Pero algunas personas se han quejado en Internet de que no pueden activar Cortana con este comando, o incluso no pueden encenderlo.
Hola, Cortana no funciona en Windows 10
Cortana es un aspecto destacado de Windows 10, pero muchos usuarios informaron problemas con la función Hey Cortana en su PC. Hablando de problemas de Cortana, aquí hay algunos problemas similares que informaron los usuarios:
- Cortana no funciona después de la actualización – Según los usuarios, este problema puede aparecer después de una actualización. Para solucionar el problema, revierta la actualización o espere hasta que Microsoft solucione el problema con un nuevo parche.
- Hola Cortana no enciende – Si esta función no funciona, tal vez necesite optimizar Cortana para que reconozca su voz. Esto es bastante simple de hacer y puede hacerlo directamente desde la aplicación Configuración.
- La búsqueda de Cortana no funciona – Esto puede ser un gran problema, pero ya le mostramos cómo solucionar Windows Search en uno de nuestros artículos anteriores, así que asegúrese de consultarlo para obtener más información.
- Cortana no escucha – A veces, Cortana no escucha en absoluto. Si esto sucede, asegúrese de verificar la configuración de Cortana y configure Cortana para que responda a todos.
- El menú de inicio y Cortana no funcionan – Esto puede ser un gran problema, pero en la mayoría de los casos, puede solucionar el problema simplemente instalando las últimas actualizaciones.
- Hola Cortana no enciende, disponible – A veces, Hey Cortana puede no estar disponible en absoluto. Para solucionar el problema, inicie su PC en modo seguro y verifique si eso ayuda.
Solución 1: asegúrese de que la función Hey Cortana esté activada
Lo primero es lo primero, debes asegurarte de que Hey Cortana esté activado. Para asegurarse de que esta característica esté habilitada (y para habilitarla), haga lo siguiente:
- Ir Búsqueda.
- Abierto Computadora portátilE ir a Ajustes.
- Habilitar hola cortana opción.
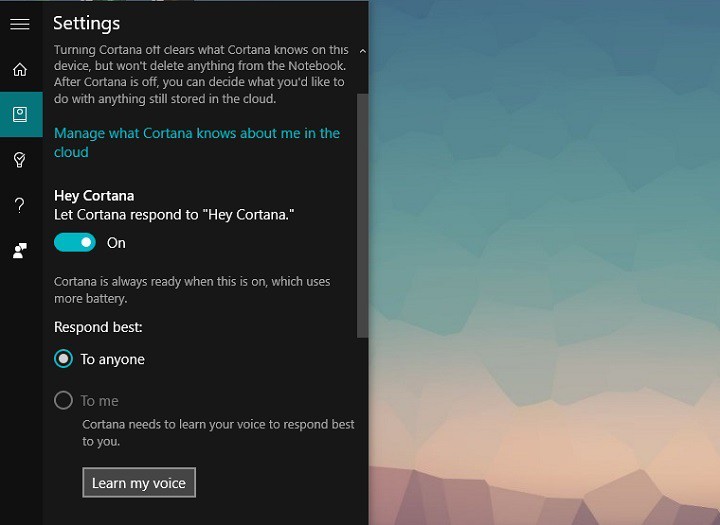
Si la opción Hey Cortana está habilitada, está listo para comenzar.
Solución 2: asegúrese de que Cortana aprende tu voz
Para usar la función Hey Cortana, debe asegurarse de que Cortana pueda reconocer fácilmente su voz. Para hacer esto, necesita cambiar un par de configuraciones:
- Prensa Tecla de Windows + I para abrir el Aplicación de configuración.
- Cuando Aplicación de configuración se abre, ir a Cortana.

- Asegúrate de eso hola cortana la característica está habilitada. Ahora haga clic Aprende cómo digo “Hola Cortana”.
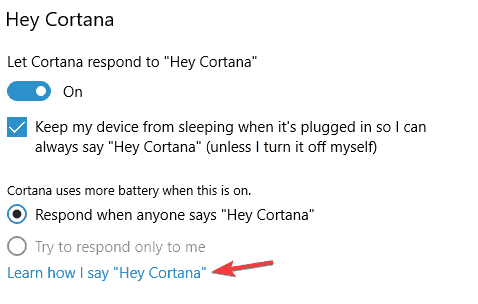
- Cortana ahora se abrirá. Haga clic en el comienzo y siga las instrucciones en pantalla.
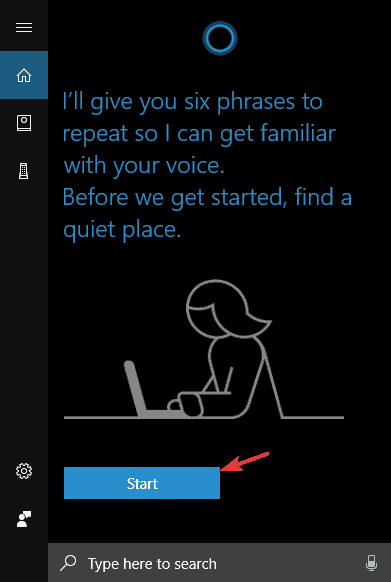
Después de completar el asistente, Cortana debe optimizarse para reconocer su voz y comenzará a funcionar nuevamente.
Solución 3: actualice su micrófono y controladores de audio
- Escribe dispositivo en la barra de tareas para abrir el Administrador de dispositivos.
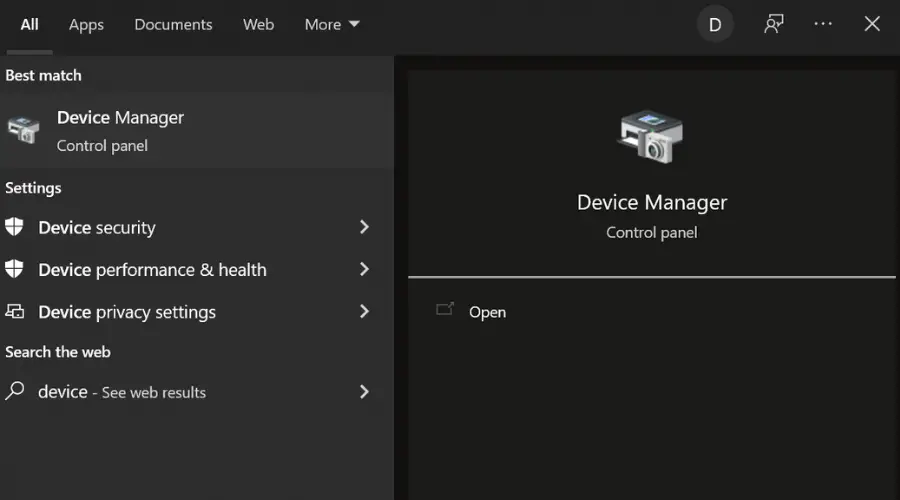
- Selecciona el Entradas y salidas de audio categoría de la lista.
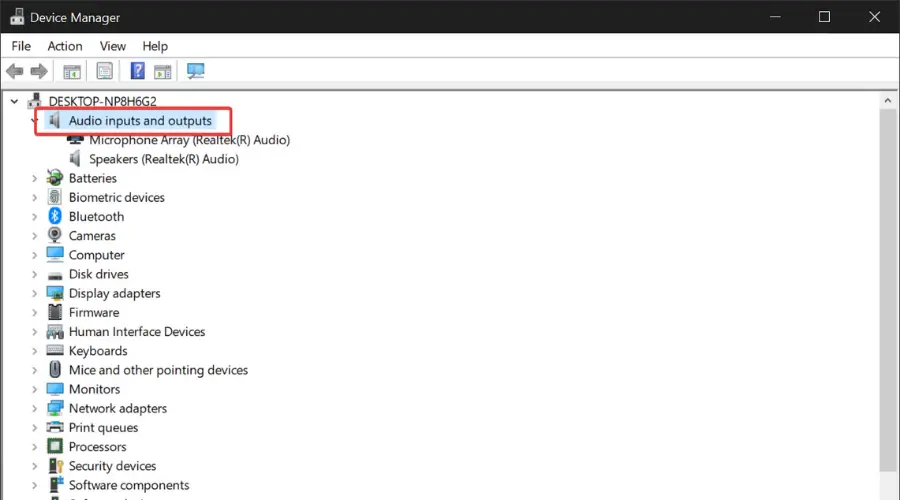
- Haga clic derecho en su Micrófono dispositivo y seleccione Actualizar conductor.
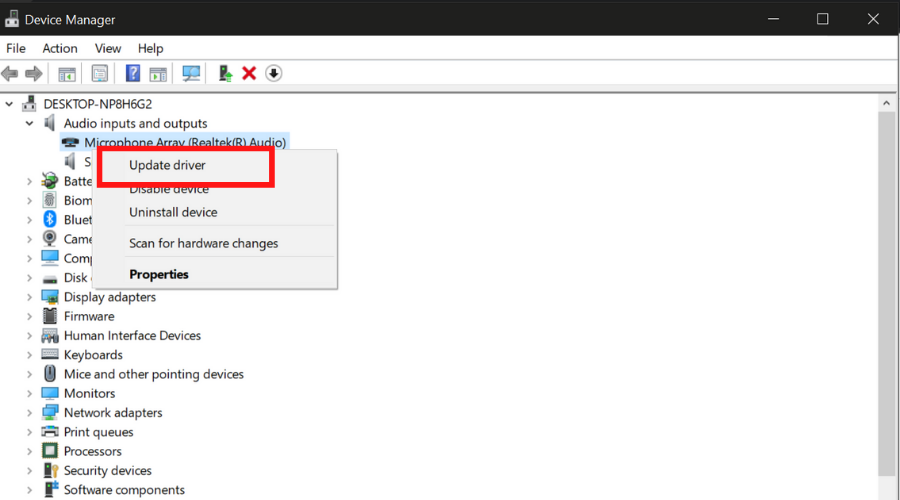
- Haga clic derecho en su Altavoces dispositivo y seleccione Actualizar conductor.
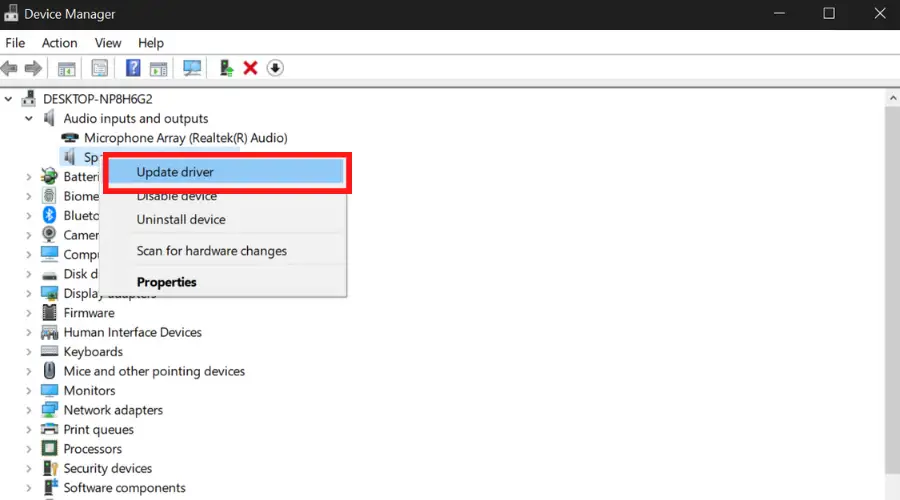
- Reinicie su PC e intente iniciar Cortana nuevamente.
Es posible que Cortana no se reconozca en Windows 10/11 si tiene controladores obsoletos para su hardware de audio de entrada y salida.
Debemos mencionar que es posible que el Administrador de dispositivos no siempre pueda detectar la última versión del controlador disponible.
Por este motivo, le recomendamos que utilice una herramienta dedicada como DriverFix. Este software de actualización de controladores utiliza su propia base de datos de controladores para verificar y solucionar cualquier problema con controladores corruptos u obsoletos.
Le brinda la posibilidad de configurar escaneos y actualizaciones regulares de controladores, para que no tenga que encontrar problemas similares en el futuro.
⇒ Obtener DriverFix
Solución 4: configure Cortana para que responda a todos
A veces puede haber una falla que impide que la función Hey Cortana funcione correctamente. Según los usuarios, puede solucionar este problema simplemente haciendo un solo cambio en la configuración de Cortana. Para hacer eso, solo sigue estos pasos:
- Abre el Aplicación de configuración > Cortana.
- En hola cortana sección asegúrese de que Responde cuando alguien diga “Hola Cortana” es seleccionado.
Pocos usuarios informaron que la función Hey Cortana no funcionaba correctamente si Cortana estaba configurada para responder solo a su voz, pero después de realizar este cambio, el problema se resolvió por completo.
Solución 5: reinicie su PC
Según los usuarios, este problema puede ser causado por una falla temporal, y la forma más sencilla de solucionarlo es reiniciar su PC. Una vez que su PC se reinicie, el problema debería resolverse y podrá usar Cortana una vez más.
Consejo de experto:
PATROCINADO
Algunos problemas de la PC son difíciles de abordar, especialmente cuando se trata de repositorios dañados o archivos de Windows faltantes. Si tiene problemas para corregir un error, es posible que su sistema esté parcialmente dañado.
Recomendamos instalar Restoro, una herramienta que escaneará su máquina e identificará cuál es la falla.
Haga clic aquí para descargar y comenzar a reparar.
Si no desea reiniciar su dispositivo, puede intentar cerrar sesión y luego volver a iniciar sesión en su cuenta y verificar si eso resuelve el problema.
Solución 6: mantenga su sistema actualizado
Según los usuarios, a veces pueden aparecer problemas con la función Hey Cortana debido a su sistema. Si su sistema no está actualizado, es posible que haya ciertos errores de software que puedan interferir con Cortana y evitar que funcione correctamente.
Sin embargo, debería poder solucionar la mayoría de estos problemas simplemente instalando las últimas actualizaciones de Windows. De forma predeterminada, Windows 10 descarga las actualizaciones que faltan en segundo plano, pero a veces puede perder una o dos actualizaciones debido a ciertos errores. Sin embargo, puede buscar actualizaciones manualmente haciendo lo siguiente:
- Abre el Aplicación de configuración E ir a Actualización y seguridad sección.
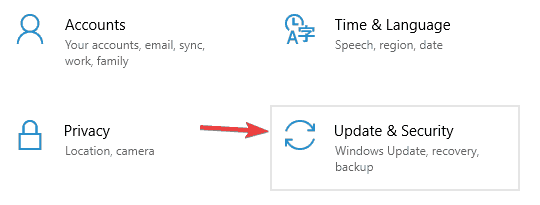
- Ahora haga clic Buscar actualizaciones botón. Si hay nuevas actualizaciones disponibles, se descargarán en segundo plano y se instalarán tan pronto como se reinicie el sistema.
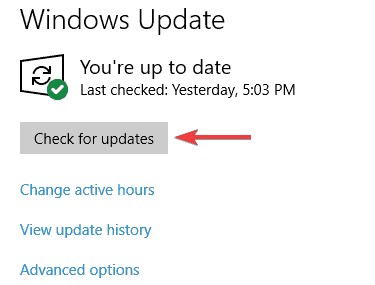
Una vez que su sistema esté actualizado, verifique si el problema con Cortana está resuelto.
Solución 7: realice cambios en Realtek HD Audio Manager
Si tiene problemas con la función Hey Cortana, el problema podría ser su configuración de audio. Según los usuarios, este problema puede ocurrir si está utilizando Realtek HD Audio y, para solucionarlo, debe hacer lo siguiente:
- Abierto Panel de control y abierto Administrador de audio Realtek HD.
- Cuando se abra Realtek HD Audio Manager, vaya a Configuración avanzada del dispositivo. ahora elige Separe todas las tomas de entrada como dispositivos de entrada independientes.
Después de hacer eso, solo necesita configurar su micrófono como dispositivo de entrada predeterminado. Para hacer eso, solo sigue estos pasos:
- Haga clic derecho en el Altavoz icono en la parte inferior derecha y elija Abrir configuración de sonido.
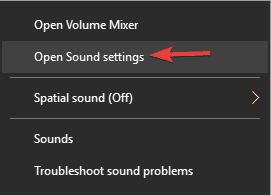
- Localiza el Aporte y configure su micrófono como el dispositivo de audio predeterminado.
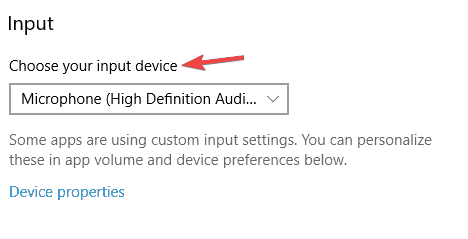
Después de hacer eso, asegúrese de ejecutar el asistente y optimizar Cortana para su voz. Después de hacer eso, el problema con la función Hey Cortana debería solucionarse.
Solución 8 – Reiniciar Cortana
Si la función Hey Cortana no funciona en su PC, es posible que pueda resolver el problema simplemente apagándola y volviéndola a encender. Esta es una solución bastante simple, pero muchos usuarios informaron que este método funcionó para ellos, así que asegúrese de probarlo.
Solución 9: cambie los niveles del micrófono
Si tiene problemas con la función Hey Cortana, es posible que su micrófono no esté configurado correctamente. Para solucionar el problema, debe ajustar los niveles del micrófono manualmente. Para hacer eso, solo sigue estos pasos:
- Abierto Ajustes de sonido. Le mostramos cómo hacerlo en una de nuestras soluciones anteriores, así que asegúrese de comprobarlo.
- En el Aporte sección haga clic en el Propiedades del dispositivo.
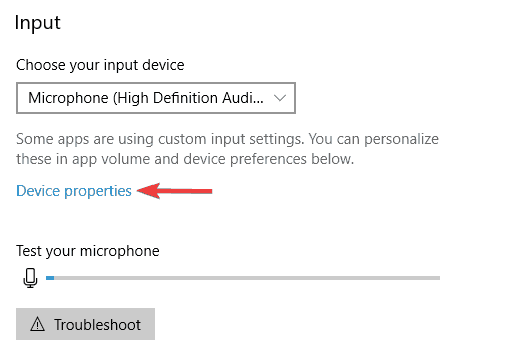
- Cuando Propiedades del micrófono se abre la ventana, vaya a Niveles sección. Ajustar Micrófono y Amplificador de micrófono deslizadores Ahora haga clic Aplicar y OK.
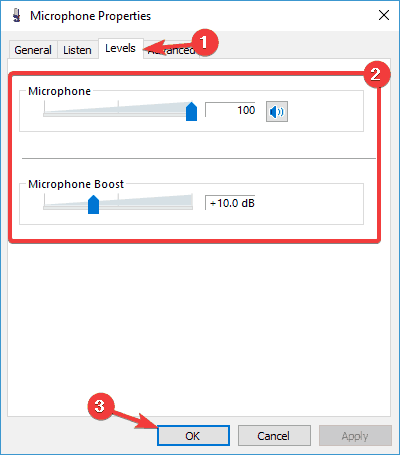
Después de ajustar los niveles del micrófono, su micrófono será más sensible al sonido y se resolverá el problema con Cortana.
Solución 10 – Deshabilitar proxy
Muchos usuarios tienden a usar proxy para proteger su privacidad en línea, pero en algunos casos, su proxy puede interferir con Cortana y causar problemas con la función Hey Cortana.
Para solucionar el problema, se recomienda desactivar la configuración del proxy. Puede hacerlo con facilidad siguiendo estos pasos:
- Abre el Aplicación de configuración e ir a la Red e Internet.

- En el panel izquierdo, seleccione Apoderado del menú. En el panel derecho, deshabilite todas las opciones.
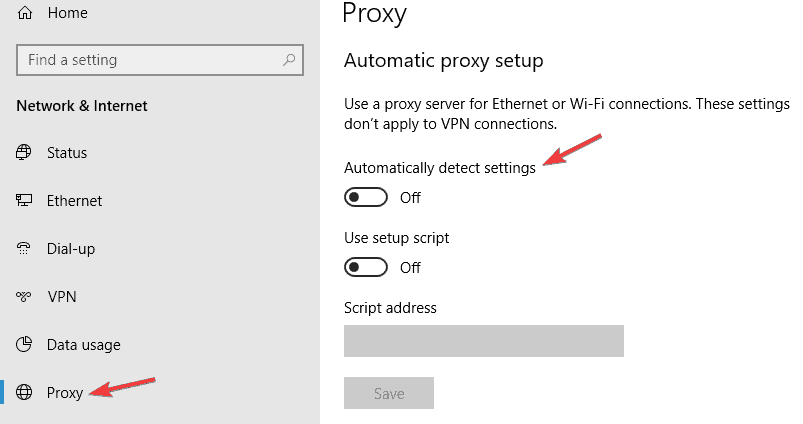
Una vez que el proxy está deshabilitado, el problema debe resolverse. Si le preocupa su privacidad en línea, le sugerimos que considere cambiarse a una VPN. Hay muchos excelentes clientes VPN en el mercado, pero si está buscando un buen cliente VPN, le sugerimos que pruebe VPN ciberfantasma.
Solución 11 – Borrar los datos de Cortana
A veces, los datos de Cortana pueden corromperse y eso puede generar problemas con la función Hey Cortana. Sin embargo, puede solucionar este problema eliminando los datos dañados. Hacer esto manualmente puede ser un proceso tedioso, por lo que siempre es mejor usar un software más limpio como CClimpiador.
Simplemente inicie CCleaner y vaya a Aplicaciones > Tienda Windows > Cortana. Ahora haga clic en el Limpio botón para eliminar estos archivos. Una vez que elimine estos archivos con CCleaner, el problema debería resolverse y podrá usar Cortana sin ningún problema.
Elegir la configuración correcta para su Asistente virtual debería resolver sus problemas con Cortana que no reconoce su voz. Pero en caso de que aún tenga algún problema con Cortana, incluso después de configurar todo correctamente, infórmenos en los comentarios e intentaremos ayudarlo más.

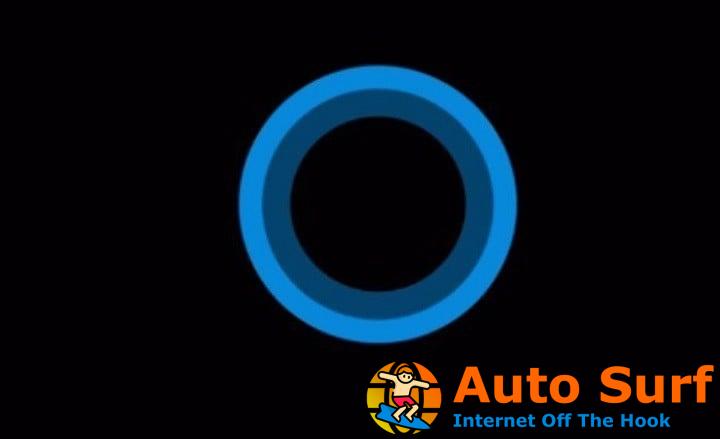
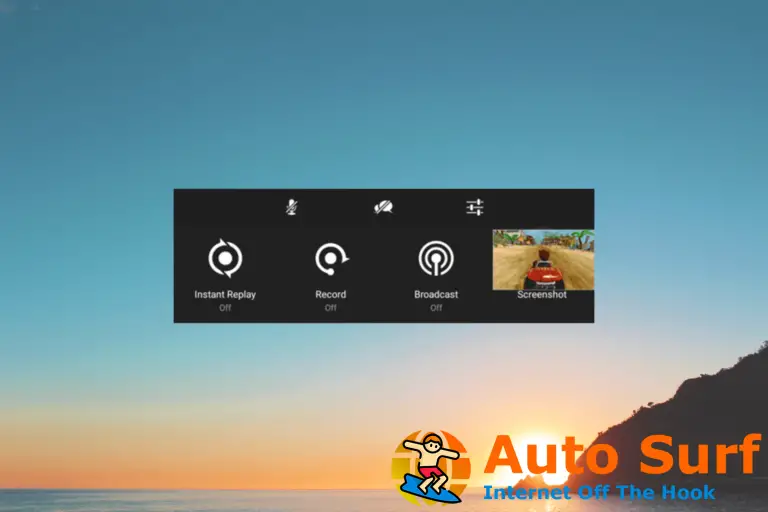
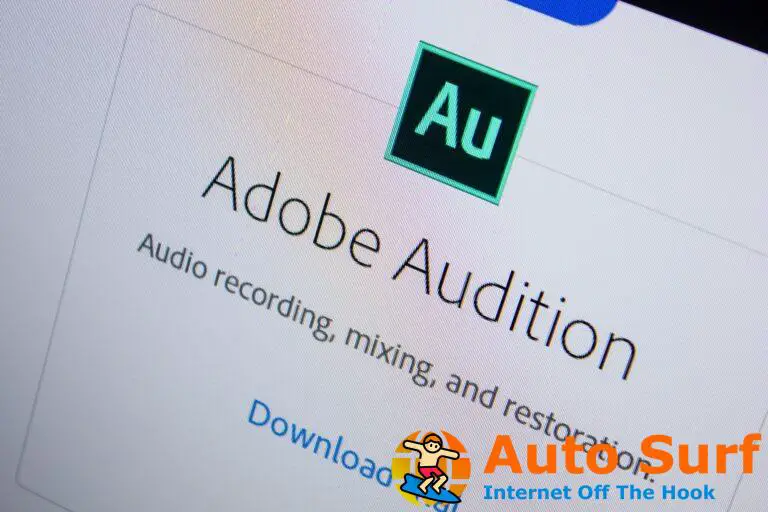

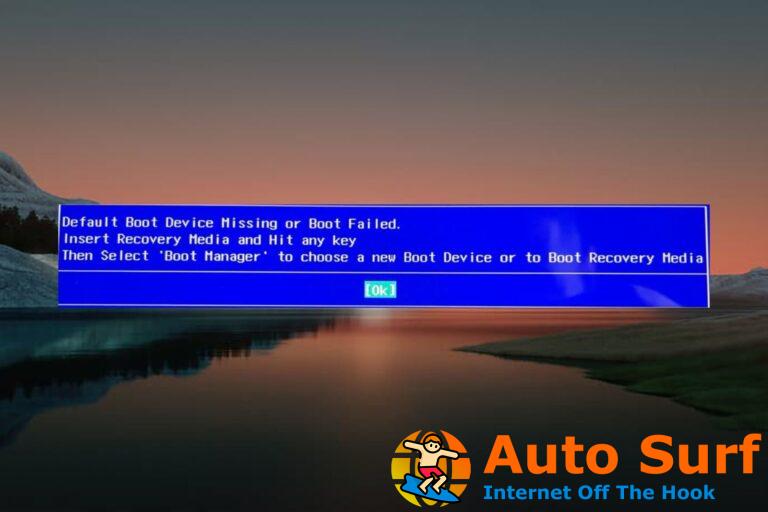
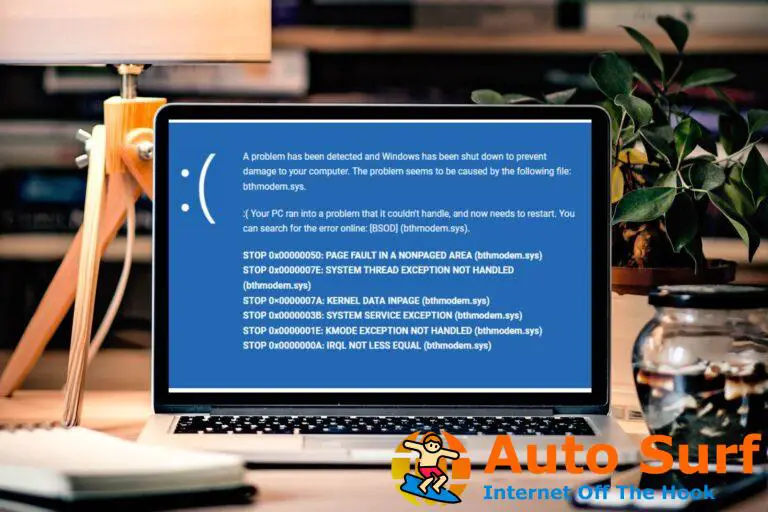
![Windows Live Mail no funciona en Windows 10/11 [Solved] Windows Live Mail no funciona en Windows 10/11 [Solved]](https://auto-surf.ro/wp-content/uploads/1668805940_Windows-Live-Mail-no-funciona-en-Windows-1011-Solved-768x512.jpg?v=1668805941)