- Si te enfrentas al error Amdkmdap dejó de responder en Windows 10, el problema puede estar relacionado con el controlador.
- En consecuencia, si su controlador de pantalla Amdkmdap dejó de responder busque actualizaciones de controladores primero.
- Aunque estos deberían adquirirse automáticamente, el proceso a veces falla.
- Por lo tanto, tener un software dedicado que haga este trabajo por usted siempre es útil.
Varios usuarios informaron que encontraron un mensaje de error que decía Amdkmdap dejó de responder en Windows 10. Este problema parece deberse a un controlador de video defectuoso o a una incompatibilidad de los controladores AMD con la última actualización de Windows 10.
Esto es lo que uno de los usuarios que se ha encontrado con este problema dijo al respecto en Respuestas de Microsoft:
Así que compré una PC nueva hace un mes y, mientras jugaba muchos juegos, la PC dejaba de responder y fallaba. Cuando revisé el visor de eventos, decía que el controlador de pantalla amdkmdap dejó de responder.
Este problema puede volverse extremadamente frustrante, ya que los resultados son pantallas negras repentinas. Para solucionar estos problemas, en el artículo de hoy, analizaremos los mejores métodos de solución de problemas disponibles.
Siga los pasos presentados en este artículo cuidadosamente para evitar cualquier otra complicación.
como arreglo controlador de pantalla Amdkmdap no responde?
1. Compruebe Windows para ver si hay actualizaciones disponibles
- Clickea en el Cortana cuadro de búsqueda y tipo Actualizar.
- Seleccione la primera opción de la parte superior.
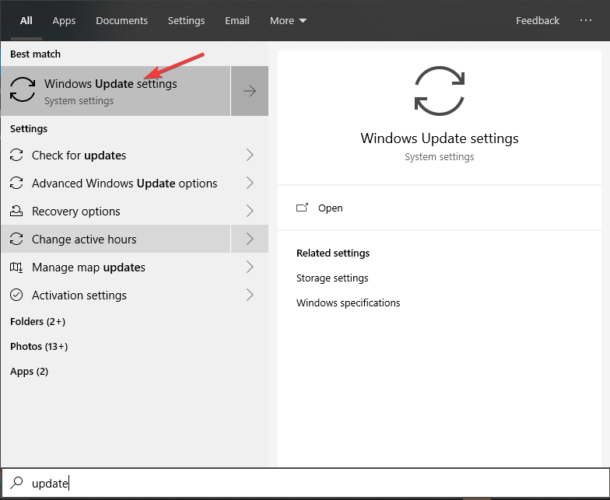
- Dentro de la ventana de Windows Update, haga clic en Buscar actualizaciones.
- Espere a que Windows verifique si hay controladores disponibles e instálelos si hay actualizaciones disponibles.
- Reinicie su PC y verifique si el problema persiste.
2. Desinstale el controlador de video AMD y vuelva a instalarlo
2.1 Actualice el controlador manualmente
- Haga clic derecho en el Comienzo y seleccione Administrador de dispositivos de la lista.
![Amdkmdap dejó de responder error en Windows 10 [FIXED] Amdkmdap dejó de responder error en Windows 10 [FIXED]](https://auto-surf.ro/wp-content/uploads/FULL-FIX-Wi-Fi-icon-missing-on-Windows-10.png)
- Verá la lista de todo su hardware.
- Expanda la sección Adaptadores de pantalla, haga clic con el botón derecho en el adaptador de video AMD y seleccione Actualizar controlador.
- Si hay una actualización de controlador disponible, el asistente la instalará automáticamente.
Para buscar actualizaciones de controladores en el Administrador de dispositivos, haga lo descrito anteriormente. Este es el método más popular para buscar actualizaciones de controladores en Windows 10
2.2 Vuelva a instalar los controladores AMD más recientes:
La actualización manual de los controladores está bien si tiene el tiempo y las habilidades, pero a veces, el controlador predeterminado instalado por el sistema no es el mejor.
Necesitará el controlador exacto para su adaptador de gráficos y una solución dedicada como la que se recomienda a continuación hará el trabajo automáticamente, en un abrir y cerrar de ojos, inténtelo.
⇒ Obtener DriverFix
3. Usa el Editor del Registro
- imprenta Windows+R teclas de su teclado, escriba Regedit y presione Ingresar.
- Dentro de la ventana del Editor del Registro -> navegue hasta la ubicación:
HKEY_LOCAL_MACHINE\System\CurrentControlSet\Control\GraphicsDrivers - Haga clic derecho en la pestaña del lado derecho y haga clic en Nuevo.
- Seleccione Valor DWord (32 bits). Nombralo TdrLevel y configúralo en 0.
![Amdkmdap dejó de responder error en Windows 10 [FIXED] Editor de registro agregando un nuevo valor: Windows 10 amdkmdap dejó de responder](https://auto-surf.ro/wp-content/uploads/1638334325_836_Amdkmdap-nu-mai-raspunde-la-eroare-pe-Windows-10-FIXED.png)
- Reinicie su PC.
En esta guía, exploramos algunos de los mejores métodos para lidiar con la Amdkmdap dejó de responder mensaje de error en Windows 10. Esperamos que los pasos presentados aquí lo ayuden a resolver este molesto problema.
Si desea informarnos si esto solucionó su problema, o si tiene alguna sugerencia, no dude en hacérnoslo saber utilizando la sección de comentarios a continuación.

![Amdkmdap dejó de responder error en Windows 10 [FIXED] Amdkmdap dejó de responder error en Windows 10 [FIXED]](https://auto-surf.ro/wp-content/uploads/1644659880_508_Amdkmdap-dejo-de-responder-error-en-Windows-10-FIXED.jpg?v=1644659881)
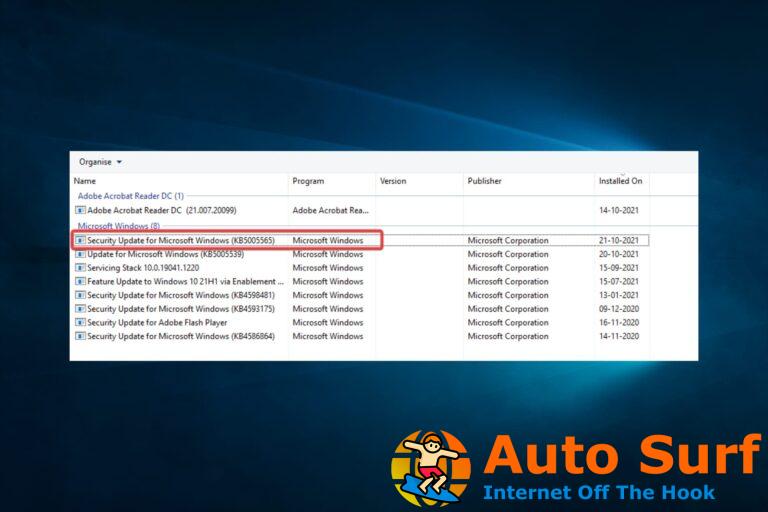


![Solucione el error IRQL_NOT_LESS_OR_EQUAL en Windows 10 [2022] Solucione el error IRQL_NOT_LESS_OR_EQUAL en Windows 10 [2022]](https://auto-surf.ro/wp-content/uploads/1668972322_Solucione-el-error-IRQL_NOT_LESS_OR_EQUAL-en-Windows-10-2022-768x512.png?v=1668972329)

