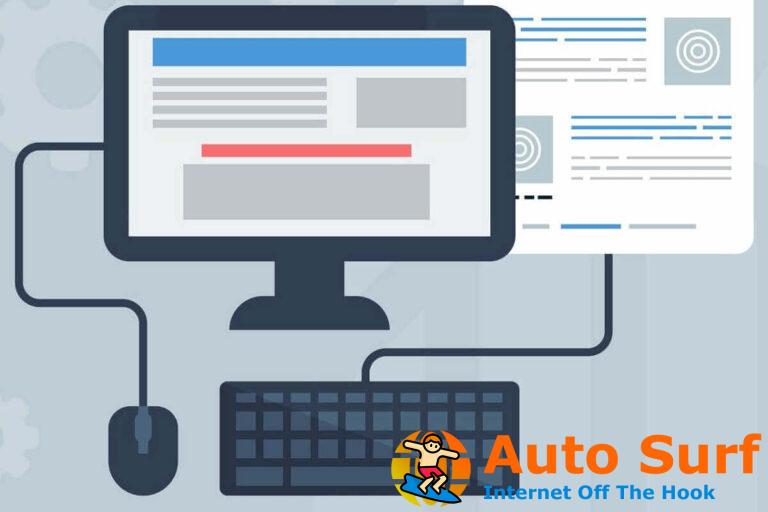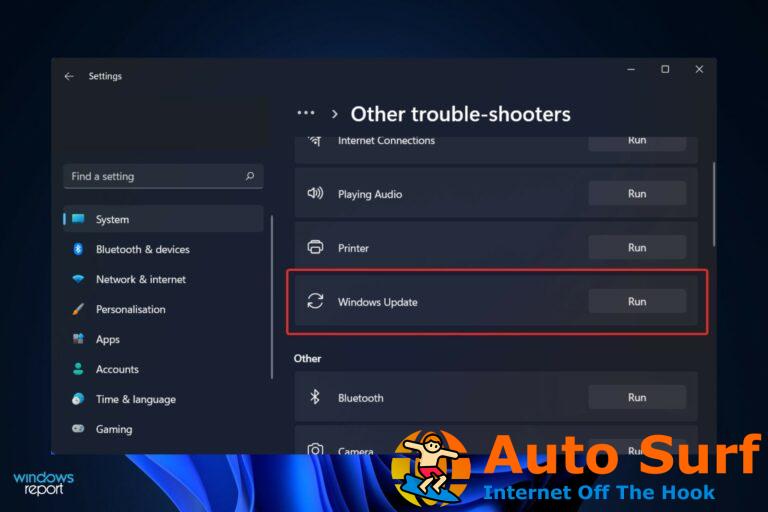- Si la tecla Alt Gr no funciona en Windows 10, tendrá problemas para acceder a ciertos caracteres en algunos idiomas.
- Una actualización de Windows podría ser la causa más importante detrás de la ALa tecla ltGr no funciona.
- Una posible solución si Alt Gr no funciona es cerrar o apagar el Escritorio remoto.
- También puede resolver este problema desactivando Hyper-V desde las funciones de Windows.
AltGr es una tecla esencial cuando desea personalizar su teclado para escribir en otro idioma, por ejemplo, español. Pero los usuarios a menudo enfrentan problemas con esta clave, lo que dificulta el acceso a ciertos caracteres.
Si ha estado buscando una solución para que Windows 10 AltGr no funcione, ha venido al lugar correcto. Primero veamos sus causas fundamentales…
Causas del problema de Windows 10 AltGr dejó de funcionar
- Actualizaciones de Windows: por alguna razón, parece que algunas actualizaciones de Windows 10 interfieren con la tecla AltGr y, en ocasiones, deja de funcionar. Según los informes, sucede lo mismo incluso en Windows 8 y 8.1, lo que hace que Windows 10 AltGr deje de funcionar
- Conexión de escritorio remoto: Algunos usuarios se han quejado de que AltGr dejó de funcionar al intentar controlar una computadora remota a través de una red/Internet.
- Cambiar la configuración regional del teclado: cambiar la configuración regional del teclado del idioma actual para la entrada de un idioma extranjero puede estropear algunas teclas importantes como AltGr.
- Instalación de algunos programas: Las aplicaciones como el software de escritorio virtual a veces también pueden causar que aparezca este problema.
- Hardware defectuosoNota: si el teclado tiene dificultades funcionales, es posible que algunas teclas, incluida AltGr, no funcionen.
¿Qué puedo hacer si la tecla AltGr no funciona en Windows 10?
- Cerrar/Desinstalar aplicaciones problemáticas
- Añade tu idioma
- Reiniciar CTFMON.EXE
- Actualice su sistema
- Usar claves alternativas
1. Cerrar/Desinstalar aplicaciones problemáticas
Mencionamos programas que provocan una gran cantidad de problemas, incluida la intromisión en el funcionamiento de teclas como AltGr.
Posteriormente, es probable que se deshaga del problema simplemente deshabilitando/desinstalando dichos programas.
A este respecto, se han mencionado ASUS GPU Tweak, la aplicación de escritorio remoto, el controlador Synaptics y utilidades similares a VMWare, como HyperV.
1.1 Cierra tu escritorio remoto
En la mayoría de los casos, deberá cerrar su RDP (escritorio remoto) para que la clave vuelva a funcionar.
Para desconectarse temporalmente de su sesión, haga clic en el Cerca opción en la barra de conexiones (Ver la barra horizontal cerca de la parte superior de la pantalla).
Propina: Imprenta Alt+Intro para traer fácilmente su ventana RDP al primer plano si tiene dificultades para verla en pantalla completa.
1.2 Deshabilitar Hyper-V
- presione el Tecla de Windows + X clave y luego haga clic Aplicaciones y características.
- Desplácese hacia abajo y localice el Programas y característicasluego haga clic en él.
- En el lado izquierdo, seleccione Activar/desactivar funciones de Windows.
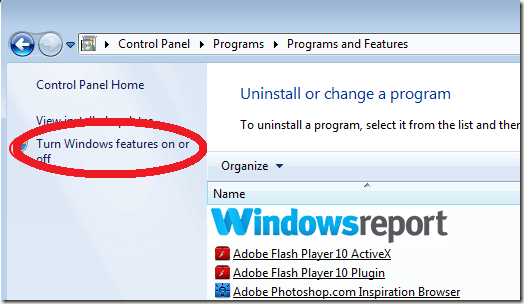
- Busque la opción Hyper-V y luego desmárquela.
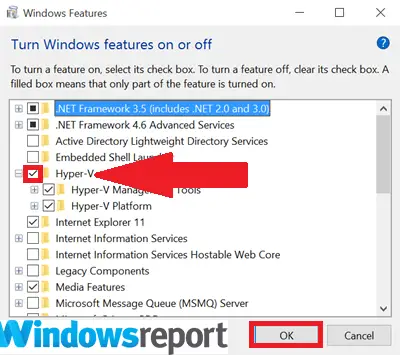
- Hacer clic OK y reiniciar
1.3 Desinstalar Synaptics
- presione el ventanas + X y elija Administrador de dispositivos.
- buscar y Botón derecho del ratón sobre el Controlador de dispositivo sináptico.
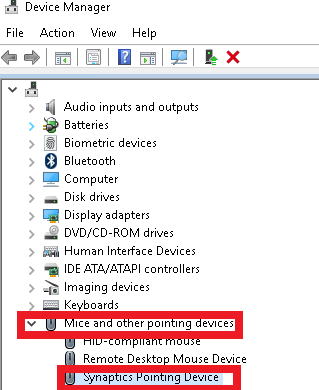
- Luego seleccione Desinstalar dispositivo.
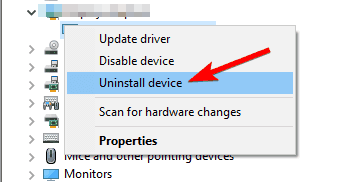
- Desinstale todas las demás instancias del dispositivo Synaptics para eliminar el controlador por completo.
- Incluso puede que tenga que ir a la Añadir Quitar programas para volver a desinstalar Synaptics.
- Reinicie y verifique si la tecla AltGr ha reanudado su funcionamiento normal.
Si no sabe cómo desinstalar programas en Windows 10, nuestra guía dedicada lo ayudará a hacerlo.
Consejo de experto: Algunos problemas de la PC son difíciles de abordar, especialmente cuando se trata de repositorios dañados o archivos de Windows faltantes. Si tiene problemas para corregir un error, es posible que su sistema esté parcialmente dañado. Recomendamos instalar Restoro, una herramienta que escaneará su máquina e identificará cuál es la falla.
Haga clic aquí para descargar y comenzar a reparar.
1.4 Usa la opción táctil para reparar el mouse
- volver a la Administrador de dispositivos (ver los pasos anteriores) y busque la opción Ratón compatible con HID bajo Ratón.
- Tóquelo, luego presione el icono verde (con flecha hacia arriba) para actualizar el controlador. Esto actualizará la configuración y todo debería volver a la normalidad.
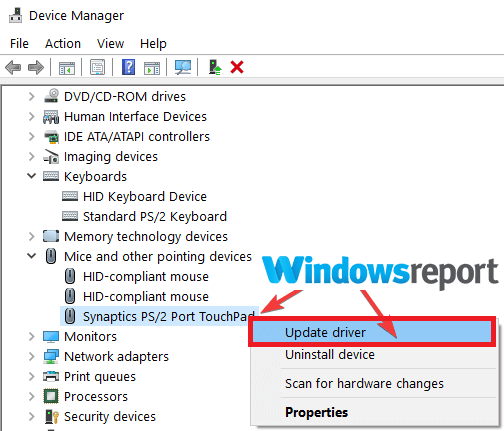
Nota: Esta solución es solo si tiene algún problema con el mouse.
Debe saber que la actualización manual de los controladores no siempre funcionará, por lo que es posible que tenga sorpresas incluso después de este procedimiento.
Es mucho más fácil y rápido usar una herramienta dedicada que lo hará en poco tiempo automáticamente. La solución recomendada a continuación reparará o instalará los controladores faltantes con solo unos pocos clics.
⇒ Obtener DriverFix
2. Añade tu idioma
- Hacer clic Botón de inicio luego seleccione el Aplicación de configuración.
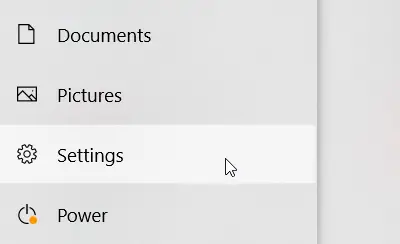
- Escoger Hora e idioma entonces Región e idioma.
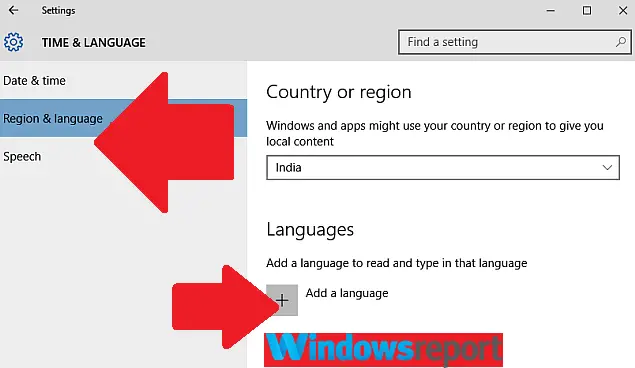
- Haga clic en Añadir un idioma bajo idiomas (como anteriormente).
- Elija el idioma del teclado que usará de la lista que se muestra y luego seleccione próximo.

- Revise las funciones de idioma proporcionadas y seleccione Instalar en pc para agregarlo
- Para hacer que el nuevo idioma sea el predeterminado, haga clic en él y seleccione Establecer por defecto (primario).
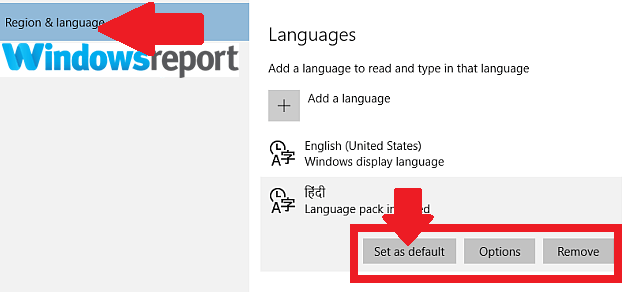
Si aún no tiene éxito, intente eliminar todos los demás diseños de teclado excepto el que coincida con su idioma y vea si AltGr funciona.
Agregar el idioma de entrada deseado puede permitirle especificar una preferencia de idioma que funcione con la distribución de su teclado y restaurar la configuración correcta de la tecla AltGr.
3. Reinicie CTFMON.EXE
- imprenta GANAR+R teclas. Esto abre el cuadro de diálogo de ejecución.
- Escriba el siguiente comando y luego presione Ingresar llave:
C:WindowsSystem32ctfmon.exe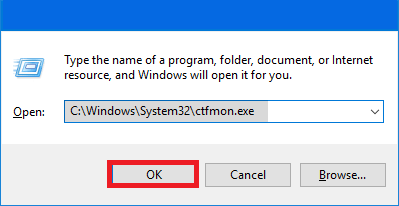
- Eso es todo. Ahora su tecla AltGr debería comenzar a funcionar.
Ctfmon.exe es el proceso de Windows responsable de la entrada alternativa del usuario y la barra de idioma de Microsoft Office. Reiniciarlo podría resolver el problema de inmediato.
Si desea eliminar ctfmon.exe de su PC, también tenemos una excelente guía para ayudarlo con eso.
4. Actualice su sistema
- Clickea en el Comienzo.
- Seleccione Ajustes luego haga clic en Actualización y seguridad.
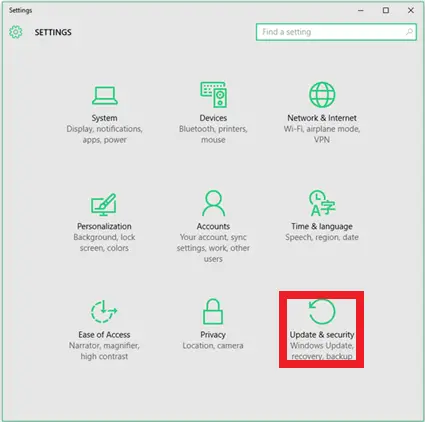
- A partir de ahí seleccione Actualizacion de Windows. Haga clic en el Buscar actualizaciones botón.
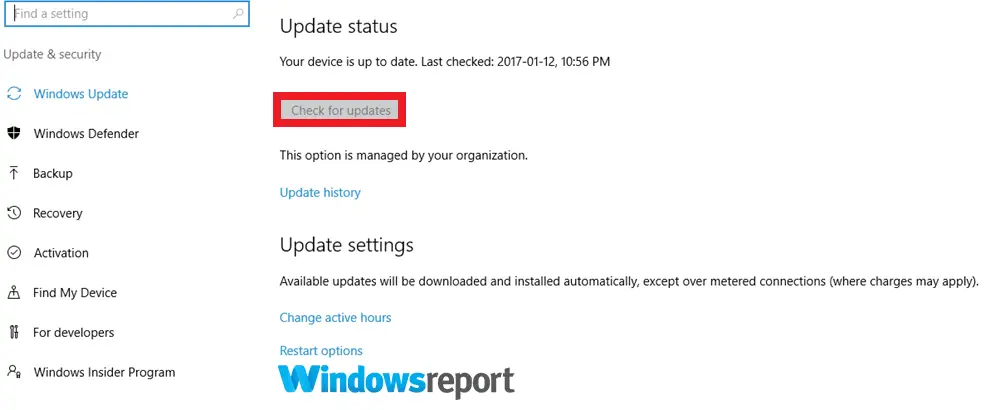
- Reinicie y luego vea si AltGr llave obras.
¿Sigues teniendo problemas con la tecla AltGr? Tal vez todo el tiempo haya sido un problema de actualización, así que corríjalo realizando los pasos anteriores.
5. Usa claves alternativas

En algunos casos, usando la combinación de Mayús + Bloq Mayús + AltGr resuelve misteriosamente el problema con la tecla AltGr.
Esto es bastante común en las computadoras portátiles Lenovo y algunas otras marcas. Además, solo puede utilizar el CTRL+Alt para reemplazar su tecla AltGr.
Ahí lo tienes, esperamos que nuestras soluciones te hayan ayudado con el problema con la tecla AltGr. Ya sea que haya logrado resolver el problema con nuestra solución o si tiene otra, comparta la información en la sección de comentarios a continuación.