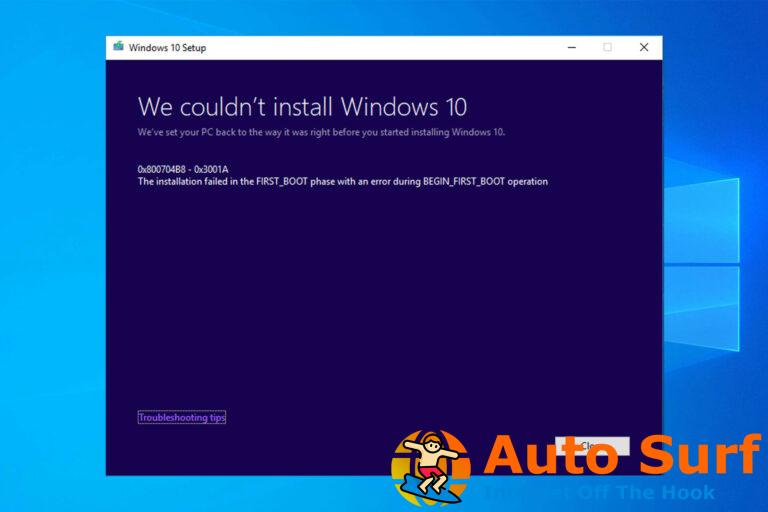- Este error de actualización podría haber ocurrido debido a espacio en disco insuficiente o una actualización de Windows dañada.
- Para solucionarlo, elimine las aplicaciones no deseadas y los archivos temporales, habilite el sentido de almacenamiento o deshabilite la hibernación.
Si ha encontrado el error de actualización de Windows 0xc190020e al intentar instalar la actualización de características de Windows 10, ¡esta guía puede ayudarlo!
Exploraremos algunas de las soluciones recomendadas por expertos para eliminar el error justo después de analizar las causas.
¿Qué causa el error de actualización de Windows 0xc190020e?
Puede haber varias razones para este error de actualización; algunos de los más comunes se mencionan aquí:
- Poco espacio en el disco – Si su computadora no tiene suficiente espacio en disco, la actualización de Windows puede fallar y presentarle este error. Intente eliminar las aplicaciones y archivos no deseados de su PC.
- Múltiples actualizaciones de Windows en la cola – Cuando hay varias actualizaciones de Windows pendientes de instalar, podría aparecer el error. Reinicie su computadora y vuelva a intentarlo.
- Archivos de actualización dañados – Si los archivos de actualización en su PC están dañados o infectados, podría provocar este problema. Intente reparar los archivos del sistema usando el escaneo SFC.
- Infección de software malicioso – Los virus pueden dañar archivos importantes del sistema y causar varios errores, incluido este. Ejecute un análisis profundo con una herramienta antivirus.
Ahora que conoce las causas, pasemos a las soluciones reales para solucionar el problema.
¿Qué puedo hacer para corregir el error de actualización de Windows 0xc190020e?
Antes de participar en los pasos avanzados de solución de problemas, debe considerar realizar las siguientes comprobaciones:
- Reinicia tu computadora.
- Retire los periféricos externos excepto el mouse y el teclado.
Consejo de experto:
PATROCINADO
Algunos problemas de la PC son difíciles de abordar, especialmente cuando se trata de archivos y repositorios del sistema perdidos o dañados de su Windows.
Asegúrese de utilizar una herramienta dedicada, como Fortalecerque escaneará y reemplazará sus archivos rotos con sus versiones nuevas de su repositorio.
Si estas correcciones menores no le ayudaron, consulte los pasos detallados que se mencionan a continuación.
1. Utilice la herramienta Liberador de espacio en disco
- Prensa ventanas + R para abrir el Correr consola.
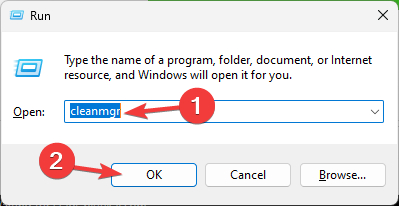
- Tipo limpiomgr y haga clic DE ACUERDO para abrir el Limpieza de disco herramienta.
- Sobre el Liberador de espacio en disco: selección de unidad ventana, seleccione la unidad del sistema (generalmente es C:) y haga clic DE ACUERDO.
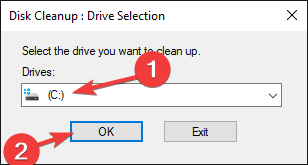
- Hacer clic Limpiar archivos del sistema.
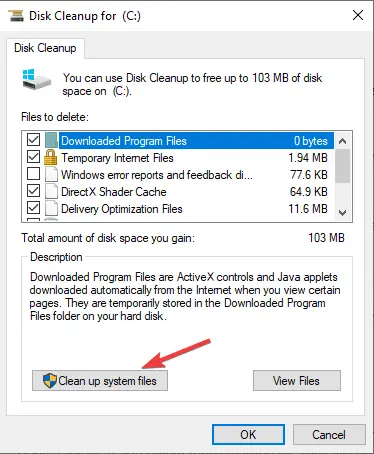
- Sobre el Liberador de espacio en disco: selección de unidad ventana, elija la unidad del sistema una vez más y haga clic en DE ACUERDO.
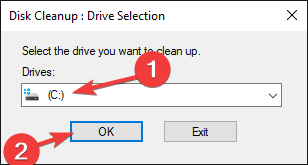
- Seleccione todos los elementos en Archivos para eliminar y haga clic DE ACUERDO.
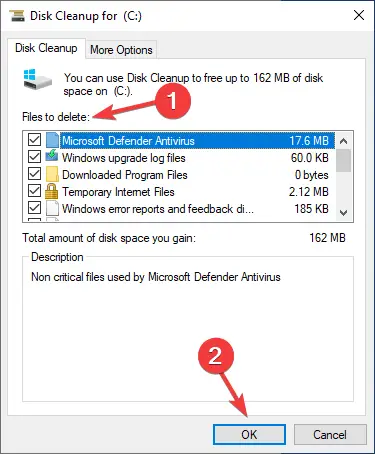
- Hacer clic Borrar archivos.
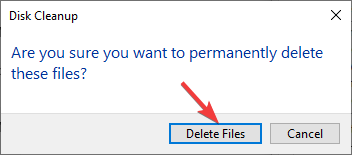
Se eliminarán todos los archivos temporales no deseados, junto con los archivos de instalación antiguos.
2. Habilitar el sentido de almacenamiento
- Prensa ventanas + I abrir Ajustes.
- Hacer clic Sistema.
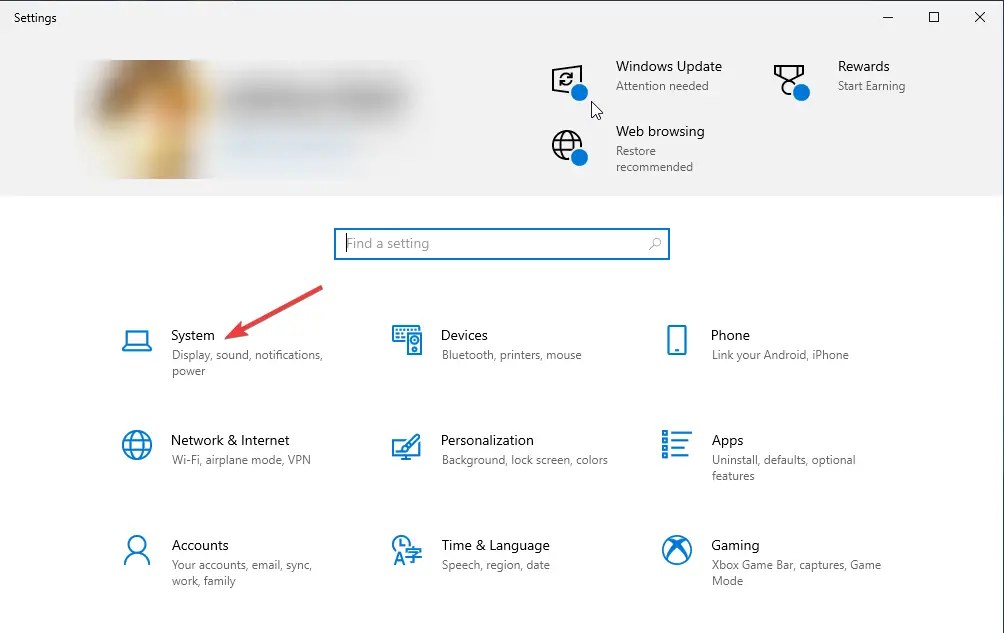
- Ir a Almacenamiento y revisa el Almacenamiento local para saber cuánto espacio te queda.
- Encienda el interruptor para Sentido de almacenamiento.
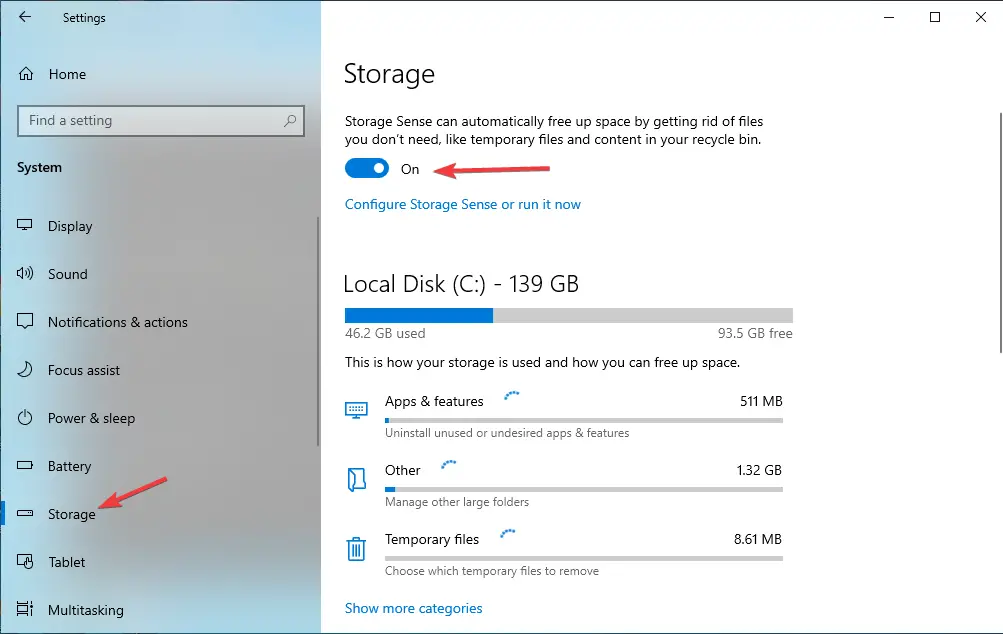
- Verifique todas las opciones en Almacenamiento para saber cuánto espacio ocupa.
- Hacer clic Archivos temporales.
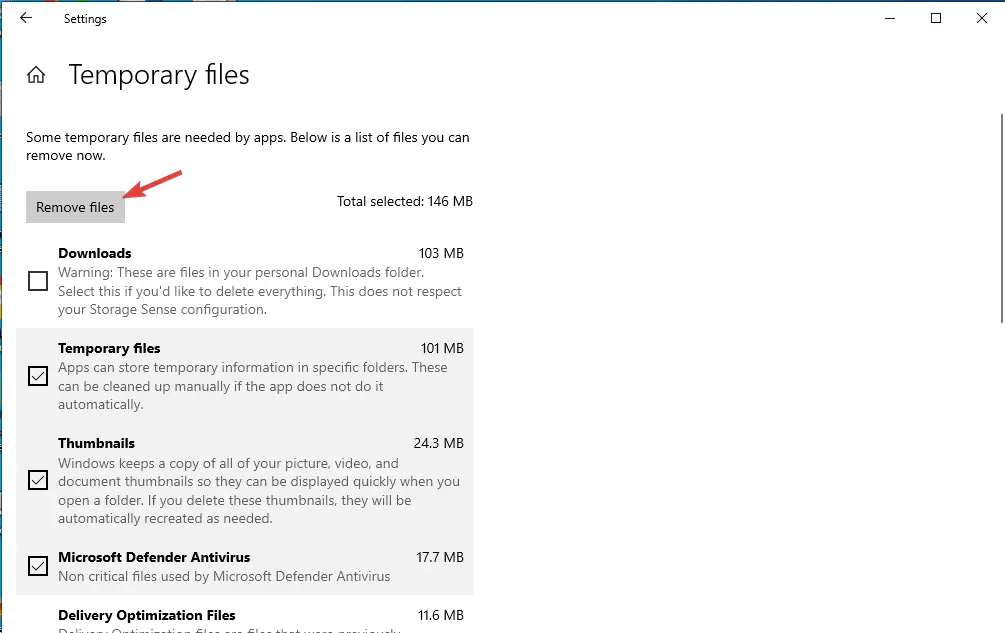
- Elija las opciones a continuación y haga clic en Quitar archivos.
Los archivos no deseados se eliminarán de la computadora, recuperando así espacio en su computadora. Al habilitar Storage Sense, Windows garantiza que haya suficiente espacio para que la PC funcione de la mejor manera.
3. Deshabilitar Hibernación
- Ve a la barra de búsqueda, escribe comando, y haga clic Ejecutar como administrador.
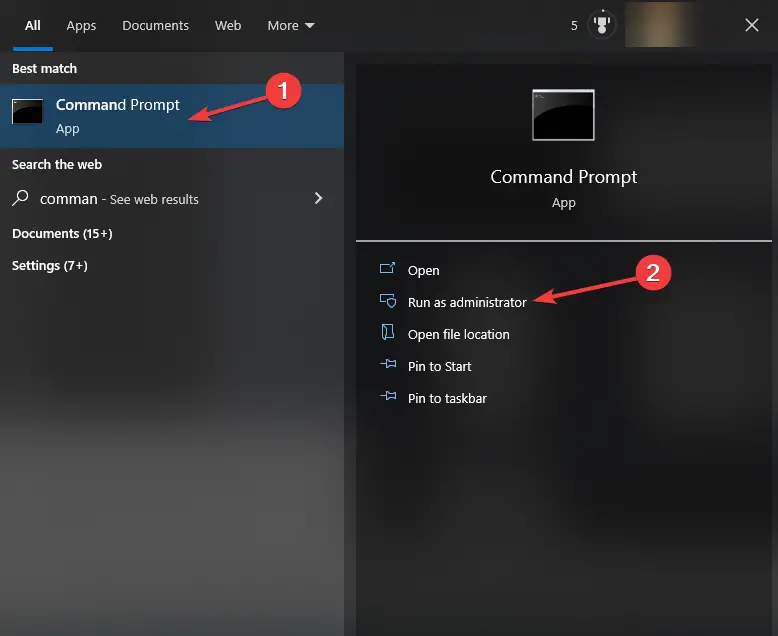
- Copie y pegue el siguiente comando para deshabilitar la hibernación y presione Ingresar:
powercfg.exe /hibernate off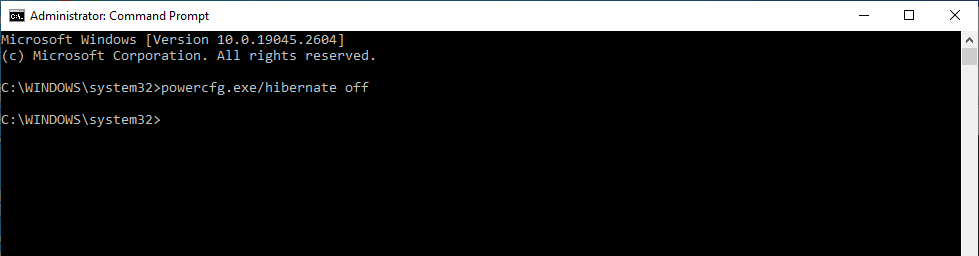
- Cierre la ventana del símbolo del sistema y reinicie su PC para que los cambios surtan efecto.
4. Aumente el uso del espacio en disco del sistema
- Prensa ventanas + R para abrir el Correr consola.
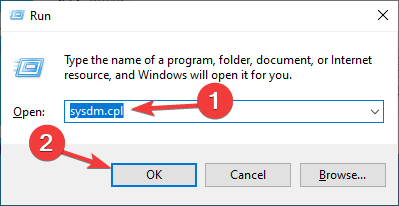
- Tipo sysdm.cpl y haga clic DE ACUERDO abrir Configuración avanzada del sistema.
- Ve a la Proteccion del sistema pestaña y haga clic Configurar.
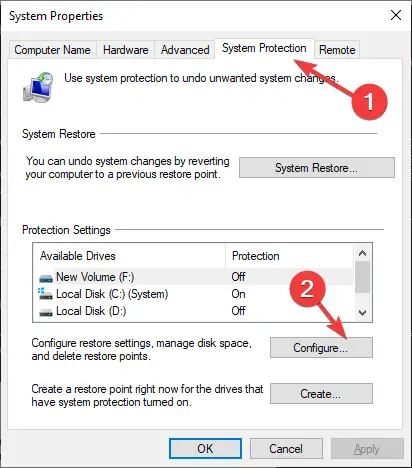
- Bajo Uso de espacio en discomueva el control deslizante hacia la derecha y haga clic en Aplicarentonces DE ACUERDO.
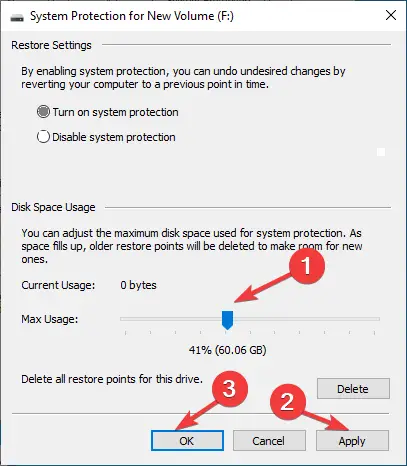
- Hacer clic DE ACUERDO para cerrar la ventana.
5. Eliminar la carpeta Windows BT
- Prensa ventanas + R para abrir el Correr caja de diálogo.
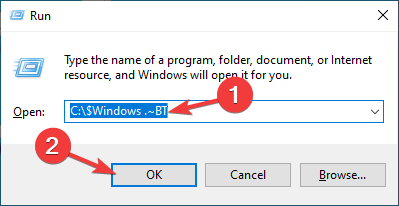
- Escribe el siguiente comando y presiona Enter:
C:\$Windows.~BT - Seleccione todo el contenido de la carpeta y haga clic en el Borrar botón.
6. Agregue AllowOSUpgrade como DWORD
- Prensa ventanas + R para abrir el Correr caja de diálogo.
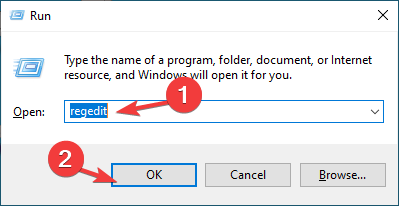
- Tipo regeditar y haga clic DE ACUERDO para abrir el Editor de registro.
- Ir a Archivoluego haga clic Exportar y guarde el archivo .reg en la ubicación deseada.
- Navega a esta ruta:
Computer\HKEY_LOCAL_MACHINE\SOFTWARE\Microsoft\Windows\CurrentVersion\WindowsUpdate\OSUpgrade - Seleccionar Actualización del sistema operativo y haga clic derecho para seleccionar Nuevoentonces Valor DWORD (32 bits).
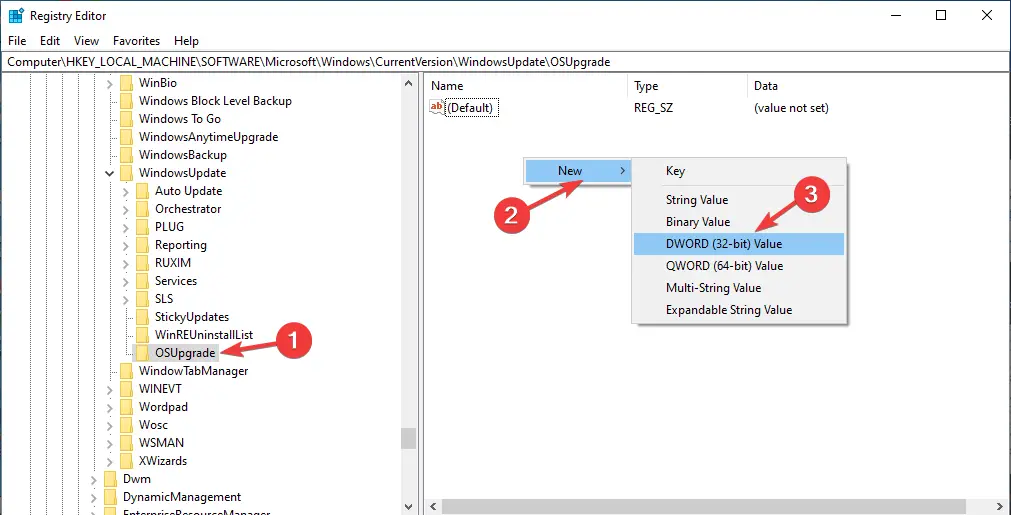
- Haga clic derecho en el PALABRA DORADAseleccionar Rebautizar y nombrarlo AllowOSUpgrade.
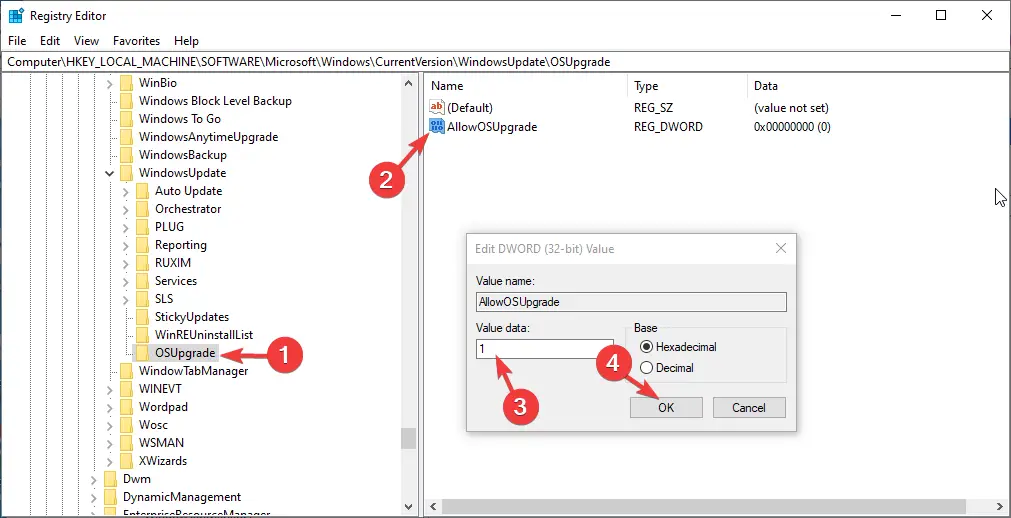
- Haga doble clic en él y cambie el Datos de valor a 1 y haga clic DE ACUERDO.
- Reinicie su PC para confirmar los cambios.
7. Ejecute escaneos SFC y DISM
- Ve a la barra de búsqueda, escribe cmdy haga clic en Ejecutar como administrador.
- Escriba el siguiente comando para reparar los archivos del sistema y presione Ingresar:
sfc/scannow - Espere a que se complete el escaneo, luego copie y pegue el siguiente comando para reparar la imagen del sistema operativo Windows y presione Ingresar:
DISM /Online /Cleanup-Image /Restorehealth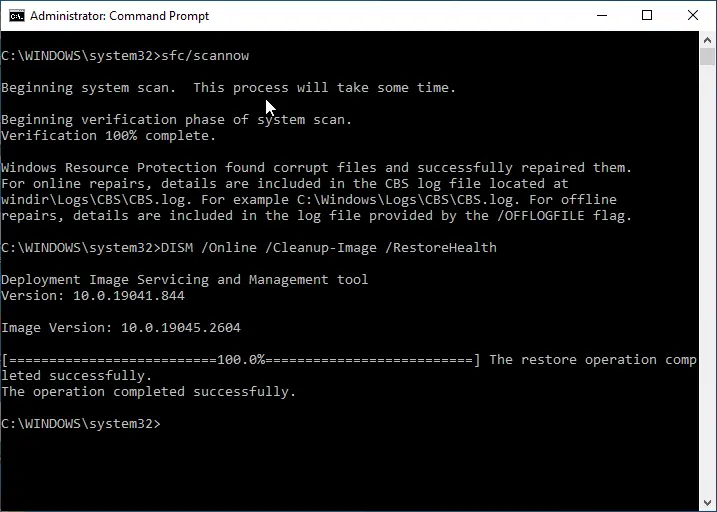
- Reinicie su computadora para que los cambios surtan efecto.
Entonces, estos son los métodos para corregir el error de actualización de Windows 0xc190020e.
También puede consultar nuestra guía completa sobre cómo reparar una actualización de Windows para obtener más información.
Si tiene alguna pregunta o sugerencia, no dude en mencionarla en la sección de comentarios a continuación.
¿Sigues experimentando problemas?
PATROCINADO
Si las sugerencias anteriores no han resuelto su problema, su computadora puede experimentar problemas de Windows más graves. Sugerimos elegir una solución todo en uno como Fortalecer para solucionar problemas de manera eficiente. Después de la instalación, simplemente haga clic en el Ver y arreglar botón y luego presione Iniciar reparación.

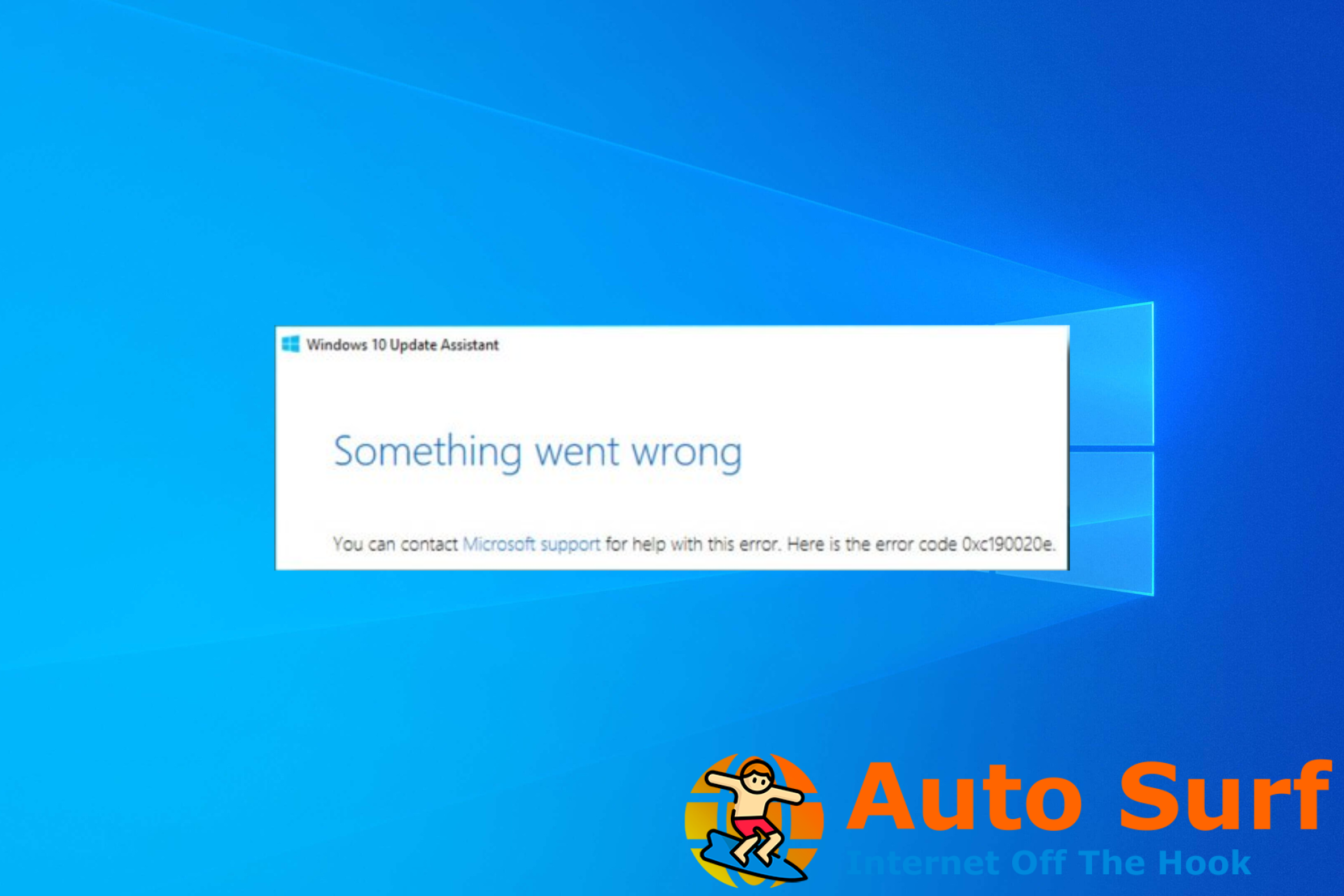
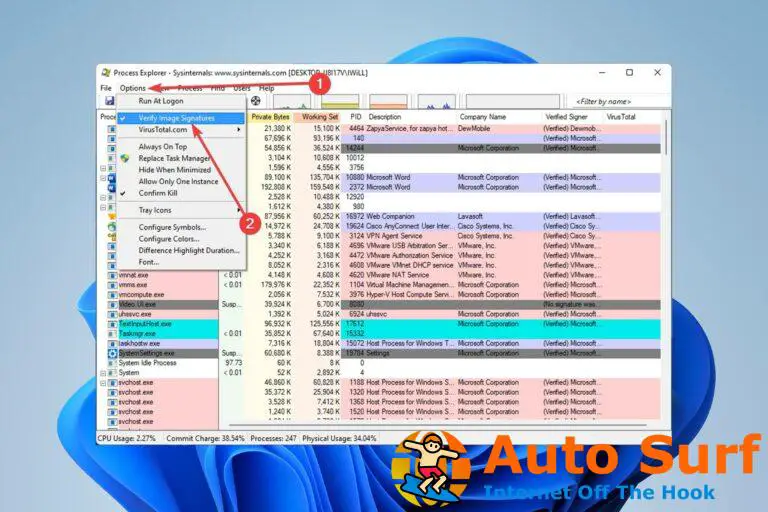

![Se produjo un error de perfil en Chrome [Fix] Se produjo un error de perfil en Chrome [Fix]](https://auto-surf.ro/wp-content/uploads/1644714874_89_Se-produjo-un-error-de-perfil-en-Chrome-Fix-768x590.png?v=1644714876)