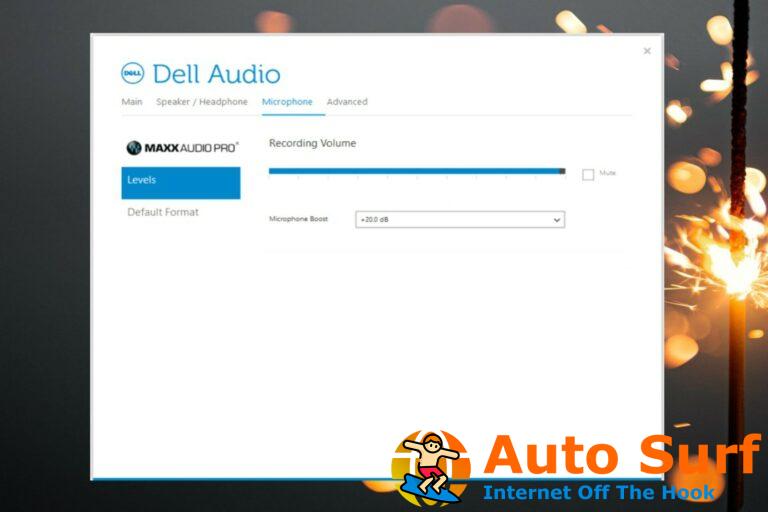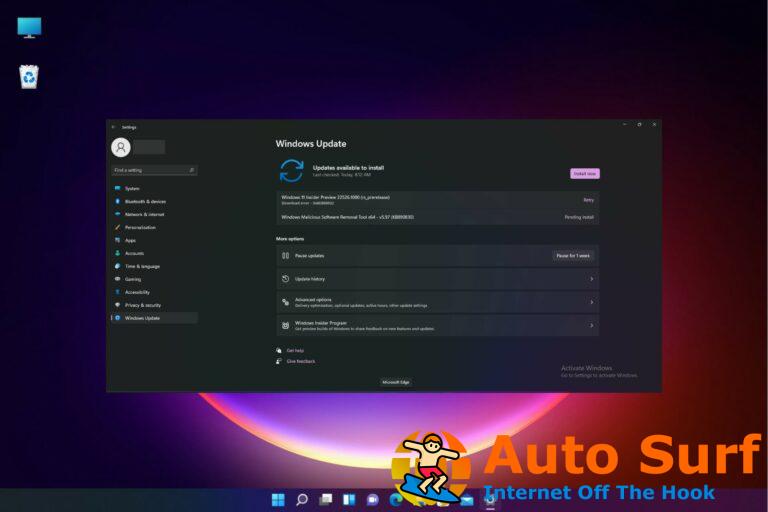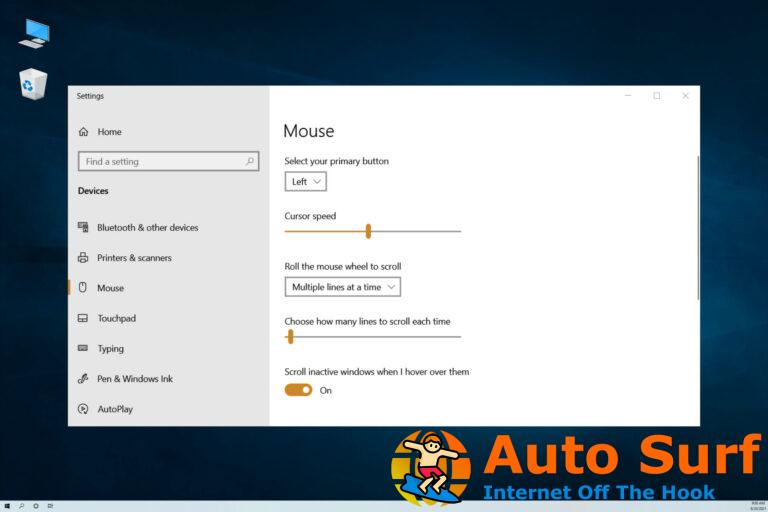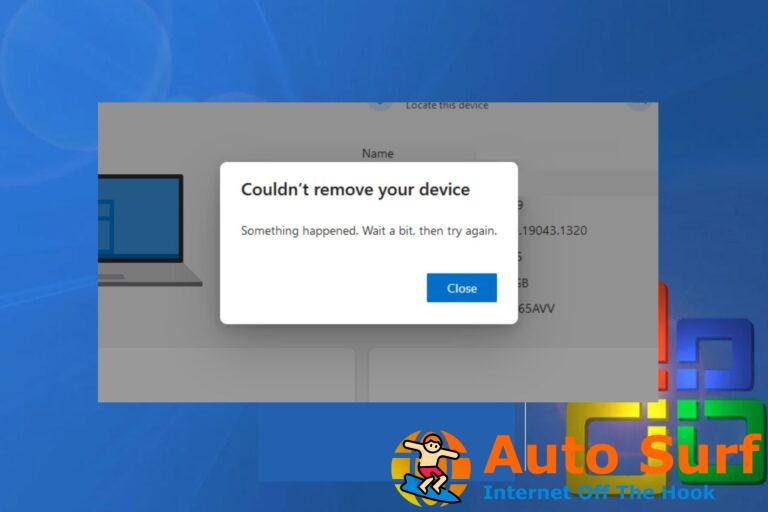- Los teclados Bluetooth son una excelente manera de reducir los cables conectados a su PC.
- Sin embargo, algunos usuarios informaron que a veces sus teclados Bluetooth se retrasan.
- Esta es solo una de las muchas guías que hemos escrito e incluido en nuestro concentrador Bluetooth.
- Para obtener más guías sobre ratones, teclados y otras herramientas similares, visite nuestra página Reparación de periféricos.
El retraso de entrada en un dispositivo Bluetooth puede ser muy frustrante, especialmente cuando está trabajando en algo o jugando su juego favorito, y nota que algo está ligeramente apagado.
Ya es lo suficientemente estresante hacer su trabajo dentro de los horarios especificados, por lo que cuando los dispositivos como el mouse o el teclado se retrasan, solo agravan el problema y termina haciendo menos trabajo.
Las posibles causas de tales retrasos dependen de factores como la configuración de su computadora, el sistema operativo, los periféricos en uso y otros problemas de hardware que pasan por problemas con el teclado. Otra causa puede ser un controlador de dispositivo incompatible.
Si desea corregir el retraso del teclado Bluetooth, pruebe algunas de las soluciones que se enumeran a continuación y vea si le ayudan.
¿Cómo soluciono el retraso del teclado Bluetooth?
- Actualizar o instalar controladores
- Resolución preliminar de problemas
- Verifique la conexión USB entre su computadora y el transceptor
- Empareje su teclado a través de SSP sin una clave de paso
- Resincroniza tu teclado con el receptor
1. Actualizar o instalar controladores
- Iniciar sesión como administrador
- Haga clic derecho en Inicio y haga clic en Administrador de dispositivos.
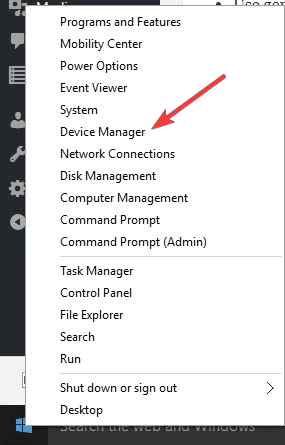
- En la lista de categorías de hardware, haga doble clic en la categoría en la que se encuentra su dispositivo y luego haga doble clic en el dispositivo que desee.
- Haga clic en el Conductor pestaña
- Hacer clic Actualizar controladory luego siga las indicaciones en pantalla
- Es posible que se le solicite una contraseña de administrador o que confirme
Actualizar controladores automáticamente
La mayoría de las veces, el sistema no actualiza correctamente los controladores genéricos para el hardware y los periféricos de su PC.Existen diferencias clave entre un controlador genérico y un controlador de fabricante. Buscar la versión adecuada del controlador para cada uno de sus componentes de hardware puede volverse tedioso. Es por eso que un asistente automático puede ayudarlo a encontrar y actualizar su sistema con los controladores correctos en todo momento, y le recomendamos enfáticamente DriverFix. Aquí está cómo hacerlo:
- Descargar e instalar DriverFix.
- Inicie el software.
- Espere la detección de todos sus controladores defectuosos.
- DriverFix ahora le mostrará todos los controladores que tienen problemas, y solo necesita seleccionar los que le gustaría arreglar.
- Espere a que la aplicación se descargue e instale los controladores más nuevos.
- Reiniciar su PC para que los cambios surtan efecto.

DriverFix
Mantenga los controladores de los componentes de su PC funcionando perfectamente sin poner en riesgo su PC.
Descargo de responsabilidad: este programa debe actualizarse desde la versión gratuita para poder realizar algunas acciones específicas.
2. Resolución preliminar de problemas
- Haga clic en Inicio y seleccione Panel de control

- Haga clic en Ver por y seleccione Iconos grandes
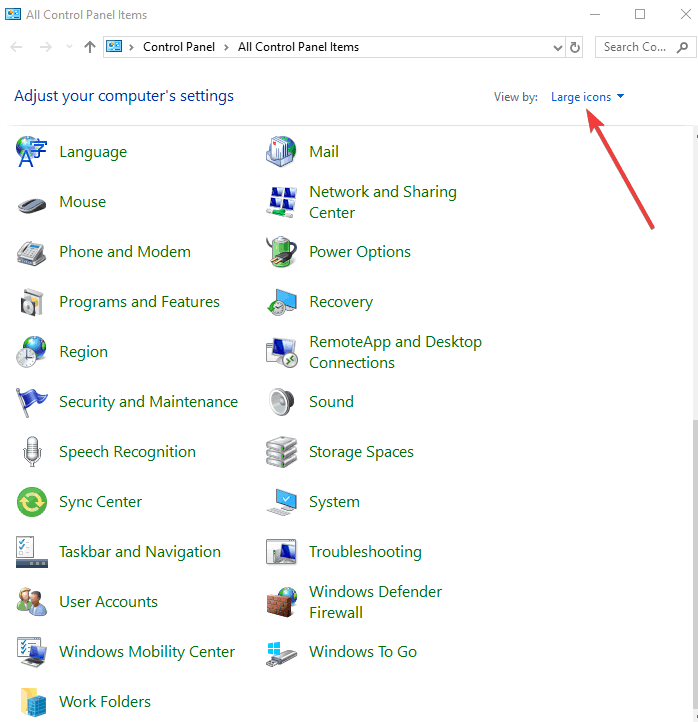
- Haga clic en Solución de problemas
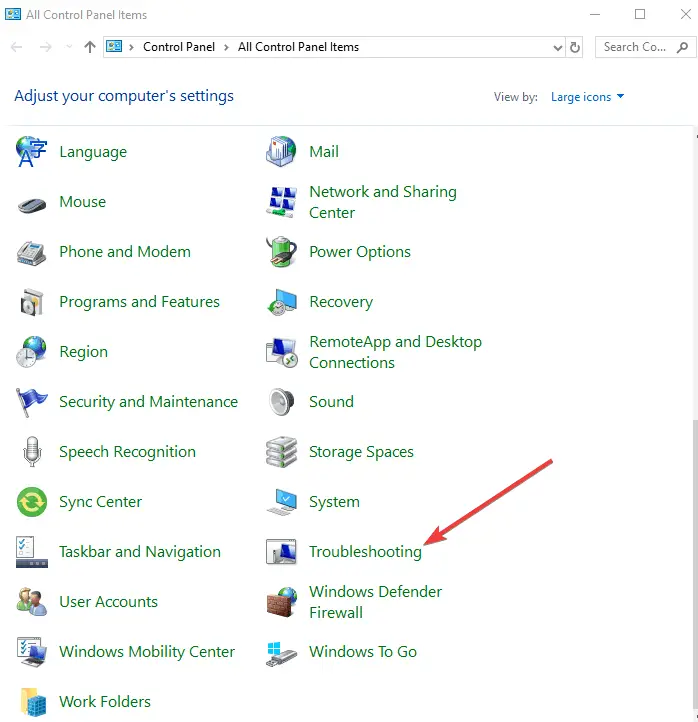
- Hacer clic Hardware y sonido
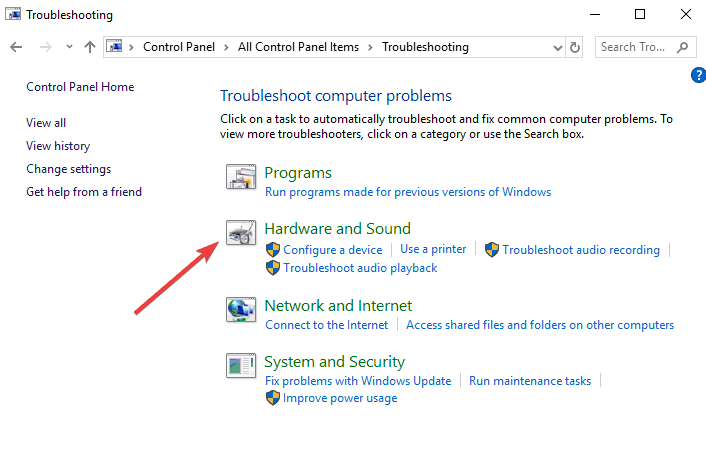
- Hacer clic Encuentre y solucione problemas con dispositivos y hardware
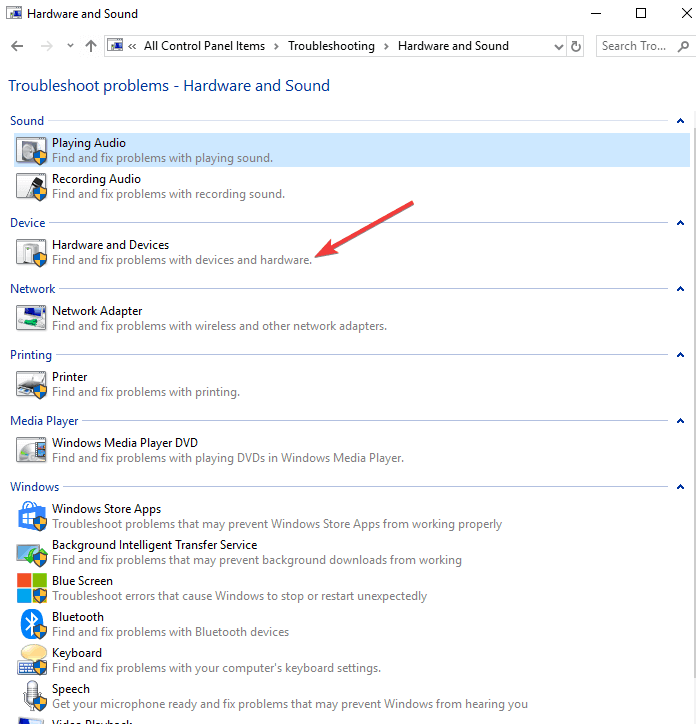
- Siga las indicaciones para completar el solucionador de problemas
El uso de un teclado Bluetooth puede ocasionar más problemas inesperados de los que puede ser consciente, generalmente debido a conexiones o configuraciones deficientes.
Algunas de las cosas iniciales que debe intentar incluyen mantener el teclado cerca del receptor, asegurarse de que no haya otros dispositivos entre sus periféricos y el receptor que puedan interferir con la señal y causar el retraso, mueva los altavoces de su computadora si están en el camino y reemplace las baterías del teclado para asegurarse de que no esté causando el retraso.
Consejo de experto: Algunos problemas de la PC son difíciles de abordar, especialmente cuando se trata de repositorios dañados o archivos de Windows faltantes. Si tiene problemas para corregir un error, es posible que su sistema esté parcialmente dañado. Recomendamos instalar Restoro, una herramienta que escaneará su máquina e identificará cuál es la falla.
Haga clic aquí para descargar y comenzar a reparar.
A veces, el problema podría estar en su computadora, de modo que hace que todo el sistema se retrase, como si tuviera pocos recursos como RAM y potencia del procesador.
Esto, a su vez, conduce a tartamudeos y retrasos en la entrada del teclado, pero no siempre significa que tenga que actualizar el hardware. Puede cerrar cualquier aplicación no utilizada y verificar si esto solucionará el retraso del teclado Bluetooth.
Puede ejecutar el solucionador de problemas de hardware y ver qué aparece.
3. Verifique la conexión USB entre su computadora y el transceptor

- Desenchufe el transceptor inalámbrico y vuelva a enchufarlo
- Si está conectado a un concentrador USB, desconéctelo y vuelva a conectarlo
- Intente conectar el transceptor inalámbrico a otro puerto en la misma computadora.
- Si tiene múltiples puertos USB, conecte el transceptor a un puerto diferente en la misma computadora.
- Si está conectado a un concentrador USB, conecte el concentrador a un puerto USB diferente en la misma computadora (asegúrese de que sea un concentrador alimentado apropiado para dispositivos USB de alta potencia).
- Conecte el transceptor inalámbrico directamente a un puerto USB de la computadora
¿Esto ayudó? Si no, pruebe la siguiente solución.
4. Empareje su teclado a través de SSP sin una clave de paso
- Mantenga presionado el botón fn tecla al mismo tiempo que mantiene presionada la tecla Conectar botón ubicado debajo del teclado.
- Después de 3 a 5 segundos, una pequeña luz en la parte superior del teclado parpadeará en verde y rojo alternativamente.
- Esto significa que su teclado es detectable para su dispositivo en seis minutos.
- Haga clic en Inicio y Panel de control
- Localizar Hardware y sonido
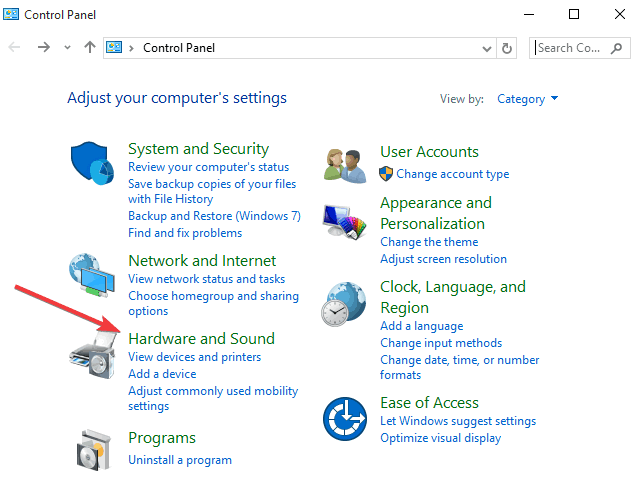
- Seleccione Agregue un dispositivo.
- Cuando el teclado aparezca en la lista, selecciónelo y siga las instrucciones para emparejar correctamente su Wedge Keyboard con su computadora
Nota: Si desea emparejar su teclado con una tableta u otra computadora que admita SSP con una clave de acceso, mantenga presionado el botón Conectar únicamente.
¿Esto ayudó? Si no, pruebe la siguiente solución.
5. Resincroniza tu teclado con el receptor
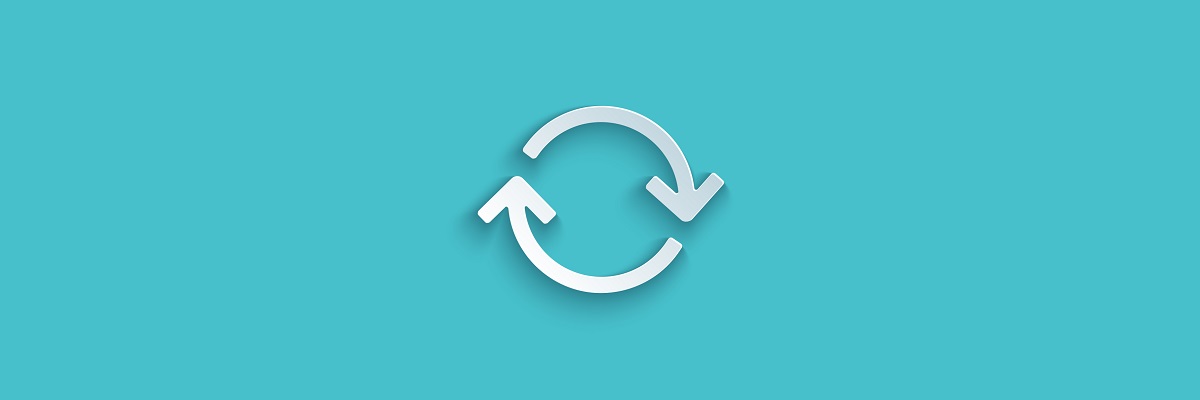
- Presione el botón en el receptor y verifique que la luz del receptor esté parpadeando. Si no hay ningún botón, aparecerá un cuadro de diálogo en la pantalla, siga las instrucciones en la pantalla.
- Presione y suelte el botón Conectar canal debajo del teclado
- Compruebe si la luz verde está encendida: una luz fija significa que la sincronización se realizó correctamente. Si el problema persiste, vuelve a intentar los pasos
Háganos saber si pudo corregir el retraso de Bluetooth utilizando las soluciones anteriores dejando un comentario en la sección a continuación.