- Si RSAT no está instalado en su PC con Windows 10, podría deberse a algún problema subyacente con la actualización de Windows.
- Compruebe si tiene un paquete de idioma inglés (Estados Unidos) instalado en su PC o no.
- Además, puede intentar ajustar la clave de registro en su PC para solucionar este problema.
Si es un administrador de TI, entonces conoce la importancia de RSAT. Con RSAT o Herramientas de administración remota del servidor, un administrador de TI puede administrar de forma remota las funciones y funciones de Windows Server desde una máquina cliente.
En caso de que la instalación de RSAT falle en su PC, dificultará la tarea de un administrador de TI. En esta guía, le mostraremos diferentes métodos para solucionar el problema de RSAT que no se instala en Windows 10. Veamos las soluciones.
¿Qué es RSAT?
Como ya se explicó, al usar RSAT, los administradores de TI pueden administrar las funciones y funciones de Windows Server de forma remota. Tenga en cuenta que RSAT no se puede instalar en las ediciones Home o Standard de Windows.
Debe ejecutar las ediciones Professional o Enterprise del sistema operativo cliente de Windows. En RSAT para Windows 10, todas las herramientas están habilitadas de forma predeterminada.
El RSAT o Administración de Servidor Remoto Las herramientas incluyen Administrador del servidor, MMC (Microsoft Management Console), y módulos de cmdlet de Windows PowerShell que se pueden usar para administrar roles y funciones que se ejecutan en servidores remotos.
¿Cómo puedo solucionar el problema de RSAT que no instala Windows 10?
Antes de aplicar las soluciones avanzadas, repasemos las soluciones simples y, con suerte, resolvamos el problema por nuestra parte.
- Debe intentar reiniciar su PC, ya que podría ser un error temporal, razón por la cual RSAT no se instala en Windows 10.
- Asegúrese de tener instalada la última versión de la actualización de Windows en su computadora, ya que ayudará a corregir los errores subyacentes presentes en la versión anterior de la actualización.
Consejo de experto:
PATROCINADO
Algunos problemas de la PC son difíciles de abordar, especialmente cuando se trata de archivos y repositorios del sistema perdidos o dañados de su Windows.
Asegúrese de utilizar una herramienta dedicada, como Fortalecerque escaneará y reemplazará sus archivos rotos con sus versiones nuevas de su repositorio.
Si las soluciones anteriores no solucionaron el problema, repasemos las soluciones avanzadas para solucionar el problema.
1. Instale RSAT usando PowerShell
- presione el Ganar llave para abrir la Estrellamenú t.
- Escriba Windows PowerShell y ábralo como administrador.
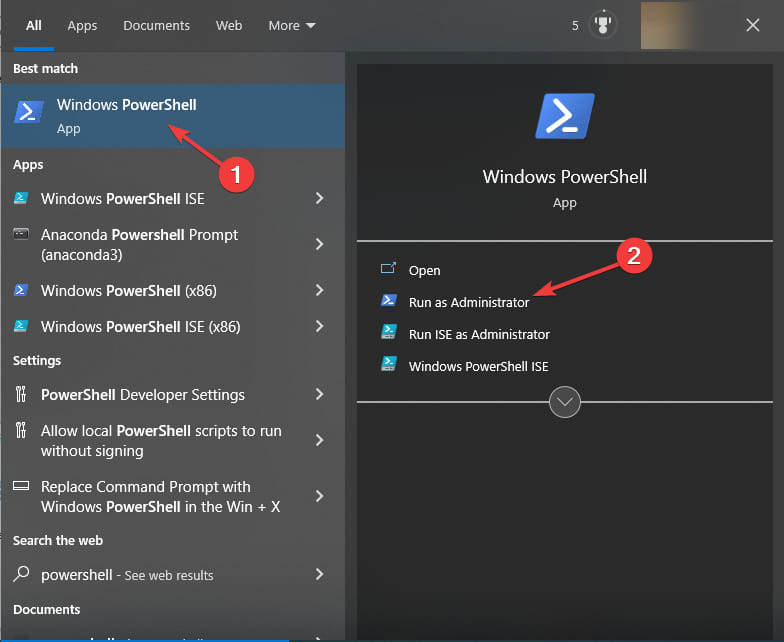
- Escriba el siguiente comando y presione Ingresar para saber qué componente RSAT está instalado en su PC.
Get-WindowsCapability -Name RSAT* -Online | Select-Object -Property DisplayName, State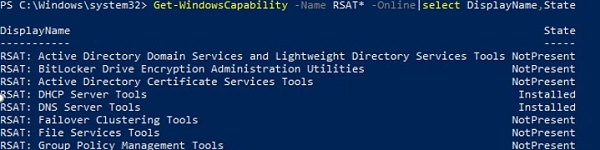
- Para instalar herramientas específicas, debe escribir el siguiente comando. Por ejemplo, si desea agregar herramientas de administración de AD, debe escribir el siguiente comando y presionar Ingresar.
Add-WindowsCapability –online –Name Rsat.ActiveDirectory.DS-LDS.Tools~~~~0.0.1.0 - Para instalar otros componentes de RSAT en su PC con Windows 10, a continuación se muestra la lista de comandos que puede ejecutar.
- Add-WindowsCapability –online –Name Rsat.Dns.Tools~~~~0.0.1.0
- Add-WindowsCapability -Online -Name Rsat.FileServices.Tools~~~~0.0.1.0
- Add-WindowsCapability -Online -Name Rsat.GroupPolicy.Management.Tools~~~~0.0.1.0
- Add-WindowsCapability -Online -Name Rsat.IPAM.Client.Tools~~~~0.0.1.0
- Add-WindowsCapability -Online -Name Rsat.LLDP.Tools~~~~0.0.1.0
- Add-WindowsCapability -Online -Name Rsat.NetworkController.Tools~~~~0.0.1.0
- Add-WindowsCapability -Online -Name Rsat.NetworkLoadBalancing.Tools~~~~0.0.1.0
- Add-WindowsCapability -Online -Name Rsat.BitLocker.Recovery.Tools~~~~0.0.1.0
- Add-WindowsCapability -Online -Name Rsat.CertificateServices.Tools~~~~0.0.1.0
- Add-WindowsCapability -Online -Name Rsat.DHCP.Tools~~~~0.0.1.0
- Add-WindowsCapability -Online -Name Rsat.FailoverCluster.Management.Tools~~~~0.0.1.0
- Add-WindowsCapability -Online -Name Rsat.RemoteAccess.Management.Tools~~~~0.0.1.0
- Add-WindowsCapability -Online -Name Rsat.RemoteDesktop.Services.Tools~~~~0.0.1.0
- Add-WindowsCapability -Online -Name Rsat.ServerManager.Tools~~~~0.0.1.0
- Add-WindowsCapability -Online -Name Rsat.Shielded.VM.Tools~~~~0.0.1.0
- Add-WindowsCapability -Online -Name Rsat.StorageMigrationService.Management.Tools~~~~0.0.1.0
- Add-WindowsCapability -Online -Name Rsat.StorageReplica.Tools~~~~0.0.1.0
- Add-WindowsCapability -Online -Name Rsat.SystemInsights.Management.Tools~~~~0.0.1.0
- Add-WindowsCapability -Online -Name Rsat.VolumeActivation.Tools~~~~0.0.1.0
- Add-WindowsCapability -Online -Name Rsat.WSUS.Tools~~~~0.0.1.0 - Para instalar solo los componentes faltantes de RSAT, ejecute el siguiente comando.
Get-WindowsCapability -Name RSAT* -Online | where State -EQ NotPresent | Add-WindowsCapability –Online
2. Modificar la clave de registro UseWUServer
- presione el Ganar + R llaves para abrir el Correr diálogo.
- Tipo regeditar y presiona Ingresar.
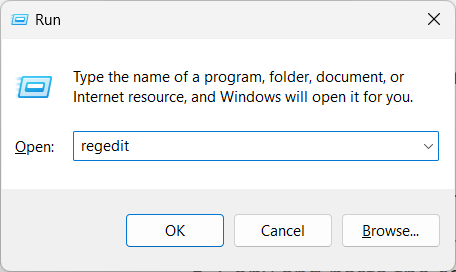
- Navegue a la siguiente ruta y presione Ingresar.
HKEY_LOCAL_MACHINE\SOFTWARE\Policies\Microsoft\Windows\WindowsUpdate\AU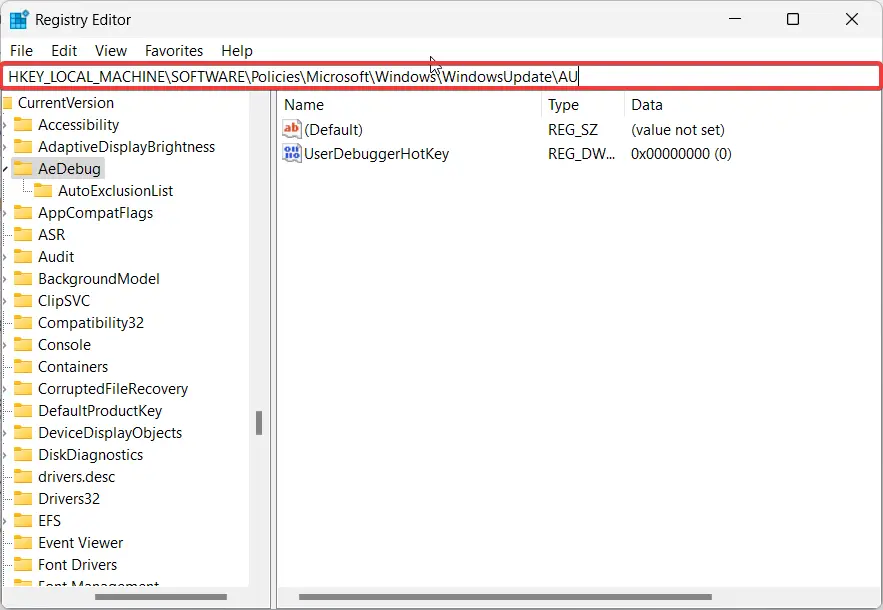
- Haga doble clic en el UsarWUServer llave del lado derecho.
- Cambia el valor a 0 y haga clic DE ACUERDO.
- Salga del Editor del Registro y reinicie su PC.
Varios de nuestros lectores pudieron solucionar el problema de que RSAT no se instalaba en Windows 10 simplemente deshabilitando la clave UseWUServer. Una vez completada la instalación, debe revertir el valor de la clave UseWUServer a 1.
Si la clave de registro UseWUServer se establece en el valor de 1, configurará de manera predeterminada las Actualizaciones automáticas para usar un servidor que ejecuta los Servicios de actualización de software y evita que use Windows Update.
3. Instale el paquete de inglés estadounidense en su sistema
- Prensa Ganar + I llaves para abrir el Ajustes menú.
- Haga clic en Hora e idioma en el panel izquierdo.
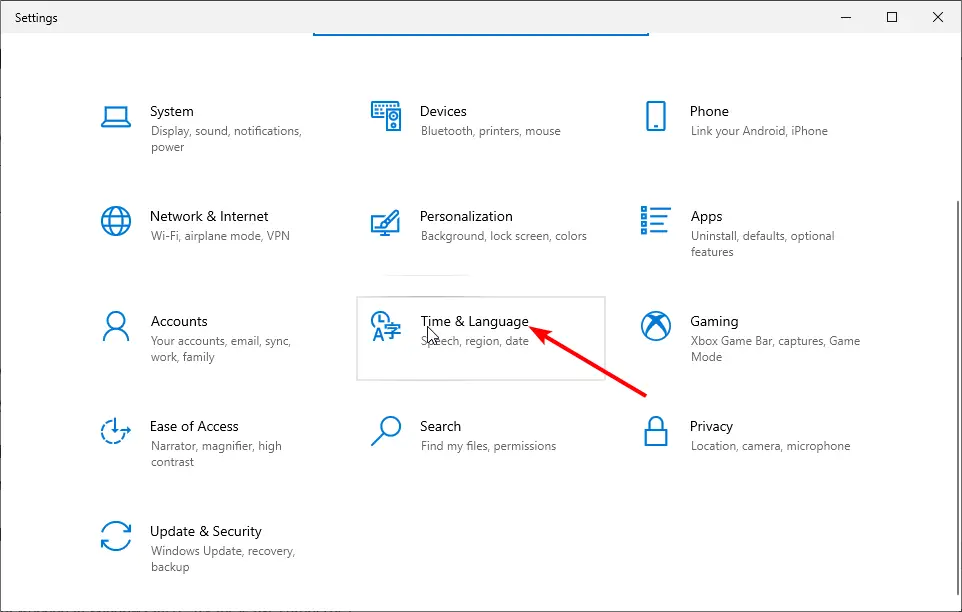
- Haga clic en Idioma.
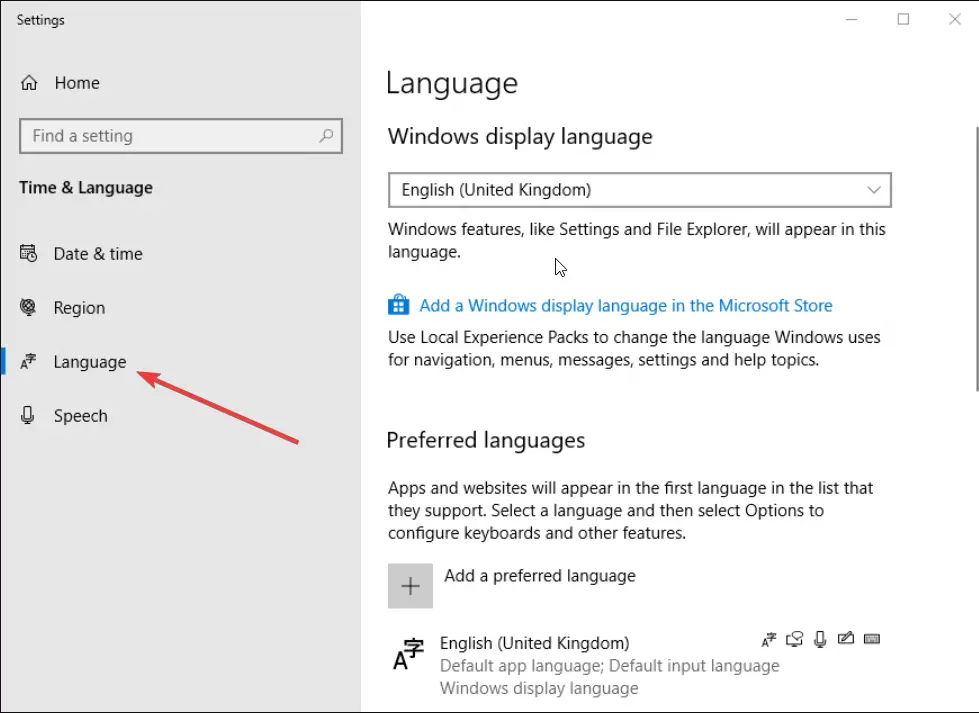
- Agregar Inglés Estados Unidos).
- En Inglés (Estados Unidos) verá el Paquete de idioma disponible.
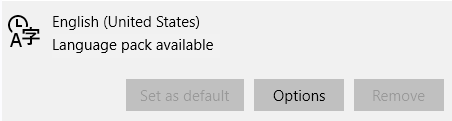
- Haga clic en Opciones y descargue el paquete de idioma.
- Reinicia tu computadora.
Algunos usuarios informaron que la instalación del paquete de idioma inglés (Estados Unidos) en su PC con Windows 10 les ayudó a resolver el problema de RSAT que no se instala en Windows 10.
Si las soluciones anteriores no ayudaron, le sugerimos que reinicie Windows 10. Siga los pasos mencionados en nuestra guía para reiniciar de manera segura su PC con Windows 10 y luego intente instalar RSAT en su PC.
Tenemos una guía que explica cómo puede instalar RSAT en Windows 11 con solo 3 simples pasos.
No dude en informarnos en los comentarios a continuación cuál de las soluciones anteriores resolvió el problema de RSAT que no se instala en Windows 10.
¿Sigues experimentando problemas?
PATROCINADO
Si las sugerencias anteriores no han resuelto su problema, su computadora puede experimentar problemas de Windows más graves. Sugerimos elegir una solución todo en uno como Fortalecer para solucionar problemas de manera eficiente. Después de la instalación, simplemente haga clic en el Ver y arreglar botón y luego presione Iniciar reparación.

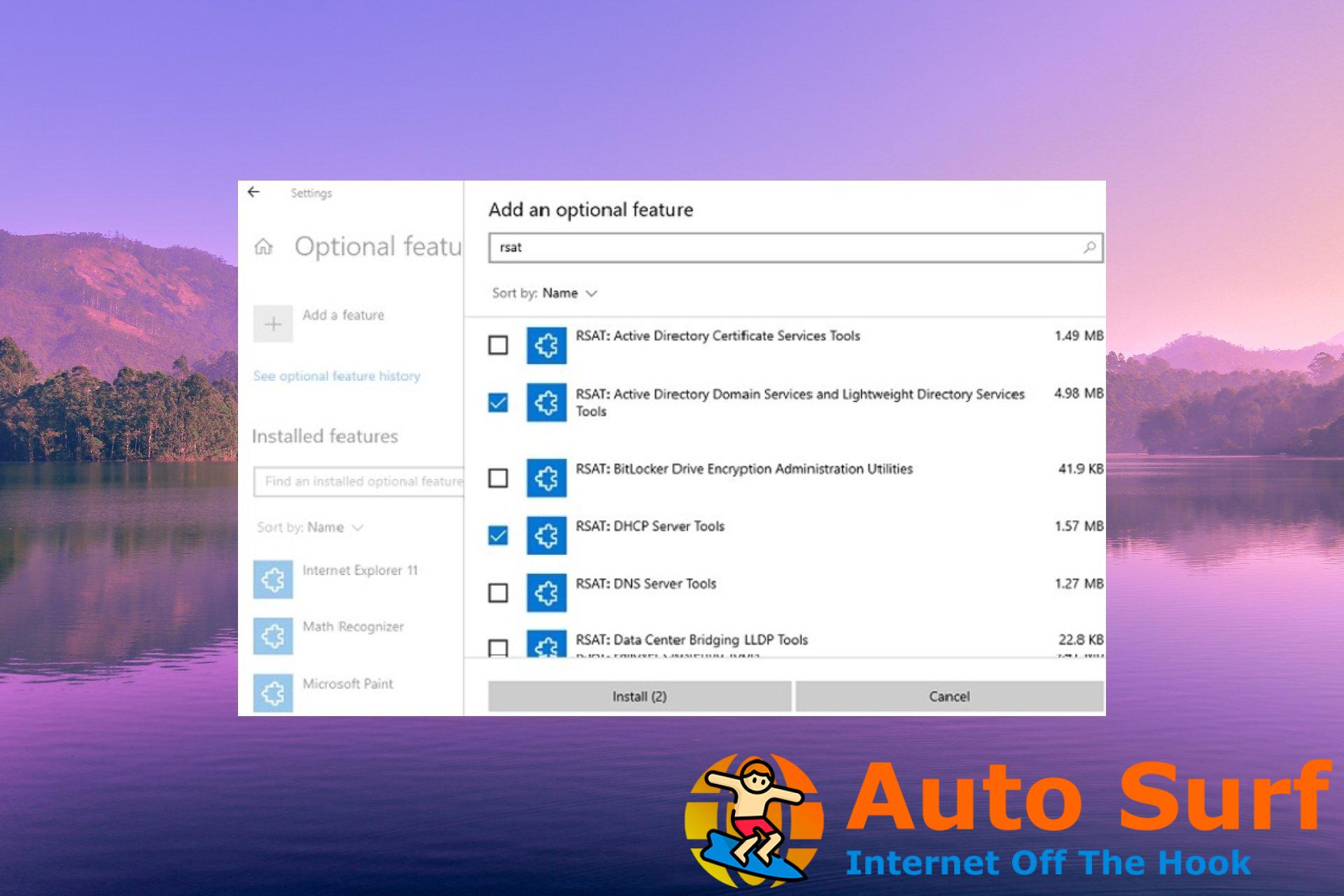

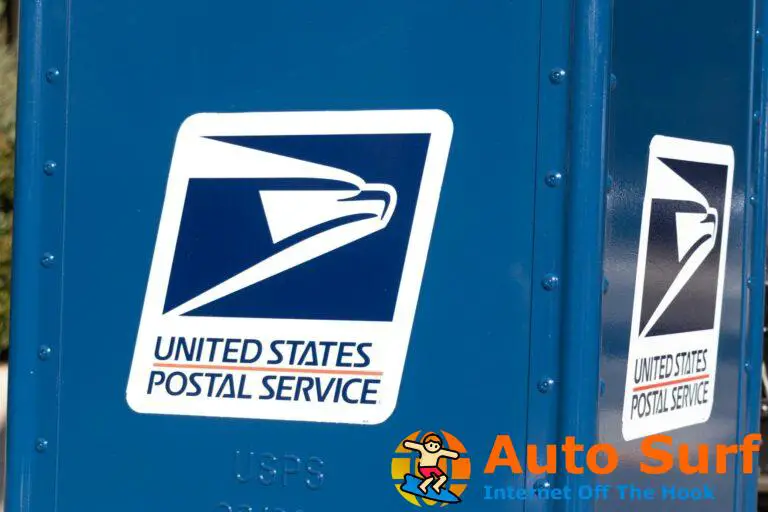


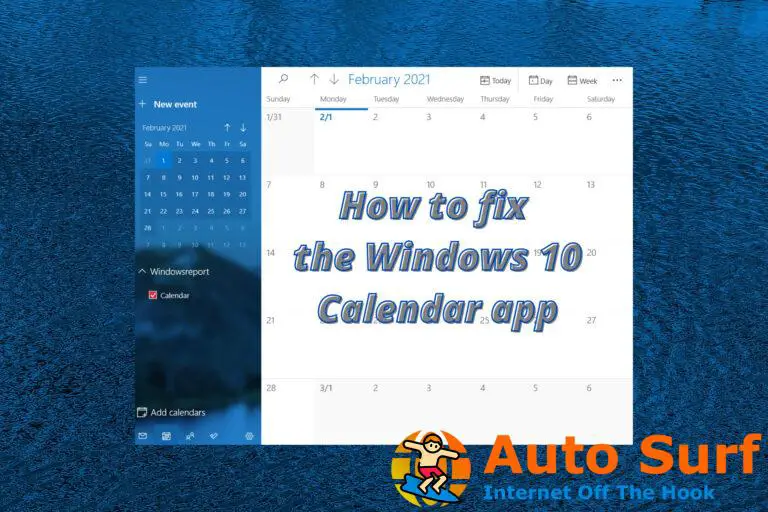
![HP Recovery Manager no funciona en Windows 10/11 [Fixed] HP Recovery Manager no funciona en Windows 10/11 [Fixed]](https://auto-surf.ro/wp-content/uploads/HP-Recovery-Manager-no-funciona-en-Windows-1011-Fixed-768x512.jpg?v=1651155247)
