- Si no puede transferir fotos del iPhone a Windows, puede deberse a problemas con los controladores.
- Asegúrese de tener el último software de iTunes y todos los permisos necesarios.
- Es imperativo que tanto su iPhone como su PC estén configurados como dispositivos confiables.
Windows 10 está funcionando muy bien hasta ahora, pero algunos usuarios han informado que tienen dificultades para transferir sus fotos desde sus iPhones a Windows 10.
Aparentemente, no pueden transferir fotos desde el iPhone, sin importar lo que intenten. Si usted es uno de esos usuarios, es posible que desee leer estos consejos a continuación. Algunos de ellos también se pueden aplicar en Windows 11.
Otros problemas encontrados al transferir fotos de iPhone a PC
No poder transferir fotos desde el iPhone a tu PC puede ser un gran problema. Sin embargo, nuestros lectores también informaron los siguientes problemas:
- No puedo ver las fotos del iPhone en la PC – Este es un problema inusual, pero debería poder solucionarlo utilizando una de nuestras soluciones
- Las fotos del iPhone no aparecen en la PC – Lo más probable es que este problema se deba a un controlador desactualizado o dañado
- No puedo transferir fotos del iPhone 6 a la PC – Este problema afecta a todos los iPhone, y muchos usuarios de iPhone informaron este problema en su PC
- No puedo transferir fotos desde iPhone con iTunes, Bluetooth, iCloud, iPhoto – Varios lectores informaron que no podían transferir fotos usando iTunes e iCloud. De hecho, no pudieron transferir sus fotos incluso mientras usaban la conexión Bluetooth.
- No puedo importar fotos iPhone 3gs a la computadora – Este problema generalmente es causado por su configuración y se puede solucionar fácilmente
- No puedo importar fotos desde iPhone 4s, iPhone 5 – Este problema también puede ocurrir en iPhones más nuevos, y muchos lectores informaron que no pueden importar fotos desde iPhone 4S o iPhone 5
¿Qué puedo hacer si no puedo transferir fotos del iPhone a Windows?
1. Verifique si el controlador USB del dispositivo móvil iTunes Apple está instalado
- Cerca itunes y conecta tu iPhone a tu computadora.
- imprenta ventanas clave + X y seleccione Administrador de dispositivos de la lista.
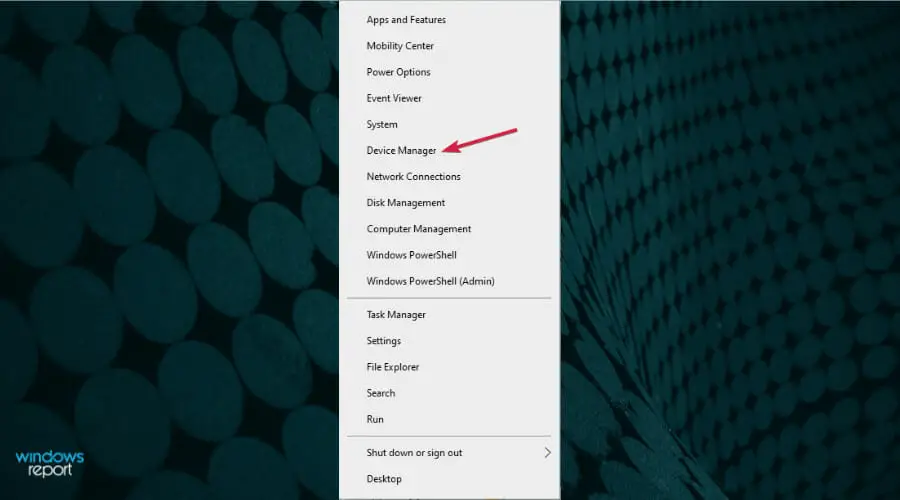
- Encontrar Controlador de bus serie universal y presione más para expandir la lista.
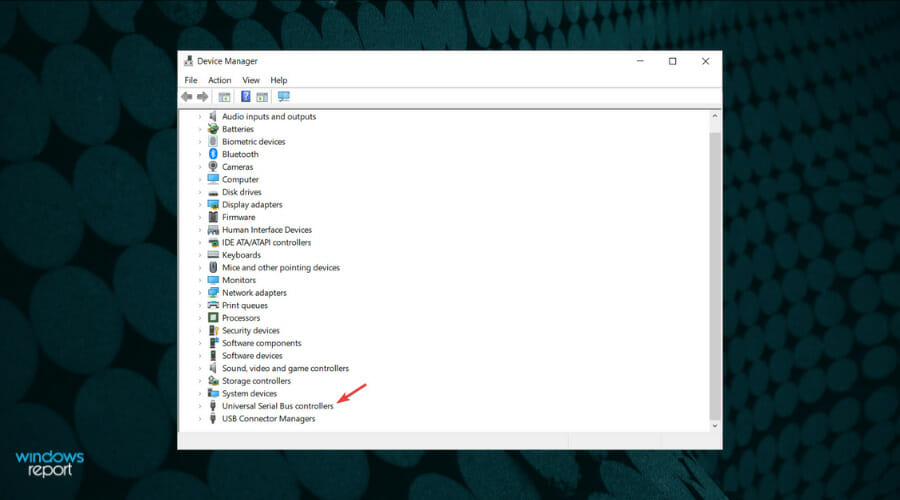
- Entonces busca Controlador USB del dispositivo móvil de Apple en la lista y si está marcado con un signo de exclamación, haga clic derecho sobre él y seleccione Actualizar controlador.
- Si eso no funciona, también puede desinstalarlo y reiniciar su PC. El sistema instalará automáticamente el controlador correcto.
En caso de que este método no funcione, o no tenga los conocimientos informáticos necesarios para actualizar/arreglar los controladores manualmente, le sugerimos enfáticamente que lo haga automáticamente utilizando una herramienta dedicada.
NOTA
Si el Controlador USB del dispositivo móvil de Apple no está disponible en la lista, es posible que tenga un problema con su puerto USB. Para resolver esto, simplemente pruebe con un puerto diferente en su dispositivo.
2. Intente importar fotos nuevamente
- Conecta tu iPhone a tu computadora.
- presione el ventanas clave + mi para comenzar Explorador de archivos.
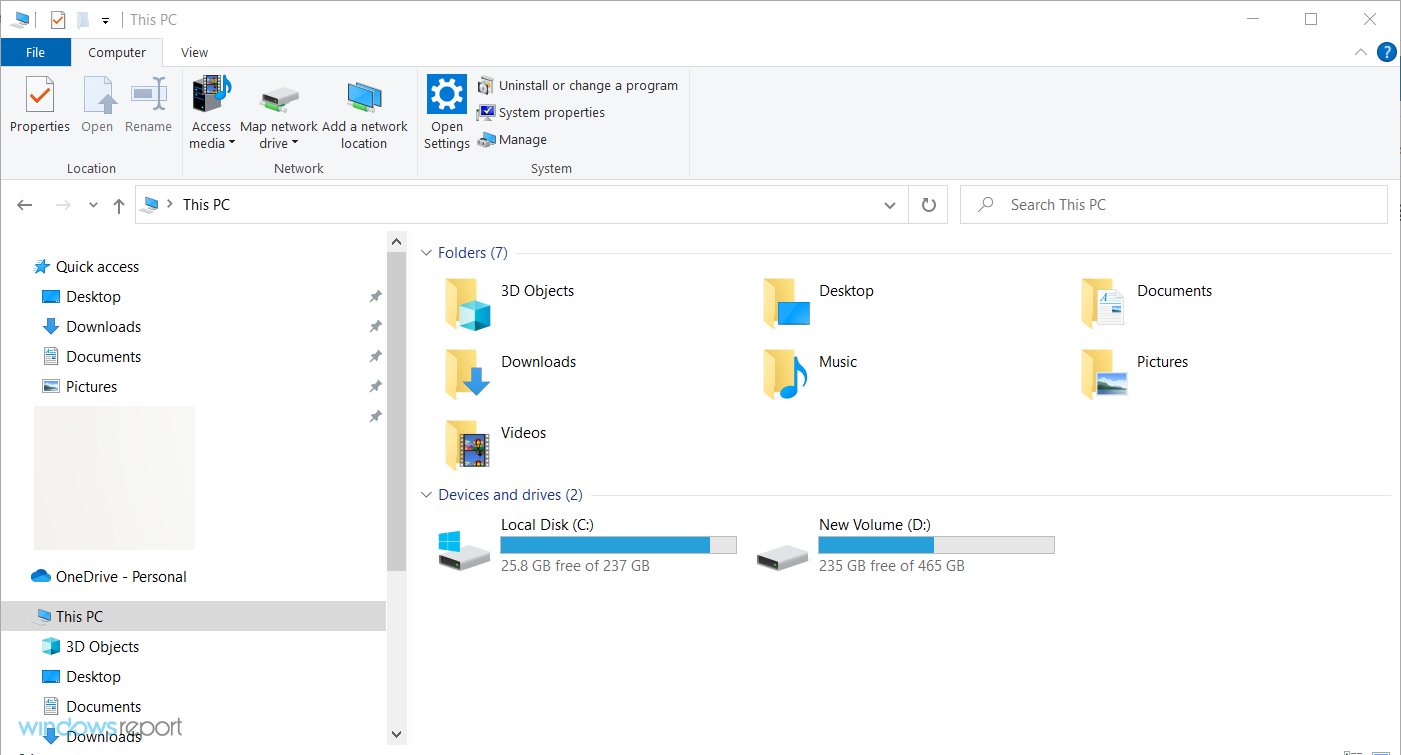
- Abierto esta computadoraencuentra tu iPhone debajo de la Dispositivos portableshaga clic con el botón derecho en él y presione Importar imágenes y vídeos.
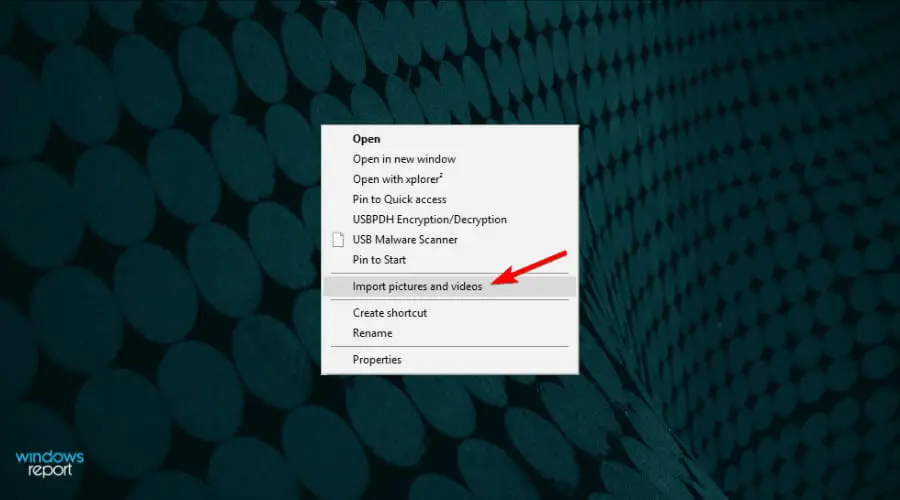
- Además, puedes intentar transferir tus fotos usando la aplicación iTunes.
3. Compruebe si está instalado el soporte para dispositivos móviles de Apple
- imprenta ventanas Tecla + Sescribir Panel de controly seleccione la aplicación de los resultados.
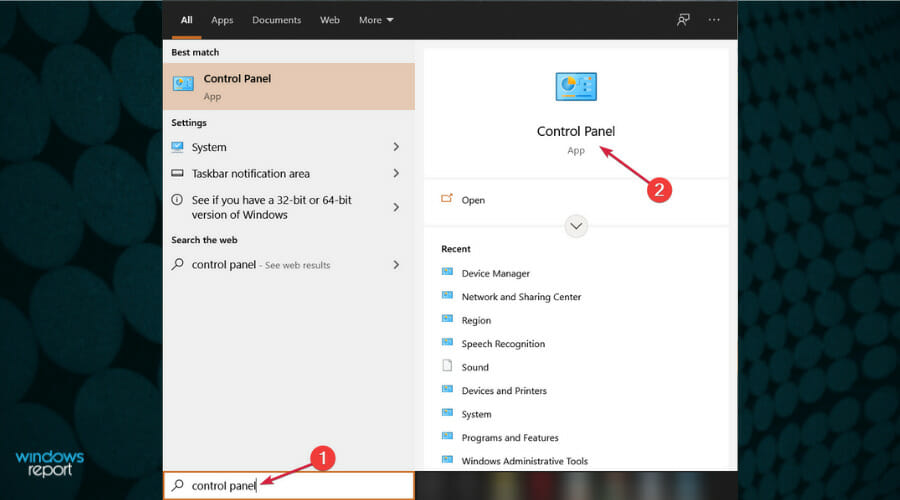
- Ubique y haga clic en Programas y características.
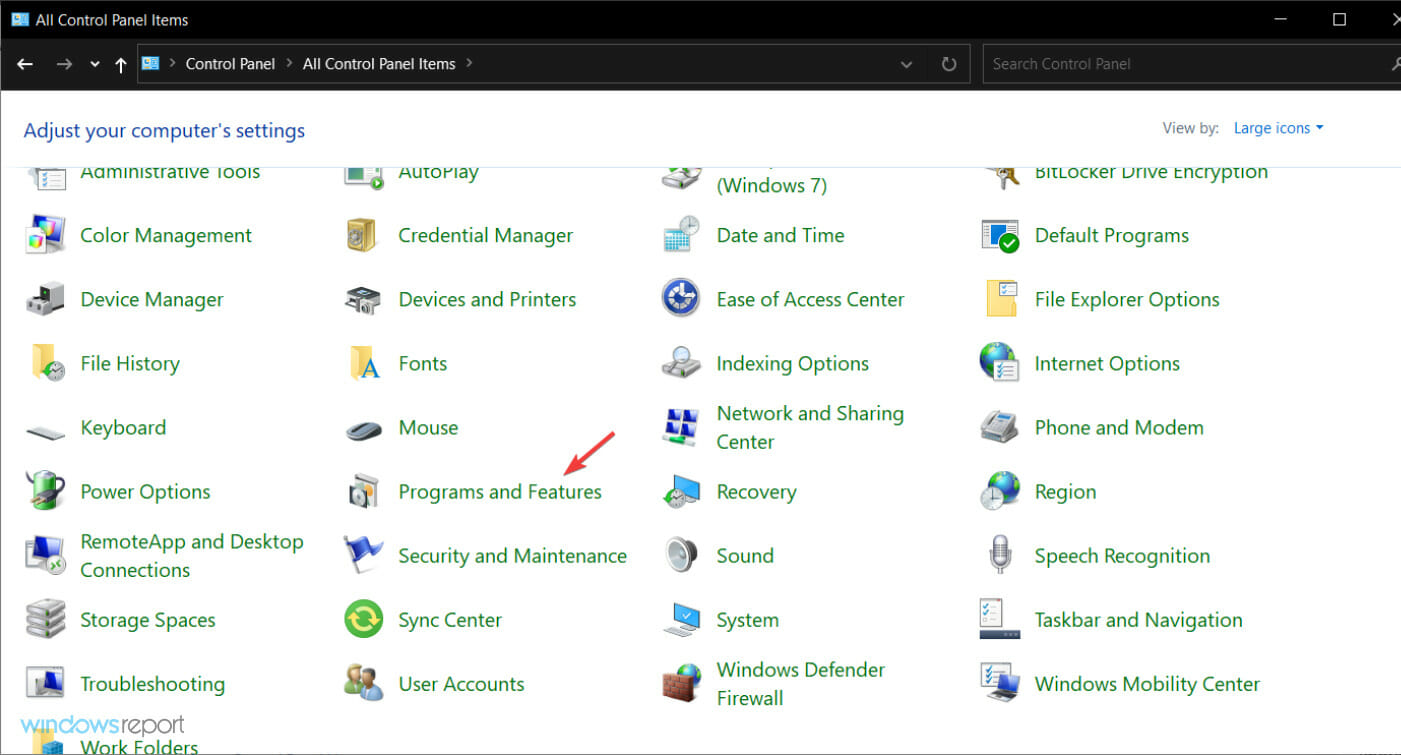
- Revisa la lista para Soporte para dispositivos móviles de Apple. Si no está en la lista de software instalado, debe eliminar iTunes, QuickTime, Apple Software Update, Apple Application Support.
- Luego, reinstala iTunes.
Los dispositivos iOS requieren que Apple Mobile Device Support esté instalado en su computadora. Para verificar si esta función está instalada, siga las instrucciones anteriores.
4. Reinicie el servicio de dispositivo móvil de Apple (AMDS)
- Cierra iTunes y desconecta cualquier dispositivo iOS que hayas conectado.
- Abre el Correr ventana presionando el botón ventanas clave + R.
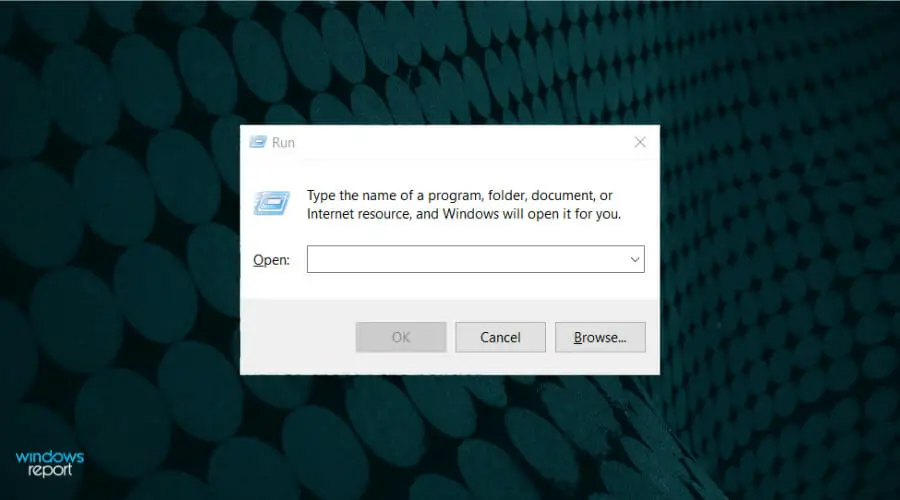
- En el campo de entrada, escriba lo siguiente y haga clic en OK:
services.msc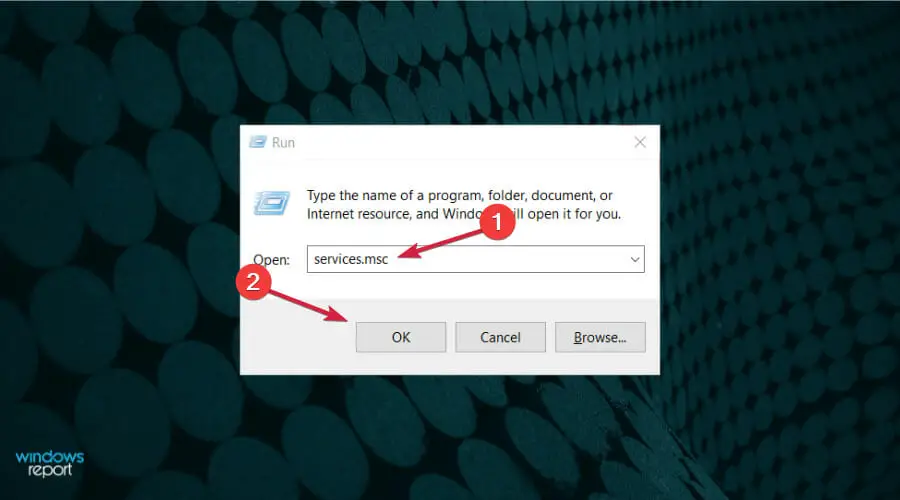
- En la lista de la izquierda busque Servicio de dispositivo móvil de Applehaz clic con el botón derecho y elige Propiedades del menú.
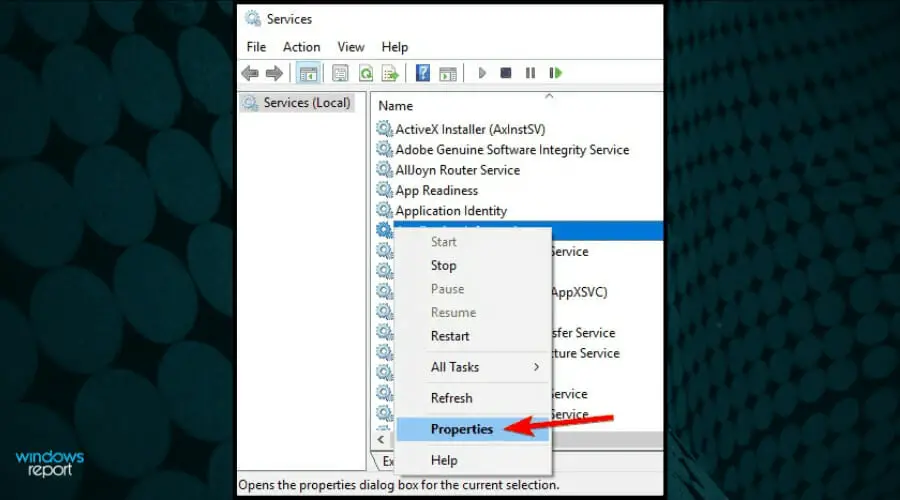
- Encontrar Tipo de inicio y elige el Automático de la lista desplegable, luego haga clic en el Detener botón de abajo para detener el servicio.
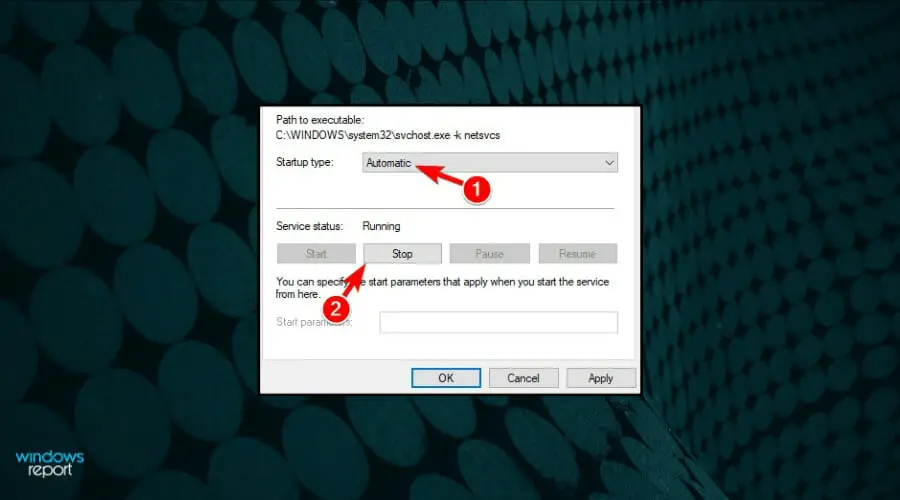
- Después de que el servicio se haya detenido, haga clic en Comienzo para empezar de nuevo. Hacer clic OK y reinicie su computadora.
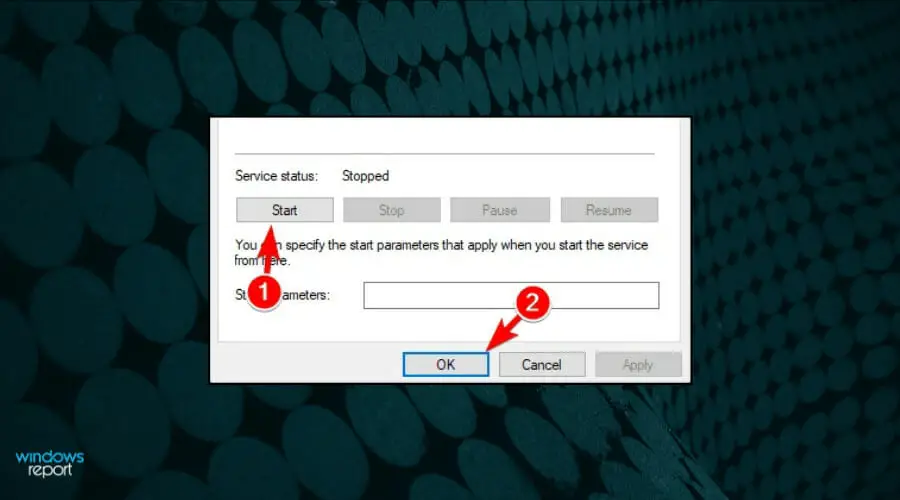
- Abre iTunes y conecta tu dispositivo iOS.
5. Use un excelente administrador externo
Si desea más eficiencia y no quiere perder su tiempo siguiendo pasos complicados, entonces la mejor manera de lidiar con este problema es use un poderoso administrador como DearMob iPhone Manager.
Este excelente software no solo simplifica considerablemente el proceso, sino que también le brinda excelentes resultados y agrega algunas características adicionales muy útiles, como la migración de iPhone y las opciones de eliminación masiva.
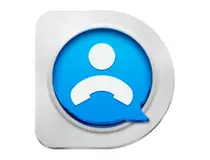
¡Transfiera sus datos de manera eficiente y sin esfuerzo hacia y desde su iPhone con este gran software hoy!
6. Restablece la ubicación y la configuración de privacidad de tu iPhone
- En iPhone, vaya a Ajustes, entonces General.
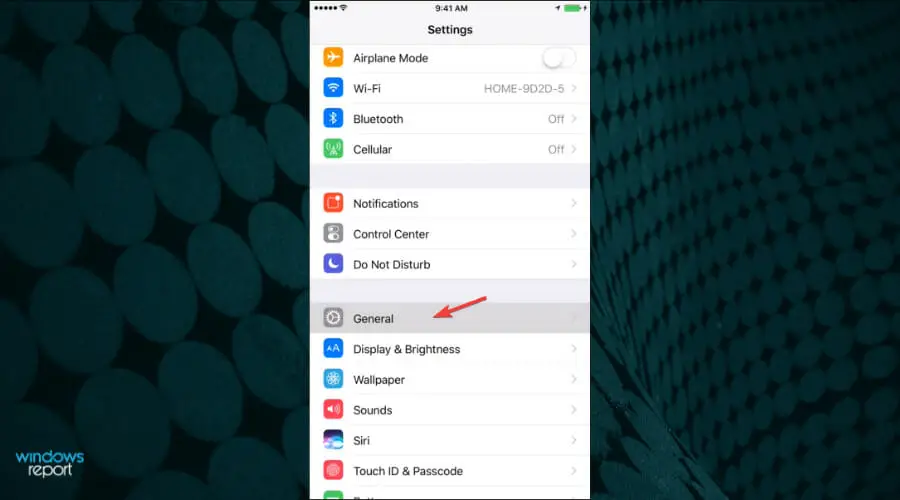
- Ahora navega a Reiniciar.
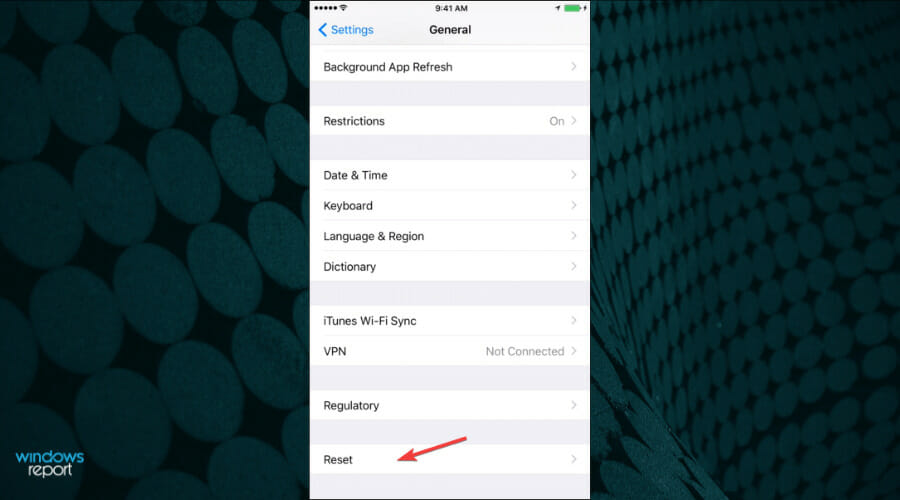
- Entonces Restablecer ubicación y privacidad.
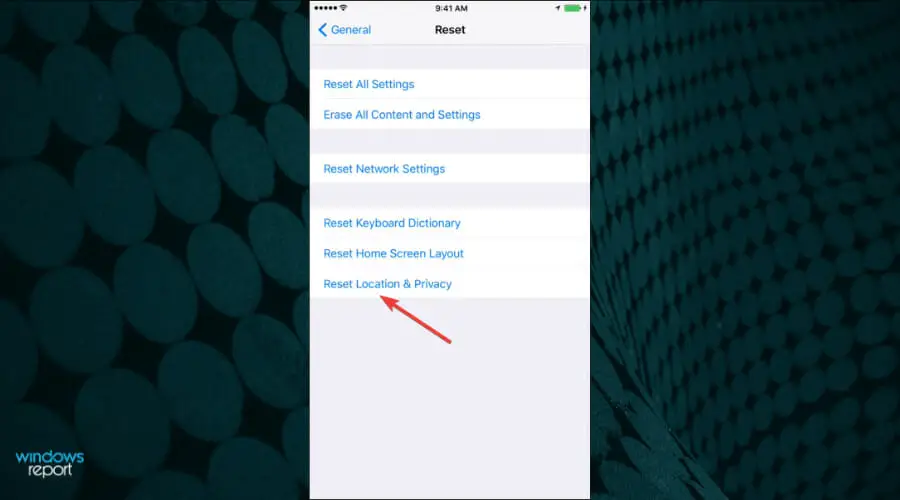
- Ahora conecte su iPhone a la PC y seleccione el Confianza opción en su teléfono.
- Abre iTunes y asegúrate de comprobar la Confianza opción también.
Según nuestros lectores, si no puede importar fotos desde iPhone a Windows 10, es posible que pueda solucionar el problema simplemente restableciendo su ubicación y configuración de privacidad.
Después de hacer eso, el problema debería resolverse y podrá transferir imágenes sin ningún problema. Esta solución funciona para iPhone 6, pero también puede usarla con otras versiones.
7. Cambia los permisos de la carpeta Imágenes.
7.1 Permitir control total para un usuario
- presione el ventanas clave + mi para comenzar Explorador de archivos.
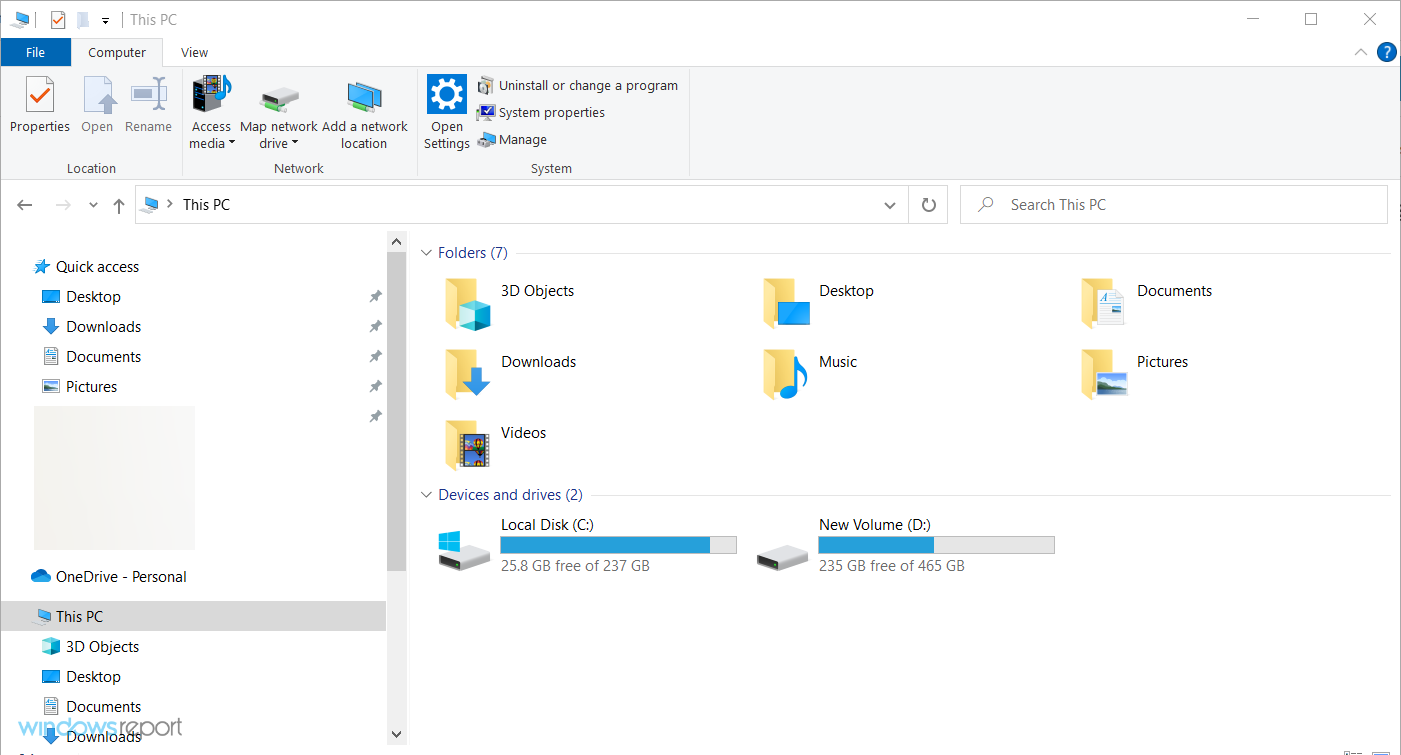
- Abierto esta computadorahaga clic derecho en el Fotos carpeta y seleccione Propiedades del menú.
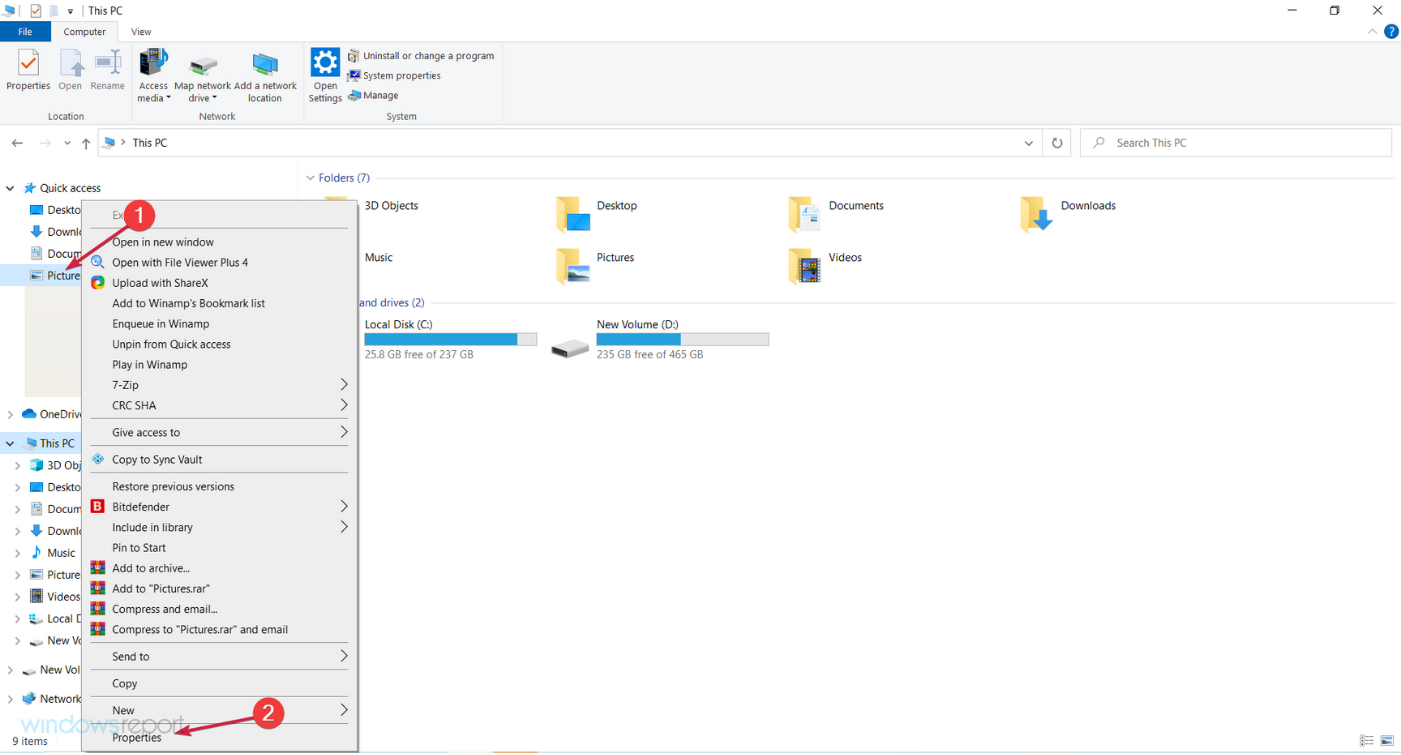
- Navegar a Seguridad pestaña y haga clic en Editar botón.
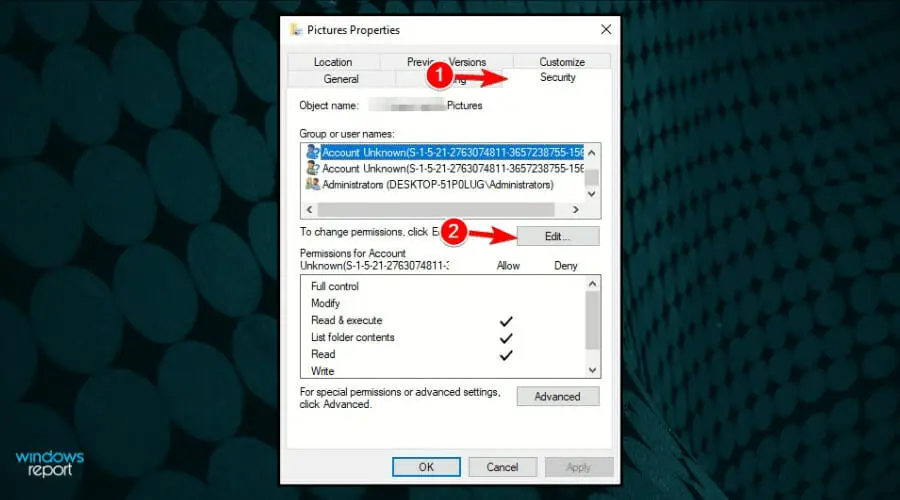
- Seleccione su cuenta de la lista y verifique Control total en Permitir columna.
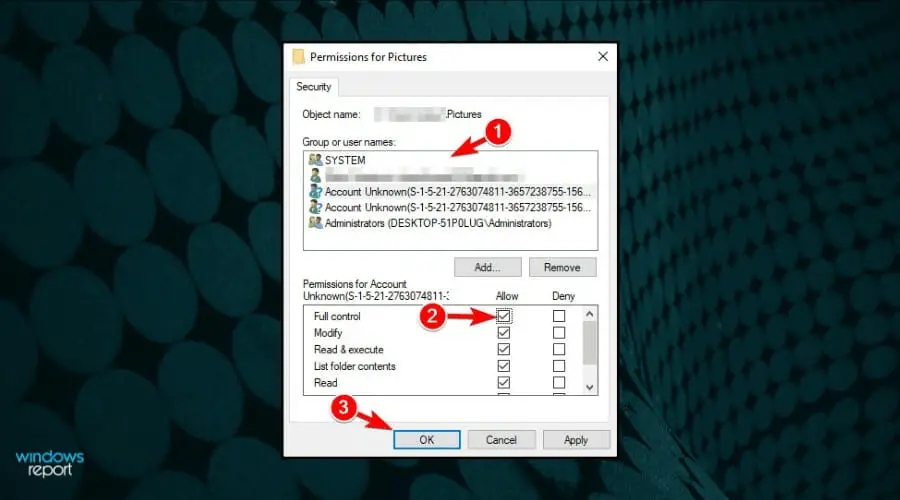
- Ahora haga clic en Solicitar y OK para guardar los cambios.
Según los usuarios, si no puede transferir fotos desde iPhone a Windows 10, el problema podría ser sus permisos.
Varias personas reportaron que les faltaban permisos para el Fotos directorio, y eso hizo que apareciera este problema.
7.2 Permitir control total a un grupo de usuarios
- presione el ventanas clave + mi abrir Explorador de archivos.
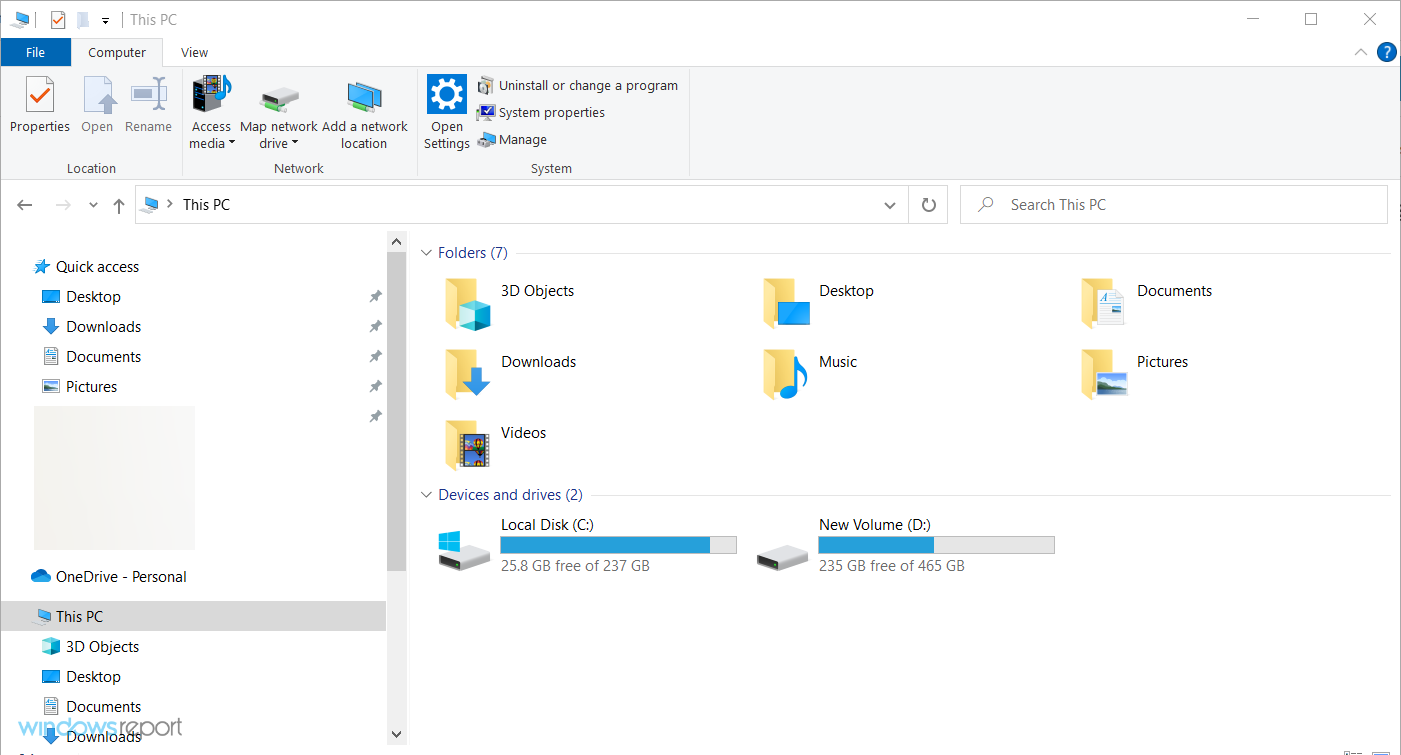
- Haga clic en esta computadorahaga clic derecho en el Fotos carpeta y seleccione Propiedades del menú.
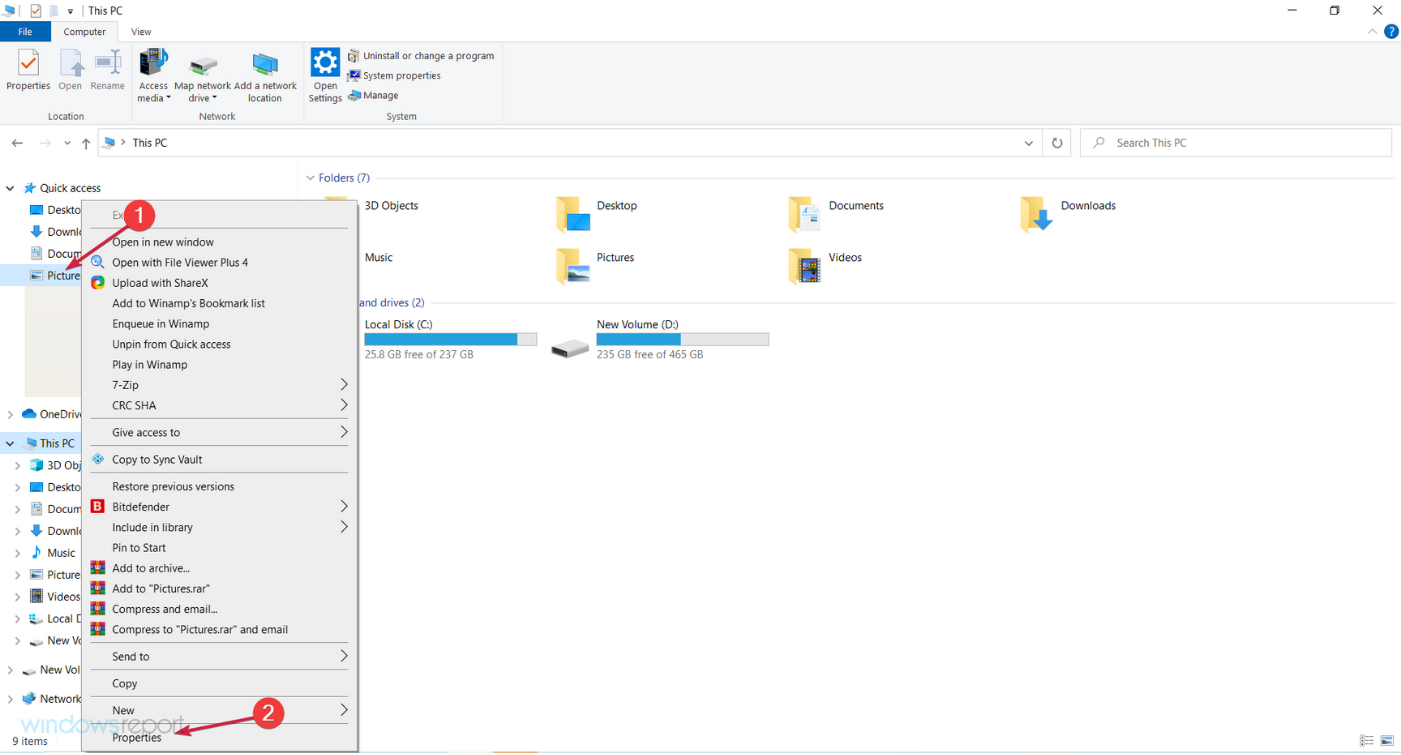
- Clickea en el Agregar botón.
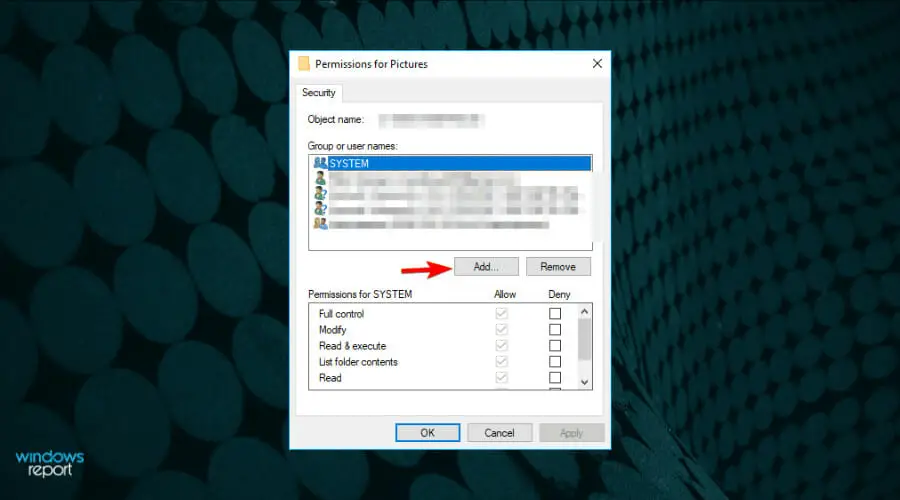
- En el Ingrese los nombres de los objetos para seleccionar campo que debe ingresar Todosluego haga clic en Comprobar nombres y OK.
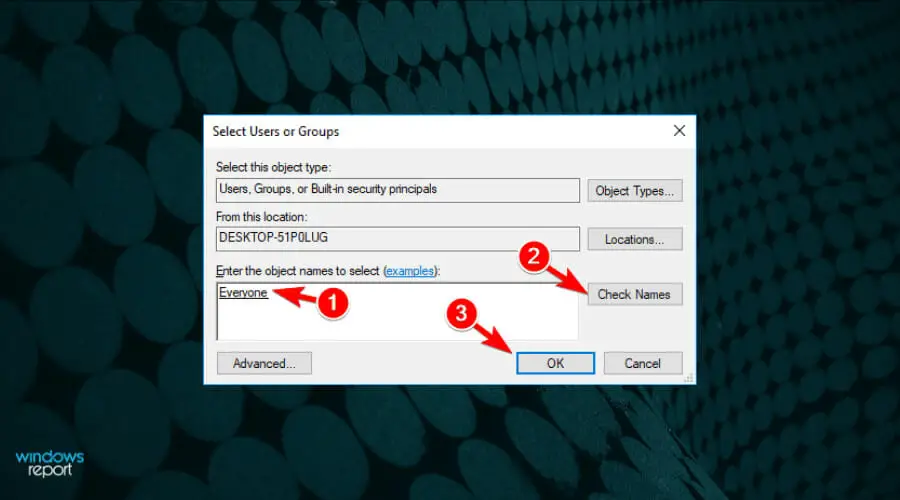
- Seleccione Todos agrupar y comprobar Control total opción en el Permitir columna, luego haga clic en OK para guardar los cambios.
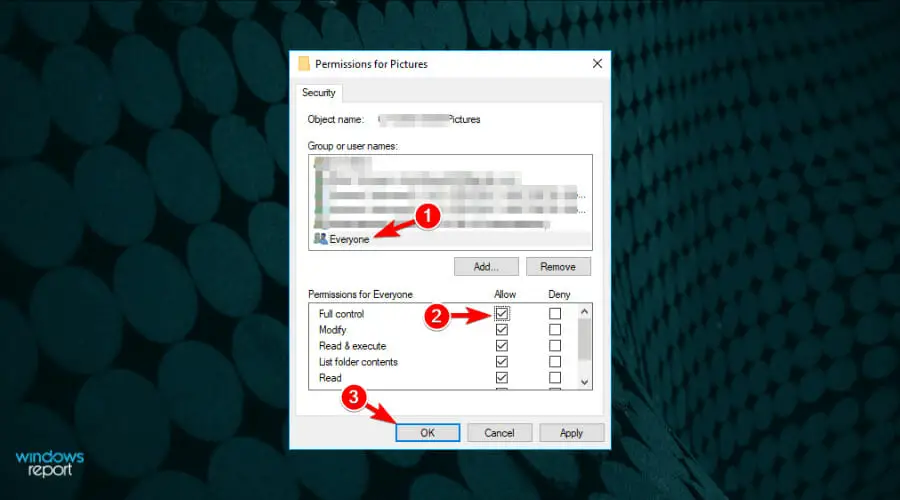
Si solo otorga privilegios a un usuario, intente otorgar control total a un grupo llamado Todos.
Consejo de experto: Algunos problemas de la PC son difíciles de abordar, especialmente cuando se trata de repositorios dañados o archivos de Windows faltantes. Si tiene problemas para corregir un error, es posible que su sistema esté parcialmente dañado. Recomendamos instalar Restoro, una herramienta que escaneará su máquina e identificará cuál es la falla.
Haga clic aquí para descargar y comenzar a reparar.
Después de hacer eso, el problema debería resolverse y podrá transferir imágenes sin ningún problema.
Si el problema persiste, es posible que desee intentar transferir menos imágenes. Muchos usuarios intentan transferir todas sus fotos a la vez, pero eso puede hacer que aparezca este problema.
En lugar de transferir todas sus imágenes, intente transferir diez o más a la vez y verifique si eso funciona. Esta puede ser una solución tediosa, pero funciona para algunos, así que asegúrese de probarla.
8. Desactiva tu antivirus
- Haga clic en el Comienzo botón, tipo seguridady haga clic en Seguridad de Windows de los resultados
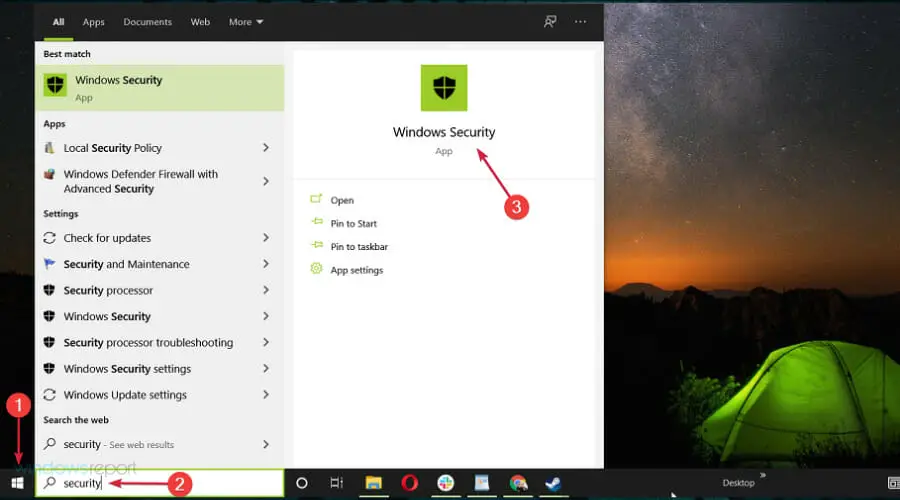
- Seleccione Protección contra virus y amenazas.
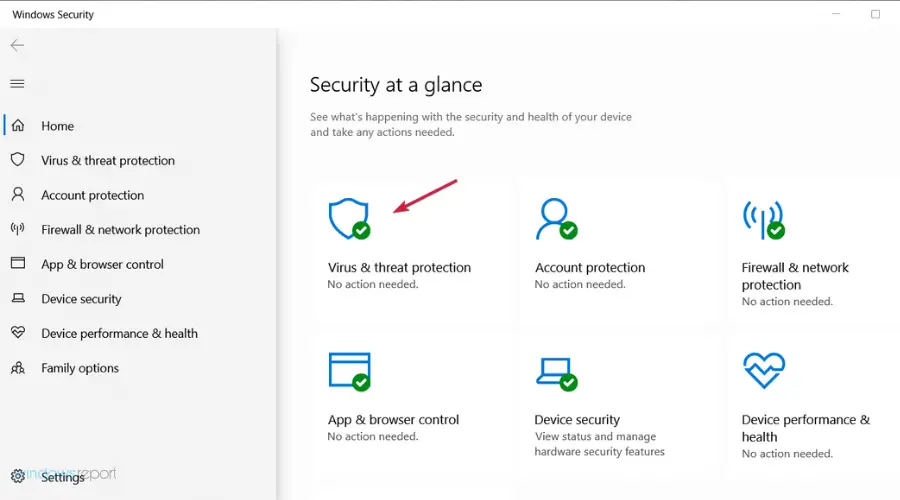
- Si tiene instalado un antivirus de terceros, haga clic en Abre la app. De lo contrario, debería ver un interruptor para deshabilitar la protección de Windows Defender.
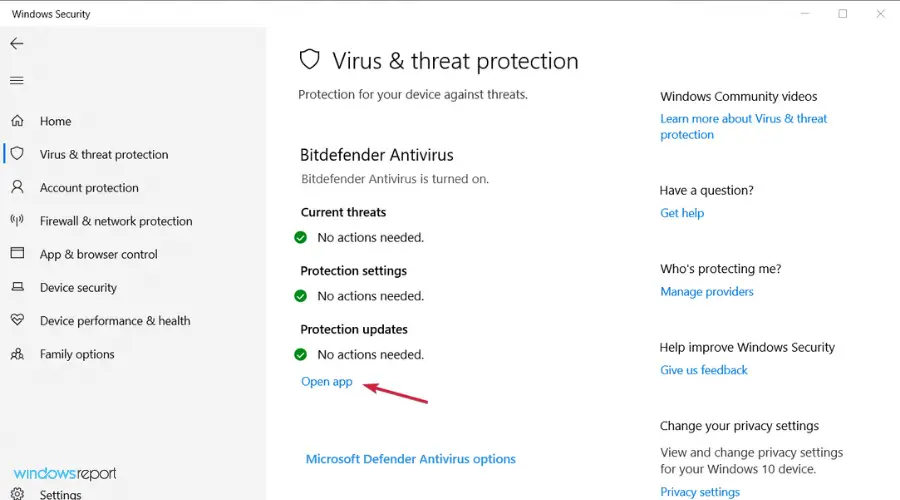
Si no puede transferir fotos desde iPhone a Windows 10, el problema podría ser su software antivirus. Muchos usuarios tuvieron este problema en su PC, pero después de deshabilitarlo, el problema se resolvió, así que asegúrese de intentarlo.
Sin embargo, esa no es una solución permanente porque necesita protección. Una alternativa es verificar su configuración e intentar deshabilitar solo las funciones relacionadas con el almacenamiento extraíble.
Otra solución es conseguir una mejor solución antivirus. Aquí hay una gran lista de las mejores herramientas antivirus para que las consultes.
Así es como puede transferir los datos de su iPhone a su PC con Windows 10. Hemos incluido todas las diferentes formas de hacerlo.
¿Qué hacer si no puede transferir sus prototipos de iPhone en Windows 11?
Muchos problemas de Windows 10 se abrieron paso en el nuevo sistema operativo, por lo que nuestros lectores se quejaron de no poder transferir sus fotos desde iPhone a Windows 11 también.
Pero como todos sabemos, el nuevo sistema operativo no es tan diferente del antiguo Windows 10. De hecho, todas las soluciones que presentamos aquí también se aplican a Windows 11.
Hay, sin embargo, ligeros cambios en el diseño de las ventanas y menús que superarás fácilmente.
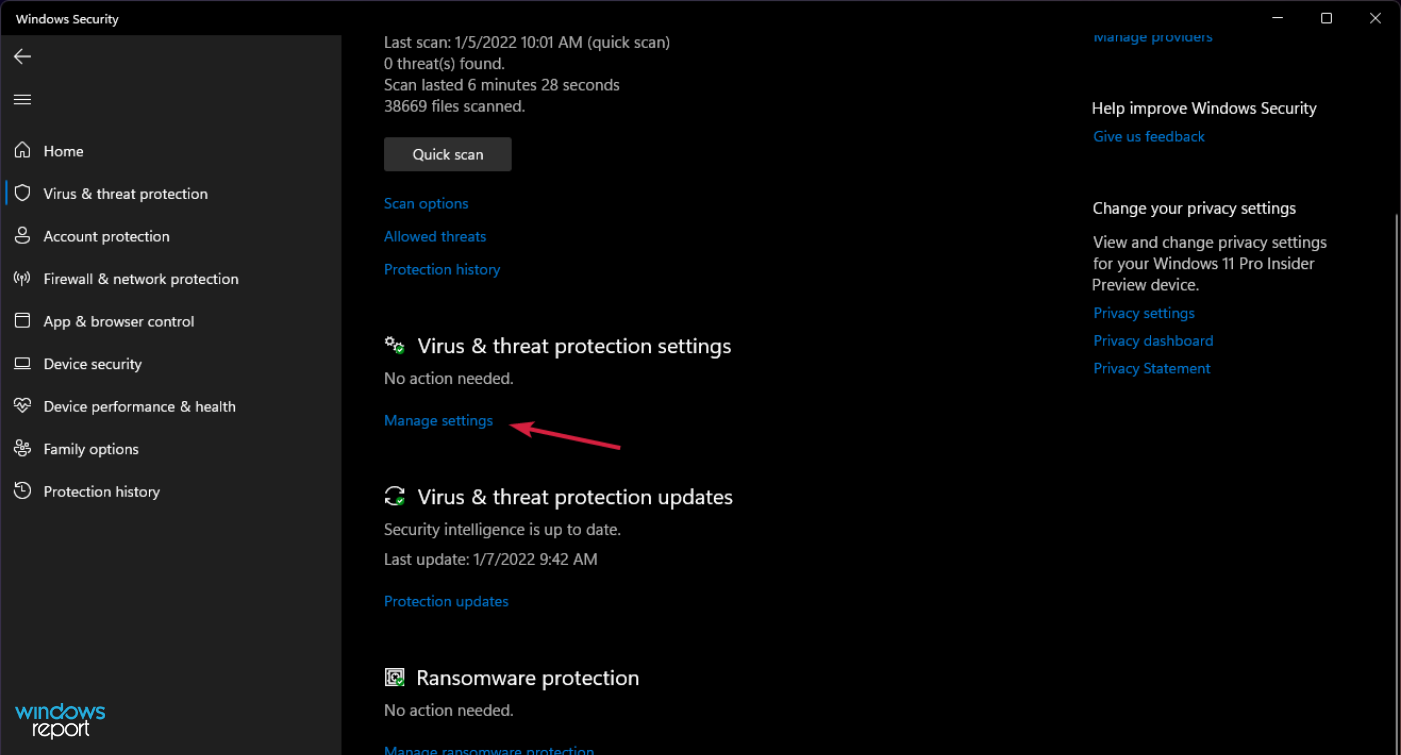
Por ejemplo, para deshabilitar el antivirus en Windows 11, deberá hacer clic en Administrar configuraciones desde Configuración de protección contra virus y amenazasal igual que en la captura de pantalla de arriba para apagarlo.
De lo contrario, como mencionamos antes, todas las demás indicaciones proporcionadas para Windows 10 en nuestras soluciones siguen siendo prácticamente las mismas.
Y debido a que abordamos el problema de la transferencia de medios, es posible que también le interese sincronizar datos en varios dispositivos. Nuestra útil lista del mejor software de sincronización de datos del mercado seguramente lo ayudará.
No dude en darnos su opinión sobre el tema o contarnos sobre soluciones que no hemos mencionado en la sección de comentarios a continuación.


![Cómo ajustar el brillo en HP Envy x360 [Few easy steps] Cómo ajustar el brillo en HP Envy x360 [Few easy steps]](https://auto-surf.ro/wp-content/uploads/1650798065_29_Como-ajustar-el-brillo-en-HP-Envy-x360-Few-easy-768x512.jpg?v=1650798068)
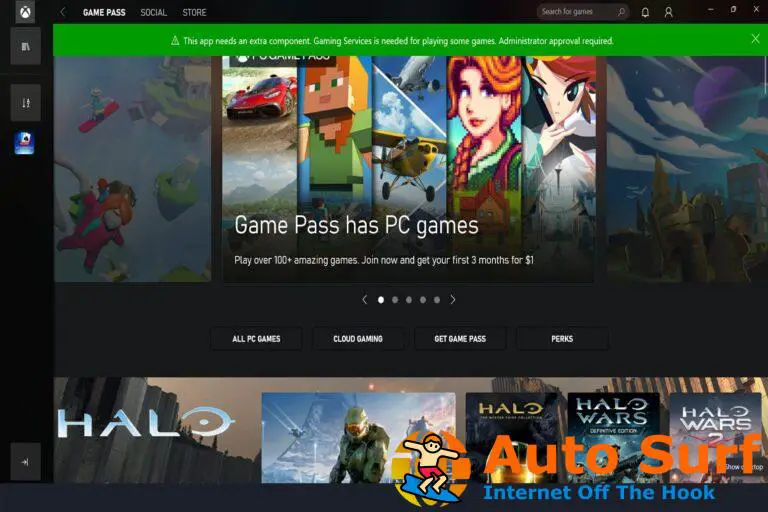
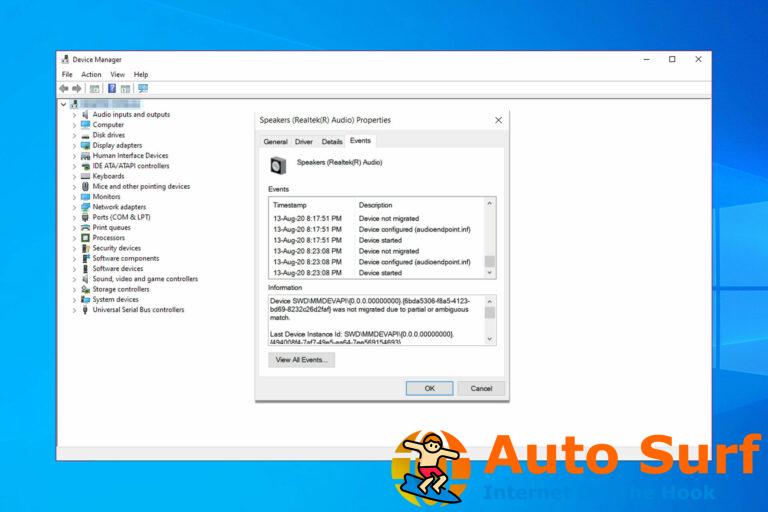
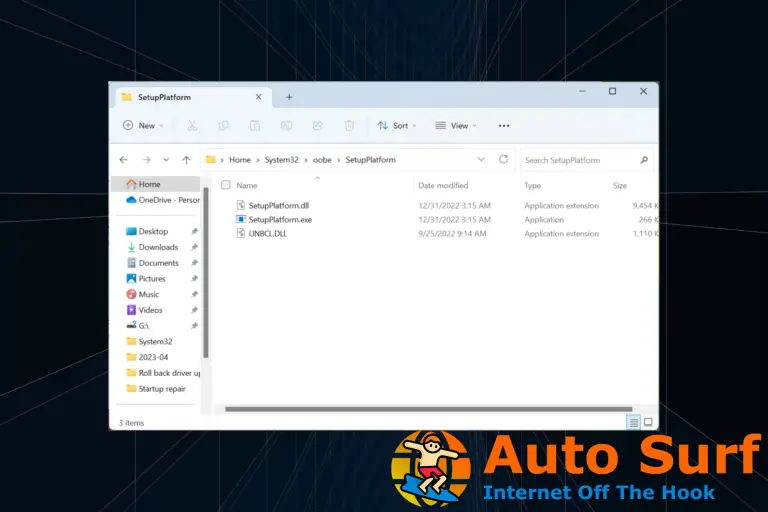

![No todas las actualizaciones se desinstalaron correctamente [Fix] No todas las actualizaciones se desinstalaron correctamente [Fix]](https://auto-surf.ro/wp-content/uploads/1684532890_No-todas-las-actualizaciones-se-desinstalaron-correctamente-Fix-768x512.png?v=1684532909)
