- El punto de entrada IGCCTray.exe no encontrado es un mensaje de error que afecta al programa asociado y no permite que se ejecute correctamente.
- Para solucionar este problema rápidamente, suele ser suficiente reparar o reinstalar las aplicaciones Intel Graphics Control Panel o Intel Graphics Command Center.
- Ejecutar un escaneo SFC es otro paso recomendado para resolver el problema de una vez por todas.
Con la ayuda del punto de entrada del software, su sistema operativo puede, por ejemplo, iniciar un videojuego, lo que lo convierte en una parte esencial de todo el proceso.
Parece que uno de los errores más comunes relacionados con los archivos DLL es el Punto de entrada igcctray.exe no encontrado, y un archivo DLL defectuoso puede causar el problema.
¿Por qué no aparece el punto de entrada IGCCTray.exe?
El mensaje de error completo generalmente aparece cuando está iniciando el sistema, y dice Windows no puede encontrar ‘C:/Archivos de programa/WindowsApps/AppUp.IntelGraphicsExperience_1.100.2727.0_x64_8j3eq9…/IGCCTray.exe’ Asegúrese de escribir el nombre correctamente y vuelva a intentarlo.
Como IGCCTray.exe está conectado directamente al Panel de control de gráficos de Intel o a las aplicaciones del Centro de comando de gráficos Intel, no es un archivo del sistema, por lo que no debe preocuparse demasiado por ello. También debes considerar estas causas:
- aplicación de inteligencia – Este problema suele deberse a un problema con la propia aplicación de Intel, por lo que su reinstalación debería solucionarlo.
- Averías relacionadas con un error del sistema, corrupción de archivoso el resultado de otra falla del sistema.
Dicho esto, solucionemos este problema rápidamente con las soluciones a continuación.
¿Cómo puedo arreglar el punto de entrada igcctray.exe no encontrado?
1. Repare y reinicie la aplicación Intel
- Haga clic en el Comienzo botón e ir a Ajustes.
- Seleccione aplicaciones del menú.
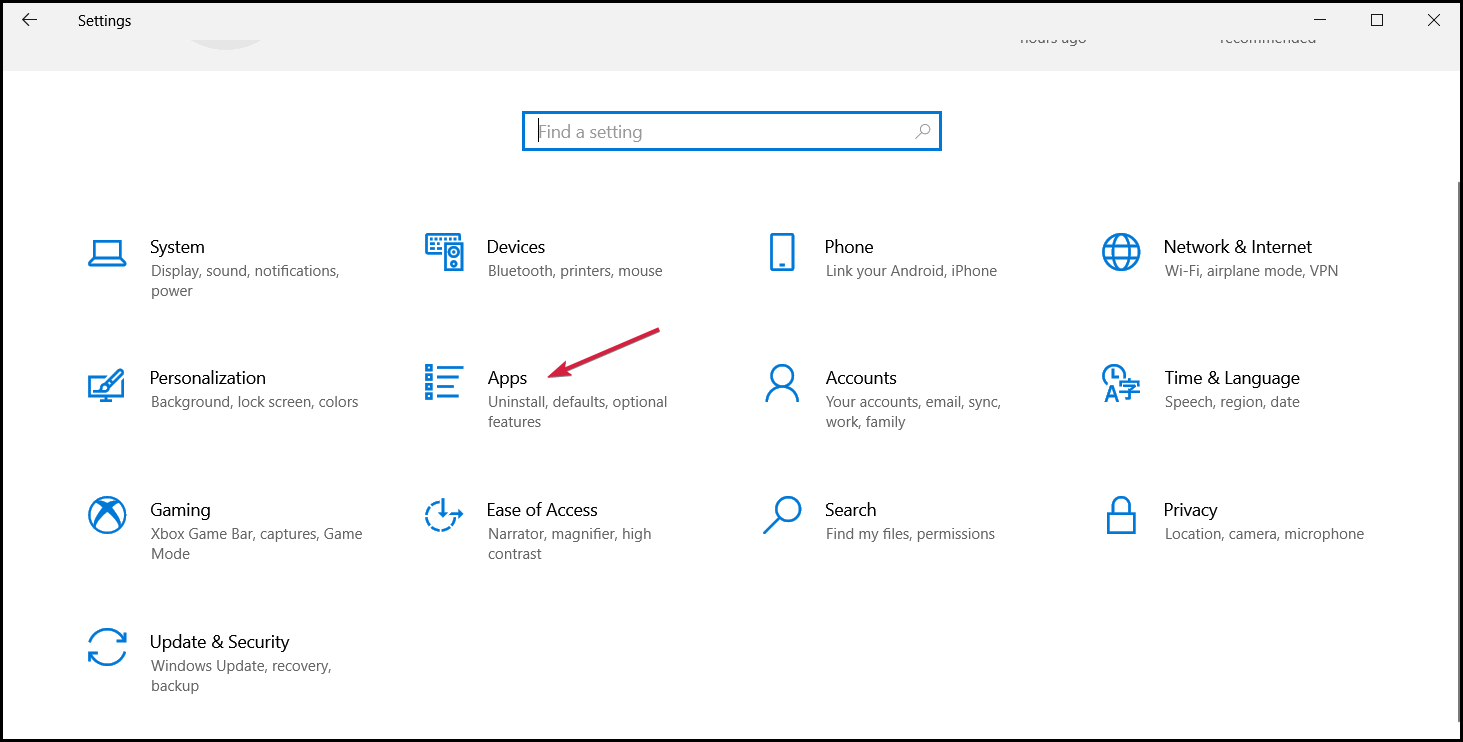
- Seleccione Panel de control de gráficos Intel o Centro de comando de gráficos Intel y haga clic en Opciones avanzadas.
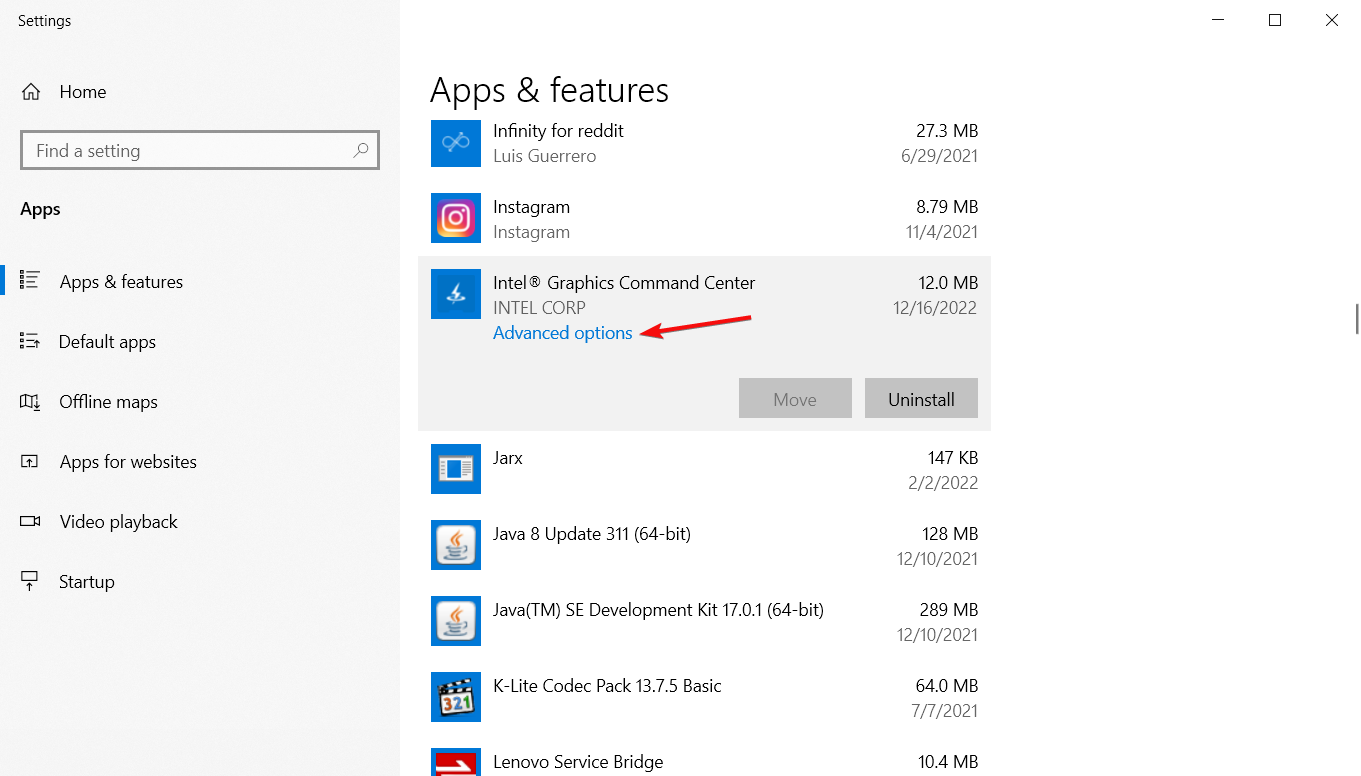
- Desplácese hacia abajo y presione el botón Reparar botón. Después del procedimiento, reinicie su PC y si el error persiste, repita el proceso y haga clic en el Reiniciar botón esta vez.
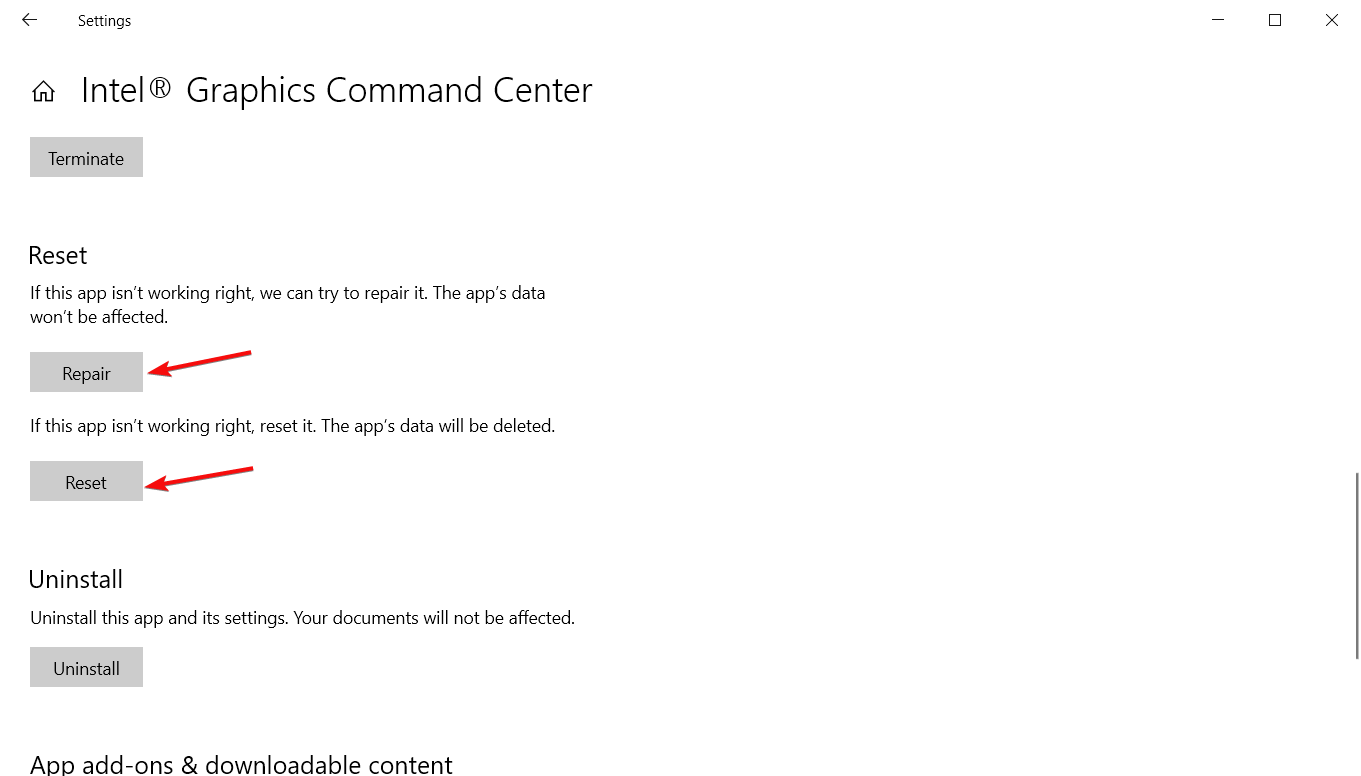
2. Vuelva a instalar la aplicación Intel
- Haga clic en el Comienzo botón e ir a Ajustes.
- Seleccione aplicaciones del menú.
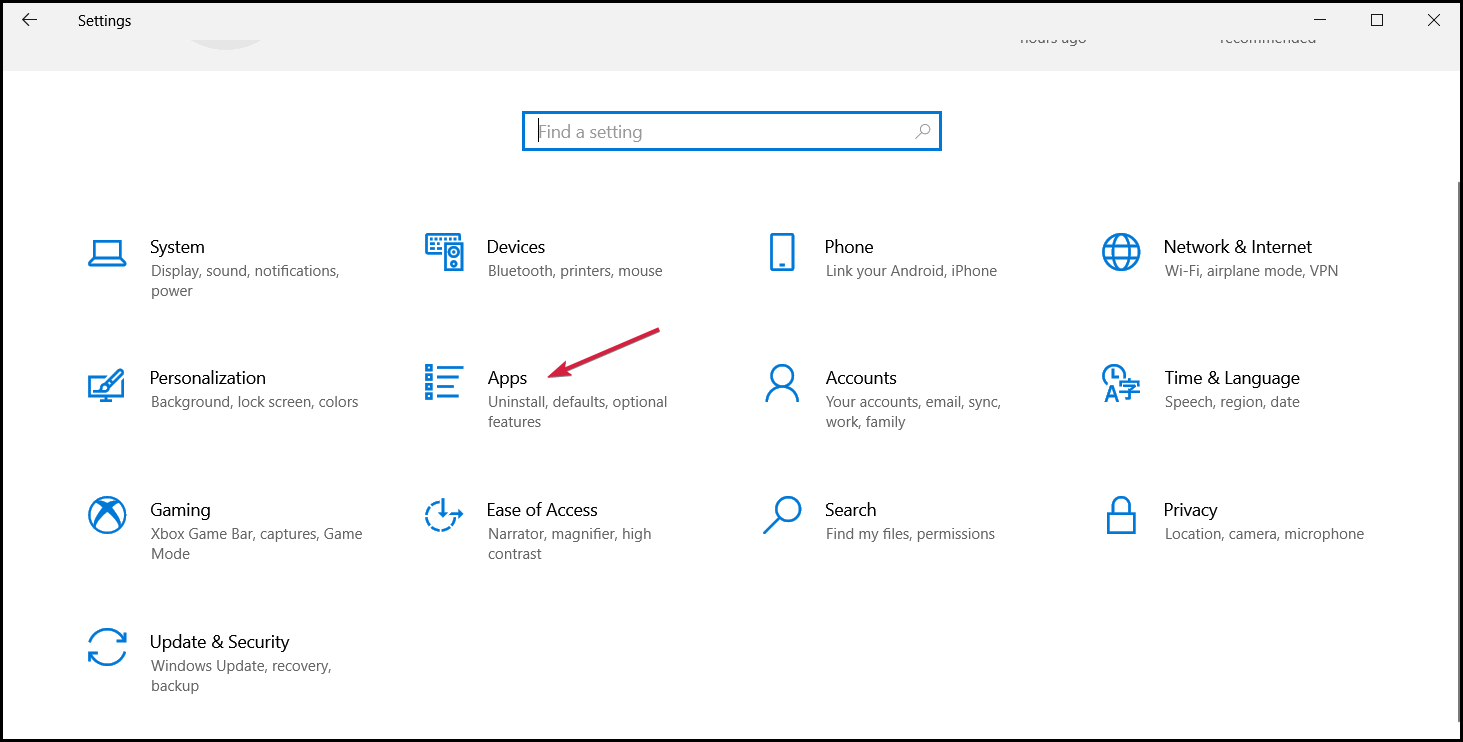
- Seleccione Panel de control de gráficos Intel o Centro de comando de gráficos Intel y haga clic en Desinstalar.
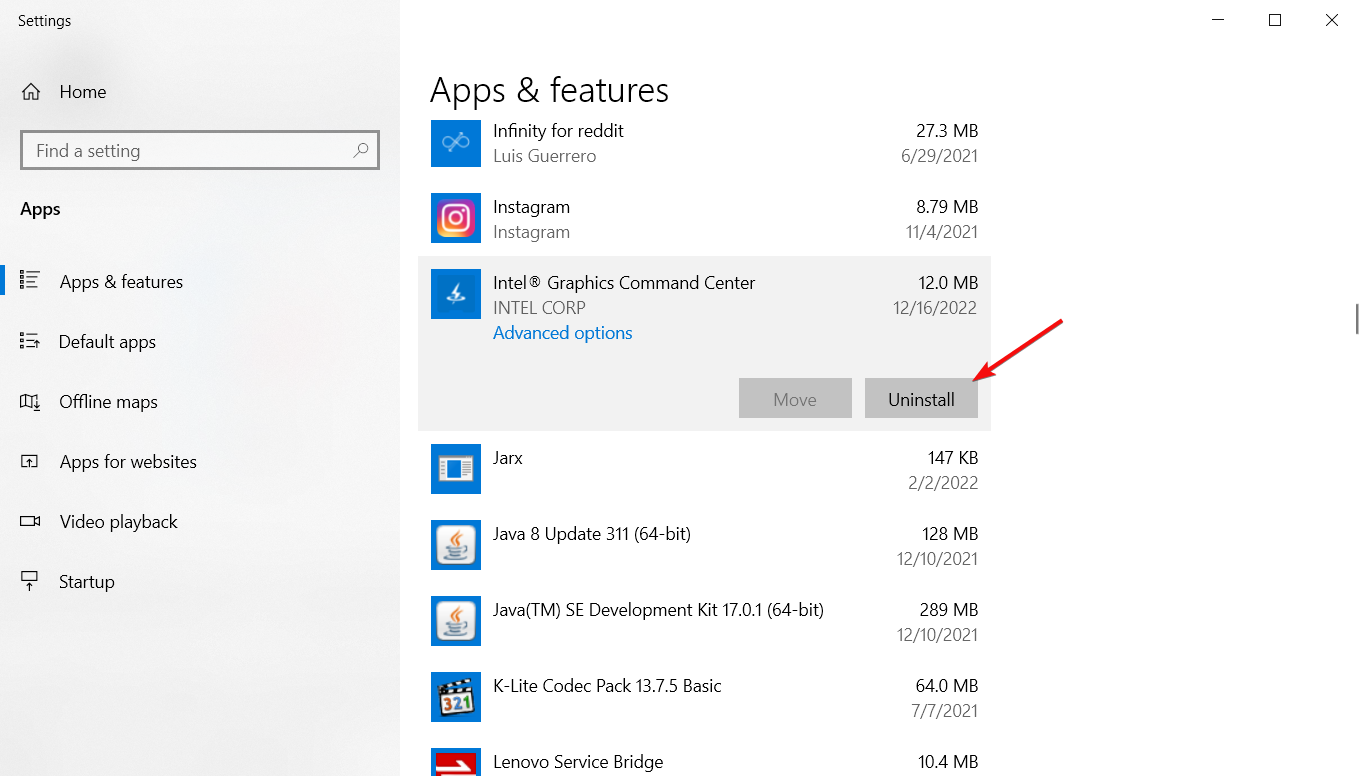
- Una vez finalizado el proceso, descargue la aplicación de Microsoft Store: Panel de control de gráficos Intel y Centro de comando de gráficos Intel.
- Instale la aplicación, reinicie su PC y vea si el error vuelve a aparecer.
3. Ejecute un Comprobador de archivos del sistema y escaneos DISM
- En el Buscar tipo de barra cmd y haga clic en Ejecutar como administrador lanzar Símbolo del sistema con todos los privilegios.
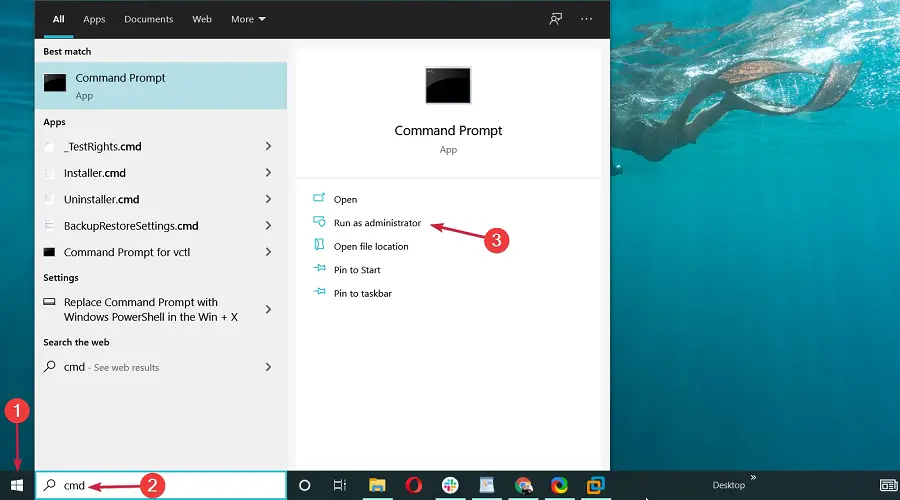
- Escriba el siguiente comando en el Oportuno y presiona Ingresar:
DISM.exe /Online /Cleanup-image /Restorehealth - Luego, escriba este comando SFC y presione Ingresar:
sfc /scannow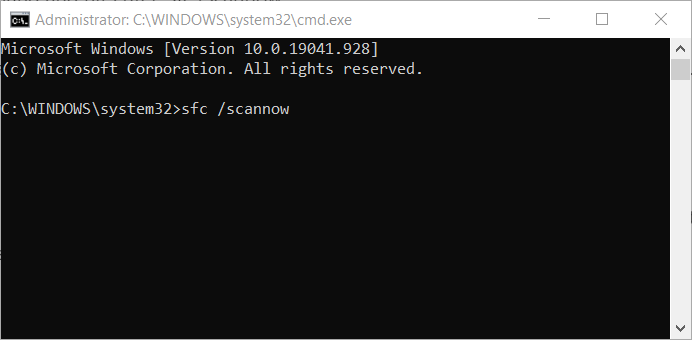
- Espere a que se complete el escaneo y reinicie su dispositivo.
4. Restaure su PC a un punto de restauración anterior
NOTA
Esta solución solo funcionará si ha creado un punto de restauración del sistema antes del momento en que comenzó a ocurrir este error.
- Presiona las ventanas Comienzo botón, escriba restauración del sistema, y haga clic en Crea un punto de restauración.
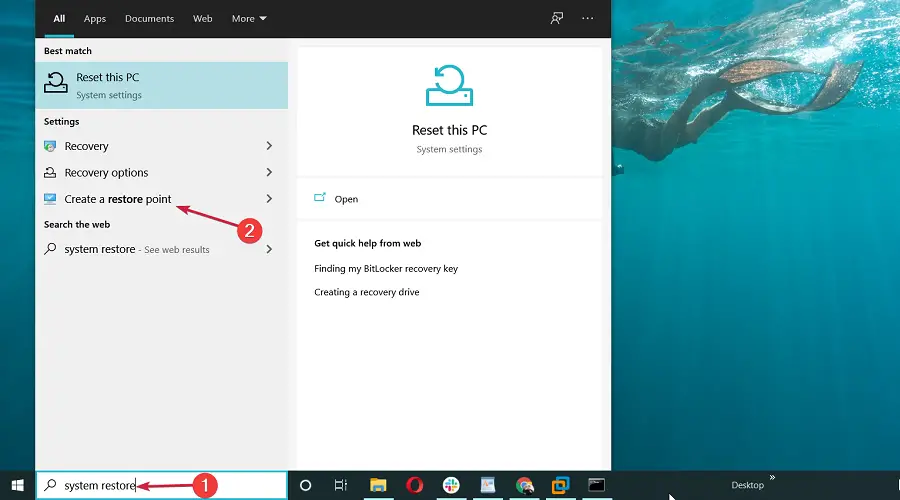
- A continuación, en el Propiedades del sistema haga clic en Restauración del sistema.
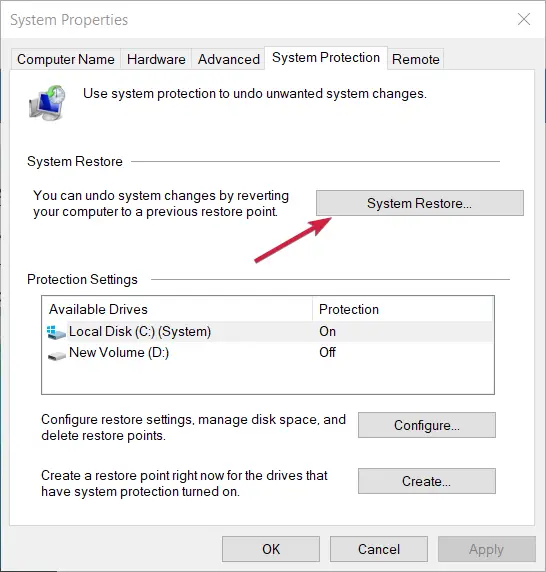
- Haga clic en siguiente y seleccione un punto de restauración anterior de la lista mostrada y golpear Próximo.
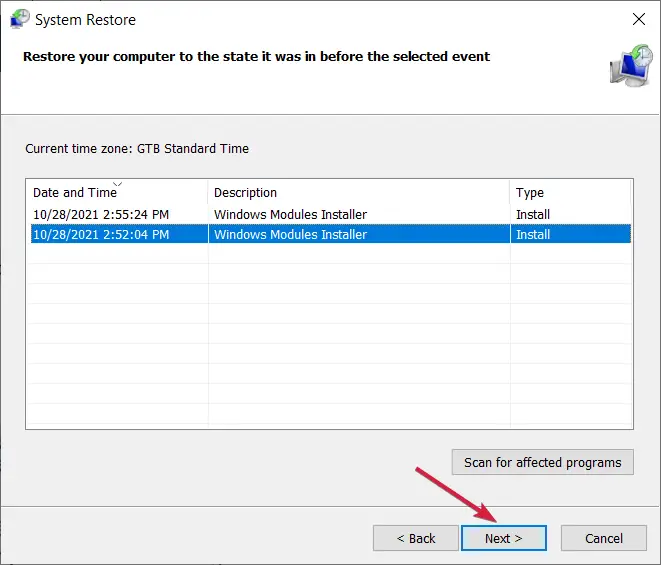
- Hacer clic Terminar para confirmar su punto de reinicio y permitir que comience el proceso.
Restaurar su sistema a un punto anterior en el tiempo es el último recurso que puede tomar para solucionar este problema.
Te recordamos que el Punto de entrada IGCCTray.exe no encontrado error no es crítico para el correcto funcionamiento de su PC.
Con esta última recomendación, concluiremos nuestra lista de pasos que debes seguir para solucionar este error.
Si el problema se extiende al mal funcionamiento de los gráficos, consulte nuestra guía sobre cómo reparar el controlador de gráficos Intel si sigue fallando.
¿Cuál de las soluciones presentadas en este artículo le ayudó a resolver el problema? No dude en enviarnos un mensaje en la sección dedicada a continuación.
¿Sigues teniendo problemas? Solucionarlos con esta herramienta:
PATROCINADO
Si los consejos anteriores no han resuelto su problema, su PC puede experimentar problemas más profundos de Windows. Recomendamos descargar esta herramienta de reparación de PC (calificada como Excelente en TrustPilot.com) para abordarlos fácilmente. Después de la instalación, simplemente haga clic en el Iniciar escaneo botón y luego presione Repara todo.

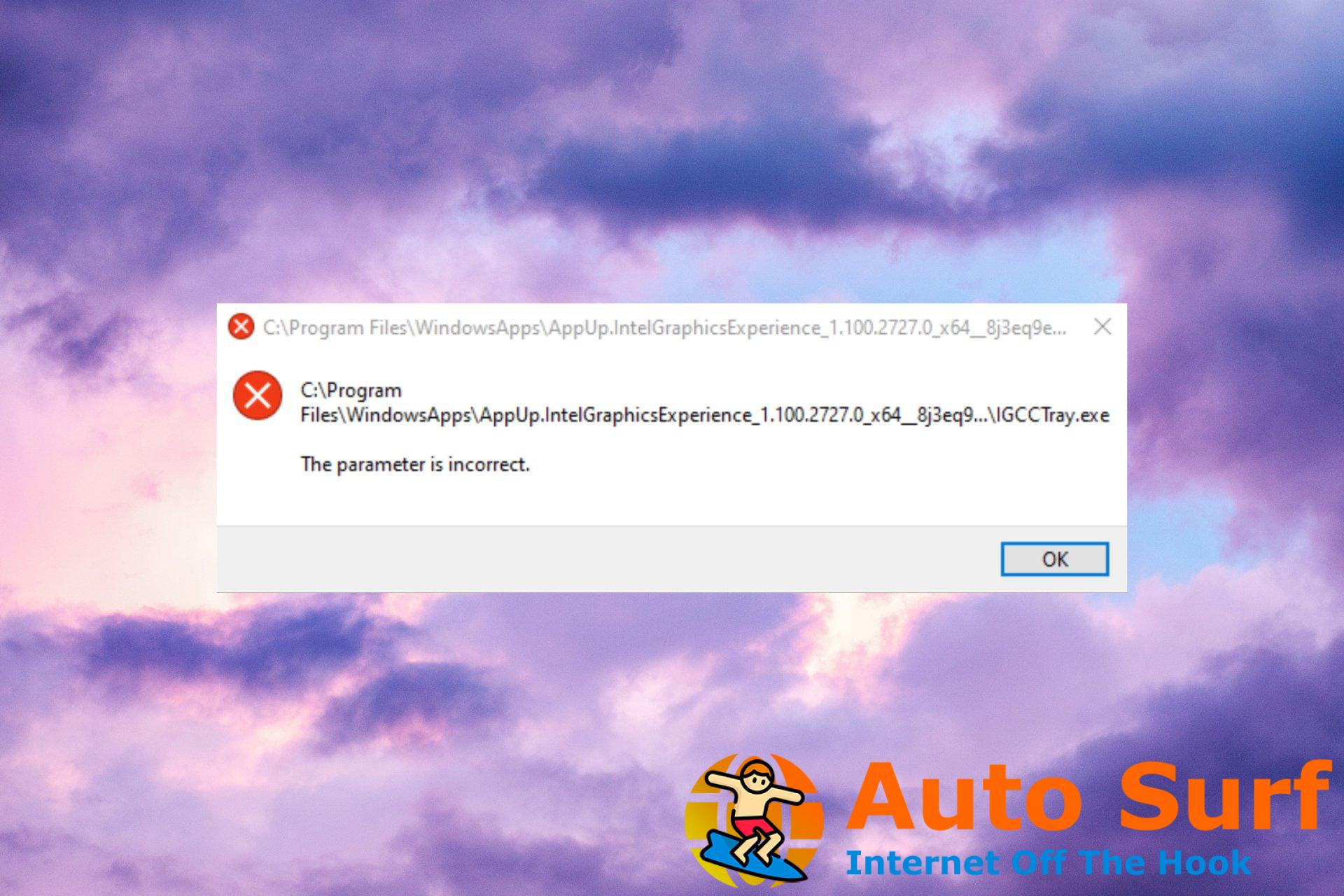
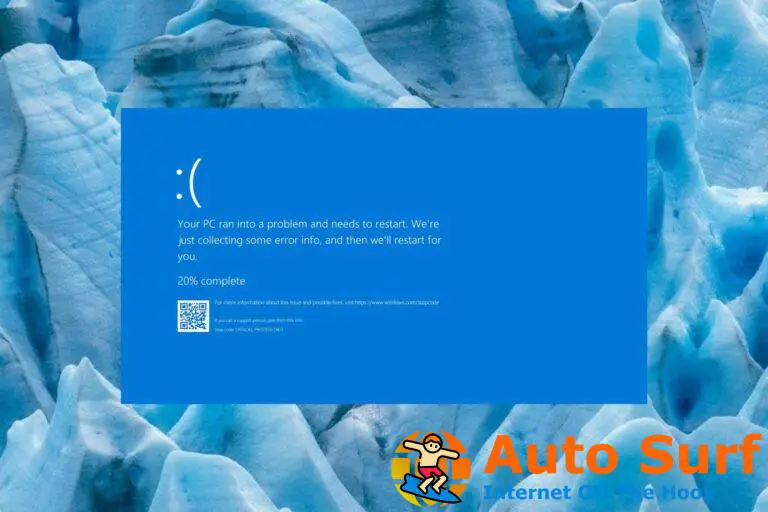

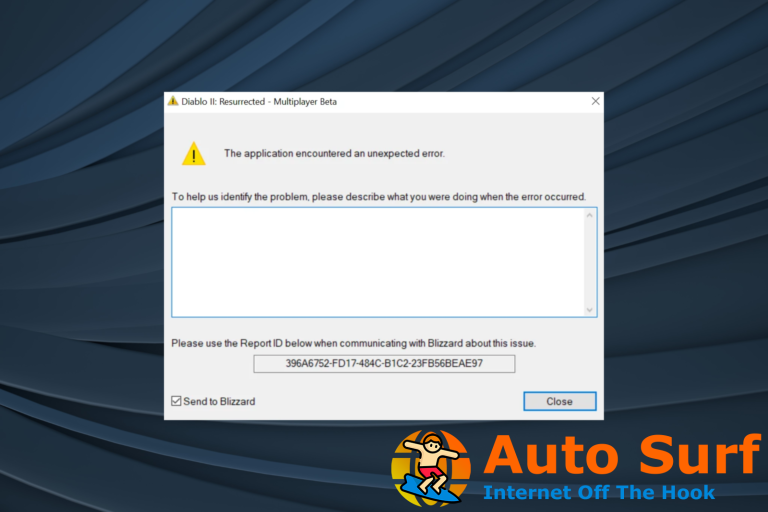

![0x00000008 Error de parada IRQL NO NIVEL DE ENVÍO [Solved] 0x00000008 Error de parada IRQL NO NIVEL DE ENVÍO [Solved]](https://auto-surf.ro/wp-content/uploads/1644669640_599_0x00000008-Error-de-parada-IRQL-NO-NIVEL-DE-ENVIO-Solved-768x512.jpg?v=1644669642)
