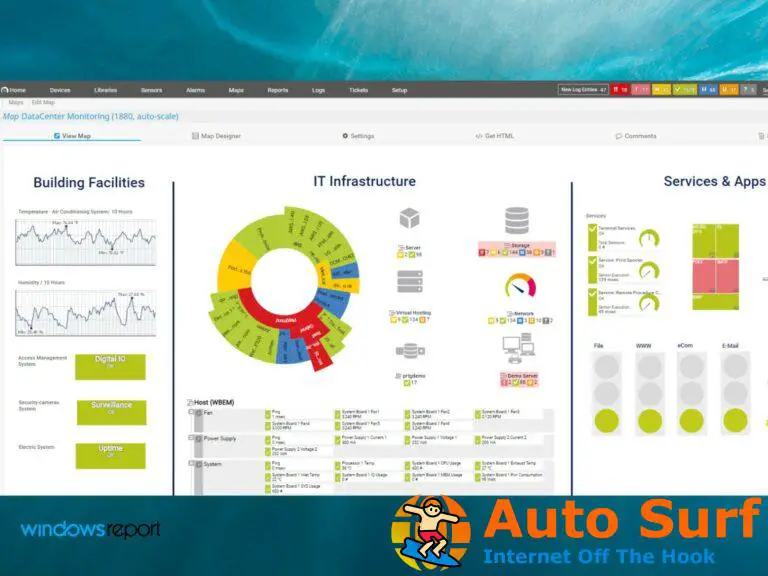- YouTube es una plataforma en línea para transmitir, cargar y compartir videos.
- Las extensiones del navegador han causado problemas con las personas que no pueden hacer clic en videos en la plataforma.
- Borrar las cookies y eliminar las extensiones del navegador ayuda a corregir el error.
YouTube es una plataforma para compartir videos en línea que permite a los usuarios cargar, ver y compartir videos. Sin embargo, hay quejas de los usuarios de que no pueden hacer clic en los videos de YouTube.
Por lo tanto, este artículo discutirá lo que puede hacer si no puede hacer clic en los videos de YouTube. Asimismo, tenemos una guía detallada sobre cómo corregir un error que ocurrió en YouTube en tu PC.
¿Por qué no puedo hacer clic en los videos de YouTube?
- El caché del navegador o las cookies pueden estar causando conflictos, lo que le impide hacer clic en los videos.
- Una aplicación o un navegador de YouTube obsoletos pueden ser incompatibles con la interacción y la reproducción de videos de Youtube.
- Las extensiones y los complementos instalados en los navegadores, especialmente los bloqueadores de anuncios o los bloqueadores de secuencias de comandos, pueden afectar los clics en los videos de YouTube.
- Las funciones de configuración de aceleración de hardware en algunos navegadores pueden causar problemas con la interacción de video.
- Los conflictos de software o los problemas de configuración pueden impedirle ver videos de YouTube.
- Los ataques de malware pueden dañar la aplicación o el navegador de YouTube, lo que afecta la reproducción de videos.
¿Qué puedo hacer si no puedo hacer clic en los videos de YouTube?
Observe las siguientes comprobaciones preliminares antes de proceder con la solución avanzada de problemas.
- Reinicie su PC para actualizar su sistema y borrar las aplicaciones en segundo plano que pueden interactuar con YouTube.
- Verifique su conexión de red y verifique si YouTube tiene tiempo de inactividad.
- Cambia a la aplicación de YouTube. Puede usar esta guía para descargar la aplicación de YouTube para su PC.
- Reinicie la aplicación de YouTube en su dispositivo o cierre y vuelva a abrir la pestaña de YouTube en su navegador.
1. Ejecute un solucionador de problemas de video
- Haga clic con el botón izquierdo en el ventanas icono, tipo Ajustesy presione Ingresar Para abrirlo.
- Haga clic en el Sistema categoría, seleccione Solucionar problemas en el panel izquierdo y haga clic en Otro solucionador de problemass.
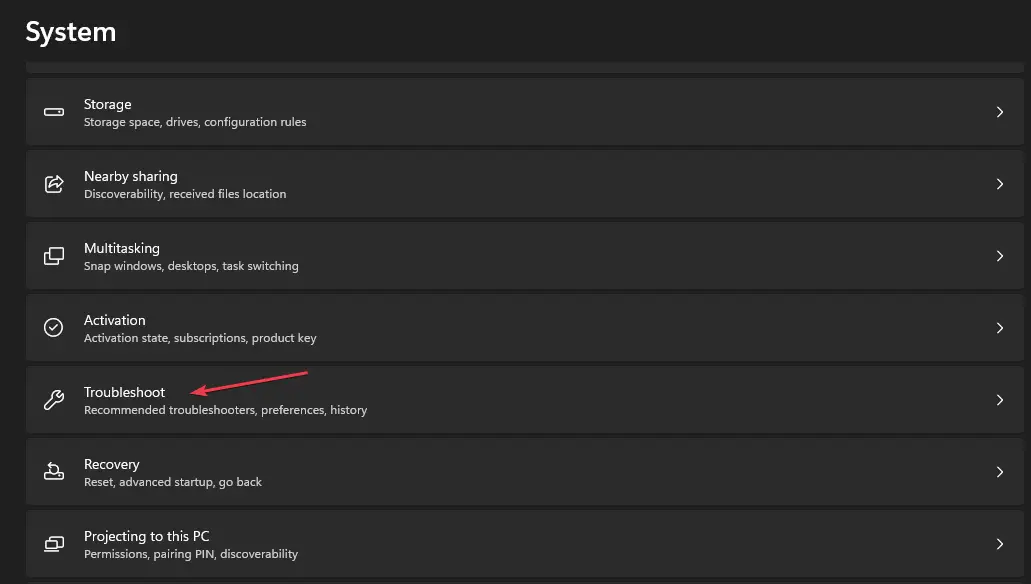
- Luego, seleccione Reproducción de vídeo y haga clic en el Correr botón al lado.
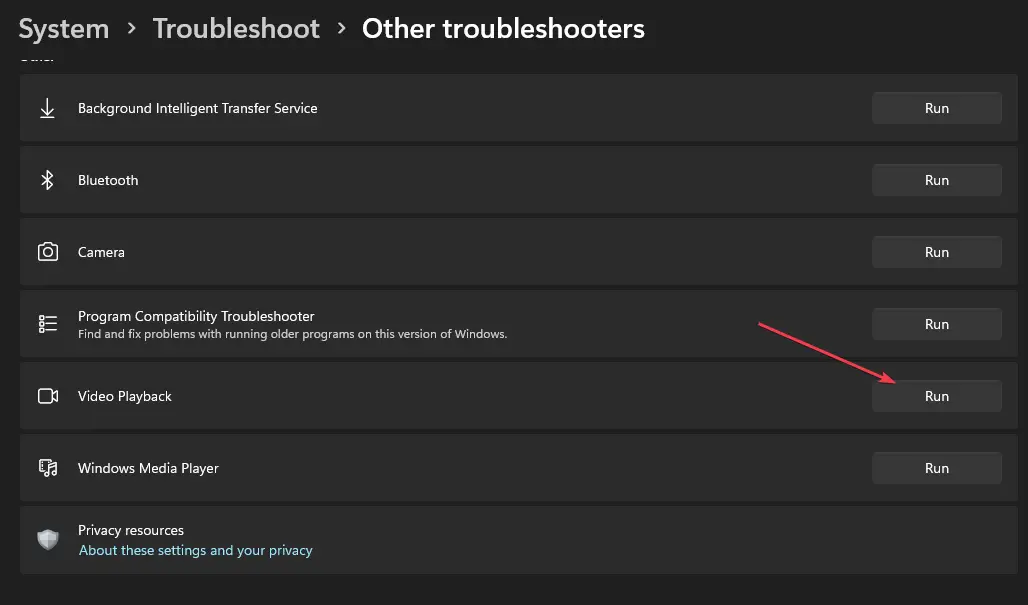
- Siga el comando en pantalla, espere a que se complete el proceso, reinicie su PC y verifique si se solucionó el error.
Ejecutar el solucionador de problemas de reproducción de video solucionará los problemas con los errores de reproducción de video.
2. Actualice el controlador de pantalla
- Haga clic derecho en el ventanas icono y seleccione Administrador de dispositivos de la lista.
- Ampliar la Adaptadores de pantalla categoría, haga clic con el botón derecho en el nombre del controlador de pantalla y seleccione Actualizar controlador del menú contextual.
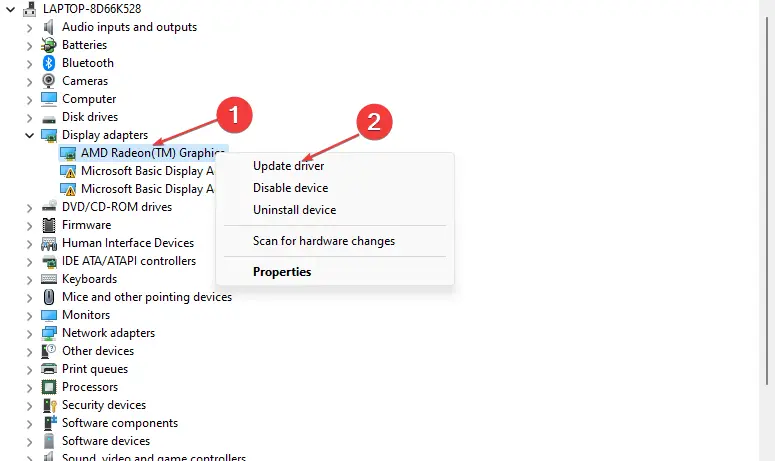
- Selecciona el Buscar automáticamente el controlador desde el nuevo Windows y cierre la ventana.
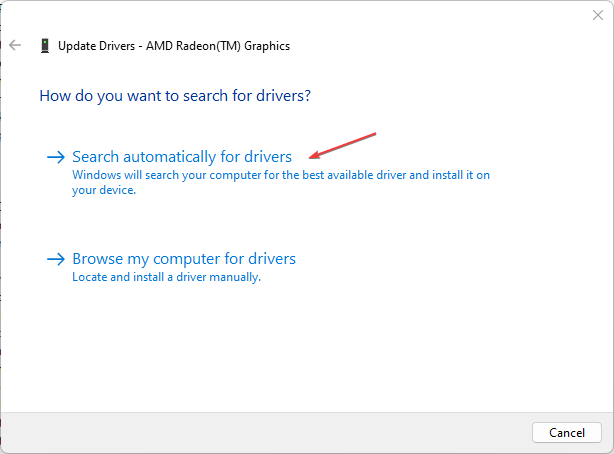
El administrador de dispositivos ayuda a ver y controlar el hardware conectado a la computadora y actualizar el controlador. Además, consulte nuestra guía sobre la reinstalación de dispositivos en Administradores de dispositivos de Windows.
- Descargue e instale el actualizador de controladores de Outbyte.
- Inicie el software.
- Espere a que la aplicación detecte todos los controladores defectuosos.
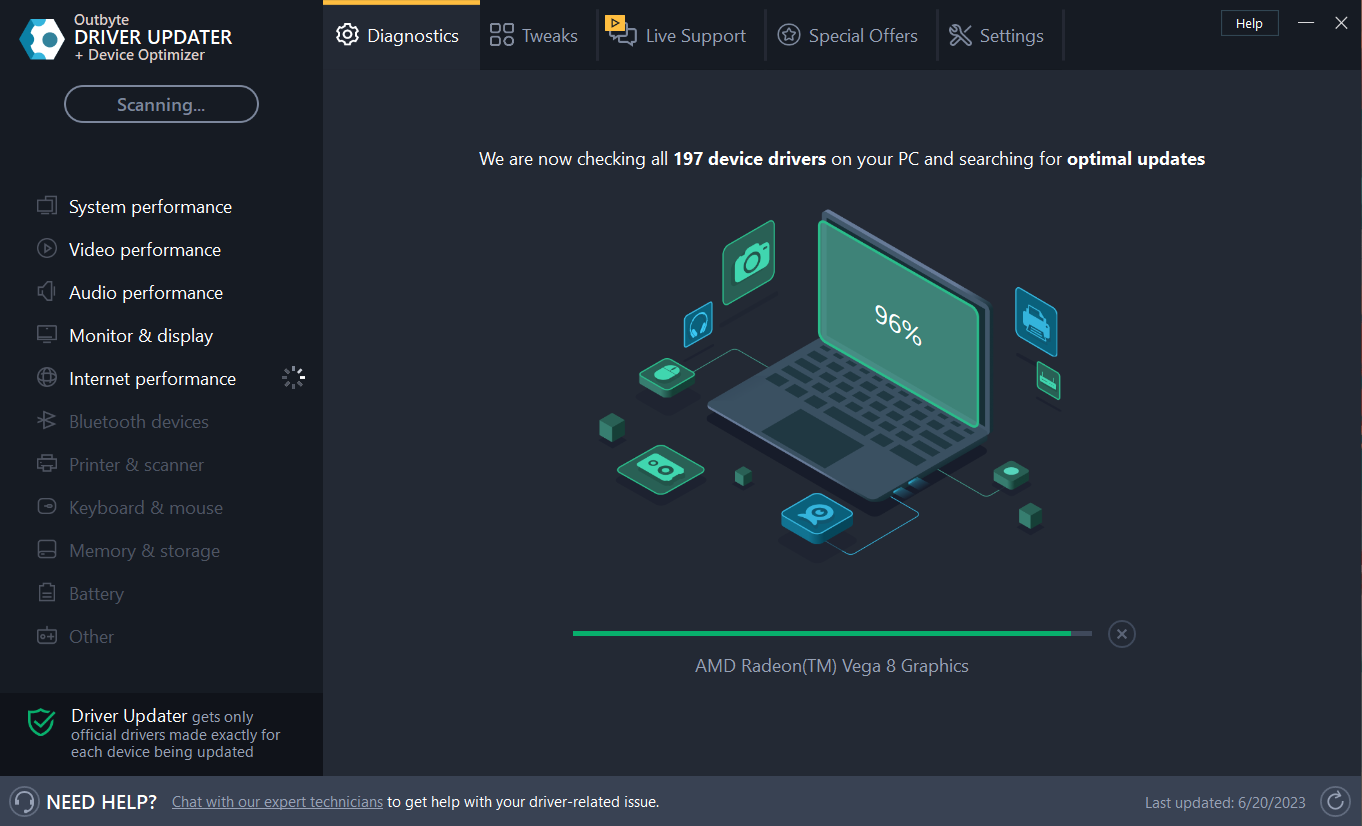
¿No puede hacer clic en los videos de YouTube? Esto es lo que puedes hacer - Ahora, le mostrará todos los controladores que funcionan mal en la lista para seleccionar los que actualizar o ignorar.
- Haga clic en Actualizar y aplicar seleccionado para descargar e instalar las versiones más recientes.
- Reinicie su PC para asegurarse de los cambios aplicados.
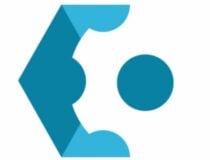
Actualizador de controlador Outbyte
Asegure su PC con Windows con Outbyte de varios errores causados por controladores problemáticos.
Descargo de responsabilidad: este programa debe actualizarse desde la versión gratuita para poder realizar algunas acciones específicas.
3. Borrar caché y cookies del navegador
- Inicie el navegador desde su dispositivo.
- Haga clic en los tres puntos en la parte superior derecha, seleccione Más herramientasy haga clic en Eliminar datos de navegación.
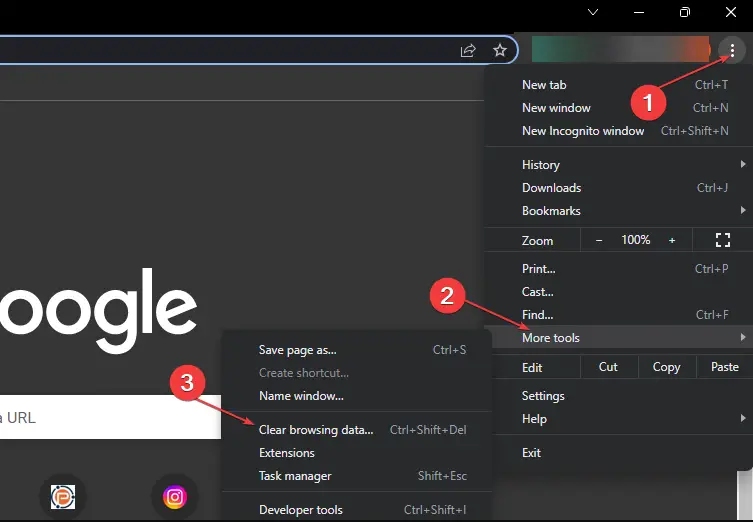
- Seleccionar Todo el tiempo desde el rango de tiempo, luego marque las casillas para Cookies y otros datos del sitioy el Imágenes y archivos en caché opción. Luego haga clic en Despejado ahora.
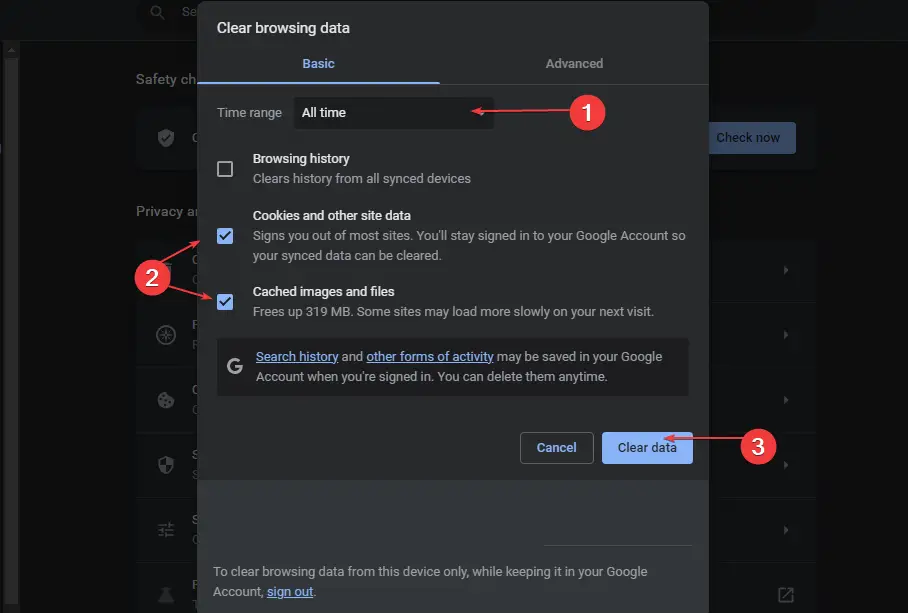
Al borrar la memoria caché y las cookies del navegador, se eliminarán todos los datos almacenados previamente y se actualizará el sitio web. Consulte nuestra guía sobre cómo borrar el caché de la computadora en Windows 11.
4. Eliminar extensiones de terceros
- Inicie el navegador desde su dispositivo.
- Haga clic en los tres puntos en la parte superior derecha, seleccione Más herramientasy haga clic en Extensiones.
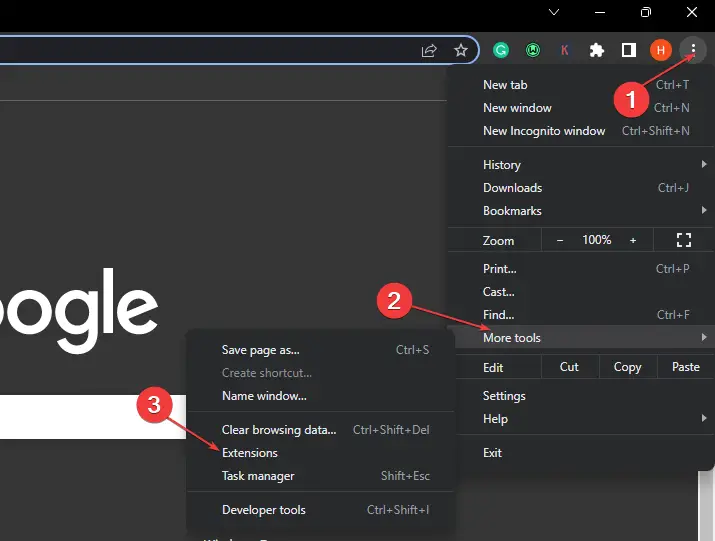
- Desactivar el nuevo extensiones para deshabilitar y comprobar si el error persiste.
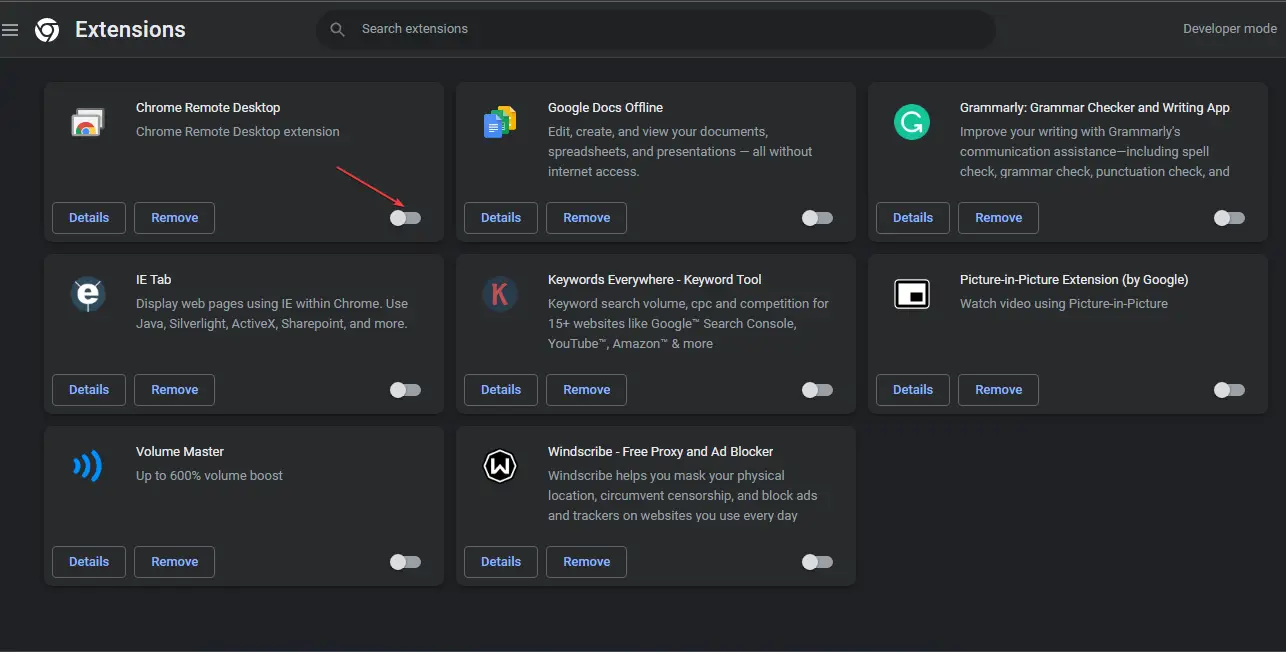
- Repita este proceso para todas las Extensiones para encontrar las Extensiones que causan el error.
- Seleccionar Eliminar para eliminar las extensiones que causan el error.
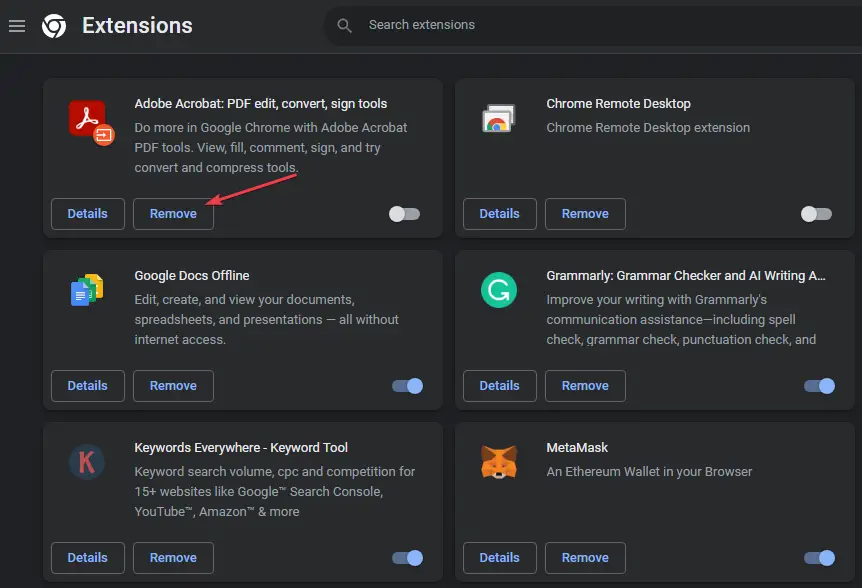
Eliminar las extensiones del navegador solucionará los problemas con las extensiones del bloqueador de anuncios que pueden afectar la funcionalidad del navegador.
En conclusión, puede leer sobre el mejor software para YouTube en Windows y usarlo para evitar este problema.
Siéntase libre de dejar una pregunta o sugerencia en la sección de comentarios. Nos gustaría saber de usted.
¿Sigues experimentando problemas?
PATROCINADO
Si las sugerencias anteriores no han resuelto su problema, su computadora puede experimentar problemas de Windows más graves. Sugerimos elegir una solución todo en uno como Fortalecer para solucionar problemas de manera eficiente. Después de la instalación, simplemente haga clic en el Ver y arreglar botón y luego presione Iniciar reparación.

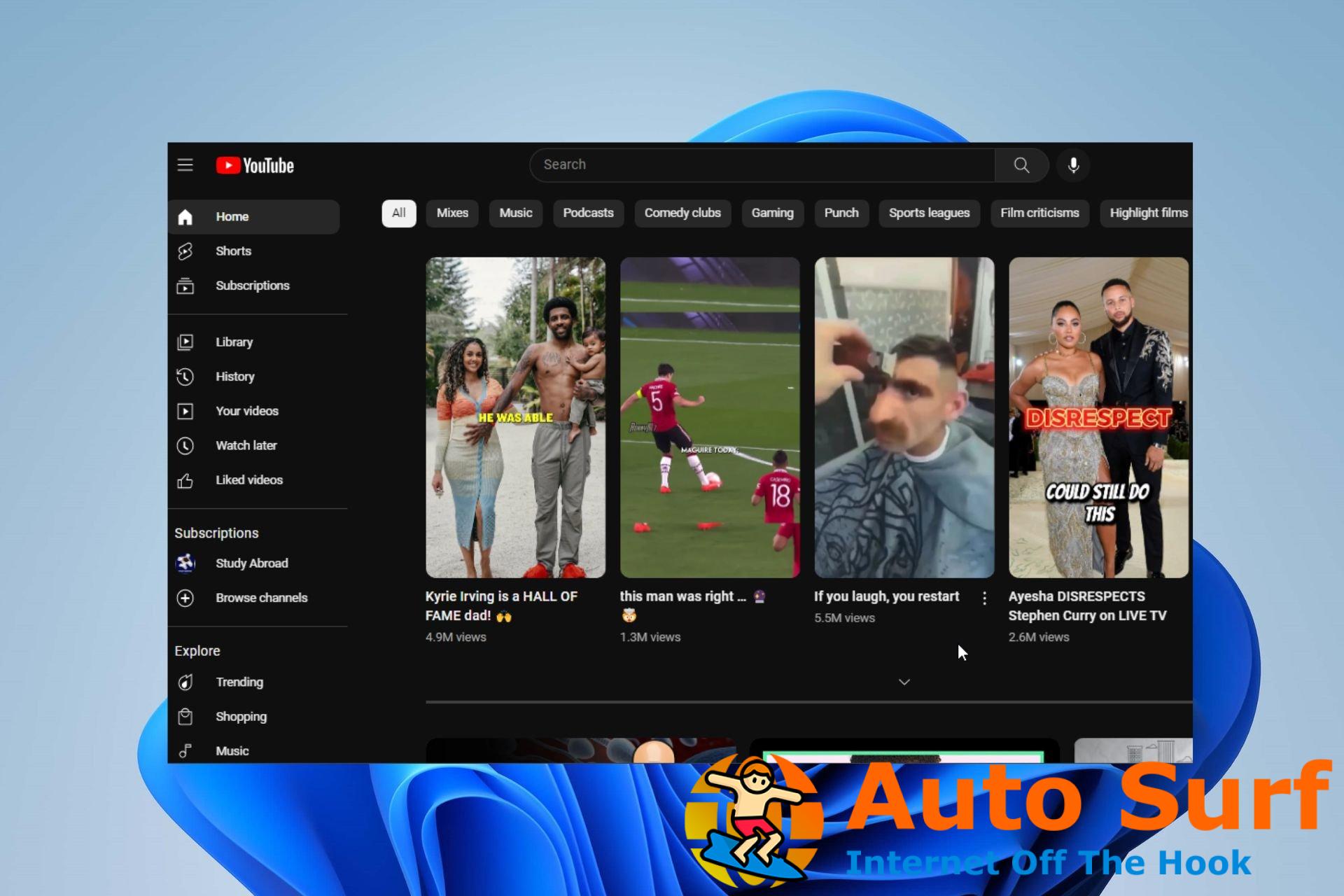
![Error de tiempo de ejecución: no se pudo llamar a Proc [Fix Guide] Error de tiempo de ejecución: no se pudo llamar a Proc [Fix Guide]](https://auto-surf.ro/wp-content/uploads/1684145351_Error-de-tiempo-de-ejecucion-no-se-pudo-llamar-a-768x512.jpg?v=1684145353)
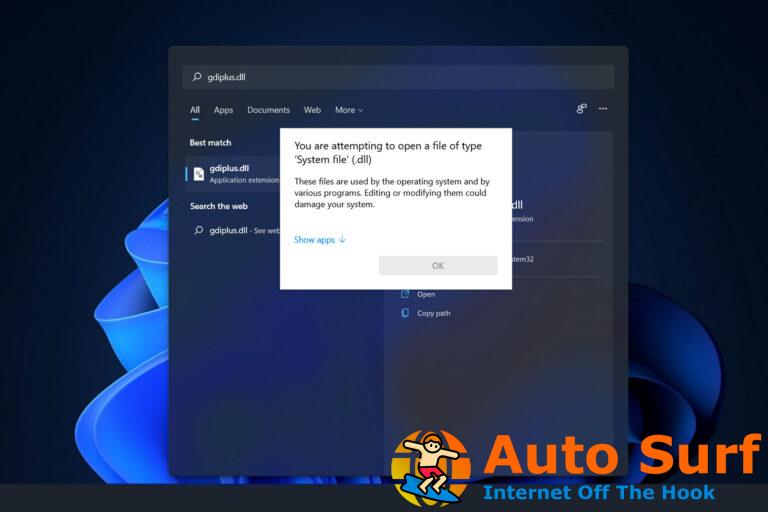
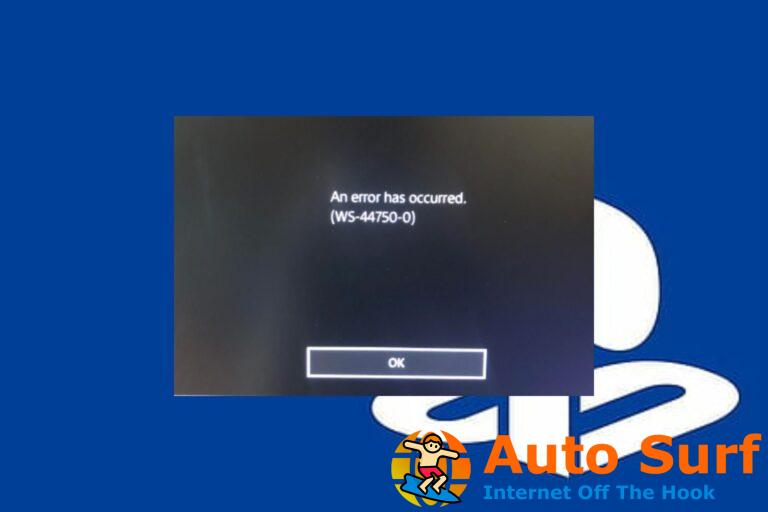
![Solución: Adobe After Effects no usa GPU en la PC [5 Ways] Solución: Adobe After Effects no usa GPU en la PC [5 Ways]](https://auto-surf.ro/wp-content/uploads/1677211394_Solucion-Adobe-After-Effects-no-usa-GPU-en-la-PC-768x512.png?v=1677211396)
![REVISIÓN: la transferencia de archivos de TeamViewer no se inicia [Easy Guide] REVISIÓN: la transferencia de archivos de TeamViewer no se inicia [Easy Guide]](https://auto-surf.ro/wp-content/uploads/1644648042_643_REVISION-la-transferencia-de-archivos-de-TeamViewer-no-se-inicia-768x512.jpg?v=1644648044)