- El error 0x80180018 le impide agregar una segunda cuenta profesional o educativa en una PC con Windows.
- Este código significa un problema con su licencia de Intune que se puede resolver implementando los pasos a continuación.
Varios lectores encontraron el código de error 0x80180018 cuando intentaron agregar una segunda cuenta profesional o educativa en su PC con Windows. El código de error generalmente indica un problema de comunicación con el servidor o un problema relacionado con la licencia.
En caso de que el código de error 0x80180018 le impida agregar con éxito las cuentas de trabajo, esta guía le ofrecerá la ayuda necesaria.
¿Qué significa el error 0x80180018?
El error 0x80180018 ocurre cuando intenta agregar varias cuentas de Office365 Business o Work, lo que significa un error con su licencia y, por lo tanto, le impide agregar una segunda cuenta profesional o educativa. El código de error aparece independientemente del orden que siga para agregar estas cuentas.
Además, el código de error 0x80180018 también puede aparecer cuando intenta configurar o iniciar sesión en un dispositivo nuevo de la empresa, lo que impide que su sistema complete el proceso de configuración debido a la falta de una licencia de movilidad.
Según la documentación oficial de Azure AD, el código de error 0x80180018 indica un problema con la licencia MDML, que podría resolverse poniéndose en contacto con el administrador del sistema.
Dicho esto, veamos las soluciones efectivas para superar el código de error y agregar con éxito dos cuentas de trabajo en el mismo sistema.
¿Cómo soluciono el error 0x80180018 al agregar dos cuentas de trabajo?
1. Crea una cuenta local
- Utilizar el ventanas + I atajo para iniciar el Ajustes aplicación
- Cambiar a cuentas en la barra lateral izquierda y luego seleccione Otros usuarios (Familia y otros usuarios en algunas versiones) desde la sección derecha.
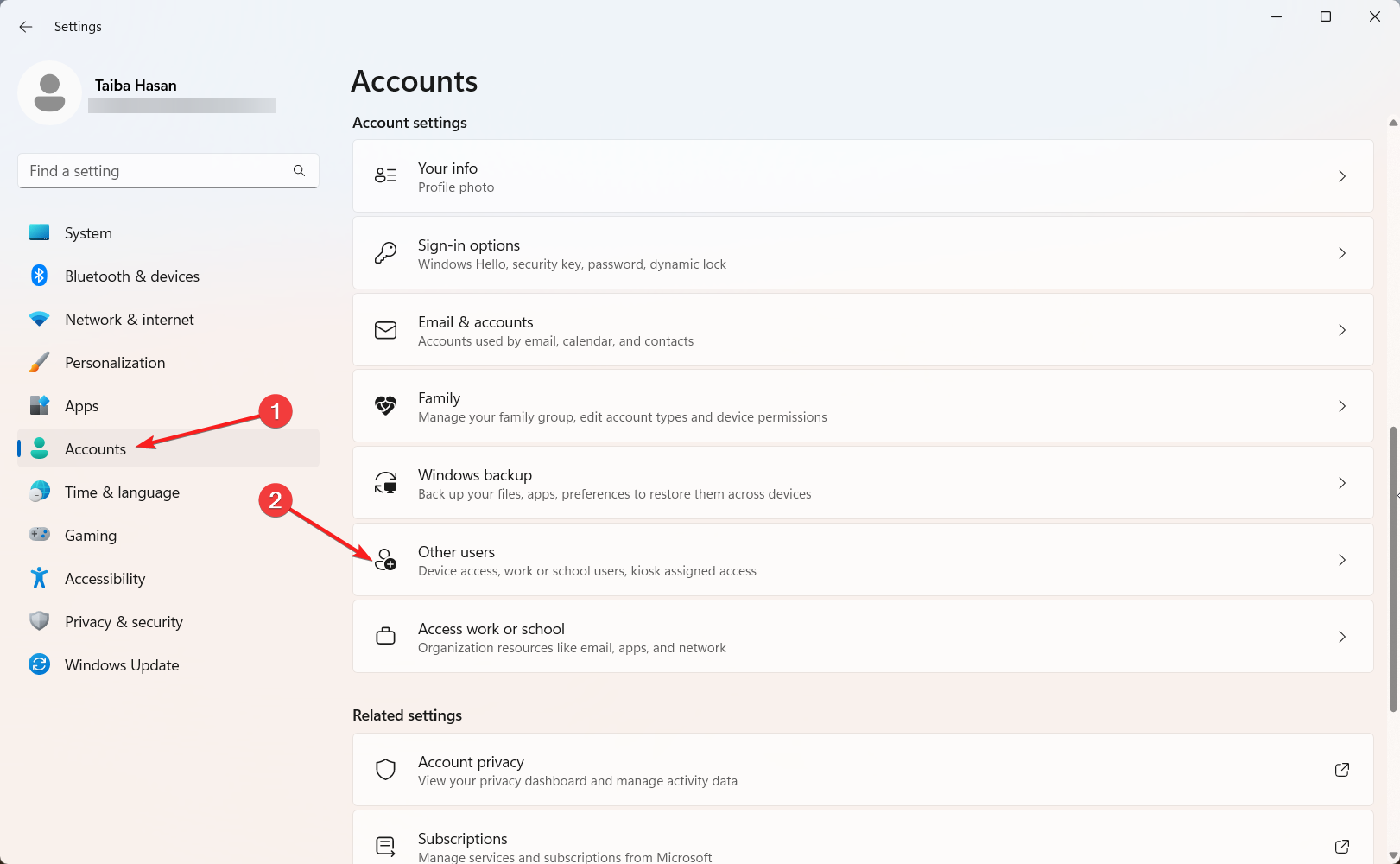
- A continuación, presione el botón Añadir cuenta botón presente al lado Agregar otro usuario opción.
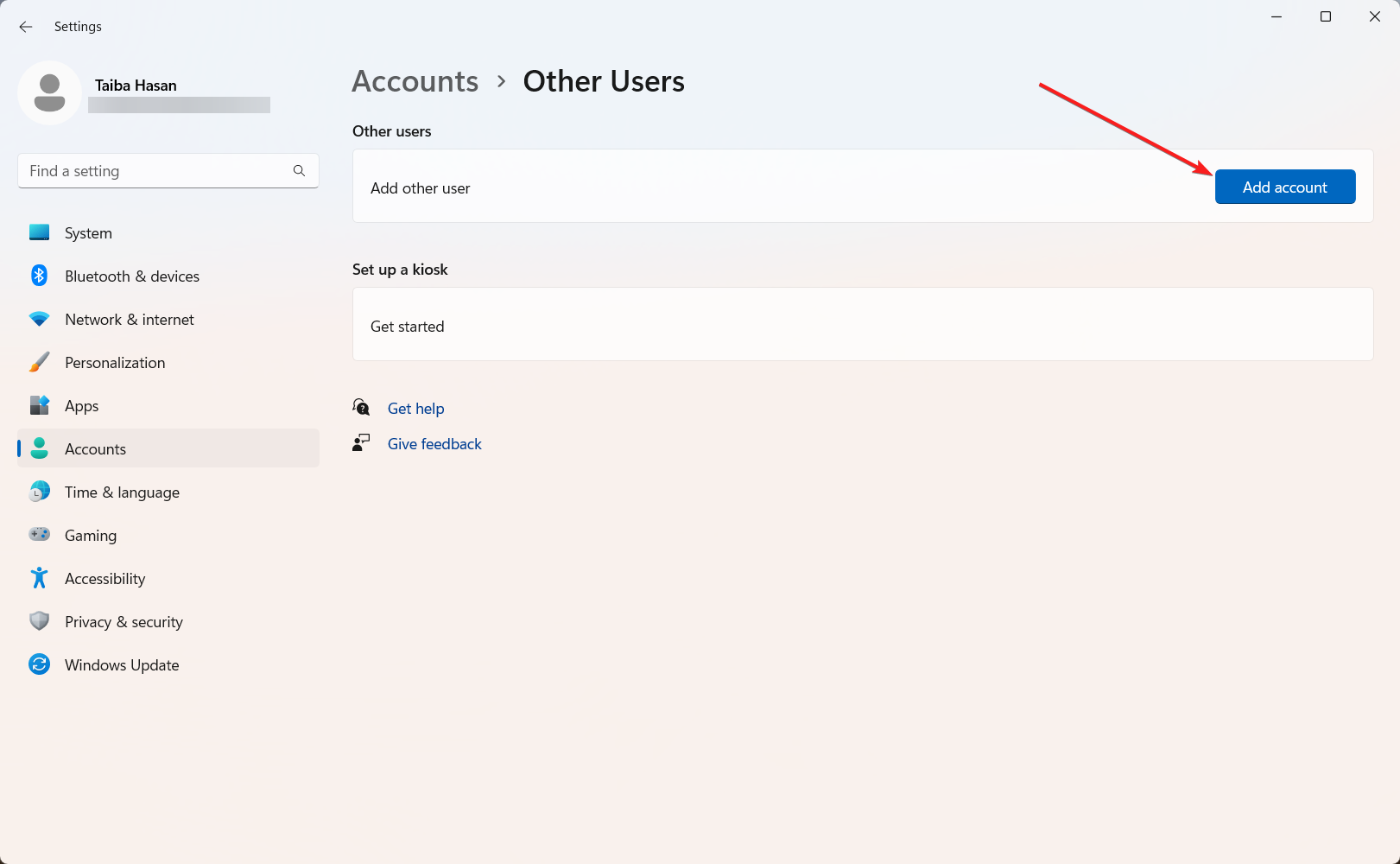
- En la siguiente ventana que aparece, haga clic en No tengo la información de inicio de sesión de esta persona..
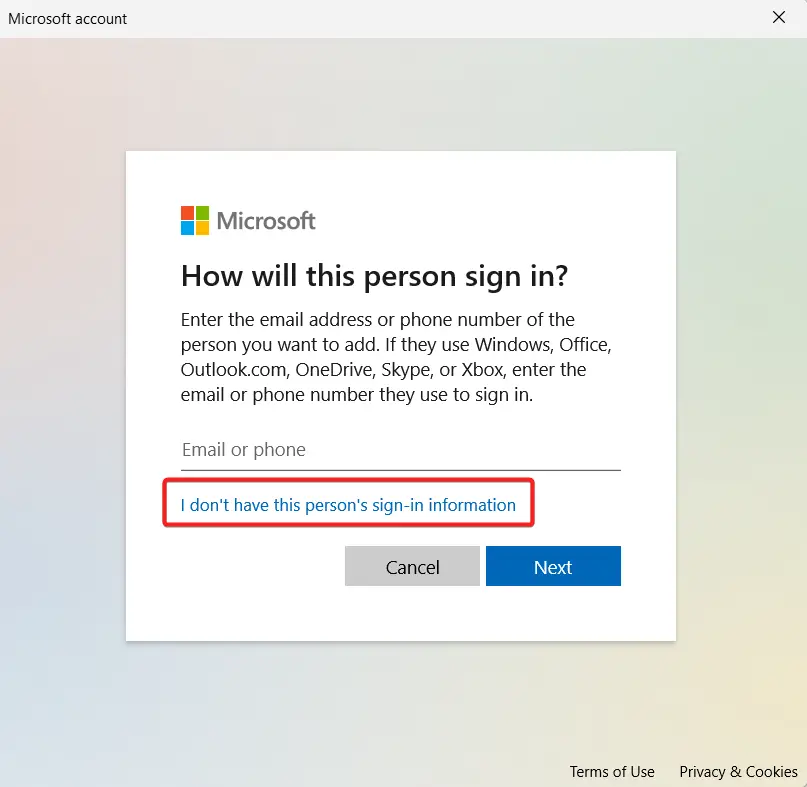
- A continuación, seleccione el Agregar un usuario sin una cuenta de Microsoft opción.
- Finalmente, en la página siguiente, proporcione el nombre de usuario y confirme la contraseña introduciéndola dos veces.
Una vez que haya iniciado sesión en la cuenta local que acaba de crear, realice el siguiente paso.
2. Agregar cuenta de trabajo y escuela
- Utilizar el ventanas + I atajo para iniciar el Ajustes aplicación
- Seleccionar cuentas desde el panel de navegación izquierdo y desplácese hacia abajo Cuenta configuración en la sección derecha y haga clic en el Acceder al trabajo o la escuela opción.
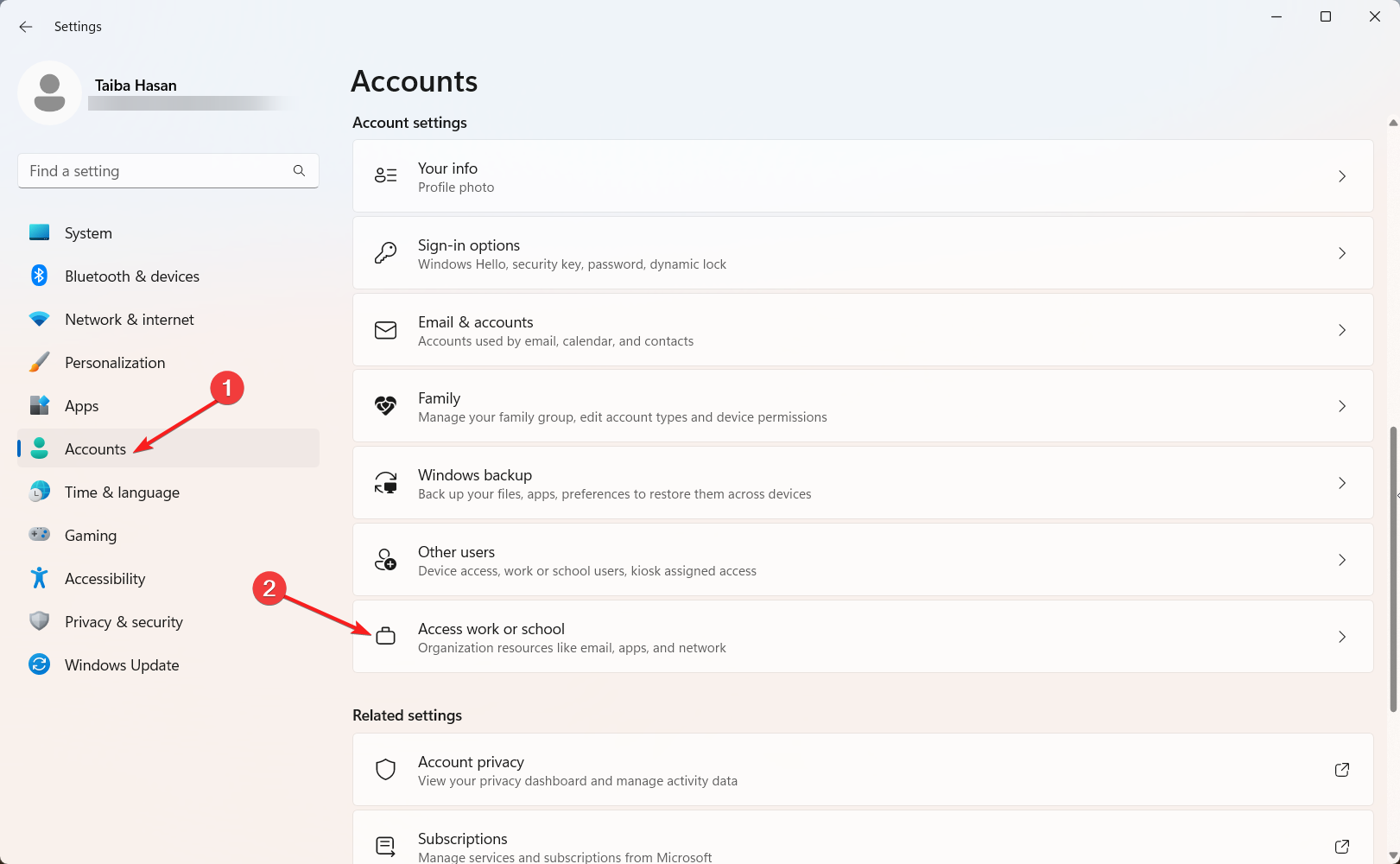
- presione el Conectar botón ubicado al lado Agregar una cuenta profesional o educativa opción.

- Proporcione el correo electrónico en la siguiente ventana emergente que aparece y presione el botón Próximo botón.
- Ahora siga el proceso paso a paso para iniciar sesión con éxito en la primera cuenta profesional o educativa.
Una vez completado, repita el mismo proceso para agregar también la cuenta profesional o educativa. Con suerte, no encontrarás el 0x80180018 esta vez.
¿Cómo soluciono el error 0x80180018 al iniciar sesión en una PC de trabajo?

NOTA
Los siguientes métodos deben ser ejecutados por un administrador de red.
1. Eliminar las restricciones de dispositivo de inscripción
- Acceder al Centro de administración de Microsoft Endpoint Manager página web e inicie sesión en ella proporcionando las credenciales de inicio de sesión del administrador.
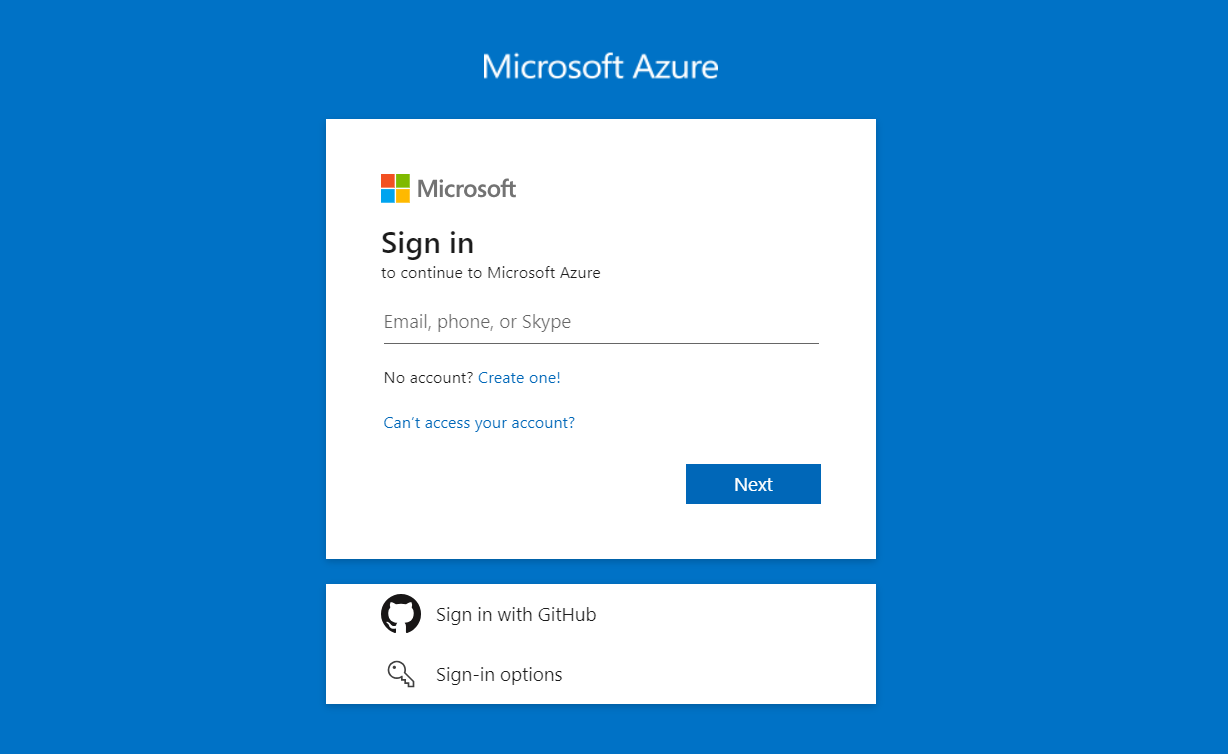
- Selecciona el Dispositivos opción enumerada bajo Gestión de dispositivos en la barra de menú de navegación izquierda.
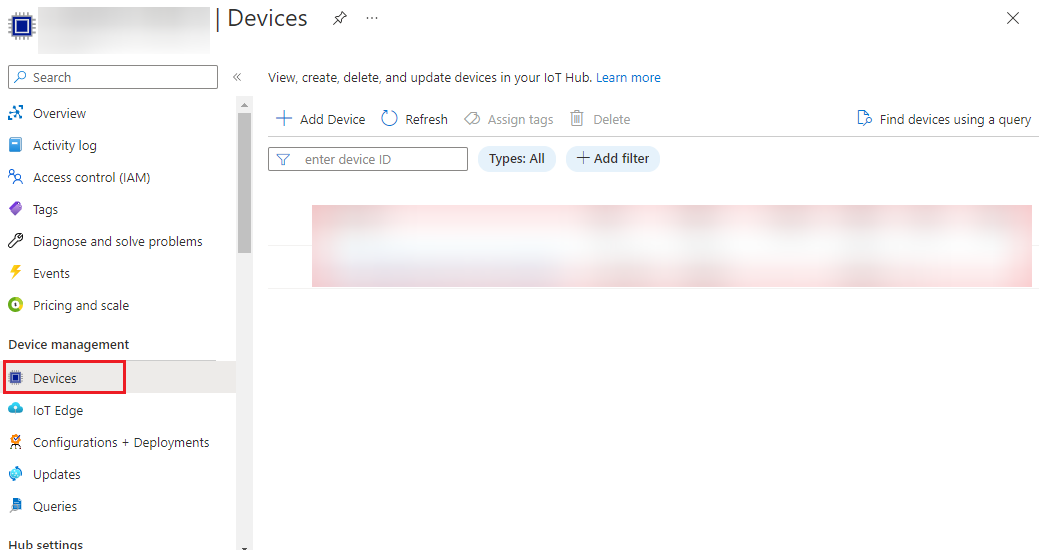
- Desplácese hacia abajo y seleccione el Restricciones de límite de dispositivo de inscripción opción.
- A continuación, seleccione la restricción impuesta y haga clic en el botón Menú icono (tres puntos).
- Selecciona el Borrar opción del submenú.
Imponer una restricción a los nuevos dispositivos les impide obtener acceso, por lo tanto, el error 0x8010018. Quitar estas restricciones de los dispositivos inscritos en Intune ayudará a iniciar sesión correctamente en su PC de trabajo.
2. Habilitar la licencia de movilidad empresarial
- Visita el Centro de administración de Microsoft 365 en su navegador preferido e ingrese las credenciales de inicio de sesión de la cuenta de administrador de su organización.
- Hacer clic Usuarios en el panel de navegación izquierdo y luego Usuarios activos del menú ampliado.
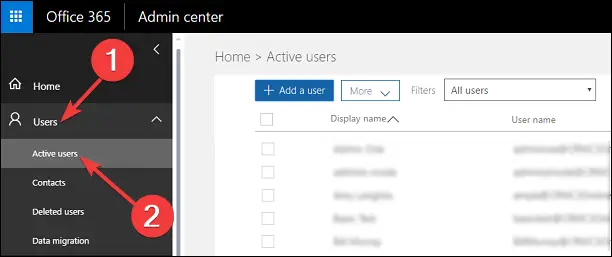
- En la lista de usuarios, haga clic en el nombre de usuario al que desea asignar una licencia de usuario de Intune.
- Cambiar a la Licencias y aplicaciones pestaña en el panel de usuario y expanda la Licencias sección.
- Aquí, habilite la casilla de verificación que precede a la Afinado o Movilidad empresarial + seguridad licencia.
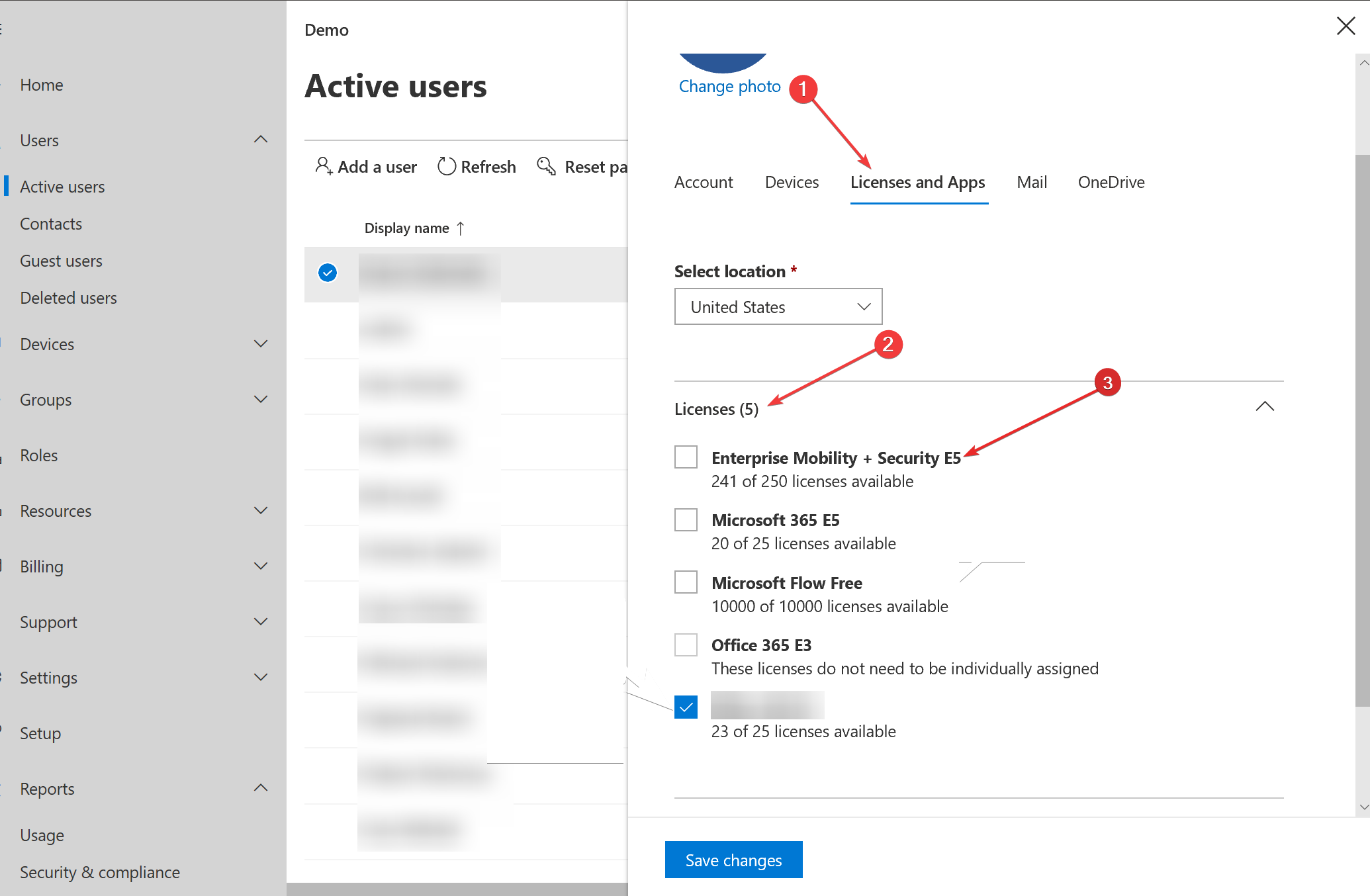
- presione el Guardar cambios botón.
Habilitar la licencia Enterprise Mobility + Security proporcionará a la cuenta de usuario el permiso necesario para poder usar el servicio e inscribir dispositivos en la administración. Ahora el usuario puede iniciar sesión en la PC de trabajo sin enfrentar el error relacionado con la licencia móvil.
Por lo tanto, estos son los métodos que debe implementar para corregir el código de error 0x80180018, que aparece cuando inicia sesión en la cuenta profesional o educativa.
Es posible que desee consultar esta guía para conocer las posibles soluciones si necesita corregir el error de su cuenta de Microsoft al intentar iniciar sesión.
En caso de que necesite más ayuda al respecto, no dude en comunicarse con nosotros en la sección de comentarios.
¿Sigues experimentando problemas? Solucionarlos con esta herramienta:
PATROCINADO
Algunos problemas relacionados con los controladores se pueden resolver más rápido mediante el uso de una solución de controlador personalizada. Si aún tiene problemas con sus controladores, simplemente instale Actualizador de controladores OutByte y ponerlo en funcionamiento de inmediato. Por lo tanto, ¡deje que actualice todos los controladores y solucione otros problemas de la PC en poco tiempo!

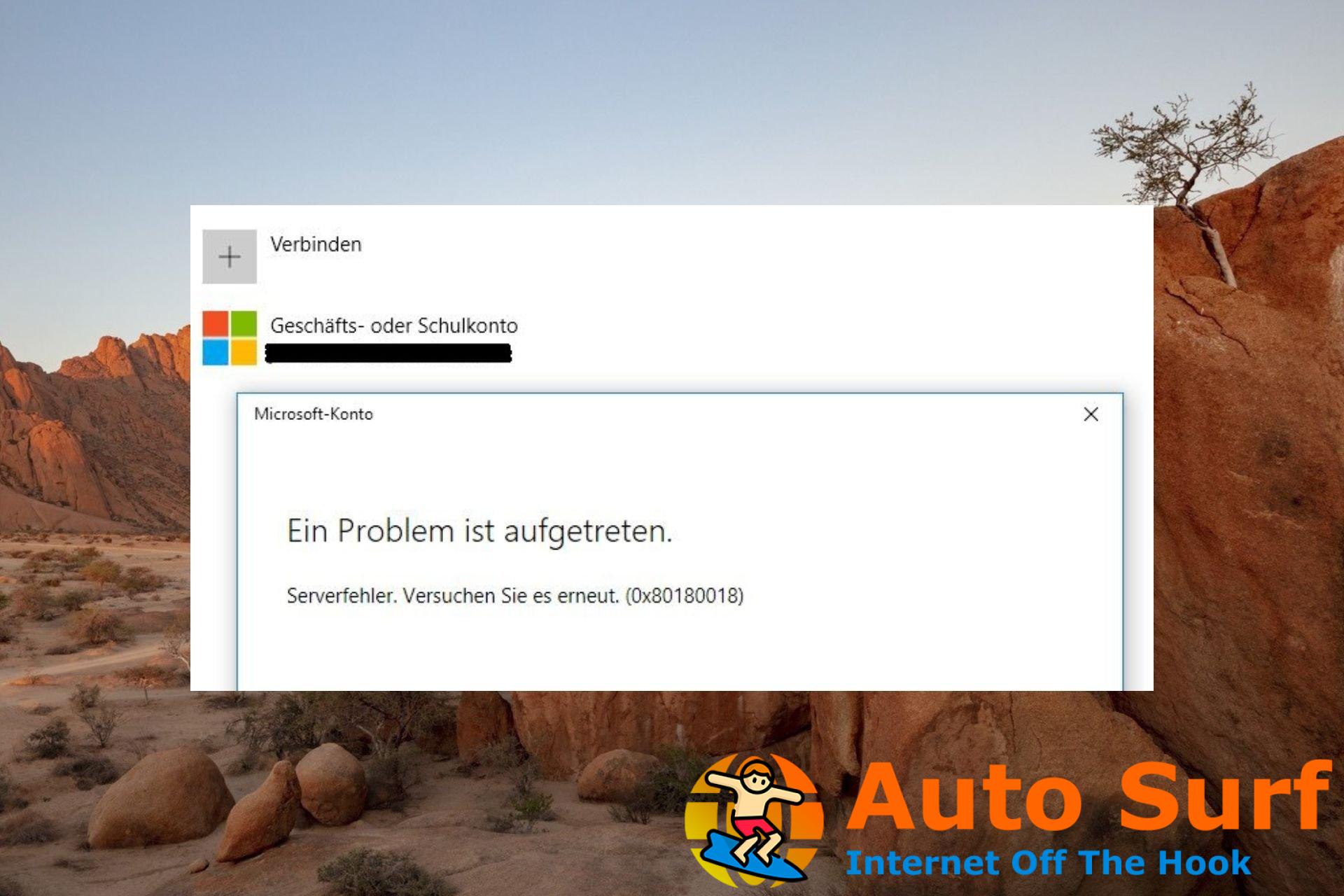
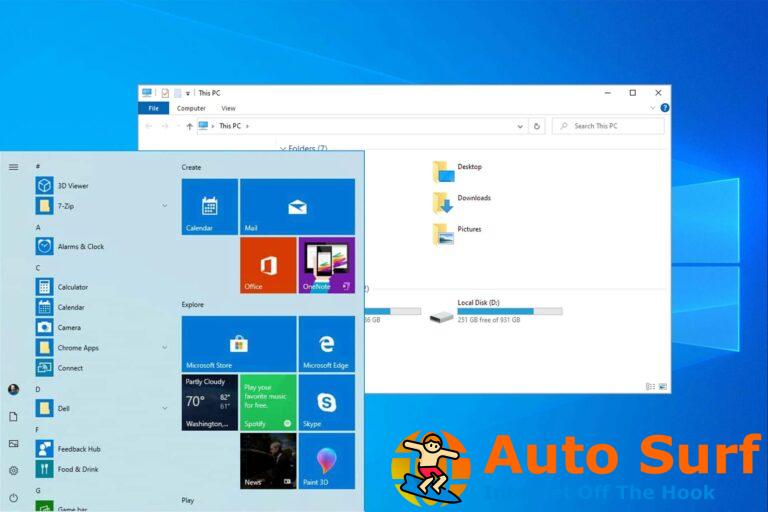
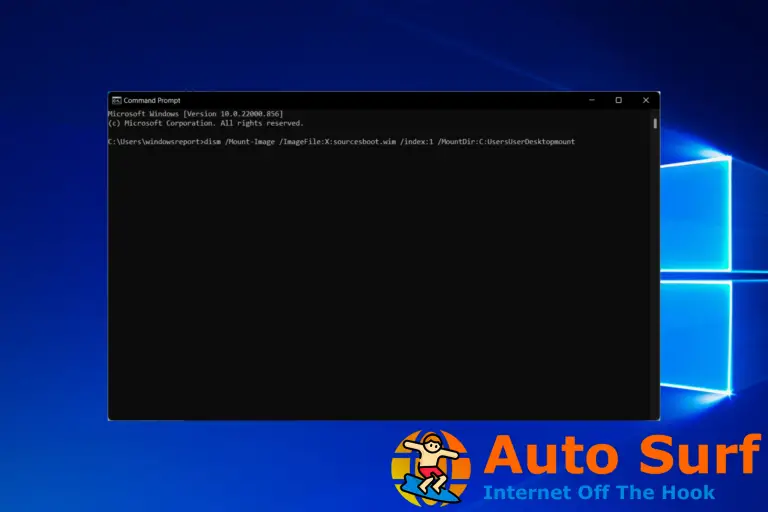


![Código de parada de ERROR DE ALIMENTACIÓN INTERNA [Fixed for good] Código de parada de ERROR DE ALIMENTACIÓN INTERNA [Fixed for good]](https://auto-surf.ro/wp-content/uploads/1644638500_467_Codigo-de-parada-de-ERROR-DE-ALIMENTACION-INTERNA-Fixed-for-768x512.jpg?v=1644638503)
