- Si su cámara Discord no funciona, no podrá realizar ninguna videollamada.
- Se ha demostrado que desconectar cualquier otro dispositivo USB resuelve este problema en algunos casos.
- Modificar la configuración de la cámara también puede mostrar buenos resultados cuando se combina con todas las demás soluciones sugeridas.
- En caso de que la cámara Discord no funcione, intente actualizar los controladores relacionados.
Discord es una aplicación de mensajería con la que los usuarios pueden utilizar sus cámaras para videollamadas. Sin embargo, algunas personas han publicado en foros que la cámara Discord no les funciona. En consecuencia, no pueden utilizar sus dispositivos con esta aplicación.
Entendemos lo molesto que puede ser, especialmente cuando estás acostumbrado a ejecutar Discord todos los días.
¡Afortunadamente, no tienes que preocuparte! Recopilamos una serie de soluciones que lo ayudarán a resolver este irritante problema.
Antes de presentar las soluciones principales, echemos un vistazo a algunas razones por las que su cámara no funciona en Discord.
¿Por qué mi cámara no funciona en Discord?
En algunos casos, es posible que Discord simplemente no detecte las cámaras web de los usuarios. Sin embargo, otros usuarios han dicho que tienen problemas con la pantalla negra de la cámara web en Windows 10 a pesar de que Discord detecta y aparentemente puede acceder a sus cámaras.
Esos son escenarios ligeramente diferentes, pero los usuarios no pueden utilizar sus cámaras con el software Discord de ninguna manera.
Pueden surgir problemas de no disponibilidad de la cámara Discord cuando las cámaras no están conectadas o instaladas correctamente. Sin embargo, estos problemas también pueden deberse a controladores de cámara web obsoletos.
Si ve pantallas negras en Discord incluso cuando su cámara aparentemente está disponible, la instalación del software de Discord podría estar dañada. O podría estar utilizando una versión de compilación de Windows 10 desactualizada.
¿Qué puedo hacer si la cámara Discord no funciona?
1. Inicie Discord como administrador
- Golpea el ventanas clave, tipo Discordialuego haga clic derecho en el primer resultado y seleccione el Ejecutar como administrador opción.
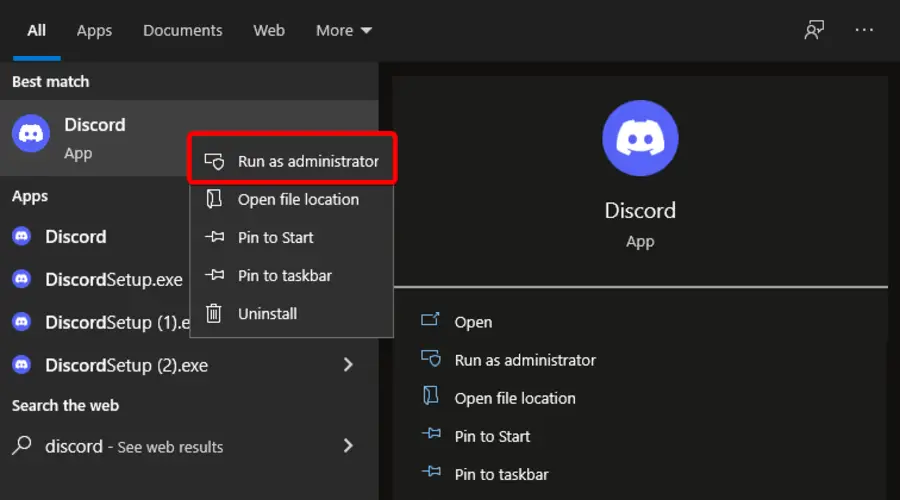
2. Verifique la configuración de acceso a la aplicación de la cámara
- presione el ventanas + S teclas al mismo tiempo para abrir el cuadro de búsqueda.
- Escribe cámara ajustesluego seleccione Elija qué aplicaciones pueden acceder a su cámara para abrir la ventana en la instantánea directamente debajo.
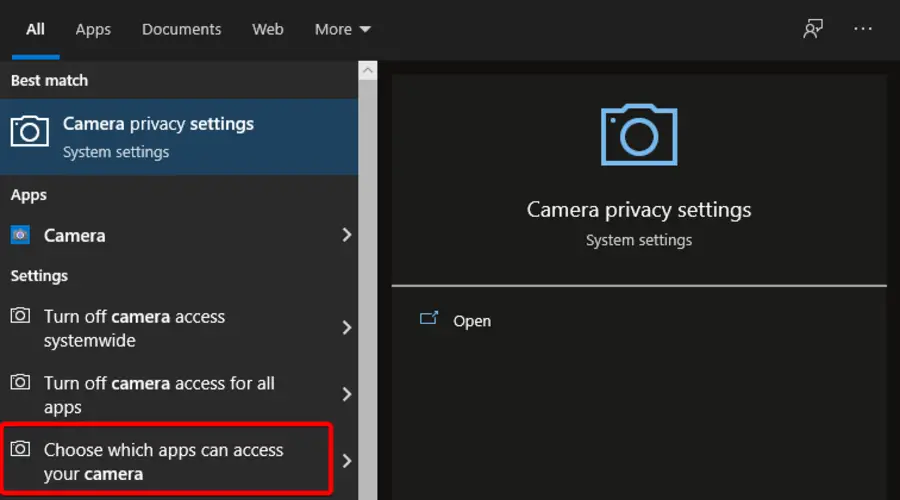
- Alternar el Permita que las aplicaciones accedan a su cámara opción de si está deshabilitado.

3. Desconecte otros dispositivos USB
Si está intentando utilizar Discord con una cámara USB externa, desconecte todos los demás dispositivos USB (incluido el mouse) de sus puertos.
Después de reiniciar Windows, solo conecte su cámara USB. Intente conectar la cámara con todos los puertos USB de su PC si aún no funciona con Discord.
En caso de que sus puertos USB no funcionen y necesite usarlos, asegúrese de revisar algunas soluciones fáciles.
4. Actualice los controladores de su cámara
4.1 Actualizar manualmente los controladores
- En el cuadro de búsqueda de Windowsescribe Administrador de dispositivosluego ábralo.
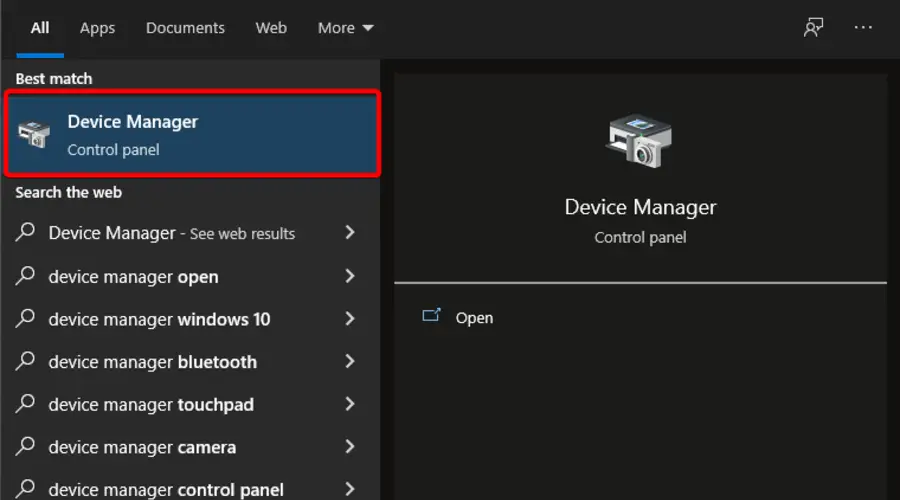
- Ampliar la Cámaras sección.
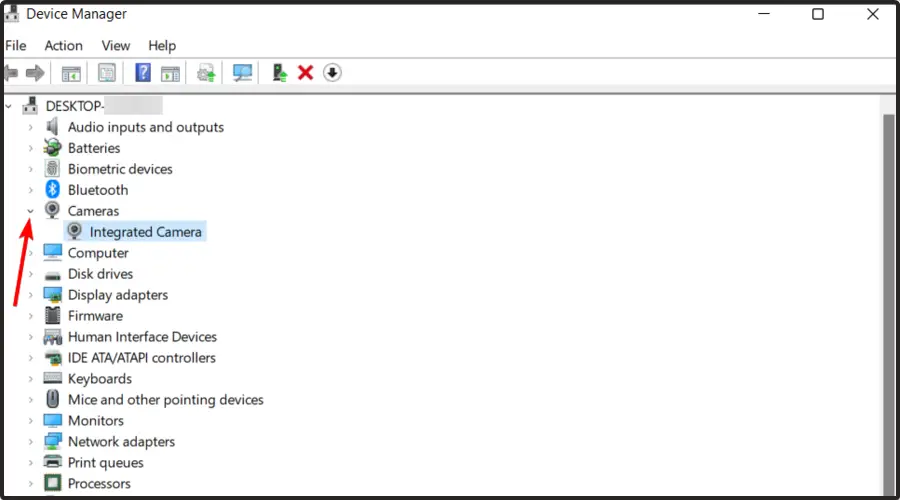
- Haga clic derecho en su cámara, luego elija Actualizar controlador.
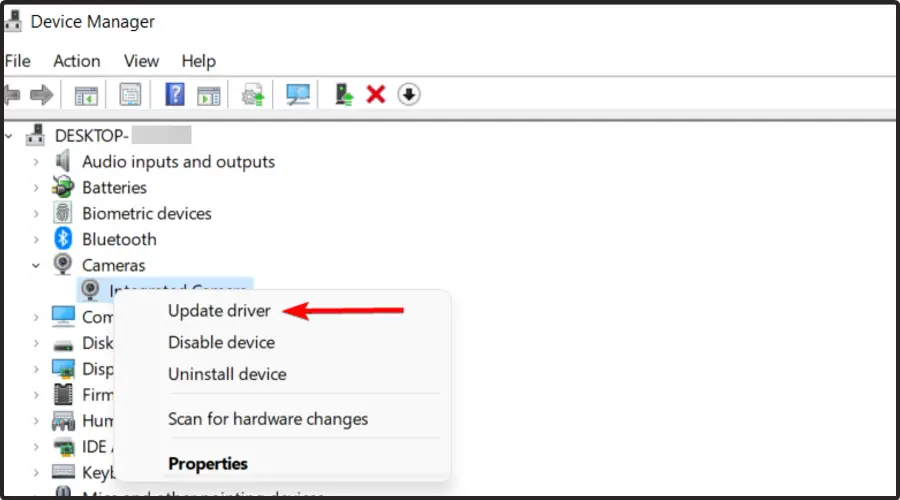
- Seleccione Buscar automáticamente controladores.
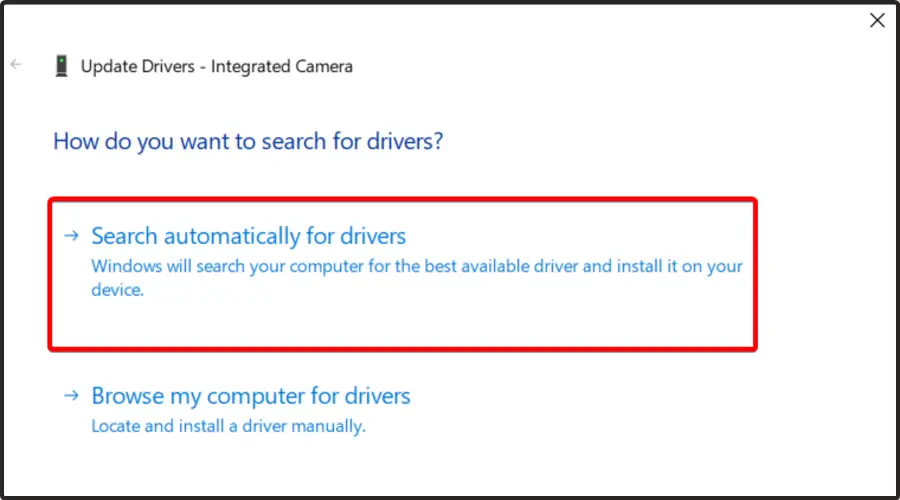
- Si los mejores controladores ya están instalados, se le notificará.
- En caso de que su sistema encuentre nuevos controladores para actualizar, siga las instrucciones en pantalla.
5. Desactiva la aceleración de hardware de Discord
- Golpea el ventanas clave, tipo Discordialuego abra el primer resultado.
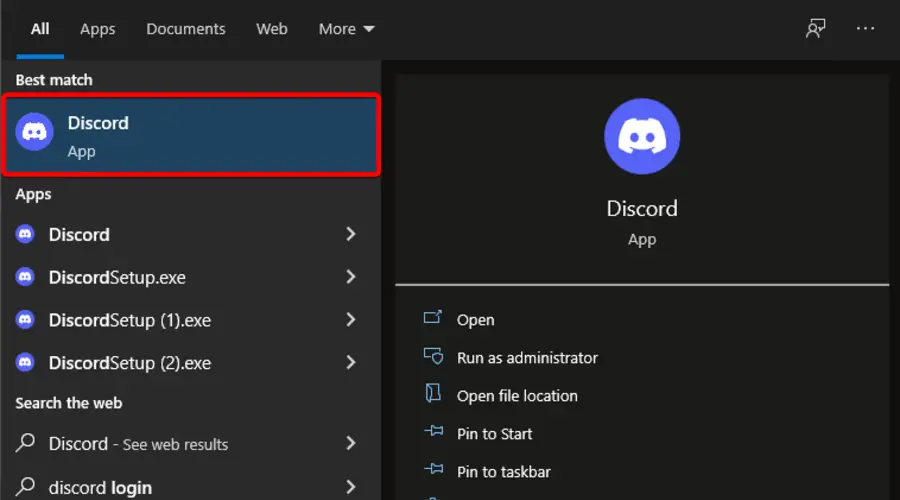
- Haga clic en el Ajustes de usuario botón.
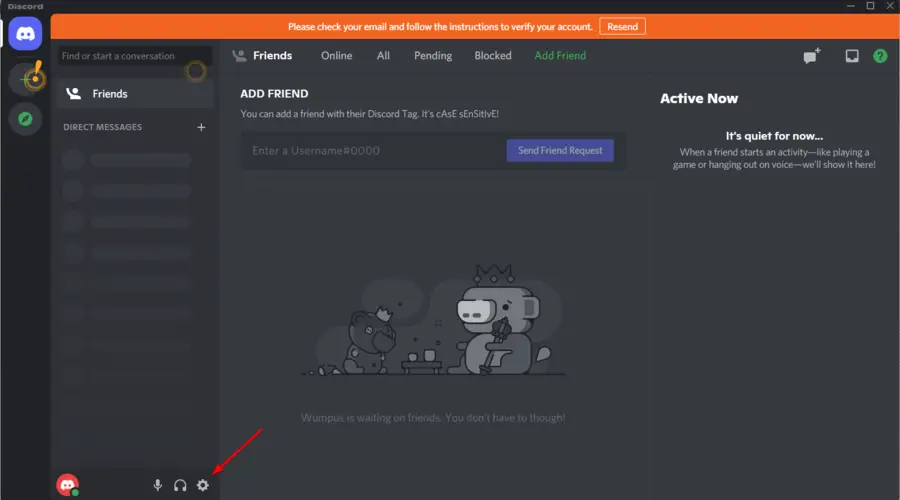
- Clickea en el Avanzado sección.
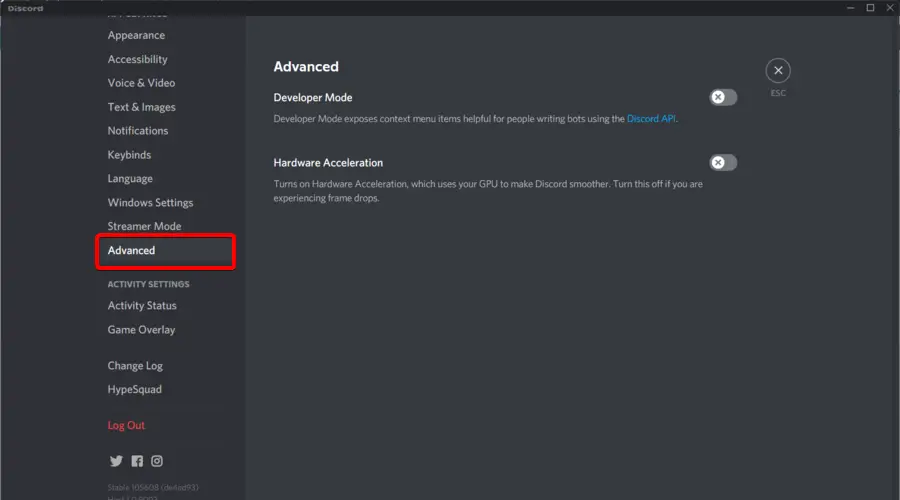
- Apaga el Aceleracion de hardware opción.

- Haga clic en el Okey botón para confirmar.
6. Actualice Windows 10 a la última versión de compilación
- Golpea el ventanas clave, tipo actualizarluego elige Buscar actualizaciones para abrir la aplicación Configuración como en la imagen directamente debajo.

- Si hay una actualización de compilación disponible, haga clic en Descargar e instalar.
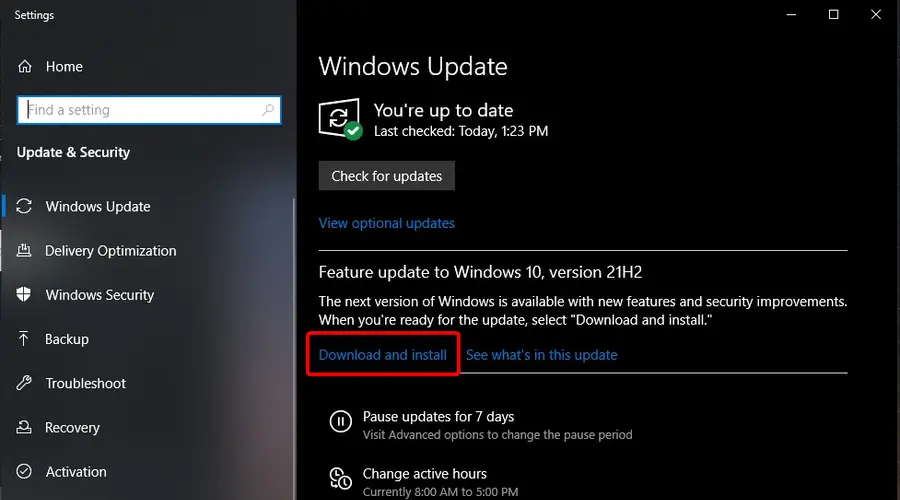
- Hacer clic Buscar actualizaciones para descargar las últimas actualizaciones de parches si no hay una nueva versión de Windows 10 disponible.
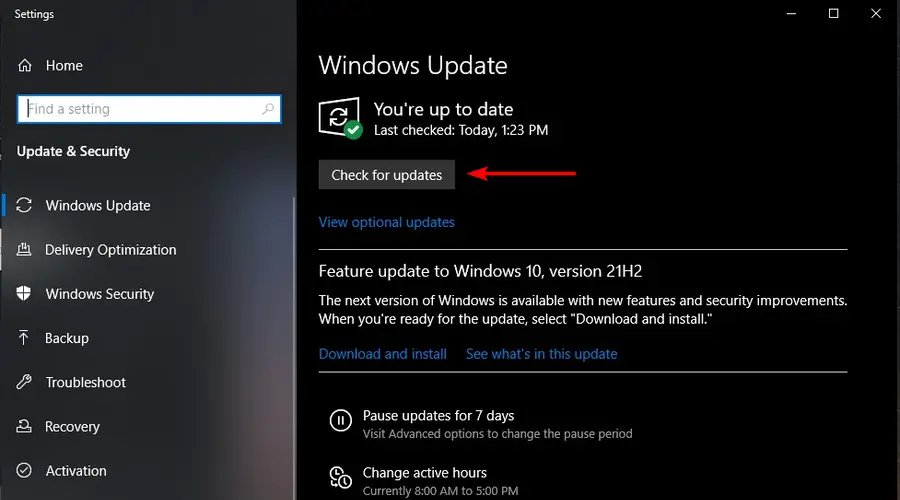
7. Reinstalar discordia
- Utilice el siguiente método abreviado de teclado: ventanas + S.
- Escribe Aplicaciones y característicasluego abra el primer resultado como se muestra directamente a continuación.
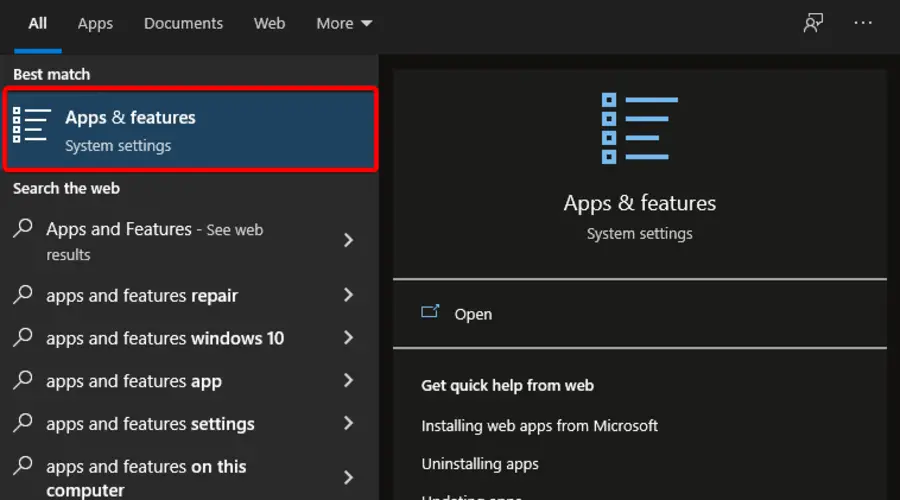
- A continuación, seleccione el Discordia aplicación
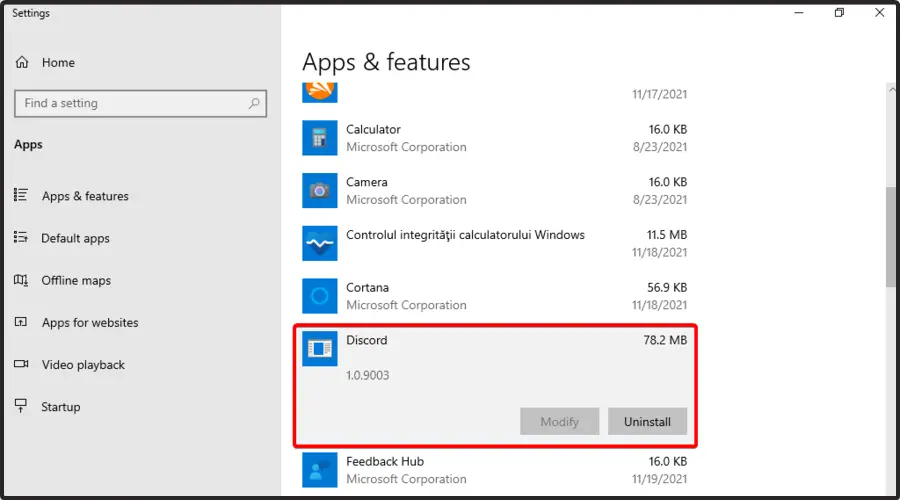
- presione el Desinstalar botón y confirme haciendo clic Desinstalar de nuevo.
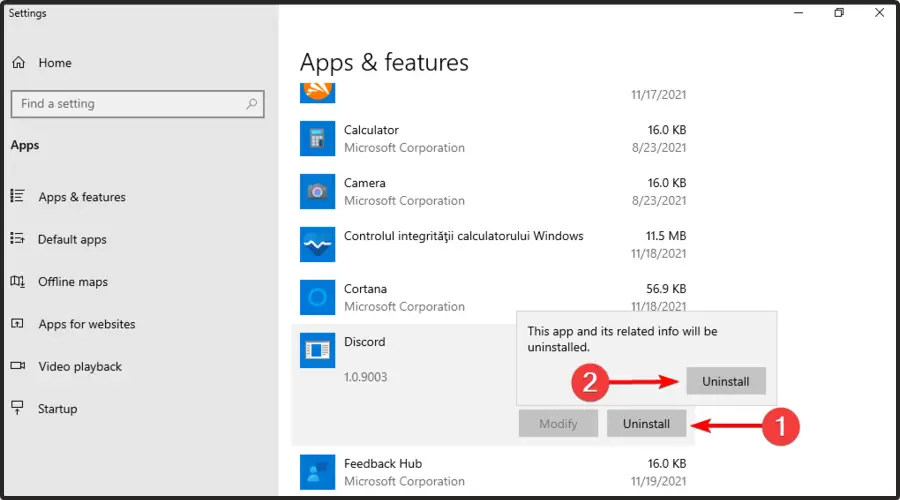
- presione el Windows + R teclas simultáneamente y escriba %datos de aplicación% en el cuadro de diálogo que se abre.
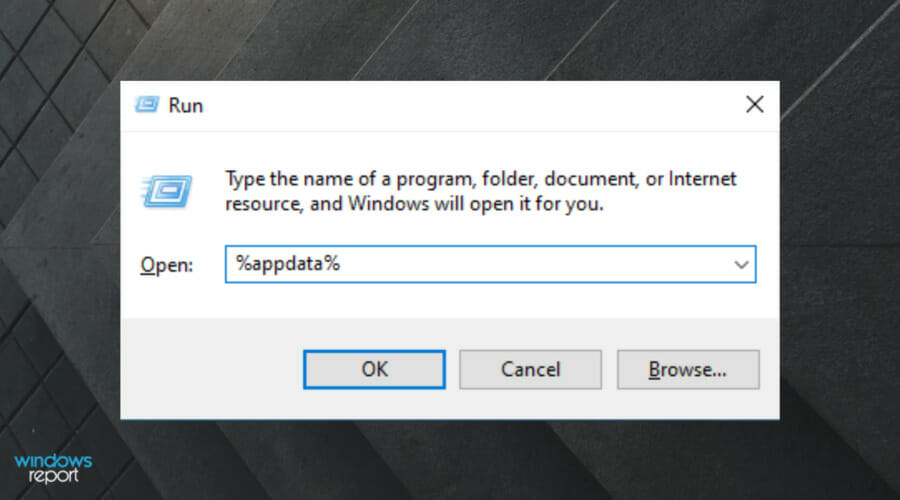
- Haga clic derecho en el carpeta de discordia en el Explorador de archivos y seleccione Borrar.
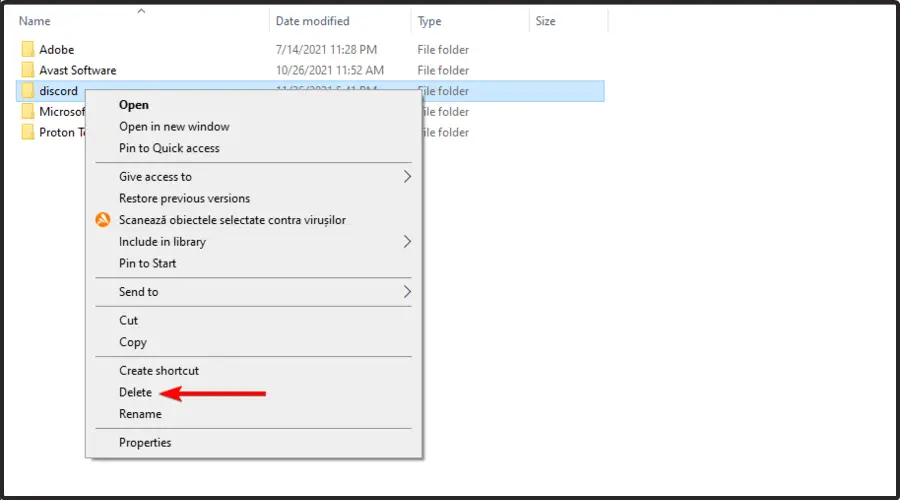
- Ahora usa de nuevo el siguiente atajo de teclado: Windows + Rluego escriba %Datos de aplicaciones locales%y pulsa el Ingresar llave.
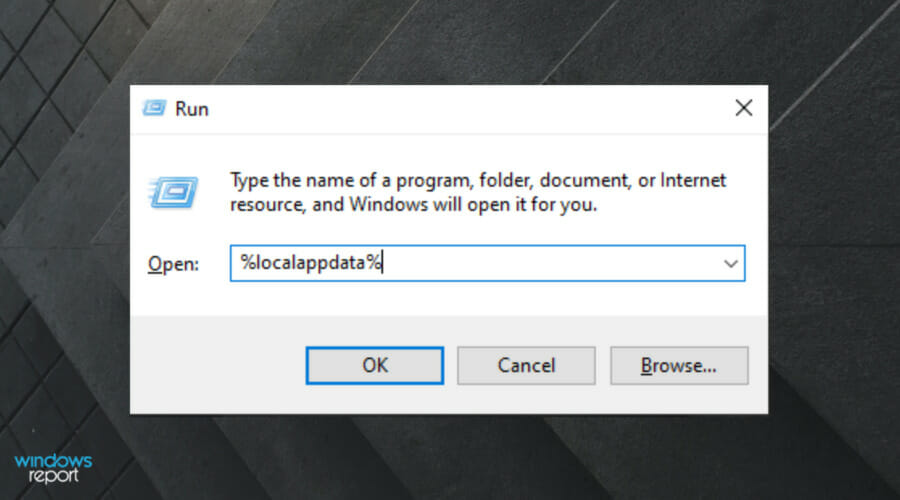
- Haga clic derecho en la carpeta Discord en Local para seleccionar Borrar.
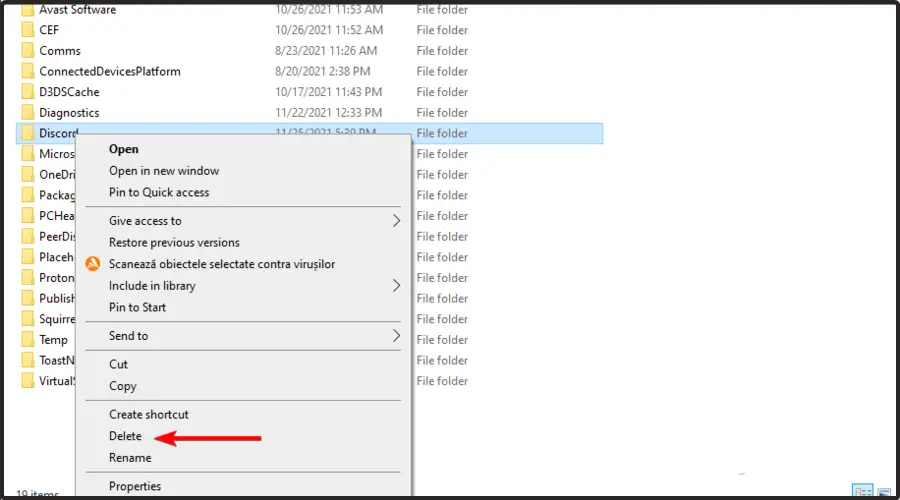
- Reinicie su computadora de escritorio o portátil.
- Hacer clic Descargar para Windows sobre el Sitio web de discordiay siga las instrucciones en pantalla.
Esas son algunas de las posibles resoluciones que pueden solucionar los problemas de la cámara para el software Discord.
Sin embargo, si aún necesita más soluciones potenciales, envíe un ticket de soporte desde Discord’s Enviar una página de solicitud.
También hay una aplicación web de Discord que puede utilizar en los navegadores haciendo clic en el botón Abrir Discord en su navegador.

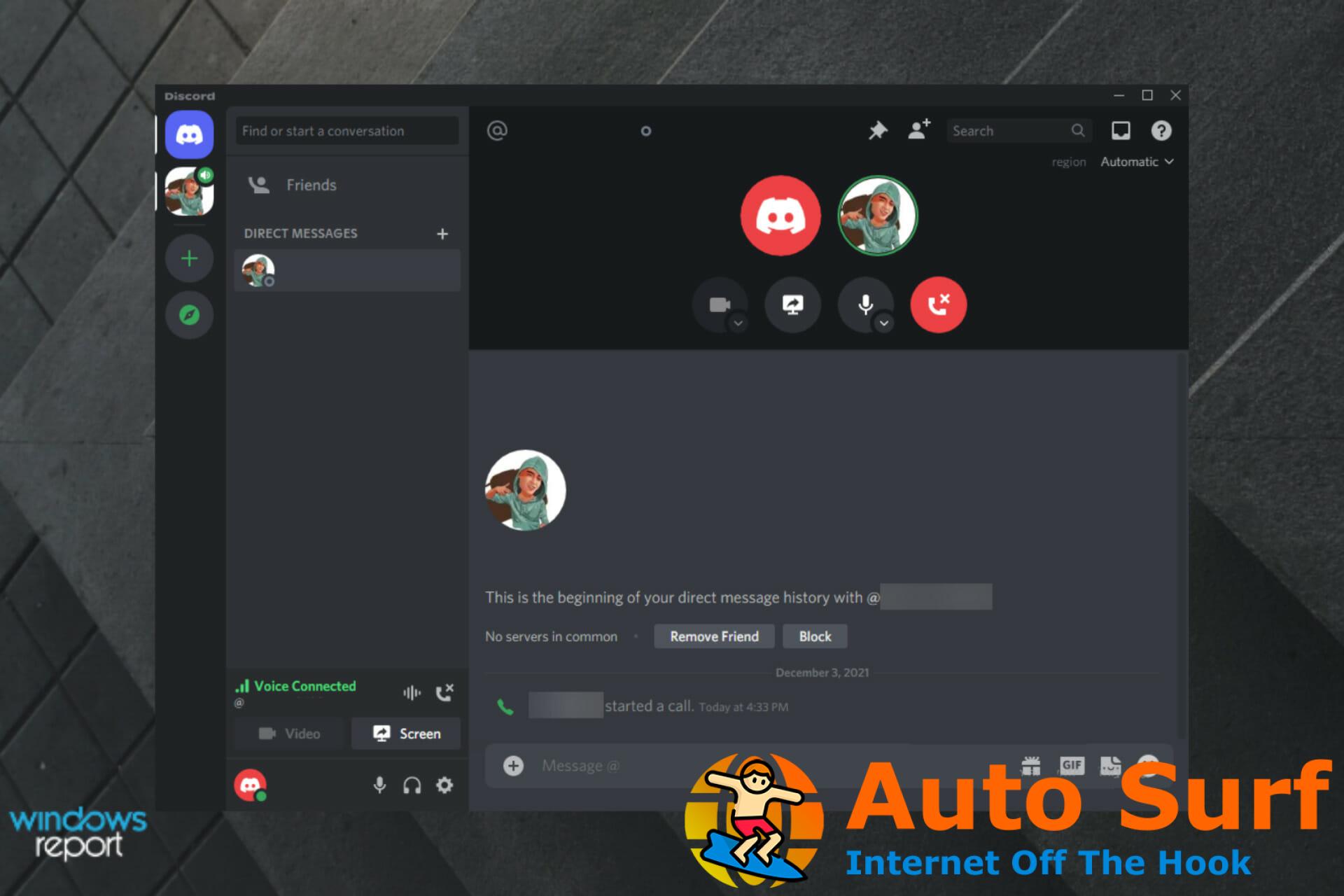
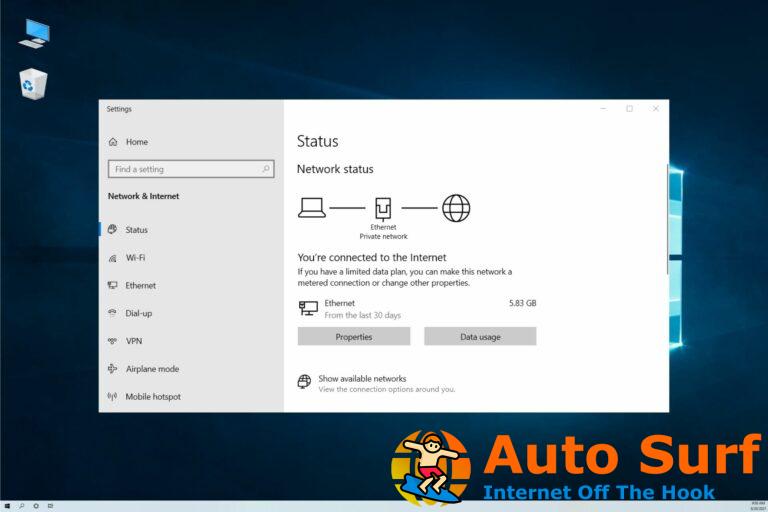
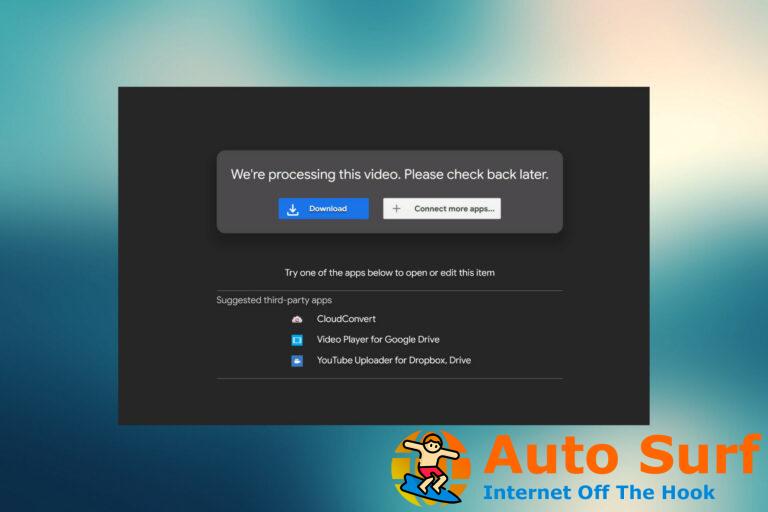



![REVISIÓN: Pshed.dll errores BSOD de Windows 10/11 [Easy Guide] REVISIÓN: Pshed.dll errores BSOD de Windows 10/11 [Easy Guide]](https://auto-surf.ro/wp-content/uploads/1644661116_407_REVISION-Psheddll-errores-BSOD-de-Windows-1011-Easy-Guide-768x512.jpg?v=1644661118)
