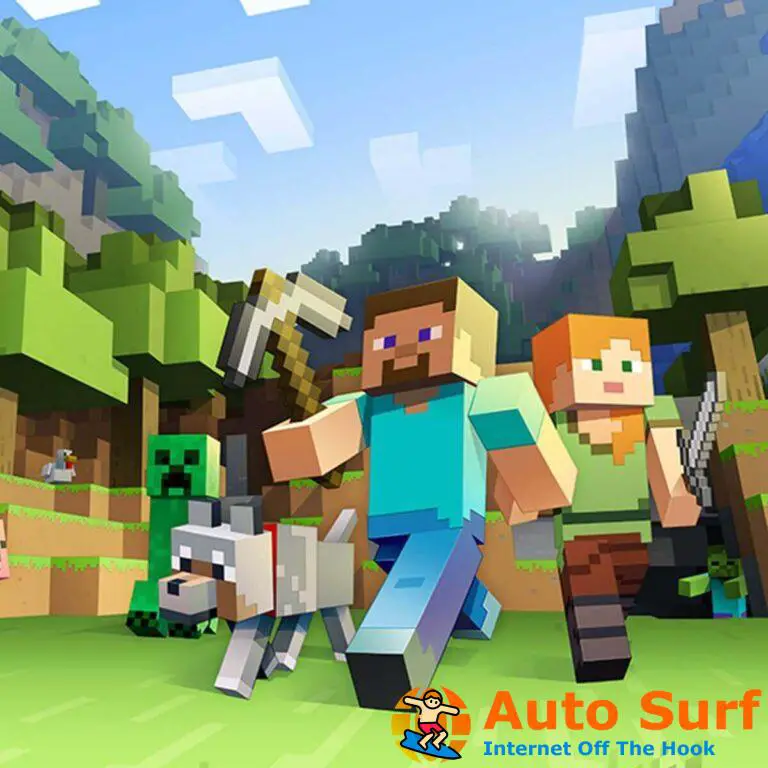- Muchos usuarios informaron que Steam no responde y puede ser un problema grave, especialmente para los jugadores.
- En caso de que encuentre este problema, le sugerimos que borre el caché de Steam.
- Para resolver rápidamente el problema de hoy, probablemente deba actualizar la fecha y la hora.
- Debido a que Steam podría no responder debido a algunos errores temporales, la reinstalación de la aplicación demostró solucionarlo.
Todos sabemos eso Vapor es un cliente de juegos diverso, pero a veces Steam simplemente no responde.
Esto puede ser un problema ya que no podrás jugar tus juegos favoritos, pero no temas, hay una manera de solucionar este problema.
La mayoría de las veces, este problema no está estrictamente relacionado con Windows 10, así que vamos a resolverlo.
¿Por qué Steam no responde en mi PC?
- errores temporales – Como cualquier otra aplicación o programa, Steam puede encontrarse con diferentes problemas aleatorios. En este caso no debes preocuparte, porque puedes solucionarlo fácilmente reiniciando, reparando o reinstalando la app. Verás cómo, más adelante en esta guía.
- Procesos de bloqueo de caché – Como probablemente ya sepa, los cachés generalmente se almacenan en el historial del navegador. Steam también los guarda, por lo que para solucionar nuestro problema presentado, se recomienda borrar el caché de descarga.
- Configuraciones de tiempo obsoletas – Estos son bastante obvios, pero parece que algunos usuarios olvidan tener esto en cuenta. Te mostraremos cómo mantenerlos siempre actualizados.
- El modo de compatibilidad limita la aplicación – Cuando está habilitada, esta función puede bloquear ciertos procesos en Steam. En estos términos, se recomienda desactivarlo.
Ahora, veamos qué puede hacer si Steam no responde a los clics.
¿Qué puedo hacer si el servidor Steam no responde?
1. Borrar caché de Steam
- Presiona en el ventanas clave, entrada Vaporluego abra la aplicación.
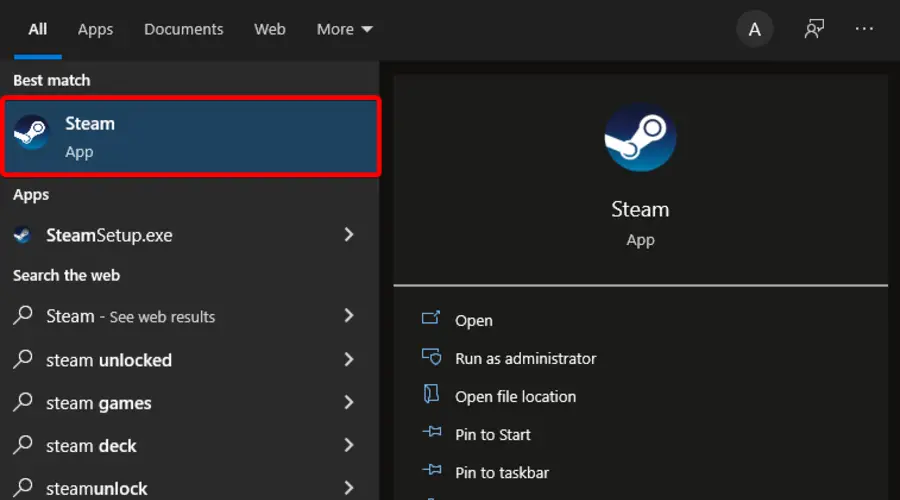
- Haga clic en Vaporubicado en la esquina superior izquierda de la ventana.
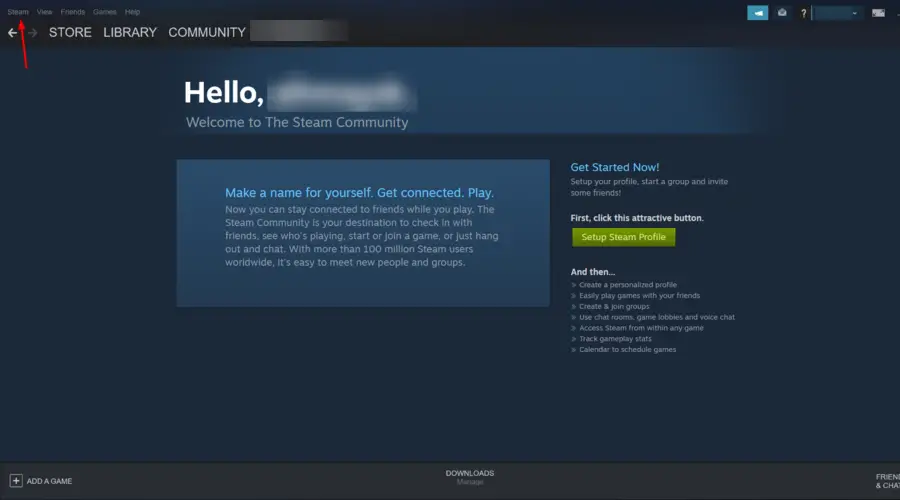
- Dirigirse a Ajustes.
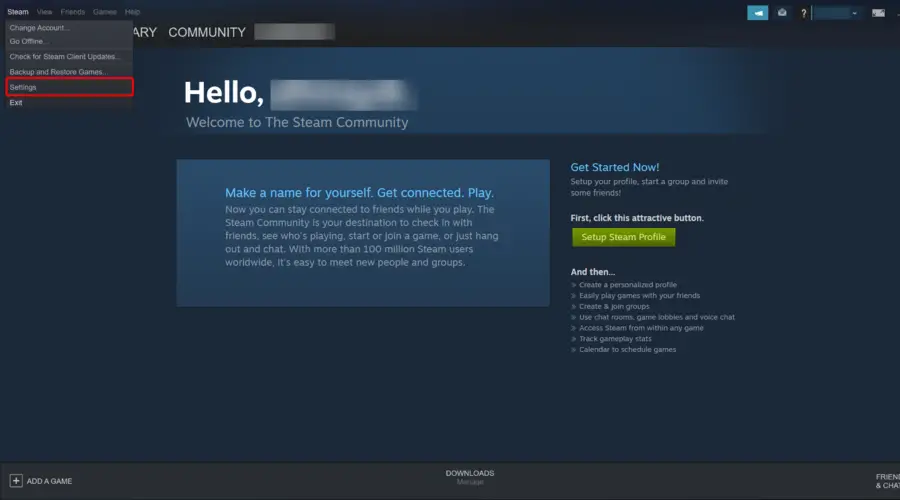
- Selecciona el Descargas pestaña.
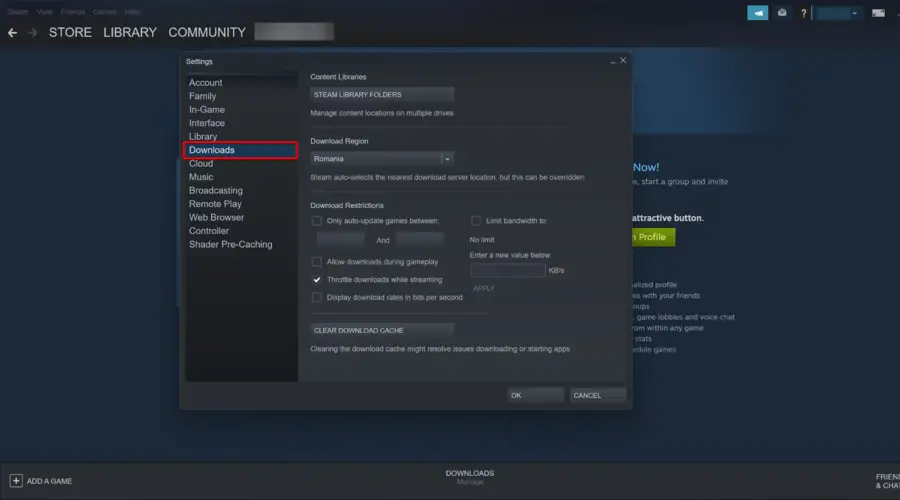
- Ahora, haga clic en Borrar caché de descargaluego confirme el proceso presionando en OK.
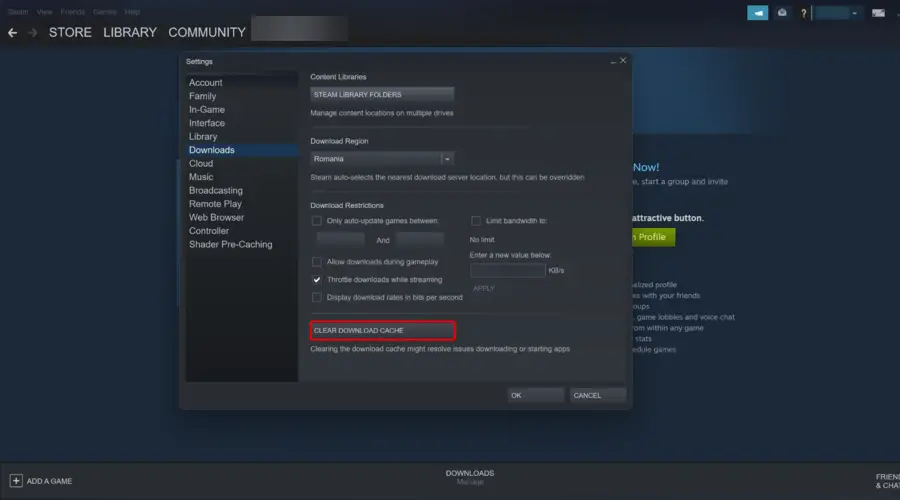
- Estás listo.
Su carpeta de caché se usa para almacenar archivos temporales asociados con juegos o programas en su biblioteca. Sin embargo, Steam podría dejar de responder si el caché está dañado.
2. Actualiza tu fecha y hora
- Presione en el ventanas clave, tipo Panel de controlluego ábralo.
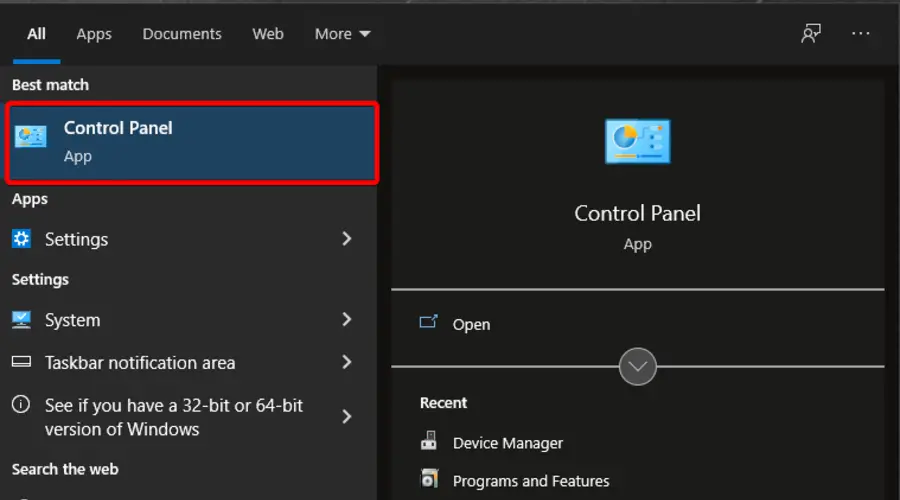
- Ahora, selecciona Reloj y Región.
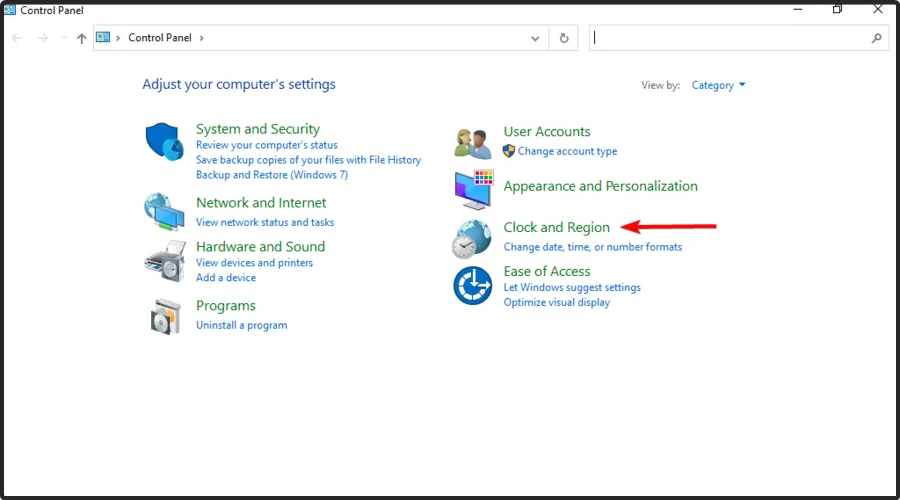
- Haga clic en Fecha y hora.
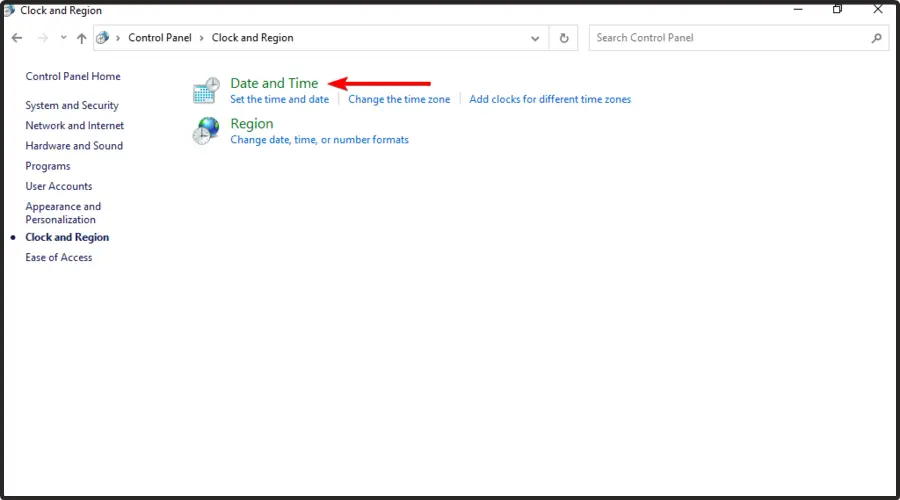
- Selecciona el Hora de Internet pestaña, luego haga clic en Cambiar ajustes.
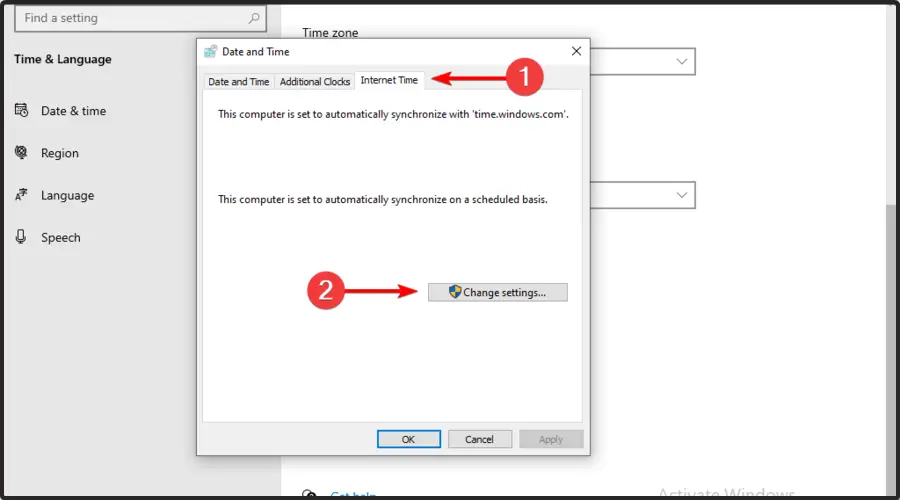
- Comprobar el Sincronizar con un servidor horario de Internet cuadro, luego haga clic en Actualizar ahora.
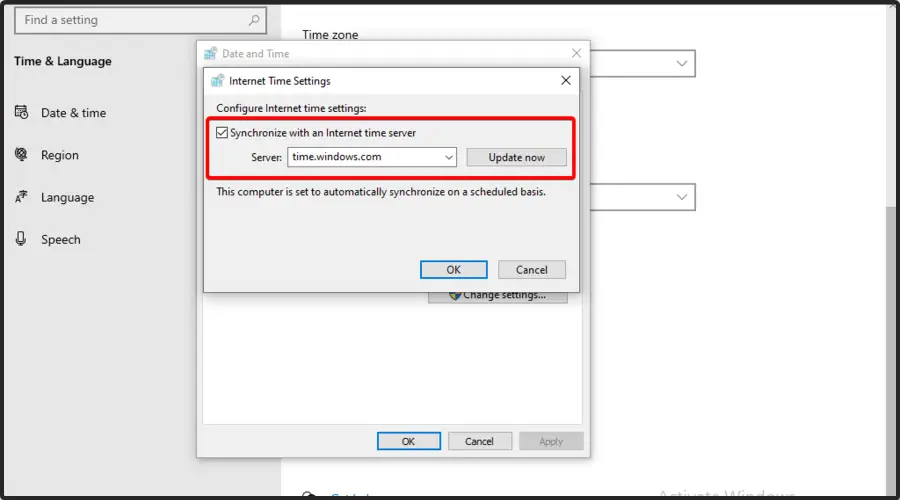
- Haga clic en Actualizar ahoraluego haga clic OK.
3. Ejecute una verificación en sus dispositivos de almacenamiento
- Use el siguiente método abreviado de teclado para abrir Explorador de archivos: Windows + E.
- En el caja de búsqedaescribe esta computadoraluego presione Ingresar.
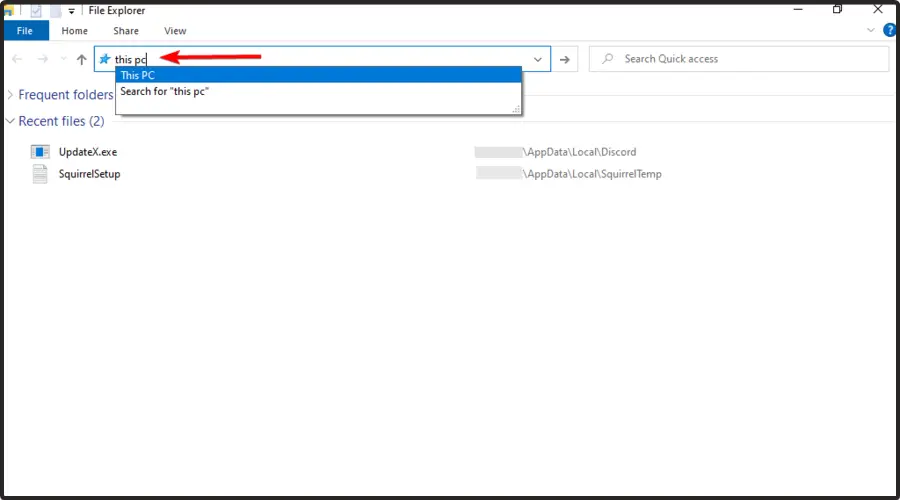
- Ir a Disco local (C:).
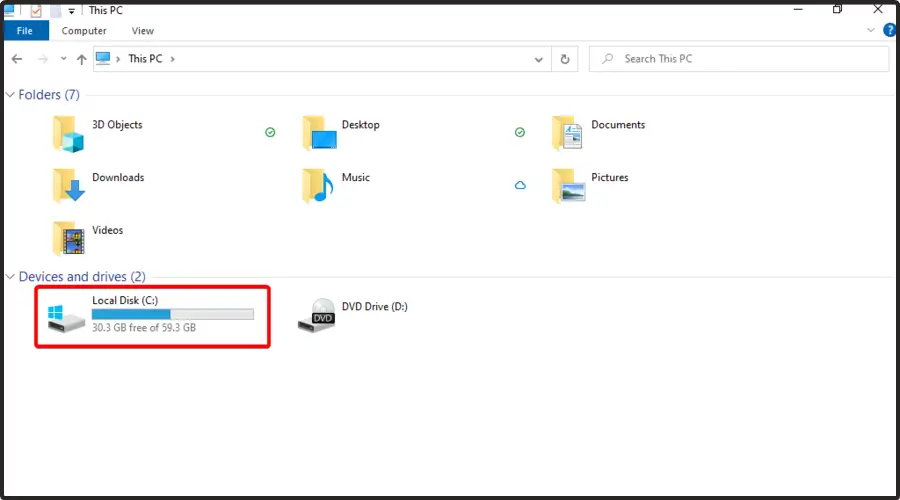
- Ir a Archivos de programa o Archivos de programa (x86).
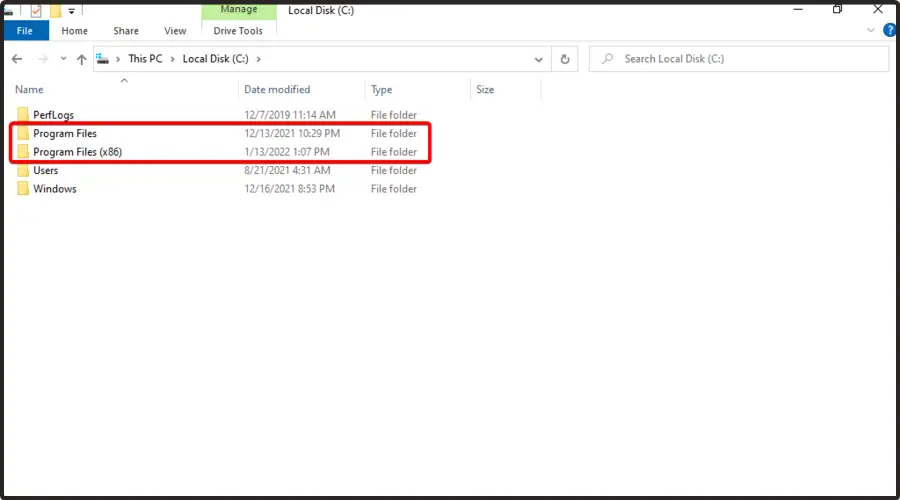
- Haga clic con el botón derecho en la unidad en la que está instalado Steam y seleccione Propiedades.
- Selecciona el Herramientas pestaña, y luego haga clic en el Controlar botón.
- Si hay algún error presente, seleccione Explorar unidad.
- Después de completar este paso, puede abrir Steam.
4. Deshabilitar el modo de compatibilidad
- Haga clic derecho en su Barra de tareas de Windowsluego navegue hasta Administrador de tareas.
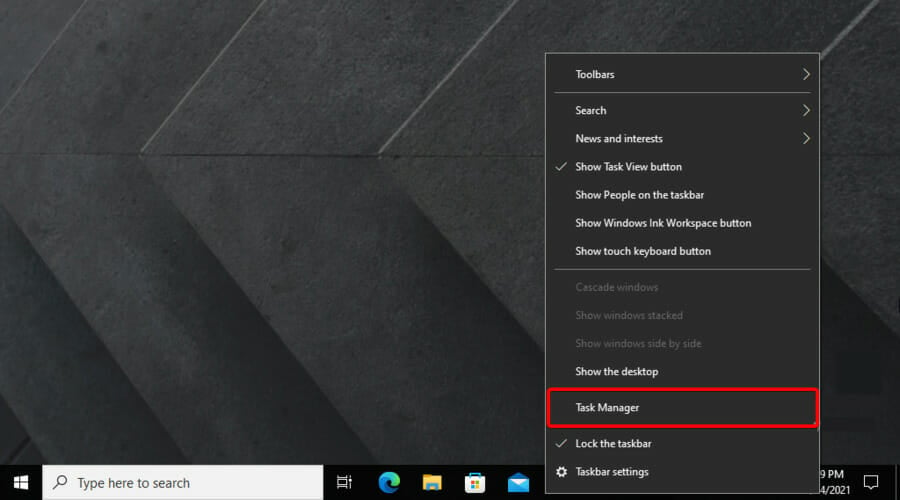
- En el Procesos pestaña, haga clic en cada Vapor instancias, luego elija Tarea final.
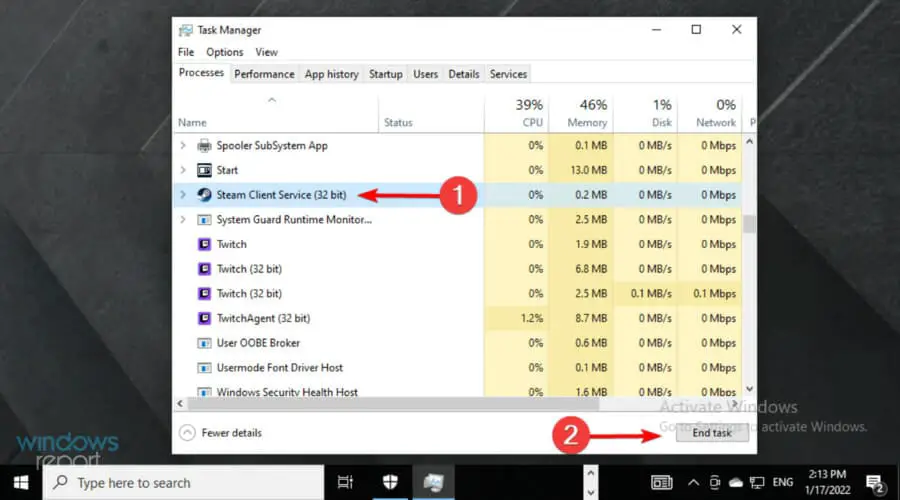
- Ahora, haga clic derecho en cualquier acceso directo de Steam o archivo ejecutable a mano, seleccione Propiedades.
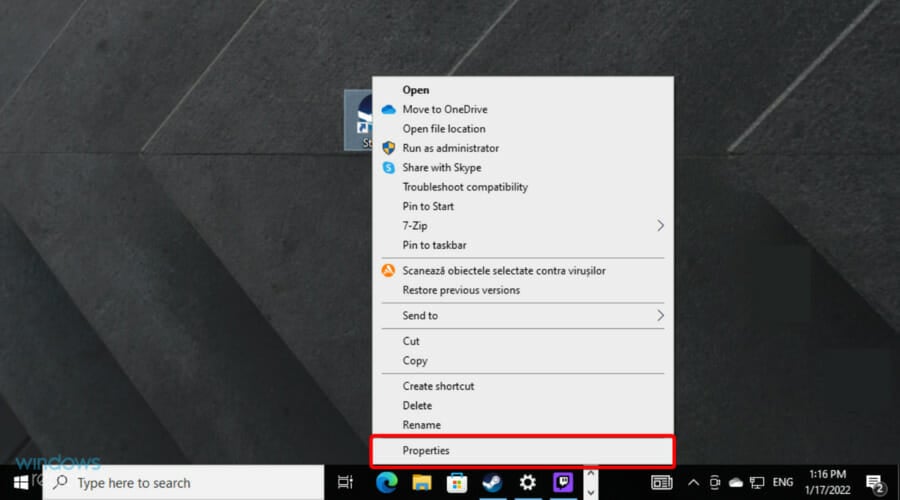
- Ve a la Compatibilidad pestaña y desmarque Ejecuta este programa en modo compatibilidad para opción.
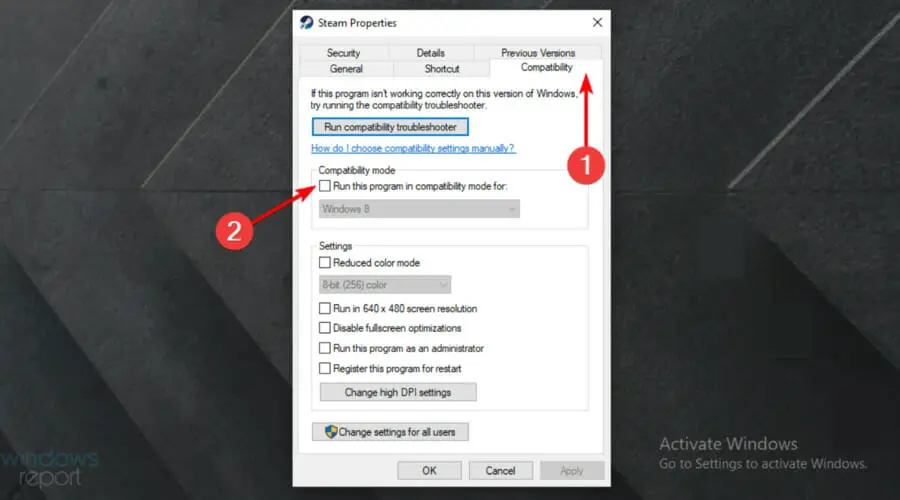
- Haga clic en Solicitarluego en OKe intente abrir Steam de nuevo.
Consejo de experto:
PATROCINADO
Algunos problemas de la PC son difíciles de abordar, especialmente cuando se trata de repositorios dañados o archivos de Windows faltantes. Si tiene problemas para corregir un error, es posible que su sistema esté parcialmente dañado.
Recomendamos instalar Restoro, una herramienta que escaneará su máquina e identificará cuál es la falla.
Haga clic aquí para descargar y comenzar a reparar.
El modo de compatibilidad de Windows hace exactamente lo que dice, pero es principalmente útil para ejecutar programas más antiguos. Como los que funcionaban bien con versiones anteriores de Windows.
Si Steam no responde, asegúrese de no estar ejecutando la aplicación en modo de compatibilidad.
5. Vuelva a instalar Steam
- Presiona en el ventanas clave, tipo Panel de control y navegue hasta el primer resultado.
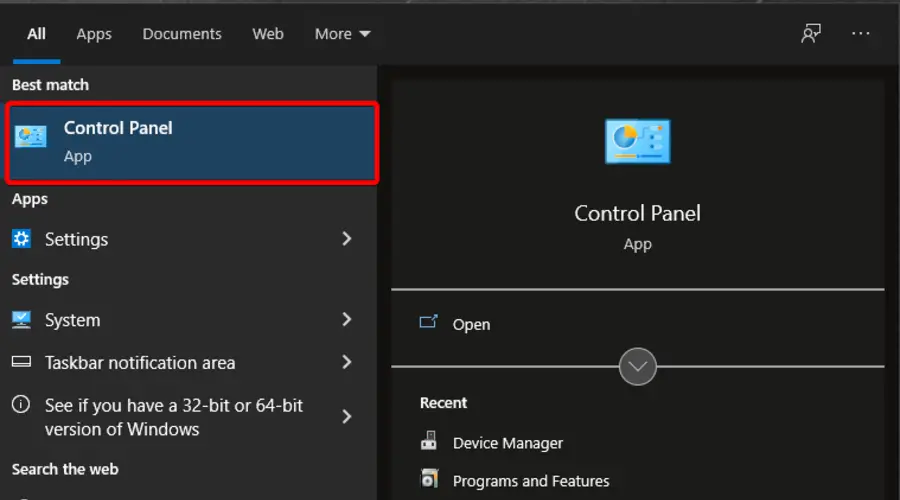
- Ahora, bajo el Programas sección, haga clic en Desinstalar un programa.
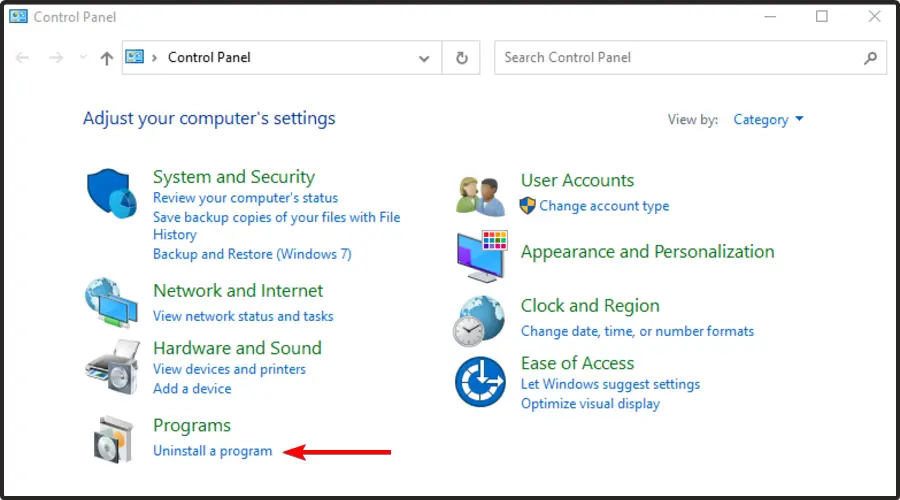
- En la lista mostrada, busque Vaporhaga clic en él, luego elija Desinstalarlo.
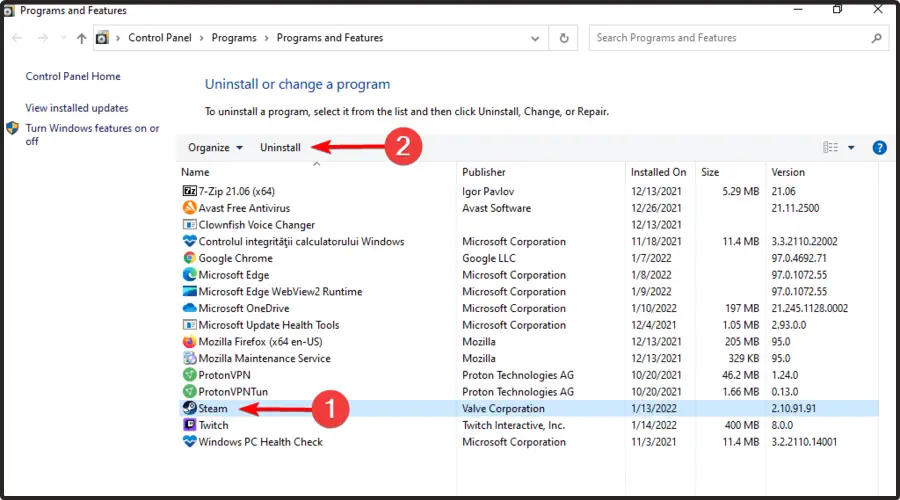
Cuando todo lo demás falla, la mejor opción es simplemente desinstalar su cliente Steam por completo y volver a instalarlo. Antes de probar esta solución, asegúrese de hacer una copia de seguridad de sus juegos.
Hay varias formas de desinstalar la aplicación, pero la más efectiva es usar un software de desinstalación que puede eliminar por completo cualquier programa de su PC.
Por lo tanto, para corregir este molesto error, podría funcionar desinstalar su Steam, por lo que debe borrar todos los archivos asociados con este programa. Para eso, debe elegir entre el mejor software de desinstalación para Windows 10.
Esperamos que estas soluciones le hayan sido útiles. Si Steam aún no responde, no dude en hacérnoslo saber en la sección de comentarios a continuación.

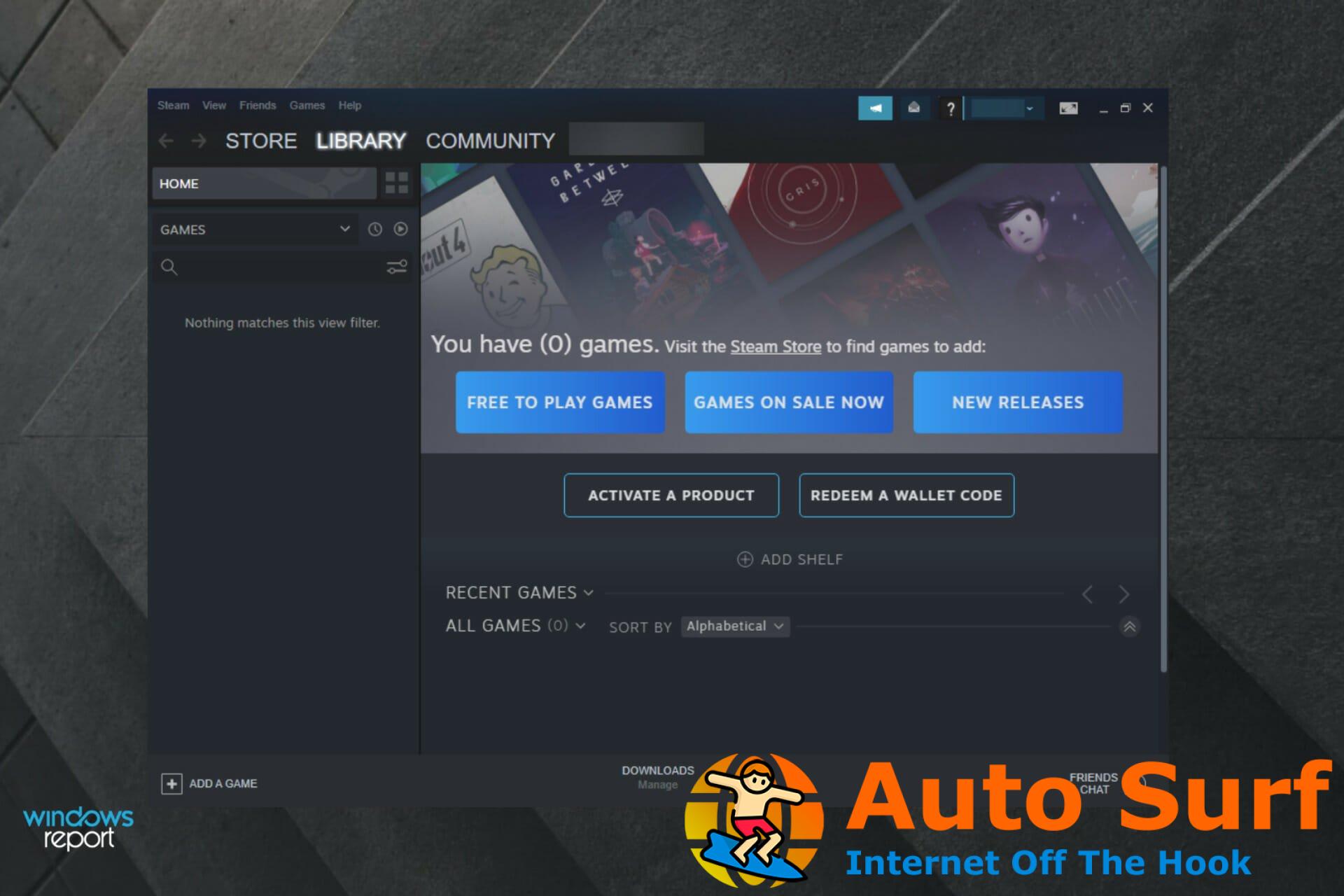

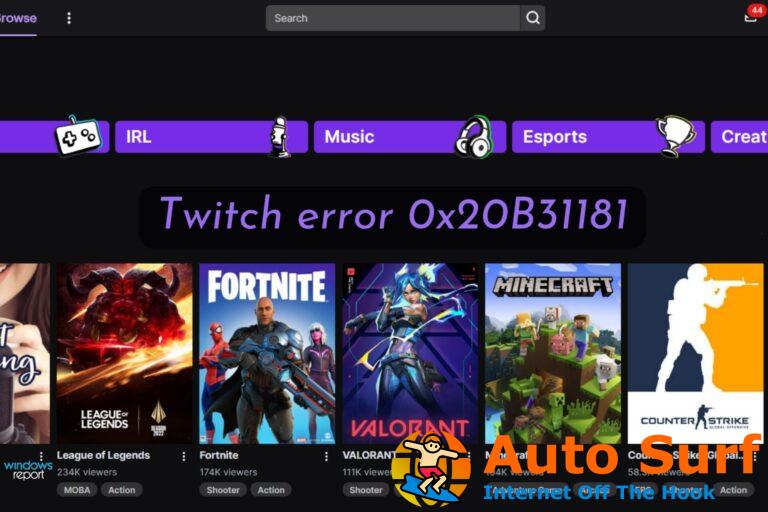

![Solución: problemas de HyperX en Windows 10/11 [Drivers, Mic issues] Solución: problemas de HyperX en Windows 10/11 [Drivers, Mic issues]](https://auto-surf.ro/wp-content/uploads/1646395092_Solucion-problemas-de-HyperX-en-Windows-1011-Drivers-Mic-issues-768x512.jpg?v=1646395094)