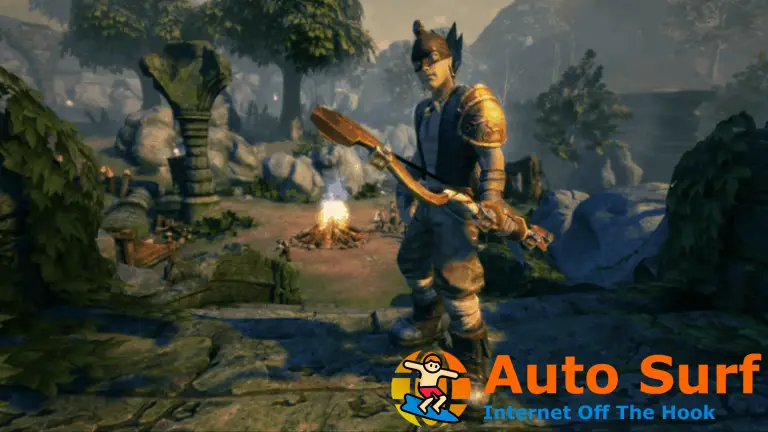- Es mejor jugar muchos juegos en línea en monitores ultraanchos o configuraciones de varios monitores.
- Esta guía le mostrará cómo puede iniciar sus juegos en el monitor secundario de forma predeterminada.
- Tenemos una guía dedicada sobre cómo abrir ciertos juegos en otro monitor, como Overwatch y Fortnite.
- También puede averiguar cómo cambiar el monitor en el que Steam abre los juegos de forma predeterminada.
Las configuraciones de múltiples monitores son muy comunes hoy en día, especialmente cuando eres un ávido jugador.
Estos a veces pueden reemplazar la necesidad de comprar monitores curvos y ultra anchos, y también le permiten realizar múltiples tareas mientras juega.
Sin embargo, cada vez que inicia un juego, la configuración predeterminada es que aparezca en su monitor principal.
Si por alguna razón desea que sus juegos se inicien en sus otros monitores, todo lo que necesita hacer es seguir los pasos escritos en la guía a continuación.
¿Cómo puedo cambiar en qué monitor se abre un juego?
1. Use una herramienta de administración dedicada de múltiples monitores
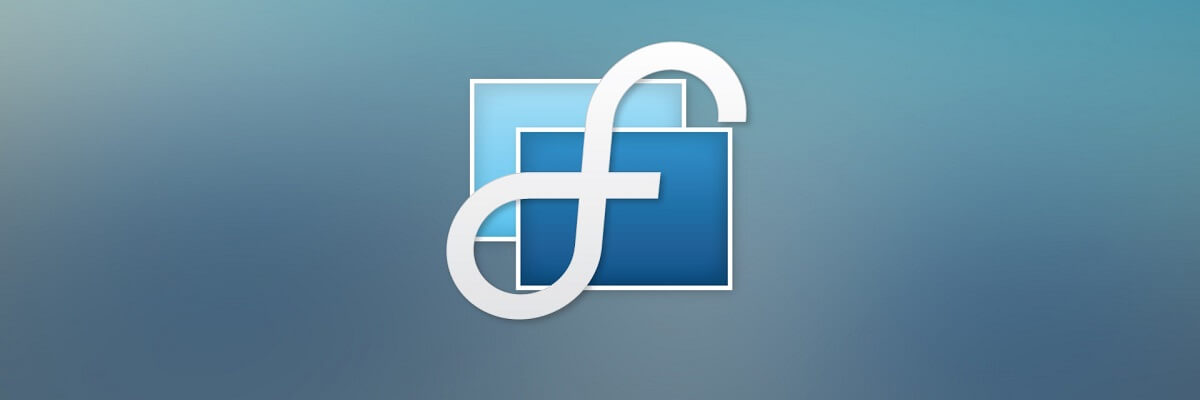
Antes de continuar con cualquiera de las soluciones y alternativas enumeradas en este artículo, lo primero que debe considerar es el uso de una herramienta de administración de monitores dedicada.
Estas herramientas generalmente le permiten realizar todo tipo de mejoras y modificaciones de escritorio de una manera rápida y sencilla.
En el caso que nos ocupa, jugar sus juegos en otros monitores que no sean el principal se puede lograr fácilmente con DisplayFusion.
Esta herramienta de software es una herramienta de administración de monitores múltiples extremadamente liviana que le permitirá aumentar su productividad y la cantidad de cosas que puede hacer cuando usa su configuración.
Estas son algunas de las ventajas de usar DisplayFusion:
- Crear teclas de acceso rápido personalizables
- Habilitar barras de tareas multimonitor
- Habilite los botones de la barra de título de varios monitores.
- Tiene una versión de prueba que dura indefinidamente
- Personalice la forma en que su configuración muestra su fondo de pantalla favorito
⇒ Consulte nuestra revisión de DisplayFusion para obtener más información.
2. Cómo cambiar en qué monitor juega Steam?

Además de usar herramientas de software dedicadas para múltiples monitores, también hay trucos y soluciones que puede usar para hacer que los juegos se ejecuten en sus monitores secundarios.
Puede obligar a Steam a abrir un juego en el monitor de su elección de varios métodos, según sus preferencias.
1. Ejecuta el juego en Modo ventana y arrástrelo a la pantalla que desee.
Si no sabe cómo ejecutar juegos de Steam en modo Ventana, siga los pasos de nuestra guía detallada.
2. Configure el segundo monitor como monitor principal en Windows.
Si no se detecta su segundo monitor, intente los pasos de solución de problemas de nuestro artículo dedicado.
3. Ejecute el juego en modo de ventana sin bordes y use Cambio+Ganar+flecha derecha para moverlo a la derecha.
Tenga en cuenta que tEste método podría dejar un espacio del tamaño de su barra de tareas en el monitor secundario.
4. Agregue la siguiente opción de lanzamiento para Steam a través de la configuración integrada de la aplicación: -sdl_displayindex <int>
Para especificar en qué monitor quieres que Steam abra el juego, simplemente modifica el
Por ejemplo, si desea que Steam abra el juego con el monitor asignado a través de la configuración de Windows para que sea el primero, use este comando: -sdl_displayindex 0
5. Por último, algunos juegos le permiten elegir un monitor cuando está en pantalla completa o en modo de ventana sin bordes.
3. Haz que CS: GO se abra en un monitor diferente
Desde Counter-Strike; Global Offensive es exclusivamente un juego de Steam, todos los métodos presentados anteriormente funcionarán igual de bien con CS: GO.
4. Haz que Fortnite se abra en otro monitor
- Ejecutar el juego en Modo ventana y arrástrelo a la pantalla que desee.
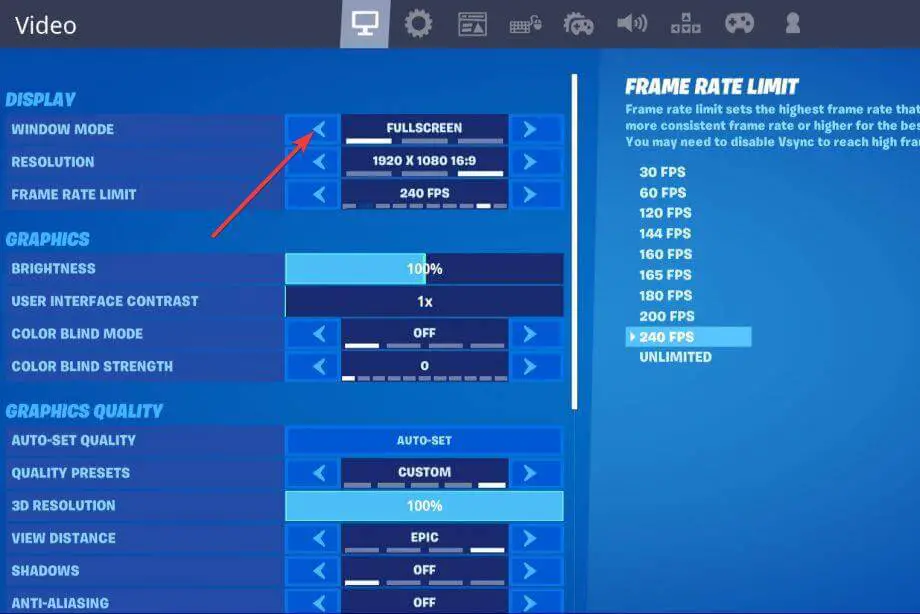
A diferencia de los juegos de Steam, puedes cambiar fácilmente Fortnite de pantalla completa a modo de ventana desde la configuración de video. Una vez que haya hecho eso, simplemente ajuste las ventanas a un segundo monitor.
Sin embargo, si desea jugar Fortnite en modo de pantalla completa en su monitor secundario, su única opción es configurar el segundo monitor como monitor principal en Windows.
5. Haz que Overwatch se abra en un monitor diferente
De manera similar a las dos primeras soluciones, este título de Blizzard también se puede iniciar en un monitor secundario si utiliza los siguientes dos métodos:
- Juega Overwatch en con ventana o Modo de ventana sin bordes y simplemente arrástrelo a la pantalla secundaria.
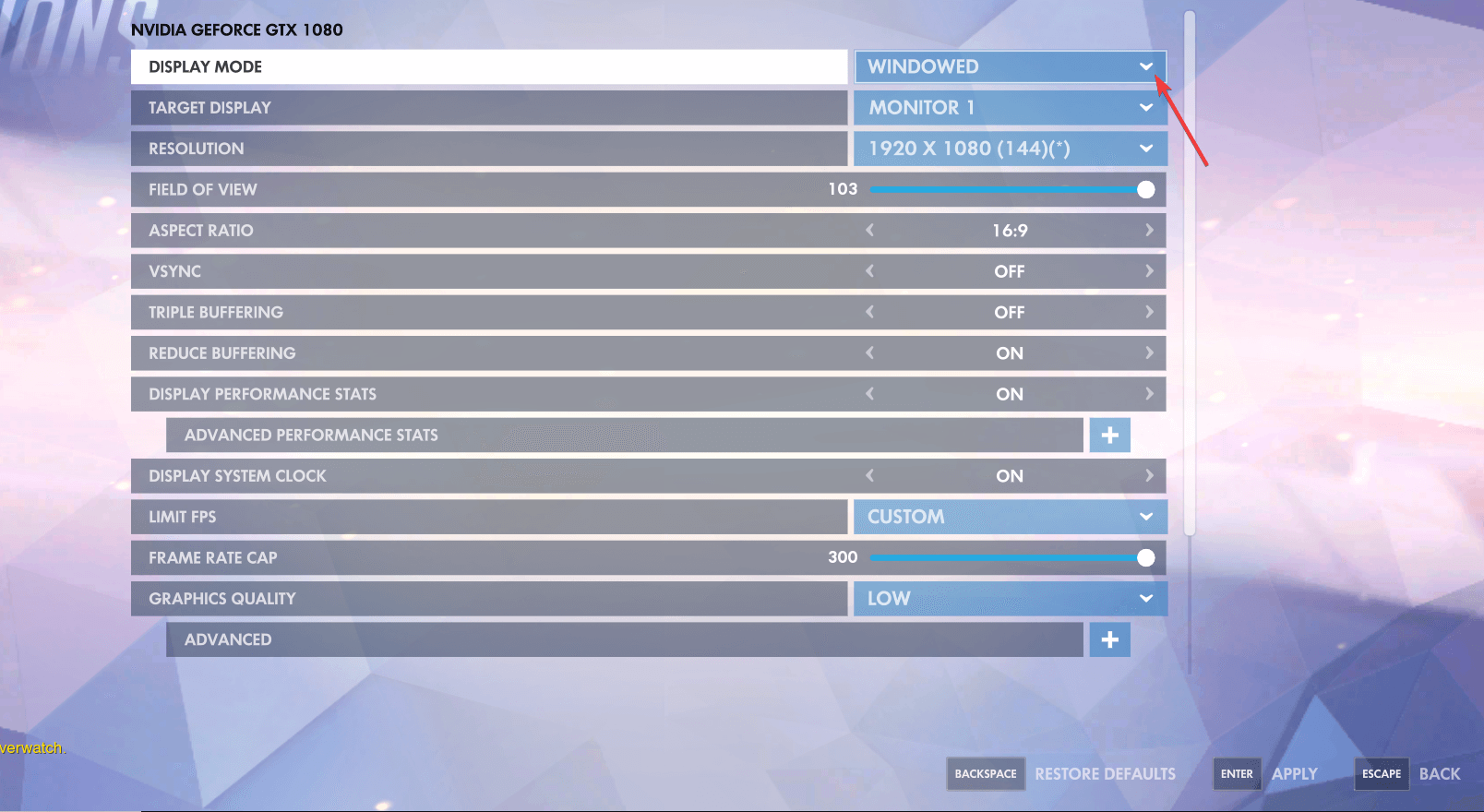
- Convierta su pantalla secundaria en una pantalla principal y configúrela como una prioridad desde el momento en que inicia Overwatch.
Si sigue los pasos correctos o usa las herramientas adecuadas, debería poder jugar sus juegos favoritos desde su monitor secundario, mientras usa el principal para realizar otras tareas.
Háganos saber cuál de los métodos utilizó dejándonos un mensaje en la sección de comentarios a continuación.
¿Sigues teniendo problemas? Solucionarlos con esta herramienta:
PATROCINADO
Si los consejos anteriores no han resuelto su problema, su PC puede experimentar problemas más profundos de Windows. Recomendamos descargar esta herramienta de reparación de PC (calificada como Excelente en TrustPilot.com) para abordarlos fácilmente. Después de la instalación, simplemente haga clic en el Iniciar escaneo botón y luego presione Repara todo.



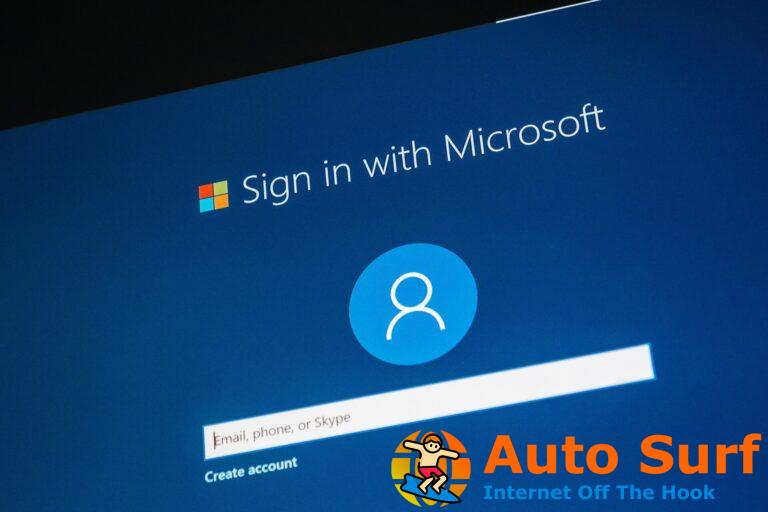

![El micrófono está apagado debido al tamaño de la llamada en Google Meet [Fix] El micrófono está apagado debido al tamaño de la llamada en Google Meet [Fix]](https://auto-surf.ro/wp-content/uploads/1644610332_228_El-microfono-esta-apagado-debido-al-tamano-de-la-llamada-768x480.jpg?v=1644610334)