- Si Intel Bluetooth no le permite conectar dispositivos inalámbricos con computadoras de escritorio y portátiles, es probable que experimente un error menor.
- En ese caso, es necesario abrir el Solucionador de problemas de Bluetooth, actualizar los controladores Intel Bluetooth o ejecutar Intel Driver & Support Assistant cuando todas las demás soluciones fallan.
- Tenemos una sección dedicada a los errores del controlador que lo ayudará a solucionar otros problemas que esté experimentando. Tómese su tiempo para comprobarlo.
- Si llegó a esta página mientras buscaba un error similar, aquí puede encontrar un excelente centro técnico de solución de problemas para ayudarlo.
Intel Bluetooth generalmente permite a los usuarios conectar dispositivos inalámbricos con computadoras de escritorio y portátiles, pero algunos usuarios han dicho que su Intel Bluetooth no funciona para ellos.
Un usuario informó el problema con Intel Wireless Bluetooth en el foro dedicado de Microsoft.
Cuando fui al Administrador de dispositivos, noté que mi Intel Wireless Bluetooth no funcionaba correctamente. ‘Este dispositivo no puede iniciarse. (Código 10) STATUS_DEVICE_POWER_FAILURE’ se muestra en las preferencias.
Conozca las formas de resolver esto a continuación.
¿Cómo puedo solucionar los errores de Intel Wireless Bluetooth?
1. Abra el solucionador de problemas de Bluetooth
- Windows 10 incluye un solucionador de problemas de Bluetooth que puede ser útil o no para reparar Intel Wireless Bluetooth. Los usuarios pueden abrir ese solucionador de problemas presionando la tecla de Windows + la tecla de acceso rápido S.
- Ingrese solución de problemas en el cuadro Escriba aquí para buscar y luego seleccione para abrir la configuración de solución de problemas.
- Seleccione el solucionador de problemas de Bluetooth y haga clic en Ejecute el solucionador de problemas Para abrirlo.
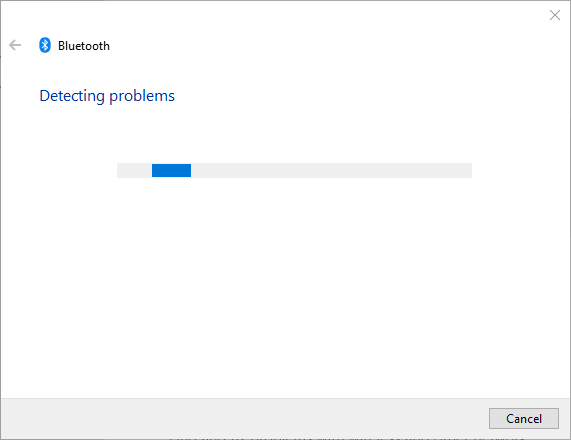
- Luego siga las instrucciones del solucionador de problemas.
2. Actualice los controladores Intel Bluetooth
Es posible que algunos usuarios necesiten actualizar sus controladores Intel Bluetooth para reparar el Bluetooth que no funciona. Los usuarios pueden descargar el controlador más reciente desde el Página de Bluetooth inalámbrico de Intel.
Haga clic en el BT_21.10.1_64 (para Windows de 64 bits) o BT_21.10.1_32 (para 32-Windows) botones allí para descargar el instalador del controlador.
A continuación, abra el instalador descargado para instalar el controlador Intel Bluetooth más reciente.
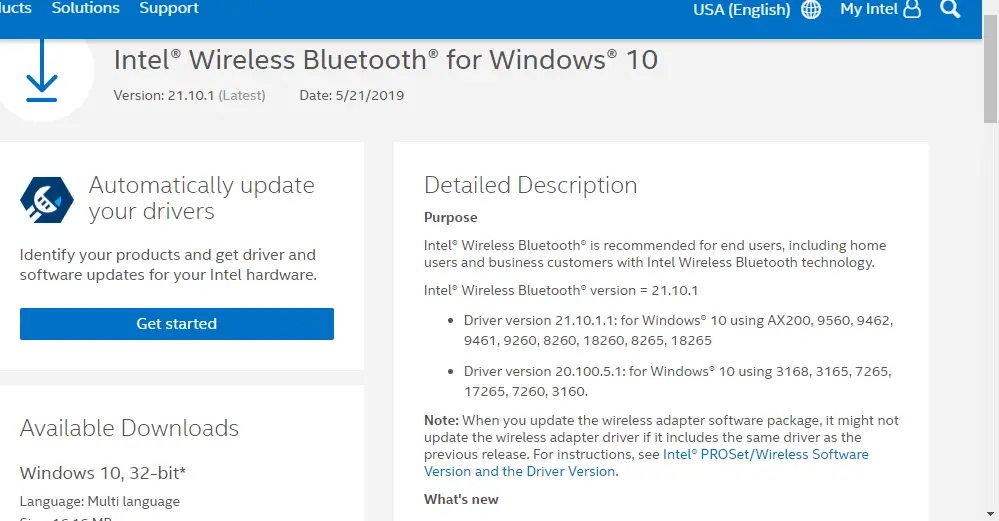
También puede usar un actualizador automático de controladores, como DriverFix, y configurarlo para que realice actualizaciones regulares para que no vuelva a experimentar este problema.
3. Ejecute el Asistente de soporte y controlador de Intel
Algunos usuarios han confirmado que Intel Driver & Support Assistant es útil para reparar Intel Wireless Bluetooth. Ese software les dice a los usuarios qué controladores, si los hay, necesitan actualizar para Intel Wireless Bluetooth.
Los usuarios pueden hacer clic en el Descargar ahora en la página Intel Driver & Assistant para descargar el programa.
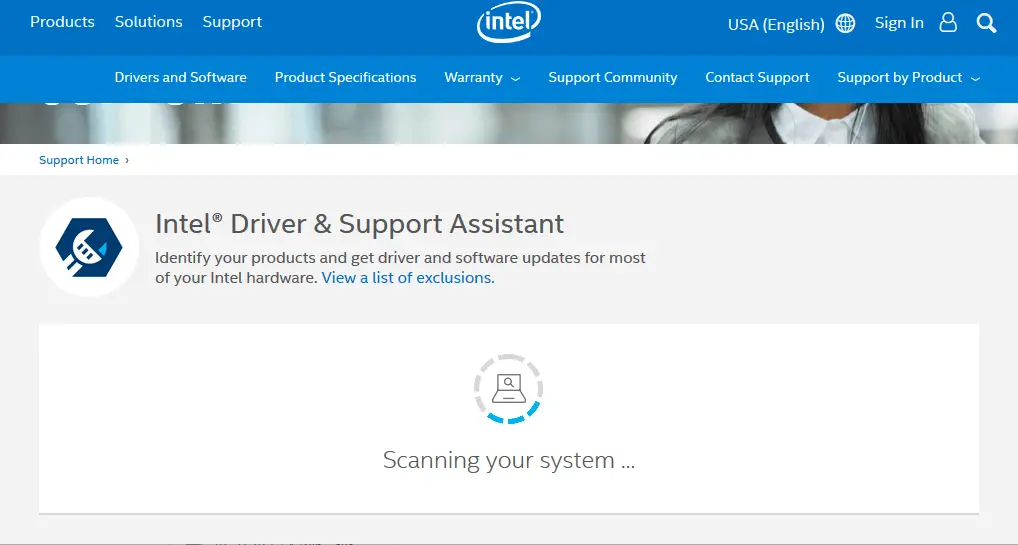
4. Anule la selección de Activar configuración de inicio rápido y vuelva a instalar el controlador de Bluetooth
- Los usuarios también han confirmado que han reparado Intel Wireless Bluetooth al anular la selección de la Activa el inicio rápido opción y reinstalar el controlador de Bluetooth. Para hacerlo, abra Ejecutar presionando la tecla de Windows + S.
- Panel de control de entrada en Ejecutar y haga clic en OK para abrir la ventana que se muestra directamente debajo.
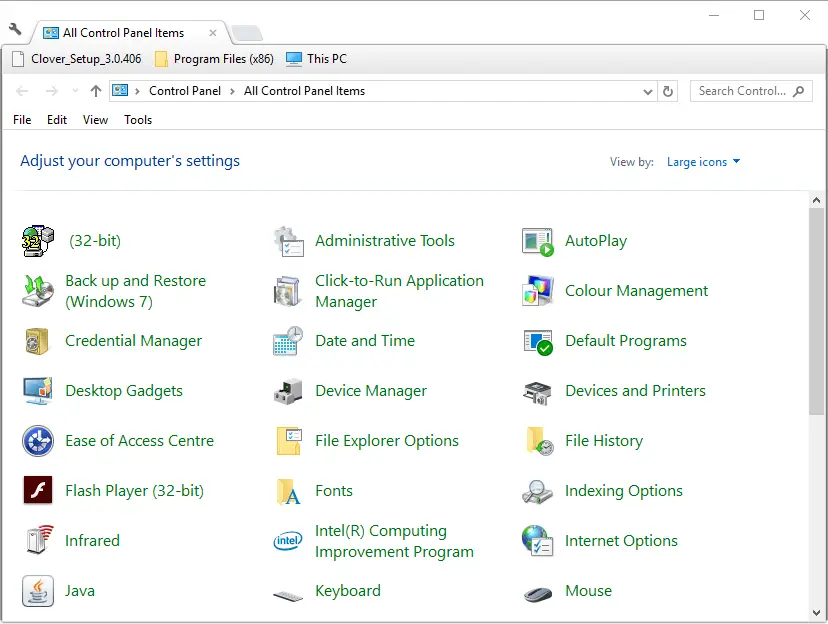
- Luego haga clic Opciones de poder > Elija lo que hacen los botones de encendido para abrir la configuración que se muestra directamente debajo.
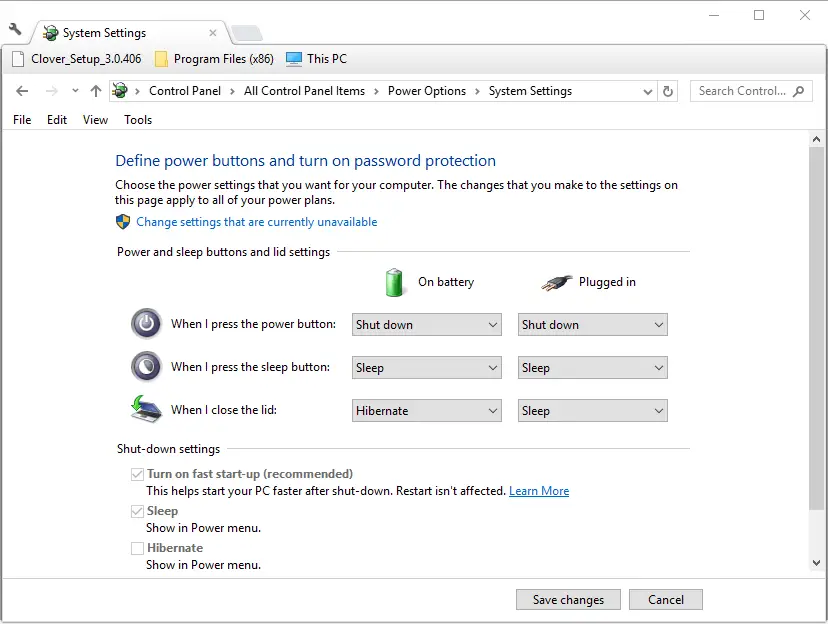
- Hacer clic Cambiar la configuración que actualmente no está disponible si las opciones están atenuadas.
- Luego deseleccione la Activa el inicio rápido opción.

- Selecciona el Guardar cambios y cierre el Panel de control.
- A continuación, presione la tecla de Windows + la tecla de acceso directo X.
- Hacer clic Administrador de dispositivos en el menú.
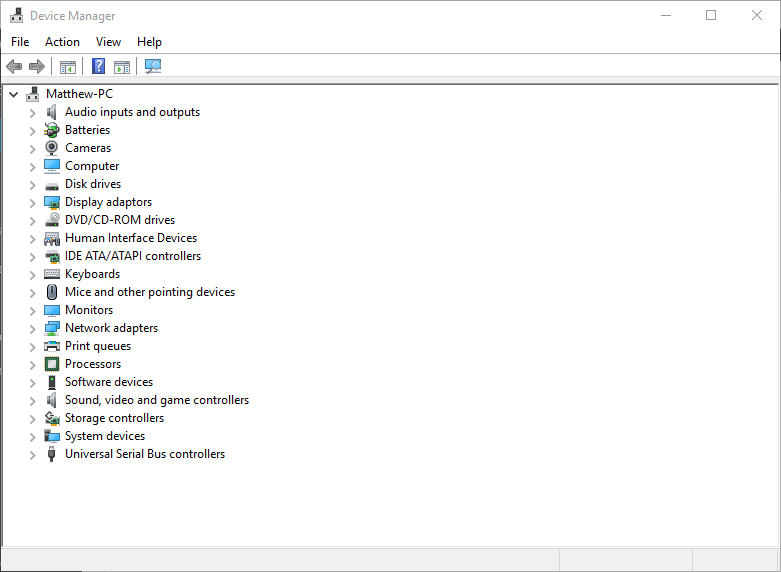
- Haga doble clic en Bluetooth para expandir esa categoría.
- Haga clic con el botón derecho en Intel Wireless Bluetooth para seleccionar el Desinstalar dispositivo opción del menú contextual.
- Hacer clic Desinstalar para confirmar.
- Reinicie Windows después de desinstalar el controlador Intel Wireless Bluetooth.
Las resoluciones anteriores pueden reparar Intel Wireless Bluetooth para restaurar la conectividad del dispositivo. Los usuarios también pueden consultar esta publicación para ver algunas correcciones de Bluetooth más generales.
Eche un vistazo a esta guía paso a paso para solucionar los problemas de apertura del Panel de control.
- ¿Por qué mi señal de Bluetooth es débil?
Como se demuestra a menudo, incluso si Bluetooth y Wi-Fi comparten el mismo espectro de frecuencia de 2,4 GHz, esto puede hacer que las señales de radio interfieran entre sí. Esa es la causa principal de tu señal débil.



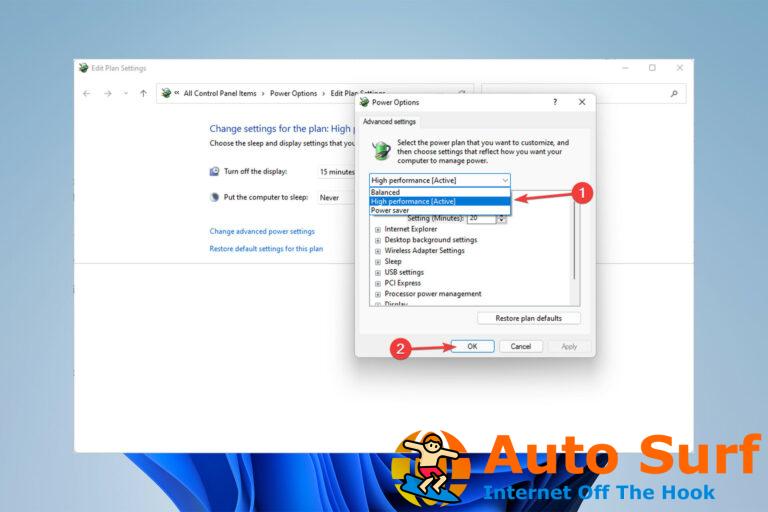
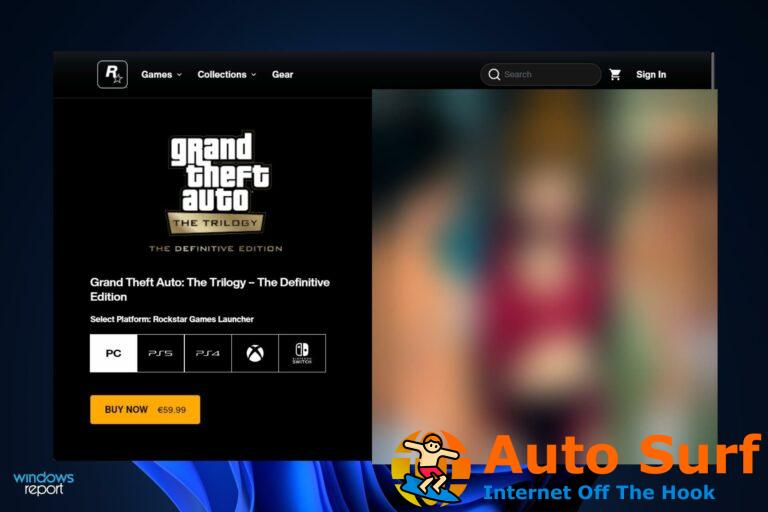
![Error de ESTADO DE PUNTO FLOTANTE NO VÁLIDO en Windows 10/11 [Fixed] Error de ESTADO DE PUNTO FLOTANTE NO VÁLIDO en Windows 10/11 [Fixed]](https://auto-surf.ro/wp-content/uploads/1644717625_870_Error-de-ESTADO-DE-PUNTO-FLOTANTE-NO-VALIDO-en-Windows-768x512.jpg?v=1644717627)

![Error de aplicación Explorer.exe en Windows 10/11 [BEST FIXES] Error de aplicación Explorer.exe en Windows 10/11 [BEST FIXES]](https://auto-surf.ro/wp-content/uploads/1644621399_83_Error-de-aplicacion-Explorerexe-en-Windows-1011-BEST-FIXES-768x512.jpg?v=1644621402)
