- World of Warcraft es uno de los mejores juegos MMO de la historia. Sin embargo, los problemas aparecen de vez en cuando.
- Echa un vistazo a algunas resoluciones rápidas a continuación para el World of Warcraft no pudo iniciarse error.
Algunos jugadores de World of Warcraft han publicado en los foros de Microsoft y Blizzard sobre un World of Warcraft no pudo iniciar la aceleración 3D asunto. ¿También has recibido este mensaje de error?
Los usuarios no pueden iniciar World of Warcraft cuando aparece ese mensaje de error. ¿Necesitas corregir ese error? Si es así, echa un vistazo a estas posibles resoluciones para ello.
¿Por qué mi acelerador 3D no es compatible con WoW?
Puede haber varias razones por las que World of Warcraft (WoW) no es compatible con su acelerador 3D:
- Incompatibilidad – Es posible que su acelerador 3D no sea compatible con WoW. WoW requiere un cierto nivel de capacidad gráfica para funcionar sin problemas, y si su acelerador 3D no cumple con estos requisitos, es posible que no pueda manejar los gráficos del juego.
- Recursos del sistema insuficientes – Si su computadora necesita más RAM o potencia de procesamiento, es posible que su acelerador 3D no sea compatible con WoW. Actualizar el hardware de su computadora puede ayudar a mejorar el rendimiento.
- Hardware no compatible – Es posible que WoW no sea compatible con su acelerador 3D porque es un modelo más antiguo o menos común. En este caso, debe actualizar su hardware a un acelerador 3D más ampliamente compatible.
A continuación, discutimos algunas de las soluciones más confiables para este problema.
¿Qué puedo hacer si World of Warcraft no puede iniciar la aceleración 3D?
1. Actualice el controlador de su tarjeta gráfica
En World of Warcraft, los problemas de aceleración 3D suelen estar relacionados con controladores obsoletos. Por eso recomendamos descartar esta opción desde el principio.
Para verificar si el controlador de su tarjeta gráfica necesita ser actualizado, no dude en aprovechar una herramienta dedicada como DriverFix.
Para dar el siguiente paso en el rendimiento general del hardware, instálelo de inmediato y tenga paciencia mientras completa un análisis completo.
No se preocupe, ya que DriverFix descubre rápidamente los controladores faltantes en segundos. Desafortunadamente, las cosas no son muy diferentes para los controladores obsoletos, así que siéntase libre de instalar todos sus controladores obsoletos o simplemente el controlador de la tarjeta gráfica.
Tendrás tu computadora funcionando como nueva y podrás volver a disfrutar de World of Warcraft.

DriverFix
Driverfix lo ayudará a actualizar el controlador de su tarjeta gráfica y volver a su juego favorito.
2. Desactiva la optimización de pantalla completa y ejecuta el juego como administrador
- En primer lugar, presione el botón ventanas + mi tecla de acceso directo
- Luego, abra la carpeta del juego World of Warcraft en el Explorador de archivos. Por lo general, se encuentra en la siguiente ruta:
C:\Program Files\World of Warcraft\ - Haga clic derecho en Wow-64.exe o WoW.exe en la carpeta World of Warcraft para seleccionar Propiedades.
- Selecciona el Compatibilidad pestaña, desmarque la Deshabilitar optimizaciones de pantalla completa, y seleccione el Ejecute este programa como administrador opción.
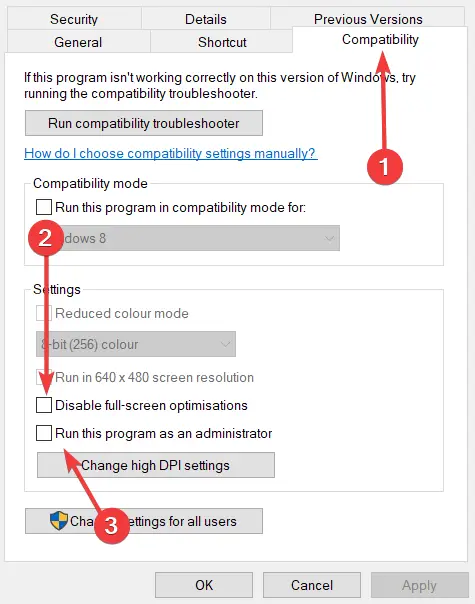
- Hacer clic Aplicar para guardar la configuración.
- Hacer clic DE ACUERDO para salir de la ventana.
Numerosos jugadores han confirmado que desactivar la optimización de pantalla completa para World of Warcraft corrige este error.
3. Restablecer World of Warcraft a los valores predeterminados
- Primero, abra su software Blizzard Battle.net.
- Hacer clic Tormenta de nieve en la parte superior izquierda de la ventana del software.
- Hacer clic Opciones en el menú.
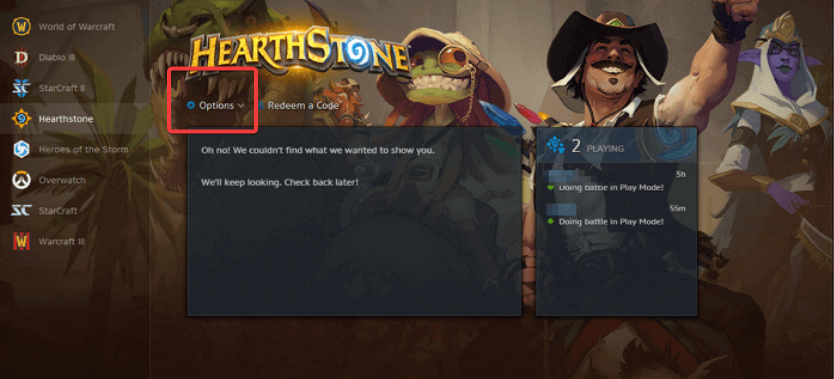
- Luego seleccione Configuraciones de juego para ver más opciones y haga clic en Restablecer opciones en el juego para World of Warcraft.
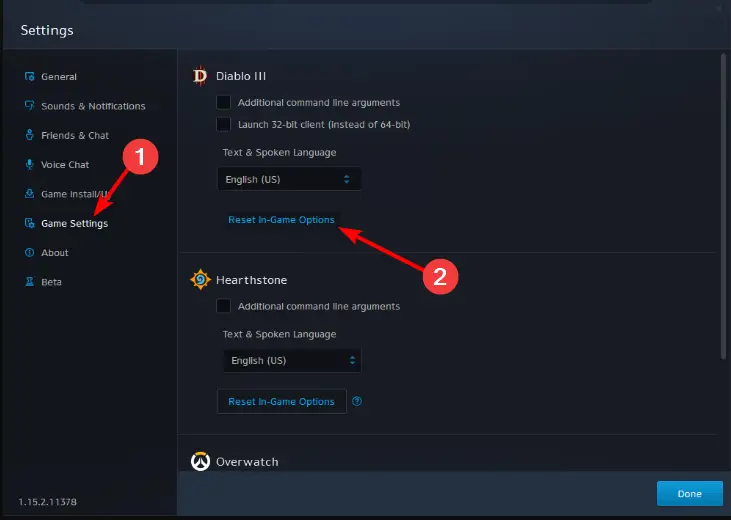
- presione el Reiniciar botón.
- Después de eso, haga clic en el Hecho botón.
Restablecer World of Warcraft a través del software de Blizzard a los valores predeterminados podría resolver configuraciones de juego incompatibles. Por lo tanto, complete el procedimiento anterior en ese sentido.
4. Seleccione la opción Escanear y reparar
- Abra el software Blizzard Battle.net.
- Seleccionar Mundo de Warcraft a la izquierda de la ventana de Blizzard, haz clic en Opciones para abrir ese menú y seleccione Escanear y reparar en el menú Opciones.
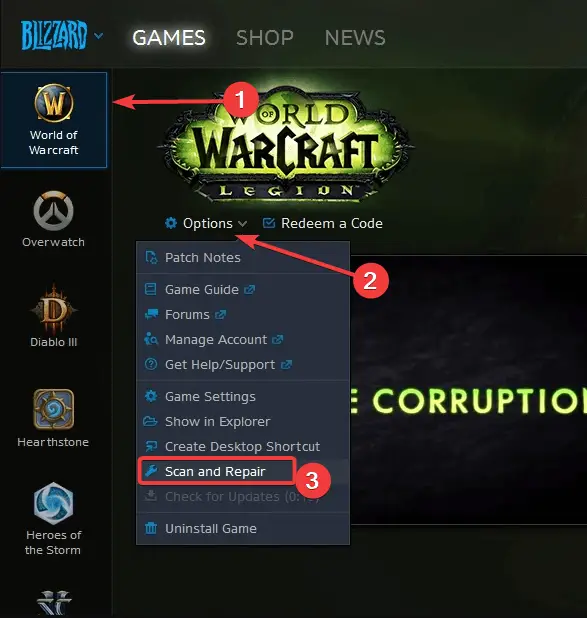
- Selecciona el Comenzar escaneo opción de confirmar.
Blizzard Battle.net Escanear y reparar opción podría arreglar el World of Warcraft no pudo iniciarse error para algunos usuarios. Sin embargo, haz asegúrese de seguir los pasos anteriores también.
5. Apague SLI para GPU NVIDIA
- Primero, haga clic derecho en el escritorio y seleccione Panel de control de NVIDIA.
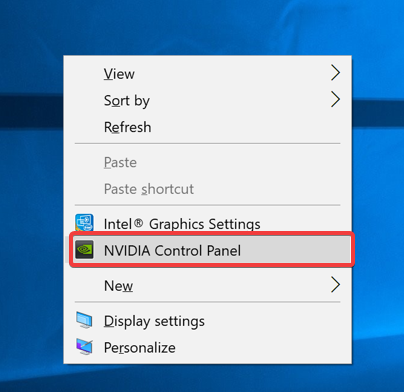
- Expanda la categoría Configuración 3D.
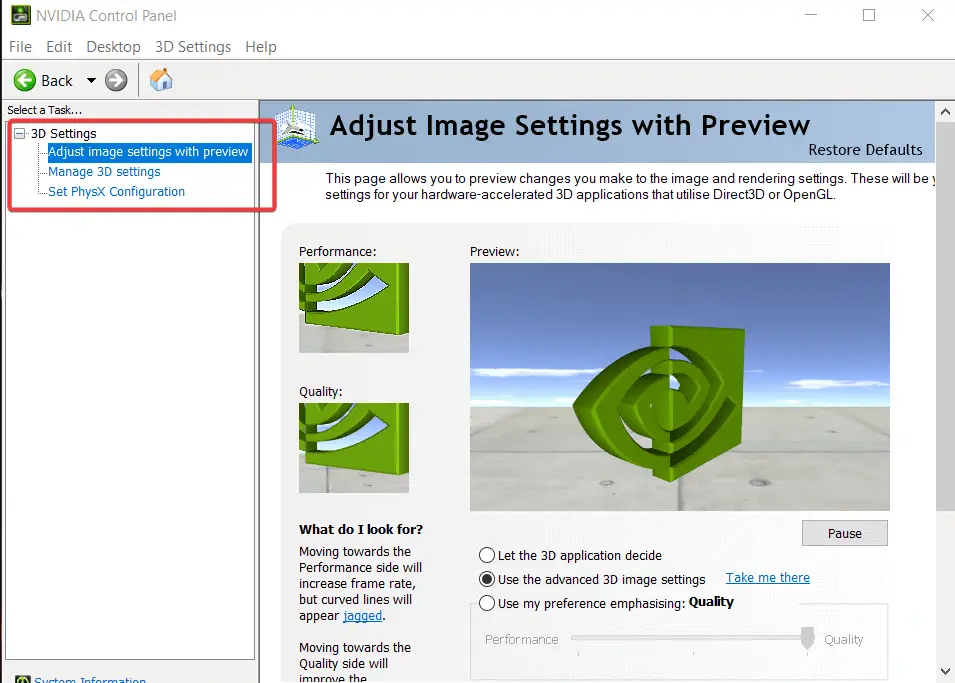
- Hacer clic Establecer la configuración de PhysX a la izquierda de la ventana.
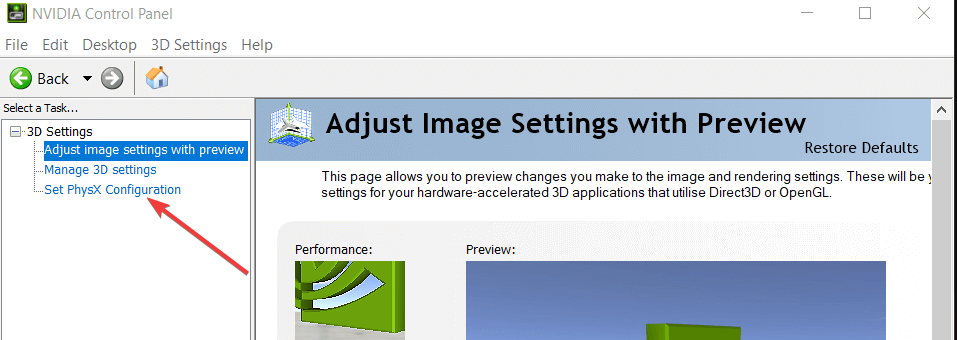
- Luego seleccione el No use SLI boton de radio.
Desactivar SLI (interfaz de enlace escalable) para las GPU NVIDIA podría solucionar el World of Warcraft no pudo iniciarse error. Para ver si también funciona para usted, aplique los pasos anteriores.
6. Seleccione la opción de gráficos de alto rendimiento para World of Warcraft
- Haga clic derecho en el escritorio y seleccione Panel de control de NVIDIA en el menú contextual abierto
.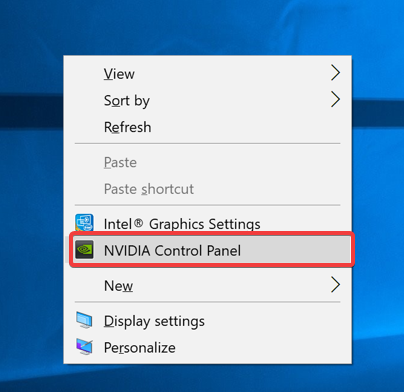
- Hacer clic ajustes 3d, entonces Administrar la configuración 3D en el panel de control de NVIDIA.
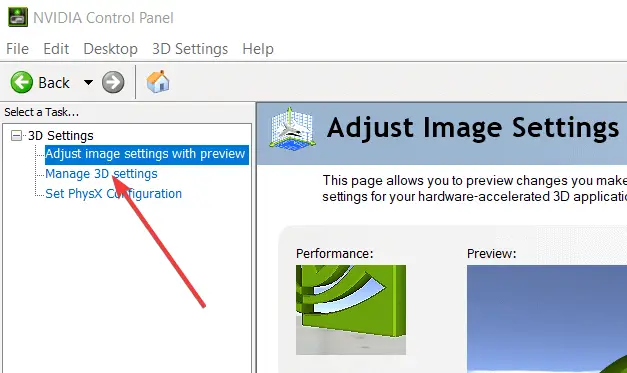
- Selecciona el Configuración del programa pestaña, luego haga clic en el Agregar botón.
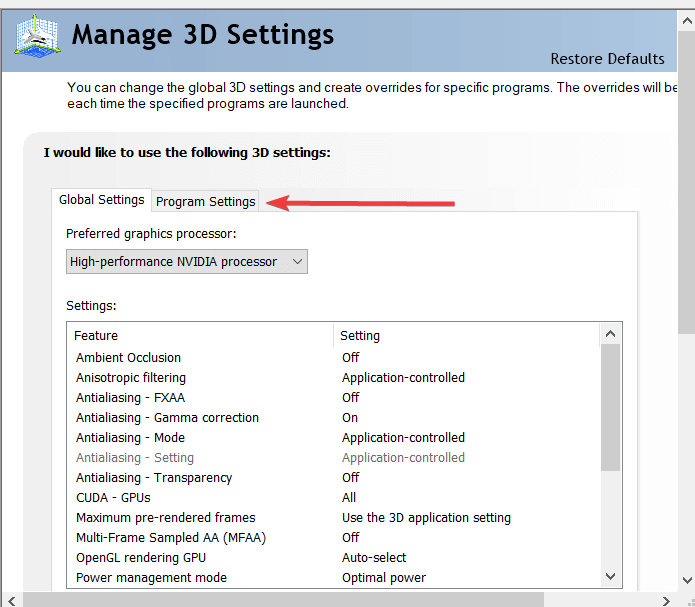
- Hacer clic Navegar para abrir una ventana Agregar carpeta. A continuación, seleccione Wow.exe en esa ventana y haga clic en el botón Abrir.
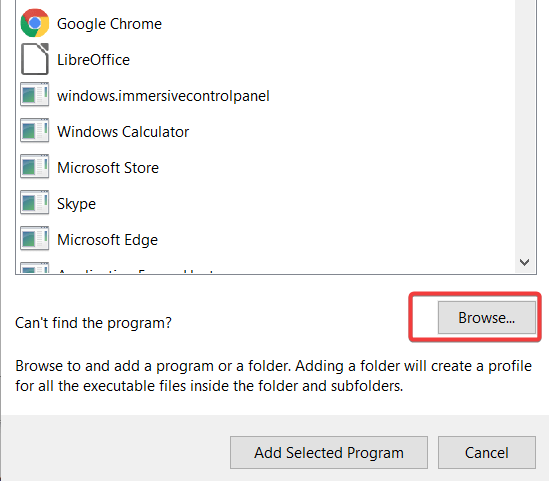
- Con World of Warcraft, el programa seleccionado, seleccione Procesador NVIDIA de alto rendimiento en el menú desplegable Seleccione el procesador de gráficos preferido.
Los usuarios con portátiles con gráficos duales deben asegurarse de que World of Warcraft esté asignado a una GPU NVIDIA dedicada. Si ese es tu caso también, consulta los pasos anteriores.
Esas son algunas soluciones potenciales para World of Warcraft que no pudo iniciarse aceleración 3D error.
Además, asegúrese de que su Windows 10 esté completamente actualizado haciendo clic en Buscar actualizaciones de Windows en esa plataforma actualizar página.
¿Han resultado útiles las correcciones anteriores? Háganos saber en el área de comentarios a continuación.
¿Sigues teniendo problemas? Solucionarlos con esta herramienta:
PATROCINADO
Si los consejos anteriores no han resuelto su problema, su PC puede experimentar problemas más profundos de Windows. Recomendamos descargar esta herramienta de reparación de PC (calificada como Excelente en TrustPilot.com) para abordarlos fácilmente. Después de la instalación, simplemente haga clic en el Iniciar escaneo botón y luego presione Repara todo.







![Se encontró el error DAE 13001 en Pro Tools [Fixed] Se encontró el error DAE 13001 en Pro Tools [Fixed]](https://auto-surf.ro/wp-content/uploads/1644605945_782_Se-encontro-el-error-DAE-13001-en-Pro-Tools-Fixed-768x512.jpg?v=1644605947)
