- La tecnología Miracast lo ayuda a compartir contenido de forma inalámbrica en una pantalla a otra pantalla o proyector.
- En este artículo, le presentaremos cómo resolver los problemas de conexión de Miracast que puedan aparecer.
- Para encontrar soluciones para otros problemas del sistema operativo Windows, consulte nuestras guías completas del concentrador de Windows 10.
- Si tienes problemas con algún software de PC y necesitas una solución, visita nuestra sección de Solución de problemas.
El estándar de pantalla inalámbrica Miracast permite a los usuarios reflejar la pantalla de un dispositivo en otro dispositivo. Por ejemplo, los usuarios pueden duplicar las pantallas de sus computadoras portátiles en VDU de escritorio o televisores con Miracast habilitado.
Entonces, Miracast es un poco como un cable HDMI inalámbrico con el que los usuarios pueden conectar dispositivos para proyectar sus pantallas.
Sin embargo, un Este dispositivo no es compatible con Miracast aparece un mensaje de error para algunos usuarios. En consecuencia, la duplicación de Miracast no funciona.
¿Dónde puedo encontrar este error y qué esperar?
- El mensaje completo dice Este dispositivo no admite la recepción de Miracast, por lo que no puede proyectar en él de forma inalámbrica
- Todas las versiones de Windows pueden verse afectadas (su dispositivo no es compatible con Miracast ventanas 11, Windows 8.1 Miracast no es compatible, y por supuesto ganar 10)
- Miracast no disponible Diagnóstico Dx de Windows 10
- Superficie Pro 7 no es compatible con Miracast
- Miracast disponible, sin HDCP
- Este dispositivo no es compatible con Miracast ethernet
Aquí hay algunas resoluciones potenciales para arreglarlo. Como primer paso, debe verificar que su computadora portátil o de escritorio realmente sea compatible con Miracast.
¿Cómo resuelvo los problemas de conexión de Miracast en Windows 10?
1. Actualice los controladores de red
![Solución: su dispositivo no es compatible con Miracast [PC or mobile] DriverFix actualiza automáticamente los controladores](https://auto-surf.ro/wp-content/uploads/Cum-se-remediaza-eroarea-aplicatiei-0xe0434352-pe-Windows-10.jpeg)
Es posible que deba actualizar los controladores de red a los más recientes para solucionar el problema. Su PC o dispositivo móvil no es compatible con Miracast error.
Para mantener sus controladores actualizados, le recomendamos que utilice Driverfix.
Este software es una de las mejores soluciones. creado específicamente para mantener su PC en óptimas condiciones sin perder tiempo realizando actualizaciones manuales de controladores.
Es una herramienta liviana y los únicos componentes que instala en su PC son el escáner de controladores y el descargador.
![Solución: su dispositivo no es compatible con Miracast [PC or mobile] Solución: su dispositivo no es compatible con Miracast [PC or mobile]](https://auto-surf.ro/wp-content/uploads/Remediere-completa-Bluetooth-nu-detecteaza-dispozitivele-pe-Windows-10.jpg)
DriverFix
Mantenga su computadora actualizada de manera simple y rápida, con la mejor herramienta para actualizaciones de controladores.
2. Compruebe si su dispositivo es compatible con Miracast
- presione el Tecla de Windows + Rentrando dxdiag en Ejecutar y haciendo clic en Aceptar.
- Luego haga clic en el Guardar toda la información botón en la ventana de DirectX.
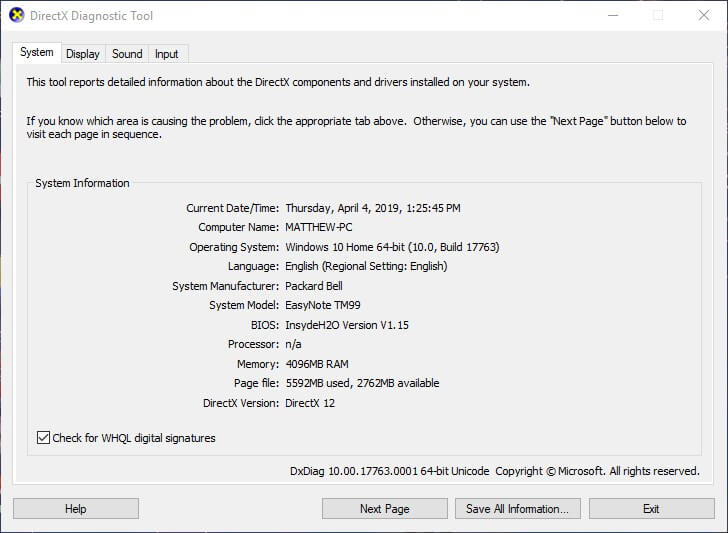
- Seleccione una carpeta para guardar el archivo de texto y haga clic en el OK botón.
- Después de eso, presione el botón Tecla de Windows + Q tecla de acceso directo
- Ingresar Bloc en el cuadro de búsqueda de Cortana y seleccione para abrir el Bloc de notas.
- Luego haga clic Expediente > Abierto y seleccione para abrir DxDiag.txt.
- Luego, desplácese hacia abajo hasta los detalles de Miracast que figuran en Información del sistema en el documento DxDiag, que debería decir “Disponible, con HDCP”.
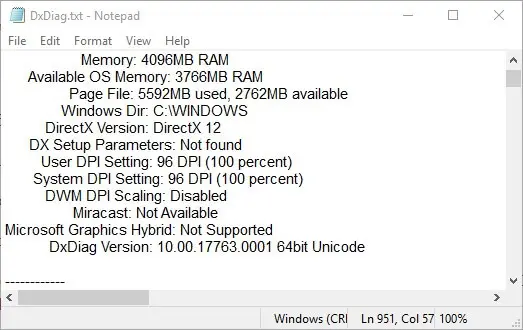
- Además, deberá verificar la compatibilidad del adaptador de red. Para hacer eso, ingrese PowerShell en Cortana.
- Haga clic derecho en PowerShell y seleccione Ejecutar como administrador.
- Luego ingresa Get-netadapter|seleccione Nombre, ndisversion en PowerShell.
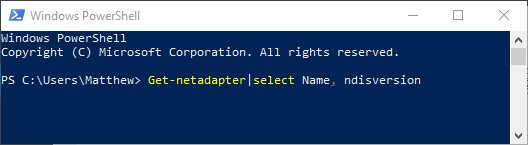
- PowerShell luego mostrará los números de NdisVersion, que deben ser superiores a 6.30.
Nota: Si descubre que las PC no son compatibles con Miracast, necesitará un adaptador de pantalla inalámbrico. El adaptador de pantalla inalámbrico de Microsoft es probablemente uno de los mejores para dispositivos Windows.
3. Verifique si Wi-Fi está habilitado en ambos dispositivos
- Ingresar Correr en Cortana y haga clic en Ejecutar para abrir ese accesorio.
- Luego ingrese ms-configuraciones:red-wifi en el cuadro Abrir de Ejecutar y presione el botón OK botón.
![Solución: su dispositivo no es compatible con Miracast [PC or mobile] Solución: su dispositivo no es compatible con Miracast [PC or mobile]](https://auto-surf.ro/wp-content/uploads/1638270846_835_PC-ul-sau-dispozitivul-dvs-mobil-nu-accepta-Miracast-Fix.jpg)
- Luego, active el Wi-Fi si está apagado.
- También deberá verificar si Wi-Fi está habilitado en el otro dispositivo. Los pasos exactos para verificar dependen de su dispositivo.
Nota: Algunos usuarios han declarado que el Su PC o dispositivo móvil no es compatible con Miracast surge un error a pesar de que están seguros de que sus dispositivos cumplen con los requisitos para la duplicación de Miracast. Otro requisito es tener Wi-Fi habilitado en ambos dispositivos.
4. Seleccione automático para la selección del modo inalámbrico
- Haga clic derecho en Windows 10 Botón de inicio y seleccione Administrador de dispositivos.
- Haga doble clic en la categoría Adaptadores de red.
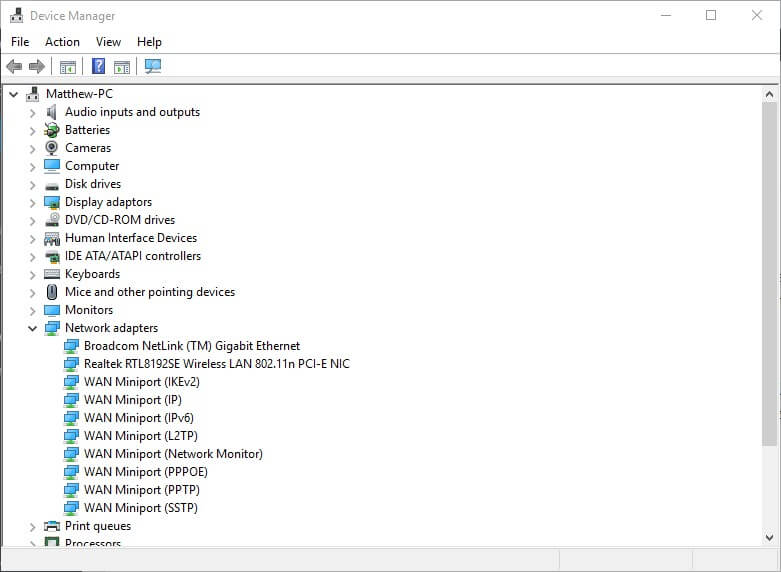
- A continuación, haga clic con el botón derecho en el adaptador de red inalámbrica que aparece allí y seleccione el Propiedades opción para abrir la ventana que se muestra directamente debajo.
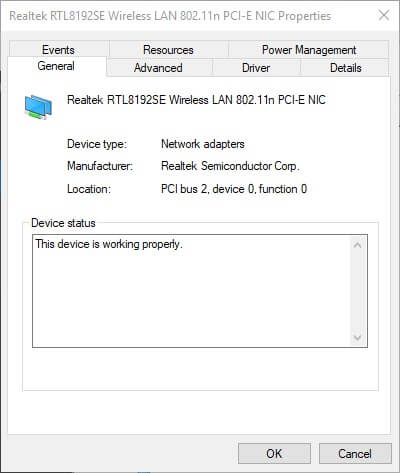
- Haga clic en el Avanzado pestaña que se muestra a continuación.
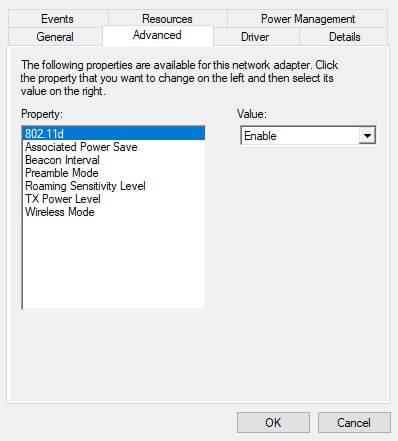
- Selecciona el Selección de modo inalámbrico propiedad.
- Luego seleccione Auto en el menú desplegable Valor.
- presione el OK botón.
Nota: Algunos usuarios han arreglado el Su PC o dispositivo móvil no es compatible con Miracast error seleccionando el Auto opción para la selección del modo inalámbrico.
5. Vuelva a instalar el controlador del adaptador inalámbrico
- Haga clic con el botón derecho en el botón Inicio y seleccione Correr.
- Ingresar devmgmt.msc en Ejecutar y haga clic OK.
- Ampliar la Categoría de adaptadores de red en el Administrador de dispositivos.
- Haga clic con el botón derecho en el adaptador de red inalámbrica para seleccionar el Desinstalar dispositivo opción.
![Solución: su dispositivo no es compatible con Miracast [PC or mobile] Solución: su dispositivo no es compatible con Miracast [PC or mobile]](https://auto-surf.ro/wp-content/uploads/1638270846_291_PC-ul-sau-dispozitivul-dvs-mobil-nu-accepta-Miracast-Fix.jpg)
- Hacer clic Desinstalar en la ventana Desinstalar dispositivo que se abre.
- Reinicie la computadora de escritorio o portátil después de desinstalar el controlador. Luego, ese controlador se reinstalará automáticamente.
Las correcciones anteriores podrían resolver el Su PC o dispositivo móvil no es compatible con Miracast para algunos usuarios. También tenga en cuenta que el problema puede deberse a algún software VPN de terceros, como Cisco AnyConnect.
Por lo tanto, deshabilite las VPN de terceros instaladas antes de utilizar la duplicación de Miracast.

![Solución: su dispositivo no es compatible con Miracast [PC or mobile] Solución: su dispositivo no es compatible con Miracast [PC or mobile]](https://auto-surf.ro/wp-content/uploads/1648055646_188_Solucion-su-dispositivo-no-es-compatible-con-Miracast-PC-or.jpg?v=1648055649)
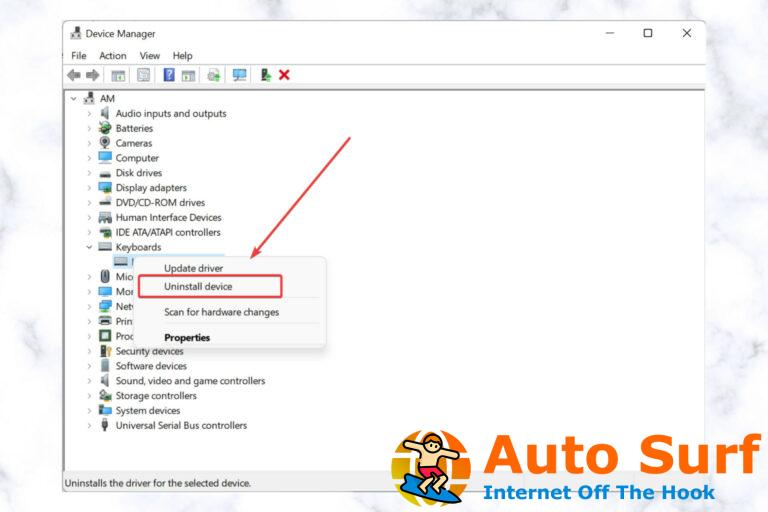
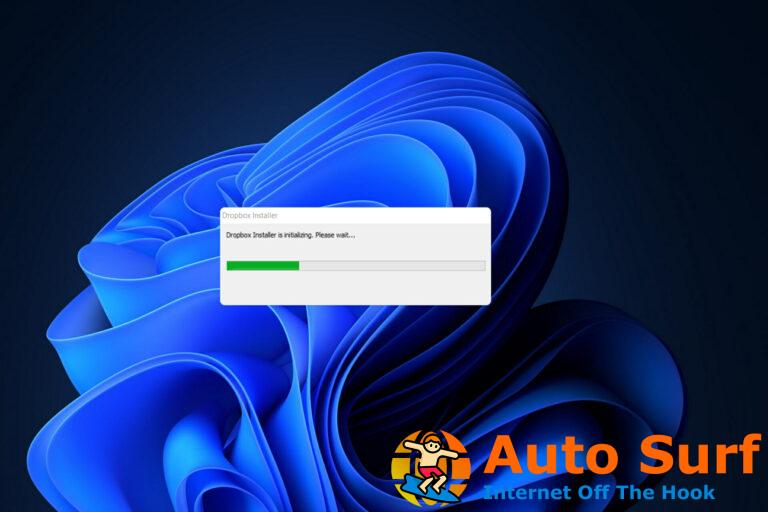
![El navegador no admite la reproducción de este video de Twitch [Fix] El navegador no admite la reproducción de este video de Twitch [Fix]](https://auto-surf.ro/wp-content/uploads/1644748012_422_El-navegador-no-admite-la-reproduccion-de-este-video-de-768x512.jpg?v=1644748015)


![Solución: el conector para auriculares Dell XPS no funciona [Quick fix] Solución: el conector para auriculares Dell XPS no funciona [Quick fix]](https://auto-surf.ro/wp-content/uploads/1646144464_444_Solucion-el-conector-para-auriculares-Dell-XPS-no-funciona-Quick-768x512.jpg?v=1646144467)