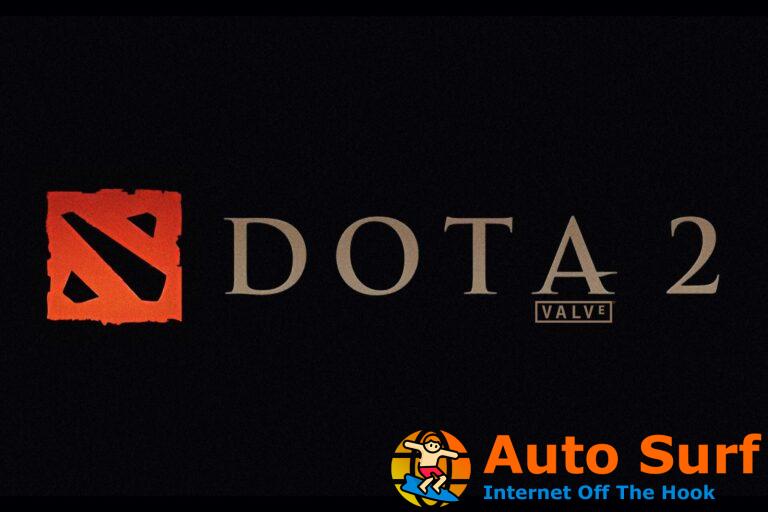- ¿Tu brillo no está disponible en Windows 8? Actualizar sus controladores resolverá el problema.
- Este no es un problema grave y las soluciones funcionan para Windows 8.1, 8 y Windows 10.
- Usar una aplicación de terceros para mantener actualizados automáticamente todos los controladores de pantalla es una excelente solución.
- La configuración de su plan de energía también podría interferir con ella, así que asegúrese de cambiarla.
Para muchos ventanas 10 y 8 usuarios, la opción de brillo ya no está disponible en Windows 10, Windows 8 o Windows 8.1 y esto está causando mucha frustración entre los usuarios. Lea a continuación cómo puede solucionar esto.
Si es un nuevo usuario de Windows 10, 8 o Windows 8.1, probablemente todo le parezca totalmente diferente y nuevo. Pero todo es tan simple como antes, así que no te preocupes.
La opción de brillo, por supuesto, está disponible en Windows 10, 8 o Windows 8.1 y en realidad es muy fácil de encontrar.
Para encontrar la opción de brillo, simplemente presione el logotipo de Windows+w para abrir el acceso a Buscar y escriba brillo y seleccione la configuración.
Pero si su problema está relacionado con presionar una tecla en su teclado o computadora portátil, como sugiere el usuario a continuación en los foros de Microsoftentonces debe probar otras soluciones.
durante algún tiempo, el botón de brillo después de presionar la configuración en la barra lateral no está disponible antes de que instalara Windows 8.1, y las teclas de método abreviado del teclado inalámbrico que acompañan a mi todo-en-uno Toshiba no funcionan. el brillo funcionó primero cuando obtuve la computadora originalmente, pero ahora no. es por una actualizacion?
¿Cómo habilito la opción de brillo en Windows 10?
1. Cambie la configuración de su plan de energía
- Desde la pantalla de inicio, escriba Panel de control y selecciónelo.
- Selecciona el Vista por: desplegable a Categoría.
- Seleccione Hardware y sonido.
- Seleccione Opciones de poder.
- Selecciona el Cambio de plan enlace de configuración en su plan de energía actual.
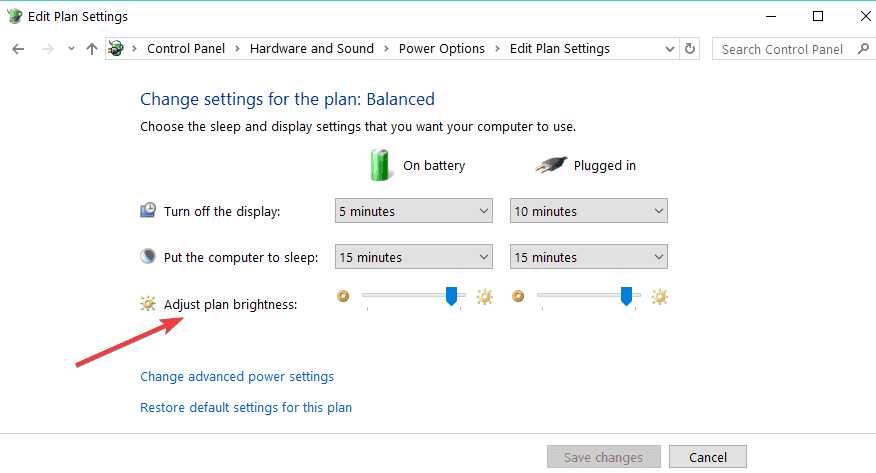
- Seleccione Cambiar potencia avanzada ajustes.
- Expandir Monitor.
- Expandir Habilitar brillo adaptable.
- Cambie la configuración a Sobre y seleccione OK.
Si su Windows Defender le advierte sobre cómo configurar el brillo al máximo, puede desactivarlo siguiendo esta guía rápida.
2. Actualice sus controladores de pantalla
- presione el Tecla Ganar + S y tipo Administrador de dispositivos.
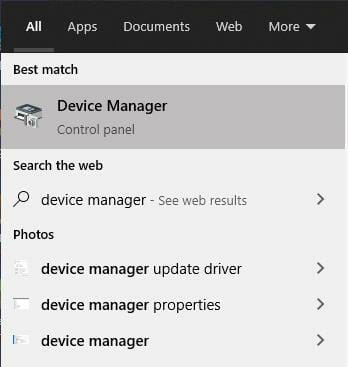
- Abierto Administrador de dispositivos.
- Ampliar la Adaptador de monitor sección y seleccione su GPU.
- Haga clic derecho en su GPU y seleccione Actualizar controlador.
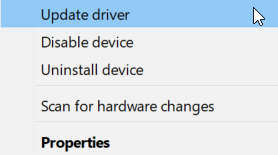
Los usuarios también deben intentar actualizar sus controladores de pantalla para corregir el error de brillo no disponible de Windows 8.1. Pueden hacerlo utilizando el método Administrador de dispositivos que explicamos en detalle anteriormente.
Si está utilizando una GPU Nvidia o AMD, puede intentar descargar los controladores más recientes del sitio web del fabricante, lo que podría resolver su problema.
Actualizar controladores automáticamente
Actualizar sus controladores manualmente requiere que verifique su modelo de hardware y busque la última versión de controlador compatible disponible.
Tal proceso es tedioso, requiere mucho tiempo y no es seguro si no tiene conocimientos previos. Afortunadamente, hay otras formas de descargar y actualizar automáticamente sus controladores.
Puede obtener las últimas versiones de controladores para los componentes de hardware de su PC mediante el soporte automatizado de un software especializado como DriverFix.
Esta ingeniosa herramienta lo ayudará a administrar todos los aspectos de sus controladores, desde la instalación de los controladores faltantes o la reparación de los dañados que podrían generar problemas de riesgo de BSoD.
⇒ Obtener DriverFix
El principal problema que puede tener un usuario de Windows es actualizar a la última versión y no encontrar la opción de brillo.
Para aquellos de ustedes que luchan con eso, aquí está la solución adecuada para ustedes. Encontrará todas las soluciones posibles para solucionar este problema.
Si tiene un sistema operativo Windows 10, puede tener el brillo configurado al máximo. Muchos usuarios informaron este mal funcionamiento de diferentes modelos de computadoras portátiles y configuraciones de PC.
Afortunadamente, siempre hay una solución y todo está listo para ser utilizado por aquellos de ustedes que tienen el brillo al máximo sin que usted lo configure.



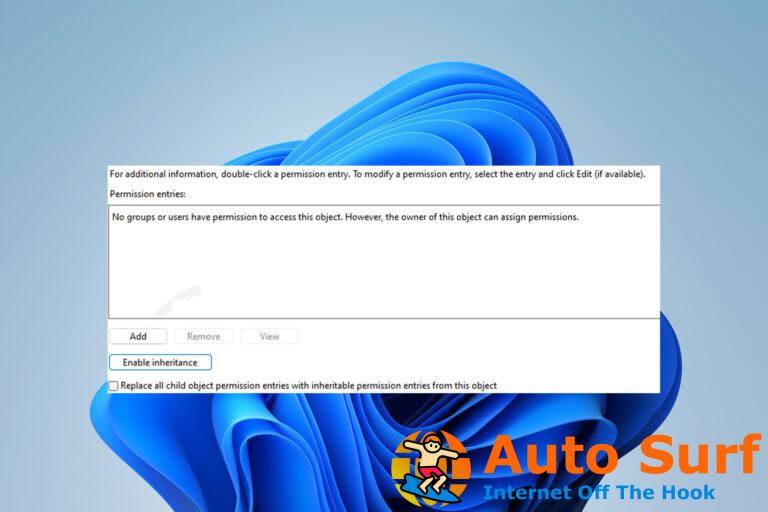

![Error de ESTADO DE PUNTO FLOTANTE NO VÁLIDO en Windows 10/11 [Fixed] Error de ESTADO DE PUNTO FLOTANTE NO VÁLIDO en Windows 10/11 [Fixed]](https://auto-surf.ro/wp-content/uploads/1644717625_870_Error-de-ESTADO-DE-PUNTO-FLOTANTE-NO-VALIDO-en-Windows-768x512.jpg?v=1644717627)