- Este error podría ocurrir si su computadora tiene controladores obsoletos o si el software tiene archivos de aplicaciones dañados o faltantes.
- En esta guía, discutiremos todas las soluciones potenciales y las razones del problema.
Fortnite es uno de los juegos Battle Royale más famosos que disfrutan millones de jugadores en todo el mundo. Sin embargo, los jugadores que enfrentan problemas como Fortnite siguen fallando en Windows 11, es más común de lo que piensas. Afortunadamente, se puede arreglar.
Esta guía discutirá las causas y las posibles formas de evitar que Fortnite se bloquee en Windows.
¿Por qué Fortnite sigue fallando en Windows 11?
Puede haber varias razones para que este juego Battle Royale se bloquee en tu Windows; algunos de los más populares son:
- Controladores obsoletos o dañados – Si su computadora tiene controladores de gráficos obsoletos, es posible que su computadora no funcione correctamente y cause problemas mientras juega Fortnite.
- No se cumplen los requisitos del sistema – El programa puede dejar de funcionar si su computadora no cumple con los requisitos recomendados del sistema.
- La aplicación Fortnite no está actualizada – Si ejecuta una versión anterior de Fortnite que se ha dañado o le faltan archivos, el juego podría bloquearse.
¿Qué puedo hacer si Fortnite sigue fallando en Windows 11?
Antes de sumergirse en los métodos detallados de solución de problemas, asegúrese de haber realizado estas comprobaciones primero:
- Comprobar el Requisitos del sistema.
- Cierra las aplicaciones en segundo plano.
1. Haz cambios en la configuración del juego
1.1 Verifica los archivos del juego
- Abre el Lanzador épico.
- Ir a Biblioteca.
- Localizar Fortnite y haga clic en el tres puntos junto a él.
- Seleccione Gestionar.
![Solución: Fortnite sigue fallando en Windows 11 [5 Quick Ways] Administrar -Fortnite bloqueando Windows 11](https://auto-surf.ro/wp-content/uploads/1673666166_984_Solucion-Fortnite-sigue-fallando-en-Windows-11-5-Quick-Ways.png)
- Ahora ubique y haga clic Verificar junto a Verificar archivos opción.
![Solución: Fortnite sigue fallando en Windows 11 [5 Quick Ways] Verificar archivos](https://auto-surf.ro/wp-content/uploads/1673666166_979_Solucion-Fortnite-sigue-fallando-en-Windows-11-5-Quick-Ways.png)
- Una vez verificado, reinicia Fortnite.
1.2 Gráficos más bajos en el juego
- Lanzamiento Fortnitehaga clic en el tres lineas horizontalesy seleccione el Menú icono.
![Solución: Fortnite sigue fallando en Windows 11 [5 Quick Ways] Configuración - fortnite bloqueando windows 11](https://auto-surf.ro/wp-content/uploads/1673666166_563_Solucion-Fortnite-sigue-fallando-en-Windows-11-5-Quick-Ways.png)
- ahora ve a Ajustes y haga clic Ajustes de video.
- Cambiar el Ajustes preestablecidos de calidad a Bajola Modo de renderizado a DirectX 11y el Límite de velocidad de fotogramas a 60 FPS.
![Solución: Fortnite sigue fallando en Windows 11 [5 Quick Ways] Ajustes de video](https://auto-surf.ro/wp-content/uploads/1673666166_60_Solucion-Fortnite-sigue-fallando-en-Windows-11-5-Quick-Ways.png)
- Hacer clic Solicitar para confirmar los cambios.
1.3 Deshabilitar texturas de alta resolución
- Lanzamiento Lanzador épico.
- Ir a Bibliotecadespués Fortnite.
- Haga clic en tres puntos y seleccione Opciones.
![Solución: Fortnite sigue fallando en Windows 11 [5 Quick Ways] Opciones: Fortnite bloquea Windows 11](https://auto-surf.ro/wp-content/uploads/1673666166_382_Solucion-Fortnite-sigue-fallando-en-Windows-11-5-Quick-Ways.png)
- Ahora quite la marca de verificación junto a Texturas de alta resolución.
![Solución: Fortnite sigue fallando en Windows 11 [5 Quick Ways] Alta resolución](https://auto-surf.ro/wp-content/uploads/1673666166_721_Solucion-Fortnite-sigue-fallando-en-Windows-11-5-Quick-Ways.png)
- Hacer clic Solicitar.
2. Actualice los controladores de gráficos
- Presionar ventanas + R para abrir el Correr ventana.
![Solución: Fortnite sigue fallando en Windows 11 [5 Quick Ways] Administrador de dispositivos EJECUTAR COMANDO](https://auto-surf.ro/wp-content/uploads/1673666166_695_Solucion-Fortnite-sigue-fallando-en-Windows-11-5-Quick-Ways.png)
- Escribe devmgmt.msc y presiona Ingresar abrir Administrador de dispositivos.
![Solución: Fortnite sigue fallando en Windows 11 [5 Quick Ways] Actualización del controlador de gráficos: fortnite bloquea Windows 11](https://auto-surf.ro/wp-content/uploads/1673666166_44_Solucion-Fortnite-sigue-fallando-en-Windows-11-5-Quick-Ways.png)
- Ve a la Adaptador de monitor y ampliarlo. A continuación, haga clic con el botón derecho en el controlador de gráficos y seleccione Actualizar controlador.
- En la siguiente pantalla, elija Buscar automáticamente controladores.
![Solución: Fortnite sigue fallando en Windows 11 [5 Quick Ways] Actualizar controlador 2](https://auto-surf.ro/wp-content/uploads/1673666167_594_Solucion-Fortnite-sigue-fallando-en-Windows-11-5-Quick-Ways.png)
- Siga las instrucciones en pantalla para instalar los controladores, si están disponibles.
Si está buscando otra opción para actualizar su controlador de gráficos, le recomendamos que pruebe una herramienta especializada como DriverFix para detectar todos sus controladores obsoletos y actualizarlos automáticamente con las versiones más recientes.
![Solución: Fortnite sigue fallando en Windows 11 [5 Quick Ways] Solución: Fortnite sigue fallando en Windows 11 [5 Quick Ways]](https://auto-surf.ro/wp-content/uploads/1668447013_70_3-formas-sencillas-de-corregir-el-codigo-de-error-43.jpg)
DriverFix
Mantenga su computadora bajo control y actualice sus controladores en poco tiempo con DriverFix.
3. Reparar los redistribuibles de Visual C++
- Descarga todos los Redistribuibles de Visual C++ambas versiones x64 y x86.
- Haga doble clic en los archivos ejecutables y seleccione Reparar.
![Solución: Fortnite sigue fallando en Windows 11 [5 Quick Ways] Fortnite bloquea Windows 11](https://auto-surf.ro/wp-content/uploads/1673666167_663_Solucion-Fortnite-sigue-fallando-en-Windows-11-5-Quick-Ways.png)
- Si no hay ninguna opción de reparación, complete la instalación siguiendo las instrucciones en pantalla.
- Una vez hecho esto, reinicie su PC y reinicie Fortnite.
4. Cambiar la configuración de lanzamiento
4.1 Inícielo como administrador
- Ubique y haga clic derecho en el Lanzador épico y haga clic Ejecutar como administrador.
![Solución: Fortnite sigue fallando en Windows 11 [5 Quick Ways] Solución: Fortnite sigue fallando en Windows 11 [5 Quick Ways]](https://auto-surf.ro/wp-content/uploads/1673666167_16_Solucion-Fortnite-sigue-fallando-en-Windows-11-5-Quick-Ways.png)
- Lanzamiento Fortnite para comprobar si el problema persiste.
4.2 Ejecutar el juego en modo de compatibilidad
- Presionar ventanas + mi abrir Explorador de Windows.
- Sigue este camino:
C:\Program Files\Epic Games\Fortnite\FortniteGame\Binaries\Win64\ - Ubique y haga clic con el botón derecho FortniteClient-Win64-Shipping.exeluego seleccione Propiedades.
![Solución: Fortnite sigue fallando en Windows 11 [5 Quick Ways] Propiedades: Fortnite bloquea Windows 11](https://auto-surf.ro/wp-content/uploads/1673666167_266_Solucion-Fortnite-sigue-fallando-en-Windows-11-5-Quick-Ways.png)
- Ve a la Compatibilidad pestaña.
![Solución: Fortnite sigue fallando en Windows 11 [5 Quick Ways] Pestaña de compatibilidad](https://auto-surf.ro/wp-content/uploads/1673666167_341_Solucion-Fortnite-sigue-fallando-en-Windows-11-5-Quick-Ways.png)
- Coloque una marca de verificación junto a Ejecuta este programa en modo compatibilidad para y seleccione ventanas 8.
- Retire la marca de verificación junto a Deshabilitar optimizaciones de pantalla completa.
- Hacer clic Solicitar y OKluego reinicie el juego.
5. Reinstala el juego
- Lanzar el Lanzador épico. Haga clic en Biblioteca.
- Ir a Fortnite y haga clic en el tres puntos junto a él.
![Solución: Fortnite sigue fallando en Windows 11 [5 Quick Ways] Desinstalar: Fortnite bloquea Windows 11](https://auto-surf.ro/wp-content/uploads/1673666167_25_Solucion-Fortnite-sigue-fallando-en-Windows-11-5-Quick-Ways.png)
- Seleccione Desinstalar.
- En la página siguiente, seleccione Desinstalar de nuevo para confirmar.
![Solución: Fortnite sigue fallando en Windows 11 [5 Quick Ways] Confirmación de desinstalación](https://auto-surf.ro/wp-content/uploads/1673666167_551_Solucion-Fortnite-sigue-fallando-en-Windows-11-5-Quick-Ways.png)
- Ahora, de la lista de juegos, seleccione Fortnite y haga clic Instalar.
![Solución: Fortnite sigue fallando en Windows 11 [5 Quick Ways] Solución: Fortnite sigue fallando en Windows 11 [5 Quick Ways]](https://auto-surf.ro/wp-content/uploads/1673666167_238_Solucion-Fortnite-sigue-fallando-en-Windows-11-5-Quick-Ways.png)
- Hacer clic Sí en el indicador de UAC para completar la instalación.
Por lo tanto, debe seguir estos pasos para reparar Fortnite que sigue fallando en Windows 11. Pruébelos y háganos saber cuál funcionó para usted en los comentarios a continuación.
¿Sigues teniendo problemas? Solucionarlos con esta herramienta:
PATROCINADO
Si los consejos anteriores no han resuelto su problema, su PC puede experimentar problemas más profundos de Windows. Recomendamos descargar esta herramienta de reparación de PC (calificada como Excelente en TrustPilot.com) para abordarlos fácilmente. Después de la instalación, simplemente haga clic en el Iniciar escaneo botón y luego presione Repara todo.

![Solución: Fortnite sigue fallando en Windows 11 [5 Quick Ways] Solución: Fortnite sigue fallando en Windows 11 [5 Quick Ways]](https://auto-surf.ro/wp-content/uploads/Solucion-Fortnite-sigue-fallando-en-Windows-11-5-Quick-Ways.png?v=1673666174)
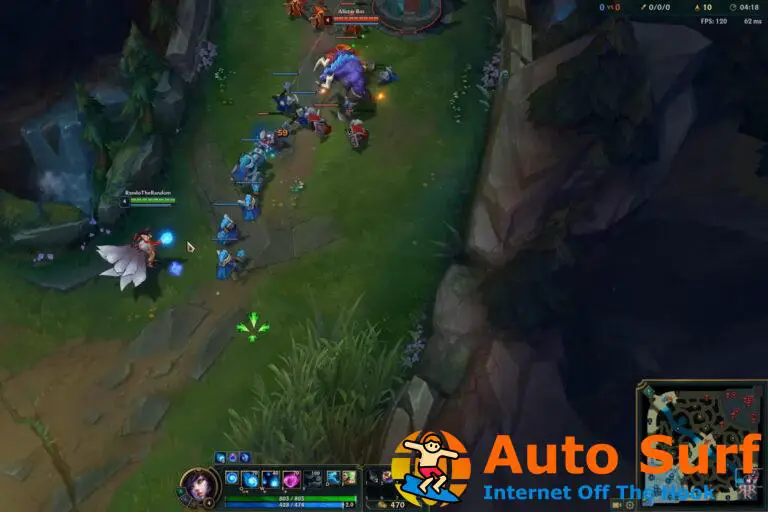
![Este sitio web no suministra la información de propiedad [6 Fixes] Este sitio web no suministra la información de propiedad [6 Fixes]](https://auto-surf.ro/wp-content/uploads/Este-sitio-web-no-suministra-la-informacion-de-propiedad-6-768x525.jpg?v=1660124291)




