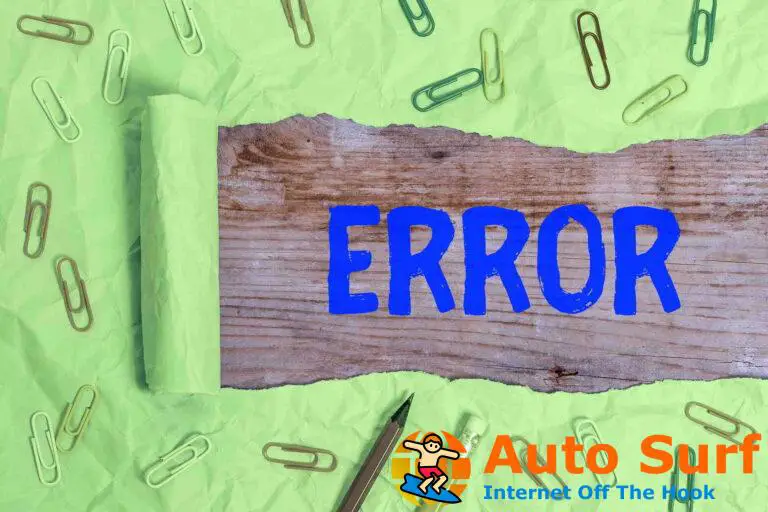- Surface Pen es una gran herramienta que funciona perfectamente con Microsoft Surface.
- Un problema importante con el Pluma de superficie puede ser causado por un problema con su conductores.
- Para cualquier otro problema con su computadora o periféricos, consulte nuestra página de Solución de problemas técnicos.
- Puede encontrar más información sobre Surface en nuestra sección de Microsoft Surface.
Microsoft Surface es un gran dispositivo, pero muchos usuarios informaron que Surface Pen no está escribiendo mientras los botones del lápiz funcionan sin problemas. Este es un problema extraño, y en el artículo de hoy, le mostraremos cómo solucionarlo.
Hay varios problemas con Surface Pen que pueden ocurrir y, hablando de problemas, aquí hay algunos problemas comunes informados por los usuarios:
- Surface Pro 3, 4 Pen no funciona – A veces, el lápiz de Surface Pro no funciona en absoluto. Esto generalmente es causado por la batería, así que asegúrese de que no esté vacía.
- Surface Pro 4 Pen conectado pero sin escribir – Este problema puede ocurrir debido a ciertas fallas de Bluetooth. Para solucionar el problema, simplemente desvincule y vuelva a vincular su bolígrafo.
- El Lápiz para Surface no escribe en la pantalla, en Word, OneNote – A veces, es posible que su bolígrafo no escriba en la pantalla o en otras aplicaciones como Word y OneNote. Para solucionar el problema, debe deshabilitar los dispositivos Intel en el Administrador de dispositivos y habilitarlos nuevamente.
- El Lápiz para Surface está emparejado pero no escribe – Este es un problema relativamente común con el Lápiz para Surface y debería poder solucionarlo con una de nuestras soluciones.
- Surface Pen no funciona después de cambiar la batería – Los cambios de batería pueden causar varios cambios en el sistema y errores en los controladores que debe abordar como se muestra a continuación.
¿Qué puedo hacer si el Lápiz para Surface no funciona?
- Actualice sus controladores
- Desempareja tu bolígrafo con Surface y conéctalo de nuevo
- Revisa tu batería
- Reinicie su dispositivo Surface
- Ejecute el solucionador de problemas
- Deshabilite y vuelva a habilitar Intel(R) HD Graphics 520
- reinicia la pluma
- Instalar las últimas actualizaciones
1. Actualice sus controladores
A veces pueden ocurrir problemas con el Lápiz para Surface si hay un problema con los controladores. Si uno de sus controladores está desactualizado, es posible que ciertos componentes no funcionen correctamente, y eso hará que aparezcan este y muchos otros problemas.
Para garantizar que todo funcione correctamente, le sugerimos enfáticamente que mantenga todos sus controladores actualizados. Puede descargar los controladores más recientes manualmente mediante el Administrador de dispositivos.
Alternativamente, puede usar herramientas de terceros como DriverFix para actualizar rápida y automáticamente sus controladores, por lo que definitivamente debería probar esto.
Primero, descargue e instale DriverFix. Tan pronto como inicie la herramienta, escaneará automáticamente su sistema en busca de actualizaciones de controladores, pero también de los que faltan o funcionan mal.
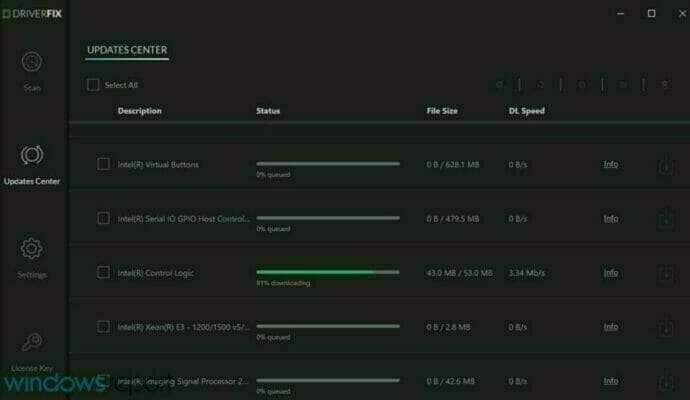
El proceso tomará un poco de tiempo pero cuando esté hecho, solo necesitas realizar un trámite.
Tiene la opción de instalar solo uno o más controladores uno por uno marcando las casillas correspondientes o marcando la casilla Seleccionar todo en la parte superior e instalando todos los controladores en un solo paso.

DriverFix
El controlador de Surface Pen se instalará en solo unos segundos con DriverFix, pero la herramienta solucionará todos los posibles problemas del controlador.
2. Desempareja tu bolígrafo con Surface y conéctalo de nuevo
- Abre el Ajustes aplicación La forma más rápida de hacerlo es presionando el botón Tecla de Windows + I.
- Cuando el Aplicación de configuración se abre, dirígete a la Dispositivos sección.
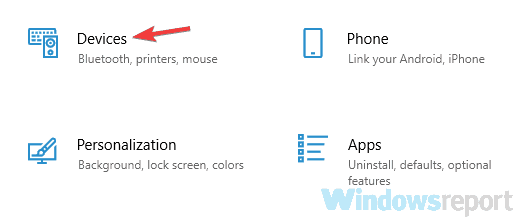
- En el panel izquierdo seleccione Bluetooth. Localice su pluma en el panel izquierdo y haga clic en el Eliminar botón. Ahora haga clic en sí para confirmar.
Nota: Una vez que se complete el proceso de emparejamiento, su Surface Pen comenzará a escribir nuevamente. Tenga en cuenta que esto es solo una solución alternativa, por lo que es posible que deba repetir esta solución si el problema vuelve a aparecer.
3. Revisa tu batería
Si su Surface Pen no escribe, pero otros botones funcionan, el problema podría ser su batería.
En caso de que no lo sepa, Surface Pen usa dos baterías, una para el lápiz y otra para los botones, por lo que si el lápiz no funciona, es muy probable que su batería esté vacía.
Para solucionar este problema, simplemente reemplace la batería y verifique si eso resuelve el problema por usted. Muchos usuarios informaron que el problema era la batería, pero después de reemplazarla, el problema se resolvió de forma permanente.
4. Reinicie su dispositivo Surface

- Mantenga presionado el botón PAGSpoder en su Surface durante 30 segundos. Asegúrese de que el dispositivo esté completamente apagado.
- Ahora presione y mantenga presionada la tecla Sube el volumen y el Energía botón juntos durante unos 15 segundos. Su pantalla debe mostrar el logotipo de Surface. Esto es perfectamente normal.
- Suelte los botones y espere unos 10 segundos. Presione y suelte el botón de encendido para volver a encender Surface.
5. Ejecute el solucionador de problemas
- Abre el Aplicación de configuración. Cuando el Aplicación de configuración se abre, dirígete a la Actualización y seguridad sección.
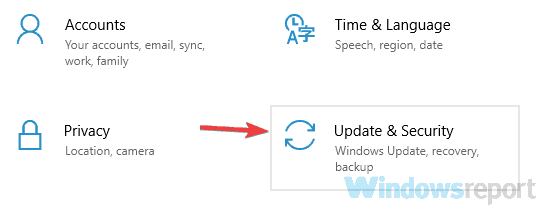
- Seleccione Solucionar problemas desde el panel izquierdo. Escoger Hardware y dispositivos de la lista y haga clic en el Ejecute el solucionador de problemas botón.
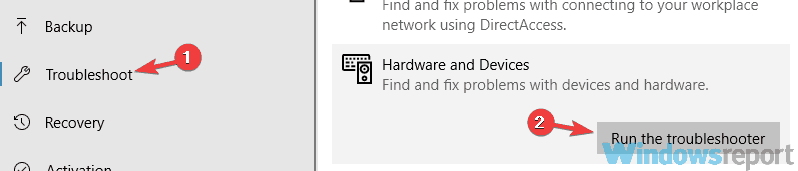
- Siga las instrucciones en pantalla para completar el solucionador de problemas.
Nota: Si el problema persiste, es posible que desee intentar ejecutar también el solucionador de problemas de Bluetooth. Tenga en cuenta que los solucionadores de problemas están diseñados para solucionar algunos problemas comunes y fallas, por lo que es posible que no puedan solucionar su problema.
6. Desactive y vuelva a activar Intel(R) HD Graphics 520
- prensa Ganar + X menú y elige Administrador de dispositivos de la lista. Puede hacerlo simplemente haciendo clic derecho en el Comienzo botón.
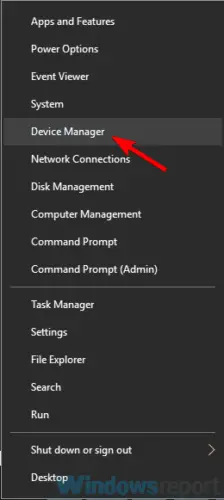
- Localiza el Gráficos Intel® HD 520 en la lista, haga clic con el botón derecho y elija Deshabilitar desarrolladorIce del menú.
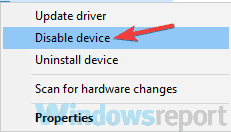
- Hacer clic sí cuando aparecerá el cuadro de diálogo de confirmación.

- Espere unos segundos después de deshabilitar el dispositivo, haga clic derecho nuevamente y elija Habilitar del menú.
Nota: Tenga en cuenta que es posible que deba repetir esta solución cada vez que aparezca el problema.
Algunos usuarios recomiendan deshabilitar y habilitar el Toque preciso de Intel(R) Dispositivo y también deshabilitar y habilitar su Surface Pen, por lo que es posible que desee probar eso también.
7. Reinicie la pluma

Si el Lápiz para Surface no escribe pero los botones funcionan, es posible que pueda solucionar el problema simplemente reiniciando el lápiz. Esto es increíblemente simple de hacer, y solo necesita presionar y mantener presionado el botón del lápiz durante unos 10 segundos.
Después de hacer eso, la pluma se reiniciará y el problema debería resolverse.
8. Instala las últimas actualizaciones
- Abre el Aplicación de configuración e ir a la Actualización y seguridad sección.
- En el panel derecho, haga clic en el Buscar actualizaciones botón.
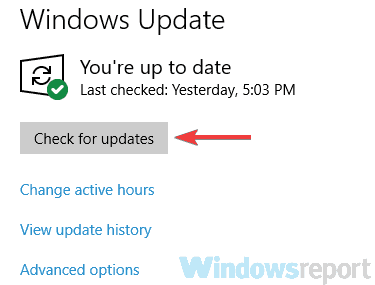
Windows ahora buscará actualizaciones disponibles y las descargará en segundo plano. Una vez que se descargan las actualizaciones, reinicie su PC para instalar las actualizaciones. Después de instalar las últimas actualizaciones, compruebe si el problema sigue ahí.
Si Surface Pen no funciona en su PC, eso puede ser un gran problema, pero esperamos que haya logrado solucionar este problema utilizando una de nuestras soluciones.
Para obtener más información y usos potenciales, consulte nuestra publicación sobre la punta del Lápiz para Surface no funciona, pero el borrador sí.
Si tiene alguna pregunta o sugerencia, por favor déjenos una línea en la sección de Comentarios a continuación.


![Solución: DisplayPort a HDMI no funciona [Full Guide] Solución: DisplayPort a HDMI no funciona [Full Guide]](https://auto-surf.ro/wp-content/uploads/1646927705_188_Solucion-DisplayPort-a-HDMI-no-funciona-Full-Guide-768x512.jpg?v=1646927709)