- Muchos usuarios de computadoras con una fuerte pasión por los juegos se han encontrado con el error Roblox can’t move.
- Te recomendamos varias soluciones para el problema cuando tu personaje no puede moverse en Roblox, como verificar tu conexión.
- También puede deshabilitar las aplicaciones en segundo plano, usar el software del controlador, verificar el servidor Roblox o asegurarse de que Firewall permita que Roblox se ejecute.
- Habrá algunos casos en los que deba verificar la hora y la fecha o reducir la calidad de los gráficos.
Aunque Roblox es un juego bastante bien optimizado y funciona bien en sistemas de baja especificación, no es perfecto. Esa es la razón por la que la mayoría de los errores están relacionados con la red o el navegador en el que juegas.
El ejemplo perfecto es cuando los controles se congelan repentinamente, tanto en la pantalla de carga como durante el juego.
Enlistamos algunas soluciones posibles, así que asegúrese de revisarlas una por una. Al final, deberías resolver el error en cuestión y despegar a tu personaje.
¿Qué puedo hacer si los controles de Roblox se congelan?
- Verifique la conexión
- Deshabilitar aplicaciones en segundo plano
- Utilice un software de actualización de controladores
- Comprobar el estado del servidor
- Permitir Roblox a través del Firewall de Windows
- Comprobar hora y fecha
- Reducir la calidad de los gráficos.
1. Comprueba la conexión
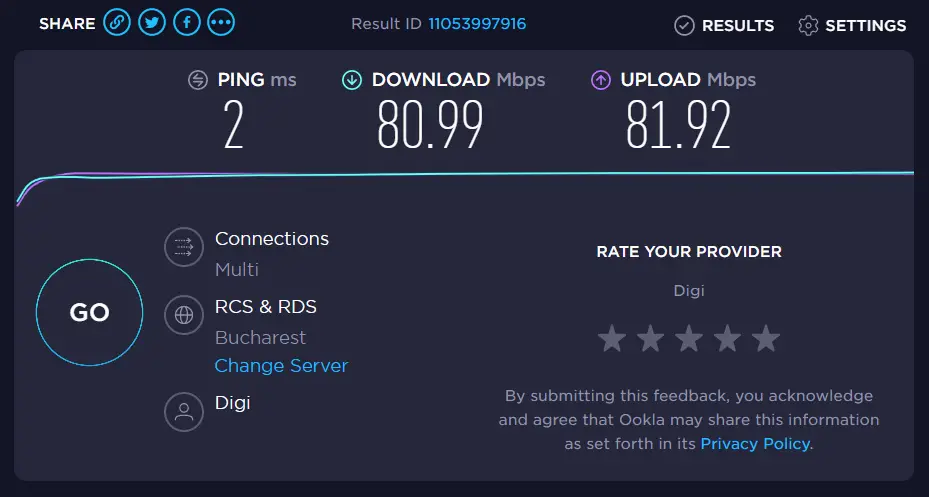
Dado que esta es una señal obvia de posibles problemas de conexión, necesitaremos que confirmes que todo está bien por tu parte.
La forma más fácil de averiguar si su red funciona correctamente es conectarse a un sitio web alternativo. Si todo está bien, es posible que el servidor esté caído.
Por otro lado, si su Internet está completamente caído o funciona lento, siga los pasos que le proporcionamos a continuación. Vuelva a intentarlo después de cada nuevo paso y busque mejoras.
- Reinicie el enrutador y/o el módem.
- Reinicie su PC.
- Deshabilite VPN o proxy.
- Mientras está en un navegador, presione control + Cambio + Borrar y borre los datos de navegación. Evite borrar las contraseñas guardadas.
- Actualizar explorador de Internet. Por alguna razón, necesitará la última versión de Internet Explorer, la use o no.
- Actualice el firmware del enrutador.
- Compruebe la pérdida de su paquete de datos. El prueba de velocidad debería ser de utilidad.
- Revisa los cables. Quédese con la conexión por cable en lugar de la inalámbrica. Este último tiene una gran pérdida de paquetes y es inestable. Por lo tanto, no es adecuado para juegos.
Dado que esta es una señal obvia de posibles problemas de conexión, necesitaremos que confirmes que todo está bien por tu parte.
La forma más fácil de averiguar si su red funciona correctamente es conectarse a un sitio web alternativo. Si todo está bien, es posible que el servidor esté caído.
Por otro lado, si su Internet está completamente caído o funciona lento, siga los pasos que le proporcionamos a continuación. Vuelva a intentarlo después de cada nuevo paso y busque mejoras.
2. Deshabilitar aplicaciones en segundo plano
- Haga clic derecho en Inicio y abra Administrador de tareas desde el menú Usuario avanzado.
- Abre el Puesta en marcha pestaña.
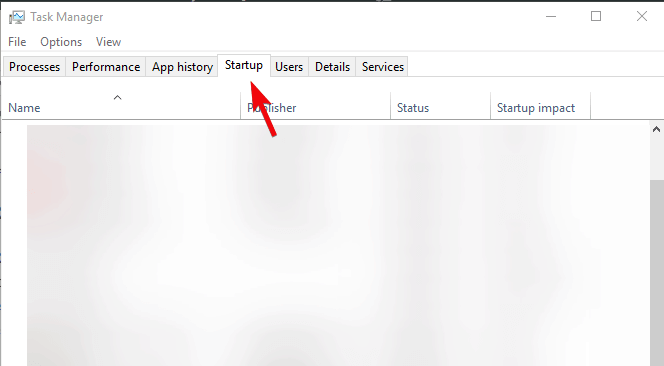
- Deshabilite todos los programas y confirme los cambios.
- Reinicie su PC e intente jugar Roblox nuevamente.
Otra posible razón para la tartamudez de Roblox se encuentra en las aplicaciones de fondo. Especialmente los que se integran con el propio juego, como el cliente de Discord.
Además, el énfasis está en las aplicaciones que dependen de la conexión, como Skype y los clientes de torrent.
Muchos usuarios resolvieron el problema en cuestión simplemente deshabilitando el funcionamiento de las aplicaciones en segundo plano. Al menos, mientras juegas.
Deshabilitar las aplicaciones en segundo plano es simple, solo siga los pasos que proporcionamos anteriormente.
3. Use un software de actualización de controladores
A veces, encontrará diferentes errores si su computadora tiene problemas con los controladores. Por lo tanto, si tiene controladores faltantes, dañados o desactualizados, aparecerá el error Roblox can’t move.
Le recomendamos que utilice un software de actualización dedicado a este respecto. Se basa en una tecnología innovadora que le permite actualizar sus controladores con un solo clic.
Una vez que lo haya descargado e instalado, esta solución escaneará su sistema operativo. Una vez finalizado este proceso, se le notificará sobre los controladores faltantes o desactualizados.
Utilice el informe de esta aplicación para descargar e instalar uno o todos los controladores obsoletos. Cuando todos estén actualizados, el error de Roblox no se puede mover debería desaparecer.
⇒ Obtener Driverfix
4. Comprobar el estado del servidor
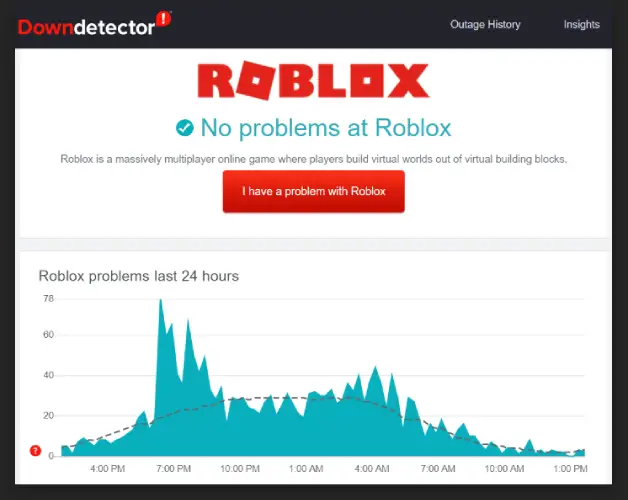
Otra cosa importante es verificar el estado del servidor y confirmar que esté funcionando.
Existe la posibilidad de que el problema siga estando un poco de su lado, pero debido a la gran cantidad de jugadores que juegan, el servidor tiende a fallar.
Además, hay sesiones de mantenimiento frecuentes, así que tenlo en cuenta también. Todo esto puede causar picos y no podrás mover a tu personaje.
Puede verificar el estado del servidor usando el detector de caída.
5. Permitir Roblox a través del Firewall de Windows
- En la barra de búsqueda de Windows, escriba Permitir y abierto Permitir una aplicación a través del Firewall de Windows.
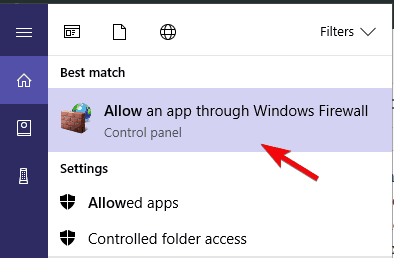
- Hacer clic Cambiar ajustes.
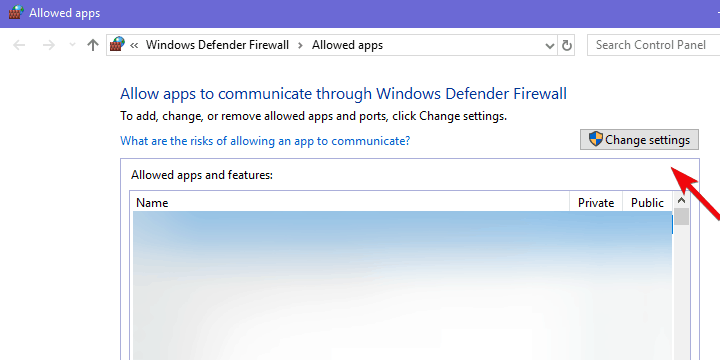
- Permitir Roblox comunicarse libremente con Público y Privado redes Debería estar en la lista.
- Confirma los cambios y reinicia el juego.
Para que Roblox funcione sin problemas, obviamente requiere una comunicación sin obstáculos con sus servidores dedicados.
Sin embargo, hay informes sobre el bloqueo de Firewall y es posible que deba configurarlo a mano. En primer lugar, debe permitir que el programa se comunique a través del Firewall de Windows.
Además, si tiene un antivirus de terceros con el firewall asociado, asegúrese de deshabilitarlo o agregue una excepción para Roblox también.
Preparamos esta solución con unos simples pasos para permitir Roblox a través del Firewall de Windows.
6. Comprueba la hora y la fecha
- Botón derecho del ratón Comienzo y abierto Ajustes desde el menú de energía.
- Seleccione Tiempo e idioma.
- Bajo la Fecha y hora sección, habilite la Establecer hora automáticamente y Seleccionar zona horaria automáticamente.
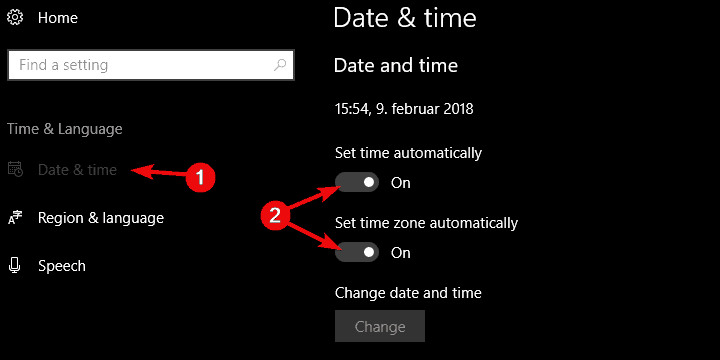
- Cerca Ajustes y reinicie su PC.
Además, pueden surgir problemas similares debido a una discrepancia entre la hora del servidor y la hora de su sistema. Por lo tanto, necesitamos que vuelva a verificar la configuración de fecha y hora en Windows 10.
A continuación, le mostramos cómo confirmar que la fecha y la hora están configuradas correctamente: siga estos pasos breves y sencillos.
7. Reducir la calidad de los gráficos

Finalmente, aunque Roblox está lejos de ser un juego exigente, puedes intentar reducir la configuración de gráficos. La carga de procesamiento se reducirá sustancialmente y el problema con el movimiento del personaje debería desaparecer.
Simplemente abra Roblox Studio y navegue hasta Instrumentos > Ajustes > Representación. Mientras está allí, seleccione Representación y reduzca la opción QualityLevel a valores más bajos.
Tenga en cuenta que esto afectará el aspecto del juego y podría degradar la experiencia general.
Eso es. Eres libre de publicar soluciones alternativas o confirmar que algunas de estas funcionaron.
Además, no olvides actualizar tu versión a tiempo y compartir los extensos problemas del juego con el desarrollador. De esa manera sabrán qué es lo que está mal y lo arreglarán a tiempo.


![Disney Plus se congela/mantiene el almacenamiento en búfer [5 Steps to fix it] Disney Plus se congela/mantiene el almacenamiento en búfer [5 Steps to fix it]](https://auto-surf.ro/wp-content/uploads/1644700630_927_Disney-Plus-se-congelamantiene-el-almacenamiento-en-bufer-5-Steps-768x512.jpg?v=1644700632)
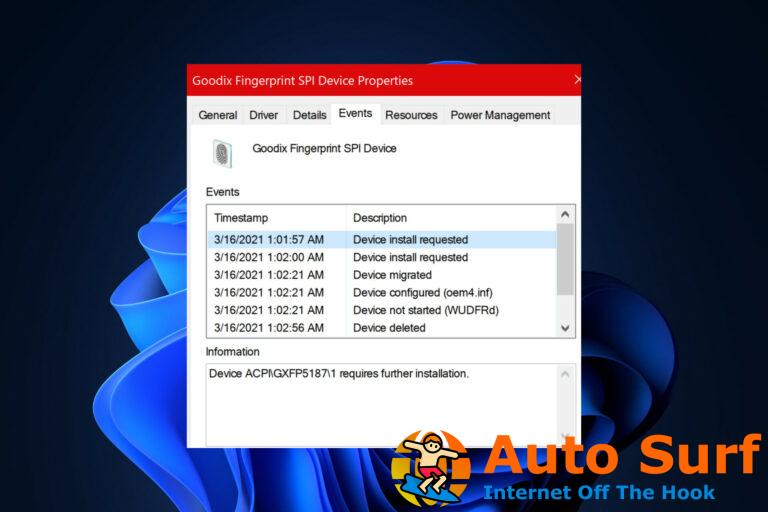

![Solución: el sistema no puede encontrar la unidad especificada [Full Guide] Solución: el sistema no puede encontrar la unidad especificada [Full Guide]](https://auto-surf.ro/wp-content/uploads/Solucion-el-sistema-no-puede-encontrar-la-unidad-especificada-Full.jpg?v=1647940208)
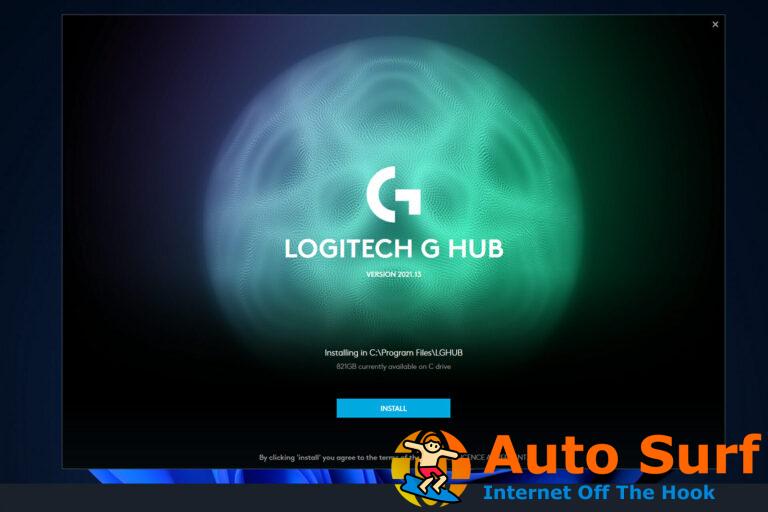
![La conexión de Roundcube al servidor de almacenamiento falló [Fixed] La conexión de Roundcube al servidor de almacenamiento falló [Fixed]](https://auto-surf.ro/wp-content/uploads/1644619926_298_La-conexion-de-Roundcube-al-servidor-de-almacenamiento-fallo-Fixed-768x512.jpg?v=1644619928)