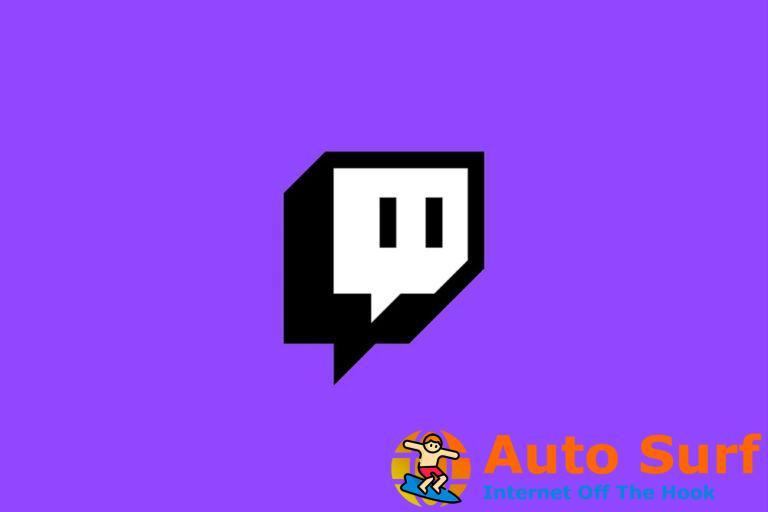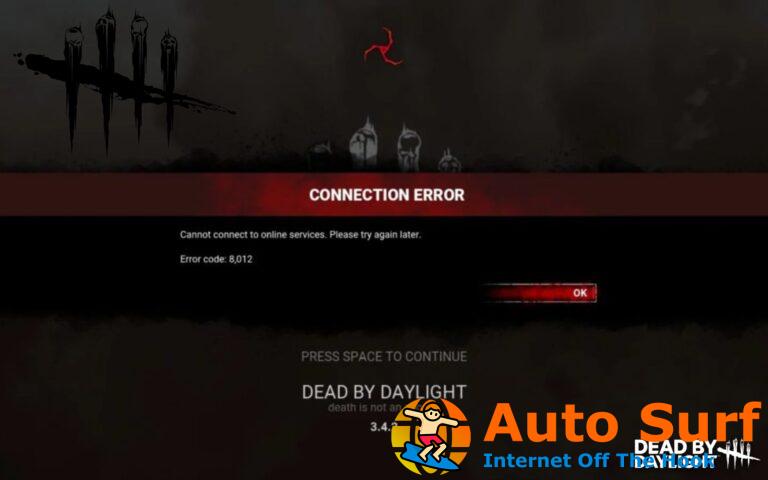- El Microsoft Arc Touch Mouse que no funciona correctamente puede ser una cuestión de configuración del sistema o actualizaciones del dispositivo.
- El primer paso si el Arc Mouse no funciona es asegurarse de que tiene instalados los controladores correctos.
- Además, si observa la Arc Mouse no se conecta a su computadora, verifique el puerto.
- Entonces, calibrar su pantalla también es una buena práctica cuando Microsoft Arc Mouse está retrasado.
¿Ha comprado recientemente un mouse Arc Touch para su sistema operativo Windows 10 y no funciona correctamente? Para ser más específicos, estamos hablando de la discrepancia del puntero del mouse en Windows 10 o anterior.
Los problemas de velocidad del puntero del mouse pueden ocurrir principalmente por tres razones:
- La configuración en su sistema operativo Windows para el puntero del mouse ha cambiado
- No ha instalado todas las actualizaciones necesarias para que su sistema operativo funcione correctamente
- La instalación de una aplicación de terceros ha provocado errores en las entradas del Registro.
¿Qué puedo hacer si Microsoft Arc Touch Mouse no funciona?
- Instalar o actualizar todos los controladores del sistema
- Ejecute el Solucionador de problemas de hardware y dispositivos
- Calibra la configuración de tu pantalla
- Comprueba las pilas de tu ratón
- Actualiza tu computadora
- Desenchufe completamente su mouse
- Conecta tu ratón recibe en otro puerto
- Asegúrese de que su mouse no esté demasiado lejos de la PC
- Apague Cortana
- Consigue un ratón nuevo
1. Instale o actualice todos los controladores del sistema
Aunque Windows envía automáticamente actualizaciones de controladores, por varias razones, a veces no se instalan. Por lo tanto, es una buena práctica ejecutar este proceso usted mismo de vez en cuando.
La mayoría de las veces, el sistema no actualiza correctamente los controladores genéricos para el hardware y los periféricos de su PC.Existen diferencias clave entre un controlador genérico y un controlador de fabricante. Buscar la versión adecuada del controlador para cada uno de sus componentes de hardware puede volverse tedioso. Es por eso que un asistente automático puede ayudarlo a encontrar y actualizar su sistema con los controladores correctos en todo momento, y le recomendamos enfáticamente DriverFix. Aquí está cómo hacerlo:
- Descargar e instalar DriverFix.
- Inicie el software.
- Espere la detección de todos sus controladores defectuosos.
- DriverFix ahora le mostrará todos los controladores que tienen problemas, y solo necesita seleccionar los que le gustaría arreglar.
- Espere a que la aplicación se descargue e instale los controladores más nuevos.
- Reiniciar su PC para que los cambios surtan efecto.

DriverFix
Mantenga los controladores de los componentes de su PC funcionando perfectamente sin poner en riesgo su PC.
Descargo de responsabilidad: este programa debe actualizarse desde la versión gratuita para poder realizar algunas acciones específicas.
2. Ejecute el Solucionador de problemas de hardware y dispositivos
- En primer lugar, debe conectar el dispositivo a la PC con Windows 10.
- Reinicie su sistema operativo.
- Después de que se inicie el dispositivo, deberá mantener presionado el botón de Windows y el W botón.
- En la pestaña de búsqueda, escriba solucionar problemas y presione Entrar.
- Una vez finalizada la búsqueda, haga clic en el botón Ver todo situado en el panel izquierdo.
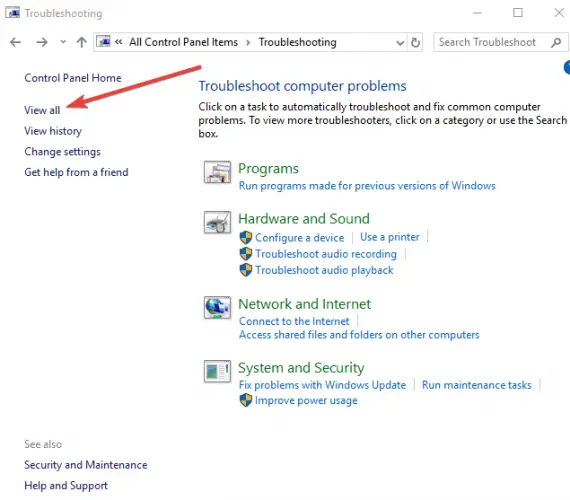
- A continuación, busque y haga clic en el Hardware y dispositivos opción.
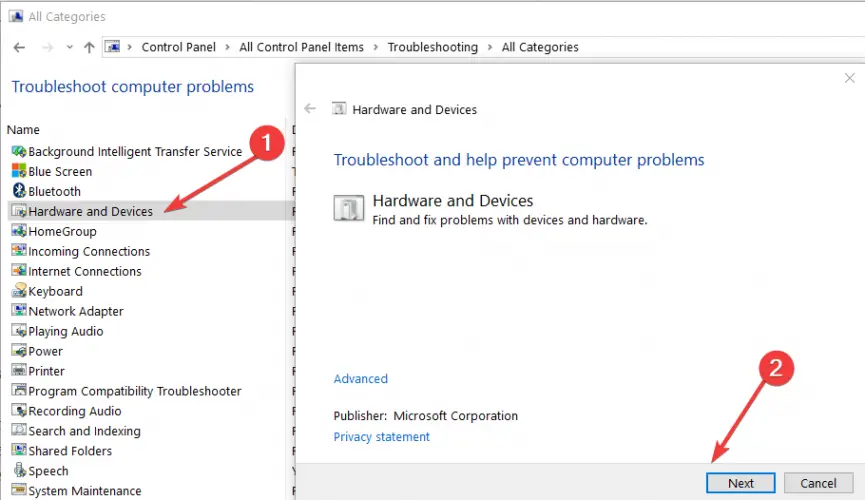
- Desde aquí, deberá seguir las instrucciones en pantalla para completar los pasos de solución de problemas de hardware.
- Después de que el proceso haya terminado, reinicie el dispositivo.
- Vuelva a comprobar si la discrepancia en la velocidad del puntero del ratón sigue ahí.
Los retrasos del mouse pueden ser realmente molestos. Consulte esta guía para hacer que su mouse vuelva a ser rápido.
3. Calibra tu pantalla
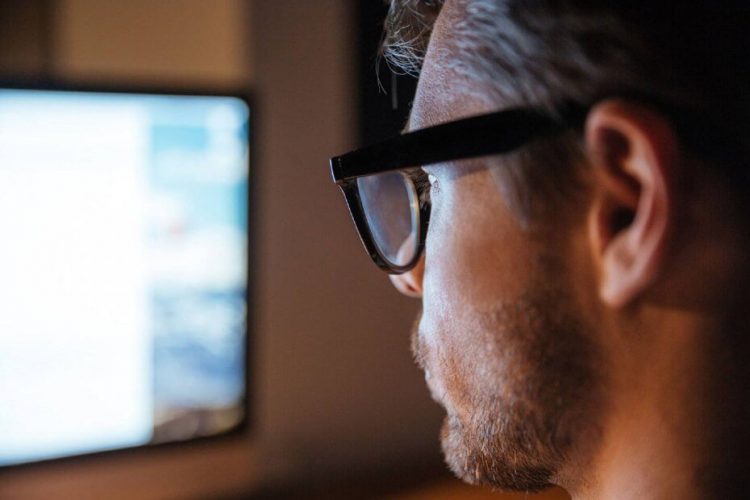
- En el cuadro de diálogo de búsqueda, escriba calibrar.
- Elegir la Calibrar la pantalla para la entrada con lápiz o táctil opción.
- Ahora debe verificar si el monitor presente en la pantalla de visualización es el mismo que desea calibrar.
- A continuación, haga clic en el Calibrar botón.
- Desde aquí, simplemente siga las sencillas instrucciones en pantalla para finalizar la calibración.
- Cuando el proceso haya terminado, reinicie el sistema operativo.
- Después de que el dispositivo comience a verificar nuevamente las discrepancias en la velocidad del puntero del mouse.
4. Revisa las baterías de tu mouse

- Asegúrese de que el mouse tenga las baterías cargadas.
- Para esto, solo necesitará cambiar las baterías por otras nuevas y verificar nuevamente si su mouse tiene discrepancias de velocidad como antes.
- Si tiene baterías recargables, intente cargarlas nuevamente.
¿Experimentó problemas de movimiento del mouse últimamente? Arréglalos como un profesional con esta guía.
5. Actualiza tu computadora
- Vaya al menú Inicio. y abierto Ajustes.
- Elegir la Actualización y seguridad opción.
- En la pestaña Actualizaciones de Windows, compruebe si tiene actualizaciones disponibles para el sistema operativo.
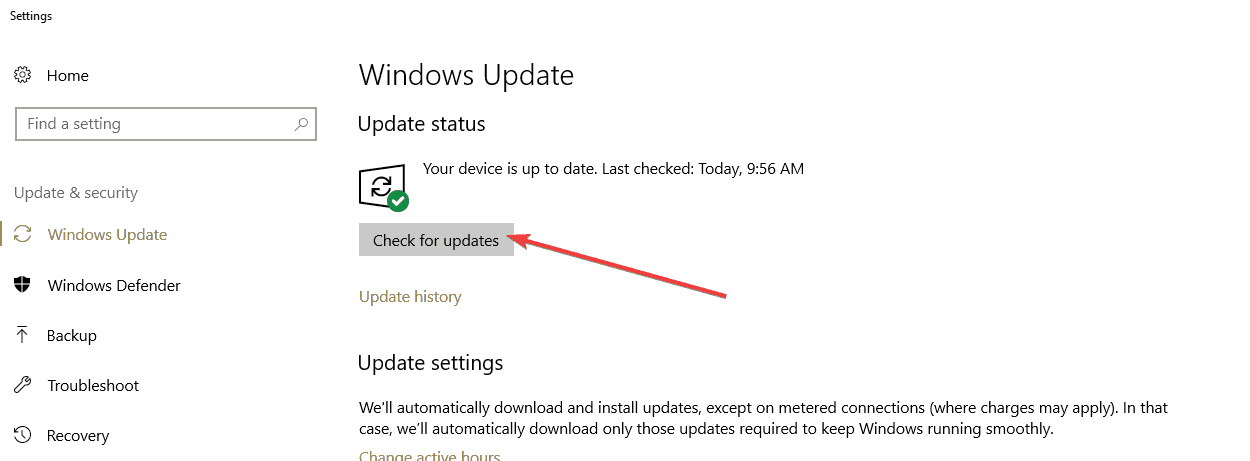
- Si tiene actualizaciones disponibles, debe crearlas y reiniciar el sistema operativo.
- Después de que el dispositivo se inicie, verifique nuevamente si la discrepancia de velocidad del puntero del mouse es la misma que antes.
6. Desconecte completamente su mouse
- Desconecte el receptor USB del mouse del dispositivo.
- Vuelva a enchufarlo.
- Después de que el sistema operativo reconozca el dispositivo nuevamente, verifique si la velocidad ha cambiado.
7. Conecte su receptor de mouse en otro puerto

- Si tiene más de un puerto USB en el dispositivo, desconecte el transceptor del mouse del puerto actual y conéctelo a otro puerto.
- Reinicie el sistema operativo Windows 8.1 que conectó el transceptor y verifique nuevamente la discrepancia del puntero del mouse.
8. Asegúrese de que su mouse no esté demasiado lejos de la PC
- Coloque el mouse lo más cerca posible del transceptor y verifique si las discrepancias de velocidad del puntero del mouse son las mismas.
- Si la velocidad del puntero del mouse funciona, deberá consultar el manual del mouse Arc Touch para ver cuál es la distancia correcta para que el mouse funcione correctamente.
Nota: Es posible que deba llevarlo a un servicio si la distancia del mouse está causando problemas.
9. Apaga Cortana
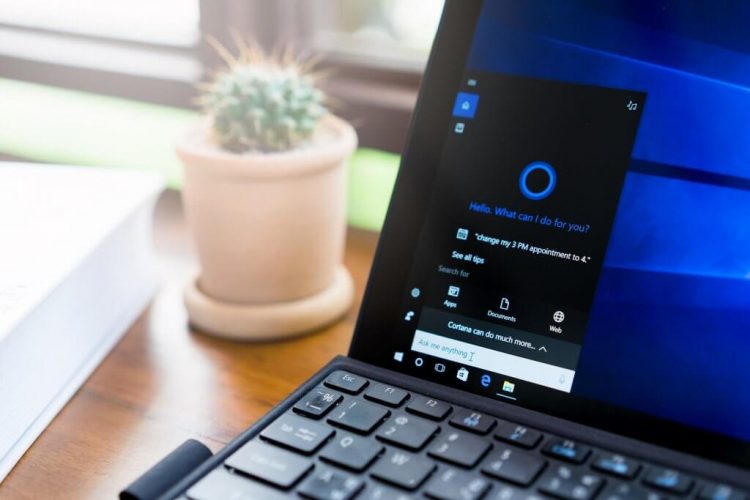
Consejo de experto: Algunos problemas de la PC son difíciles de abordar, especialmente cuando se trata de repositorios dañados o archivos de Windows faltantes. Si tiene problemas para corregir un error, es posible que su sistema esté parcialmente dañado. Recomendamos instalar Restoro, una herramienta que escaneará su máquina e identificará cuál es la falla.
Haga clic aquí para descargar y comenzar a reparar.
Tan inusual como esta solución puede parecer al principio, muchos usuarios confirmaron que después de apagar Cortana, ya no experimentaron problemas con el mouse Arc Touch. Así es como puedes desactivar Cortana:
- Abierto Cortana > ir a Ajustes
- En Ajustes encuentra el Cortana puede brindarle sugerencias, ideas, recordatorios, alertas y más opción y configúrelo en apagado.
10. Obtenga un nuevo mouse

Si nada funcionó, esto podría significar que necesita reemplazar su mouse. Para obtener más información sobre los mejores dispositivos de mouse con Windows 10 para comprar, consulte las guías a continuación:
Y ahí lo tiene, ahora sabe cómo hacer que su mouse Arc Touch funcione según lo previsto en Windows 10 o anterior.
Si tiene más preguntas sobre este tema, escríbalas en la sección de comentarios de la página situada un poco más abajo. Intentaremos ayudarte más lo antes posible.