- La pantalla azul después de la reversión de Windows 10 es un error que muchos usuarios han encontrado.
- Puede evitar la pantalla azul de Windows 10 al iniciarse mediante el uso de software de terceros.
- A veces, su antivirus puede causar los códigos de error de pantalla azul de Windows 10.
- Además, cambiar el modo de disco duro en BIOS evitará que su Windows 10 se atasque en la pantalla azul.
Dado que Windows 10 está disponible como una actualización gratuita, los usuarios pueden volver a la versión anterior durante el primer mes después de la actualización.
Desafortunadamente, muchos usuarios informaron una pantalla azul después de volver a la versión anterior de Windows. Esto puede ser un gran problema, por lo tanto, hoy le mostraremos cómo solucionarlo.
¿Cómo puedo arreglar la pantalla azul después de la reversión de Windows 10?
1. Utilice una solución de terceros
La pantalla azul después de la reversión de Windows 10 es un error de pantalla azul de la muerte que molesta a muchos usuarios. Sin embargo, existe una forma rápida y eficaz de solucionarlo: utilizar software de terceros.
Le recomendamos tecnología poderosa que reparará y protegerá su computadora de manera segura. Este software es la herramienta ideal para cualquier usuario de PC ya que te ofrece importantes beneficios.
Úselo para eliminar cualquier amenaza de malware y reemplazar archivos dañados de Windows. Además, esta solución libera espacio en disco y también detecta sitios web que son peligrosos para su computadora.
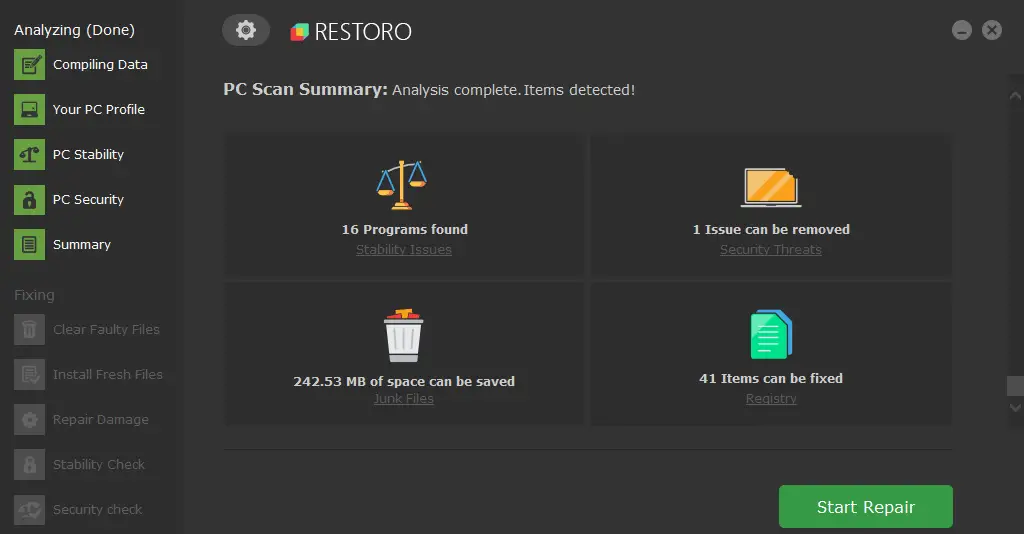
Restaurante funciona con una base de datos en línea que presenta los últimos archivos funcionales del sistema para PC con Windows 10, lo que le permite reemplazar fácilmente cualquier elemento que pueda causar un error BSoD.
Este software también puede ayudarlo creando un punto de restauración antes de comenzar las reparaciones, lo que le permite restaurar fácilmente la versión anterior de su sistema si algo sale mal.
Así es como puede corregir errores de registro usando Restoro:
- Descargar e instalar Restoro.
- Iniciar la aplicacion.
- Espere a que el software identifique problemas de estabilidad y posibles archivos dañados.
- imprenta Iniciar reparación.
- Reinicie su PC para que todos los cambios surtan efecto.
Tan pronto como se complete el proceso de reparación, su PC debería funcionar sin problemas, y no tendrá que preocuparse por los errores de BSoD o los tiempos de respuesta lentos nunca más.
⇒ Obtener Restoro
Descargo de responsabilidad: Este programa debe actualizarse desde la versión gratuita para poder realizar algunas acciones específicas.
2. Desactivar el controlador de memoria Turbo
- Comienzo Consola de memoria Intel Turbo.
- Desmarcar Habilitar ReadyBoot de Windows y Habilitar Windows ReadyDrive.
Según los usuarios, Intel Turbo Memory puede causar una pantalla azul después de que aparezca la reversión de Windows 10. Por lo tanto, se recomienda que lo deshabilite.
Además de deshabilitar Intel Turbo Memory, algunos usuarios también recomiendan quitar el módulo Intel Turbo Memory del sistema.
3. Cambie el modo de su disco duro en BIOS
Algunos usuarios afirman que este problema se debe al modo de disco duro y, para solucionarlo, debe cambiarlo. Para hacer eso presione Supr o F2 mientras su computadora arranca para ingresar al BIOS.
Una vez que ingrese al BIOS, busque la configuración del modo de disco duro y cambie entre los modos disponibles.
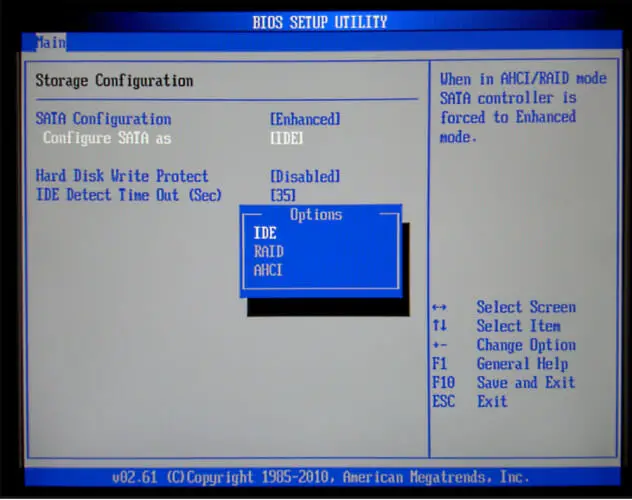
Estos son UEFI, Legacy, Raid On y AHCI, y debes probarlos hasta que encuentres el que te funcione.
Para obtener instrucciones detalladas sobre cómo ingresar al BIOS y cómo cambiar el modo de su disco duro, le sugerimos que consulte el manual de su placa base.
4. Desinstale los controladores problemáticos
- imprenta Tecla de Windows + X para abrir el menú de usuario avanzado y seleccionar Administrador de dispositivos de la lista.
- Busque el controlador que desea desinstalar, haga clic con el botón derecho y elija Desinstalar dispositivo del menú.
- Si está disponible, consulte Eliminar el software del controlador para este dispositivo y haga clic OK.
Después de quitar el controlador, reinicie su PC. Cuando su PC se reinicie, Windows instalará el controlador predeterminado en lugar del controlador eliminado.
Según los usuarios, este problema a veces puede ocurrir debido a sus controladores, y para solucionar este problema, debe encontrar y eliminar el controlador problemático.
Los usuarios informaron que el panel táctil o el controlador de pantalla pueden causar este problema, por lo tanto, es posible que desee eliminarlos. Para hacerlo sigue estos pasos:
Si el controlador predeterminado funciona bien, puede continuar usándolo, pero si hay algún problema, es posible que deba actualizarlo.
5. Instale los controladores más recientes
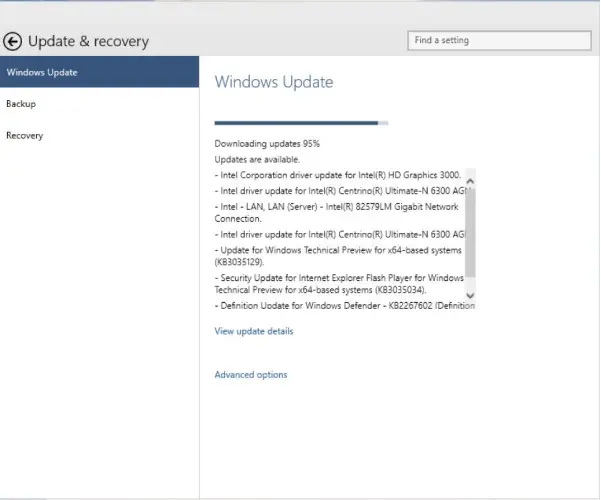
Según los usuarios, a veces este problema puede ocurrir si sus controladores no están actualizados. Para solucionar este problema, se recomienda que actualice todos sus controladores.
Para hacer esto manualmente, debe encontrar el modelo de cada dispositivo de hardware en su PC y descargar los controladores más recientes del fabricante.
Como alternativa, puede usar un software de administración de controladores de alto rendimiento para ayudarlo con esta tarea. Descárguelo e instálelo, luego deje que realice un análisis completo de su sistema operativo.
Una vez finalizada la exploración, esta solución le proporcionará un informe detallado de los controladores faltantes, dañados y obsoletos. A partir de ahí, depende de usted elegir descargar e instalar uno o todos los controladores encontrados.
⇒ Obtener DriverFix
6. Desconecte los dispositivos USB innecesarios

En algunos casos, sus dispositivos USB pueden provocar una pantalla azul y, para solucionar este problema, se recomienda desconectar los dispositivos USB innecesarios. Esto incluye discos duros USB, unidades flash, impresoras, adaptadores inalámbricos, etc.
Como regla general, solo debe mantener su teclado y mouse conectados a su PC para solucionar el problema.
Si el problema no aparece después de desconectar ciertos dispositivos, intente conectarlos nuevamente y espere a que el problema vuelva a aparecer.
Si el problema vuelve a aparecer, probablemente se deba a los controladores. Alternativamente, es posible que un determinado dispositivo USB esté defectuoso, por lo que es posible que deba reemplazarlo.
7. Elimina las aplicaciones problemáticas
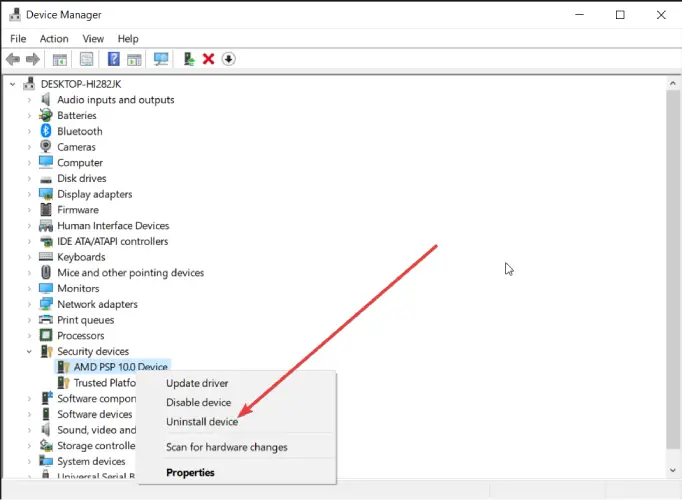
Es posible que una determinada aplicación esté causando que aparezca la pantalla azul después de la reversión de Windows 10. A veces, la aplicación puede dañarse y eso puede provocar una pantalla azul y muchos otros problemas.
Sin embargo, puede solucionar el problema simplemente buscando y eliminando las aplicaciones problemáticas.
Por lo general, puede desinstalar la aplicación problemática directamente desde la aplicación Configuración.
Aunque este método es el más simple, no siempre es efectivo. Incluso si elimina una aplicación, aún puede dejar ciertos archivos y entradas de registro que interferirán con su sistema.
Para eliminar por completo una aplicación, junto con todos sus archivos y entradas de registro, puede utilizar un software de desinstalación. Es una aplicación especial que puede eliminar cualquier software de su PC.
Además, esta aplicación eliminará todos los archivos y entradas de registro asociados con la aplicación que desea eliminar, eliminando así por completo la aplicación de su PC.
Le sugerimos que pruebe un software de desinstalación confiable. Con las funciones Potente escaneo y Destructor de archivos, esta herramienta eliminará por completo los complementos sobrantes o persistentes sin ningún problema.
8. Elimina tu software antivirus
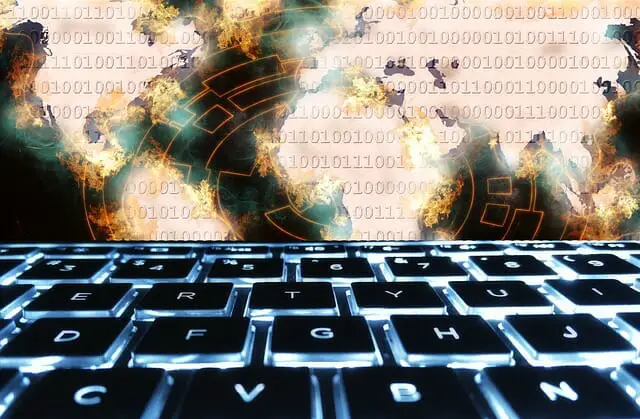
- Reinicie su computadora varias veces durante el arranque para iniciar la reparación automática.
- Escoger Solucionar problemas > Opciones avanzadas > Inicio del sistema y haga clic en el Reiniciar botón.
- Cuando su computadora se reinicie de nuevo, presione 5 o F5 elegir Modo seguro con funciones de red.
Cuando se inicia el modo seguro, debe buscar y eliminar su software antivirus. Si no puede acceder a Windows en absoluto debido a un error de pantalla azul, puede eliminar los programas antivirus del modo seguro.
Las pantallas azules a menudo son causadas por cierto software, más comúnmente su antivirus.
Por lo tanto, si tiene este problema después de retroceder desde Windows 10, le sugerimos que elimine todos los programas antivirus de terceros de su PC.
Los usuarios informaron que Avira y Kaspersky antivirus causaron este problema, pero tenga en cuenta que casi cualquier antivirus de terceros puede causar este error.
9. Realice un arranque limpio
- imprenta Tecla de Windows + R y entrar msconfig. Ahora haga clic OK o presione Ingresar.
- Desde Configuración del sistema, navegar a la Servicios ficha, comprobar Esconder todos los servicios de Microsoft, y haga clic Desactivar todo.
- Navegar a la Puesta en marcha pestaña y haga clic Abrir Administrador de tareas.
- Haga clic con el botón derecho en la primera entrada de la lista, elija Desactivar del menú. Haga esto para todas las entradas en la lista.
- Volver a Configuración del sistema, hacer clic Solicitar y OK para guardar los cambios y reiniciar su PC.
Después de que su PC se reinicie, compruebe si el problema sigue ahí. Si el problema no aparece, significa que una de las aplicaciones deshabilitadas estaba causando el problema.
Para encontrar la aplicación problemática, debe habilitar los servicios y las aplicaciones uno por uno hasta que logre recrear el problema.
Una vez que encuentre la aplicación problemática, debe eliminarla con el software de desinstalación o mantenerla deshabilitada.
Si tiene errores de pantalla azul después de la reversión de Windows 10, el problema podría deberse a aplicaciones o servicios de terceros. Se recomienda realizar un inicio limpio como en estos pasos mencionados anteriormente.
La pantalla azul después de la reversión de Windows 10 puede ser un gran problema, pero esperamos que haya logrado solucionar este problema utilizando una de nuestras soluciones.


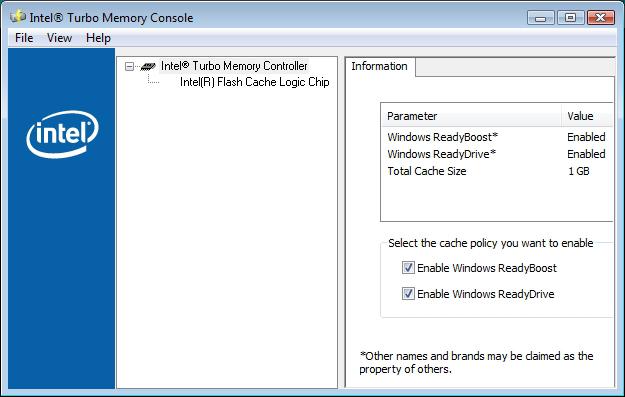
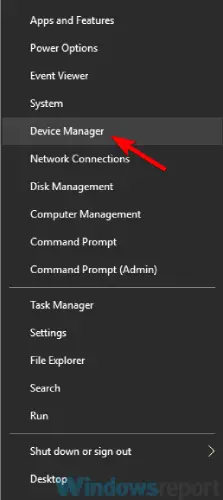
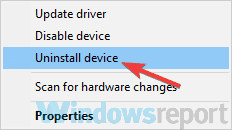
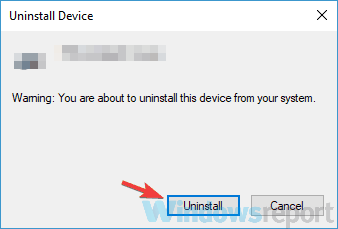
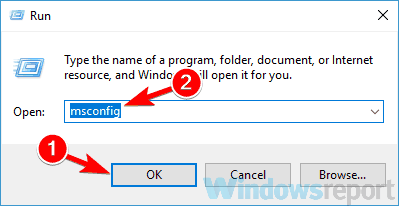
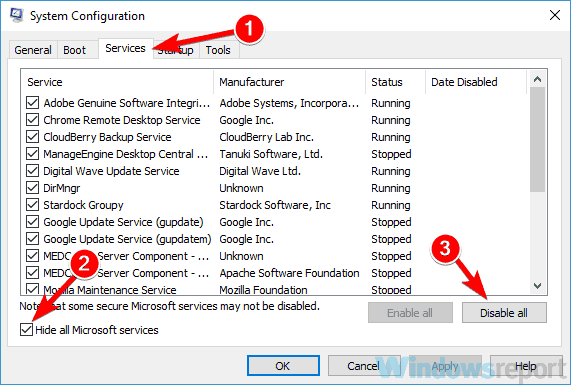
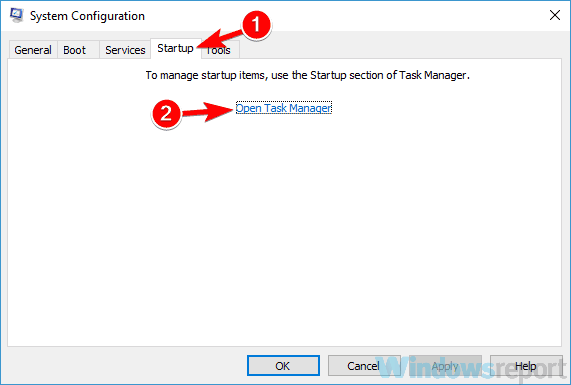
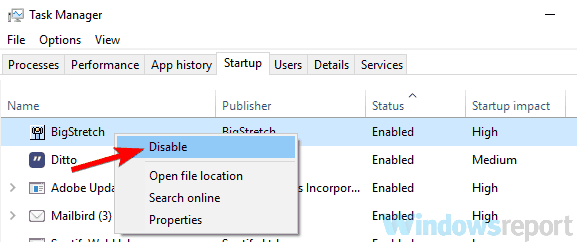

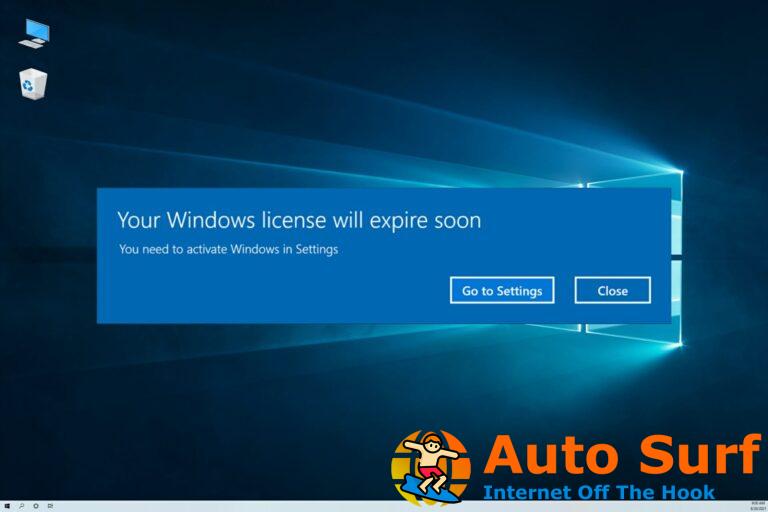
![Código de error de la aplicación Twitch 995f9a12 en Xbox One [Quick fix] Código de error de la aplicación Twitch 995f9a12 en Xbox One [Quick fix]](https://auto-surf.ro/wp-content/uploads/1644749022_203_Codigo-de-error-de-la-aplicacion-Twitch-995f9a12-en-Xbox-768x512.png?v=1644749025)


![5 formas de arreglar la GPU si está al 0% de uso [In Idle, Gaming] 5 formas de arreglar la GPU si está al 0% de uso [In Idle, Gaming]](https://auto-surf.ro/wp-content/uploads/1660640825_328_5-formas-de-arreglar-la-GPU-si-esta-al-0-768x512.jpg?v=1660640829)

