- El error de Microsoft Windows Store debe estar en línea puede impedirle usar la aplicación incluso si su conexión a Internet está bien.
- Primero, deberá ejecutar una verificación de archivos del sistema utilizando el símbolo del sistema como administrador.
- Otra solución es ejecutar el solucionador de problemas dedicado de Windows 10.
- Otras soluciones incluyen restablecer y reinstalar la aplicación Microsoft Store.
Si su Microsoft Store dejó de funcionar sin causas aparentes, debe encontrar la solución adecuada para su problema en particular.
Por supuesto, si Microsoft Store necesita estar en línea y parece que no lo está, la solución obvia sería verificar su conexión.
Sin embargo, hay casos en los que recibirá el mensaje de error incluso cuando su conexión a Internet funcione correctamente.
En este artículo, veremos cómo reparar la aplicación Microsoft Windows Store cuando experimente el problema “la tienda debe estar en línea”.
Por supuesto, aplique las soluciones de solución de problemas de abajo solo después de configurar una conexión a Internet adecuada; solo asegúrese de que su dispositivo esté actualmente conectado a Internet y que su módem funcione correctamente.
¿Cómo puedo solucionar el error de que MS Store debe estar en línea?
- Ejecutar una verificación de archivos del sistema
- Ejecute el solucionador de problemas de aplicaciones de la Tienda Windows
- Restablecer la aplicación de Microsoft Store
- Reinstalar Microsoft Store
- Crear una nueva cuenta de Microsoft
1. Ejecute una verificación de archivos del sistema
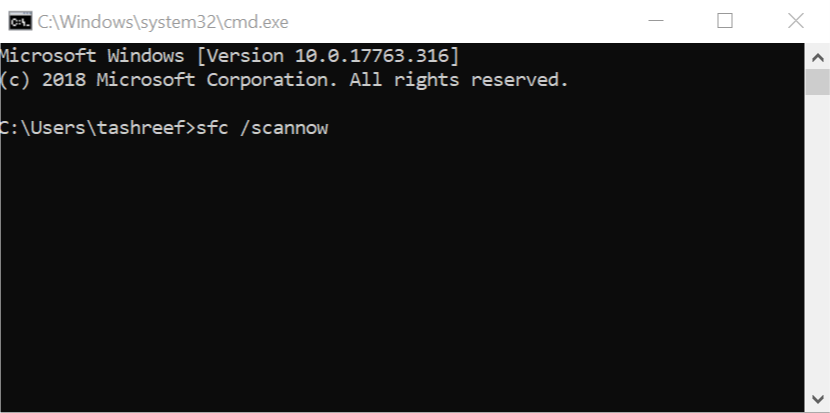
- Escriba cmd en el cuadro de búsqueda y haga clic en Ejecutar como administrador bajo la Símbolo del sistema aplicación
- Escribe sfc /escanear ahora y presiona Ingresar.
- Espere mientras se ejecuta el análisis; puede llevar un tiempo dependiendo de cuántos archivos estén almacenados en su disco duro.
- Escriba y ejecute los siguientes comandos (presione Entrar después de cada línea de comando):
Dism/Online/Cleanup-Image/CheckHealthDism /Online /Cleanup-Image /ScanHealth and DISM /Online /Cleanup-Image /RestoreHealth
Si recibió el error de Microsoft Store después de aplicar una nueva actualización de Windows 10 o después de instalar cierto software, debe ejecutar un análisis del sistema. De esta manera, puede buscar errores del sistema y solucionar todo automáticamente.
Use una aplicación de restauración del sistema de terceros
Los análisis del sistema no siempre son la mejor respuesta a los archivos problemáticos, ya que no encontrarán todos los posibles problemas y fallas, especialmente cuando hablamos de problemas emergentes.
Consejo de experto: Algunos problemas de la PC son difíciles de abordar, especialmente cuando se trata de repositorios dañados o archivos de Windows faltantes. Si tiene problemas para corregir un error, es posible que su sistema esté parcialmente dañado. Recomendamos instalar Restoro, una herramienta que escaneará su máquina e identificará cuál es la falla.
Haga clic aquí para descargar y comenzar a reparar.
Una mejor manera de escanear su sistema en busca de archivos y software defectuosos es usar una aplicación de terceros diseñada para este propósito.
⇒ Obtener Restoro
2. Ejecute el solucionador de problemas de aplicaciones de la Tienda Windows
- presione el Tecla de Windows + S y tipo Solucionar problemas de configuración.
- Ábrelo, luego ve a Solucionadores de problemas adicionales.
- Desplácese hacia abajo en la lista hasta que encuentre Aplicaciones de la Tienda Windows.
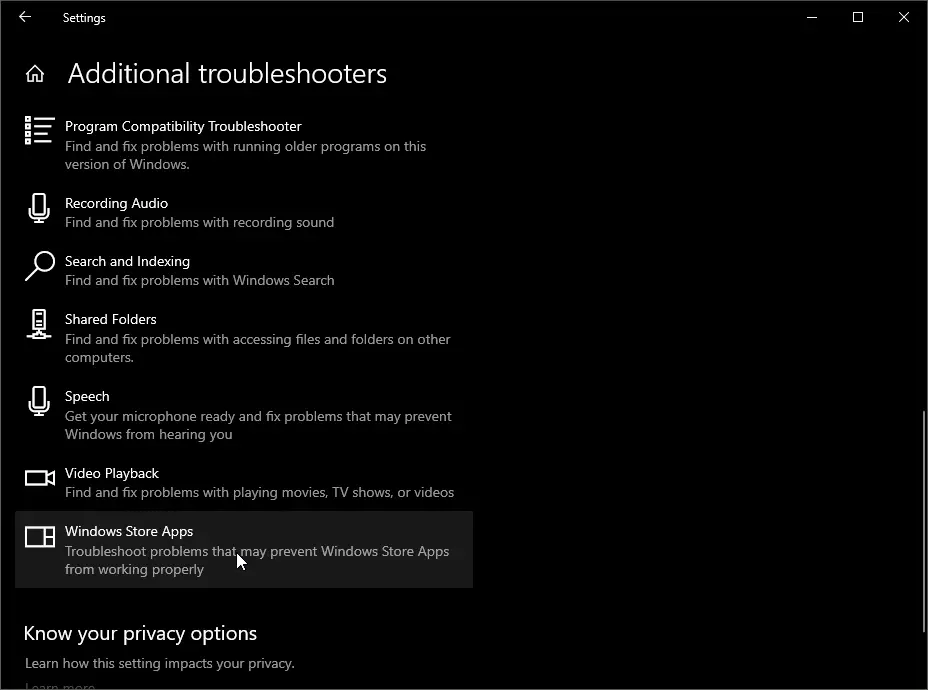
- Ejecute el solucionador de problemas.
Si el análisis del sistema no fue útil, también debe iniciar otro análisis dedicado a reparar aplicaciones y archivos asociados. Este es un solucionador de problemas predeterminado de Windows que también puede solucionar cualquier problema relacionado.
Al final, reinicie su dispositivo y pruebe Microsoft Store para ver si todavía tiene el mal funcionamiento ya discutido de ‘la tienda necesita estar en línea’.
3. Restablecer la aplicación de Microsoft Store
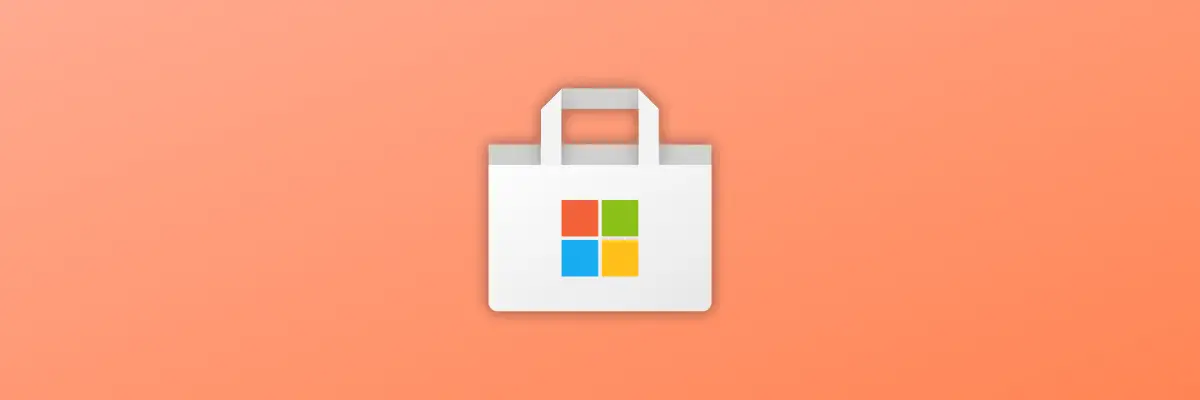
- En su dispositivo presione el botón Ganar+R teclas de acceso rápido del teclado.
- Se traerá el campo Ejecutar.
- En el cuadro Ejecutar escriba Wsreset.exe y presione Entrar.
- Espere hasta que se ejecute el proceso y reinicie su sistema Windows 10 al final.
4. Vuelva a instalar la aplicación Microsoft Store
4.1 Desinstalar la aplicación de Microsoft Store
- En su computadora, haga clic en el botón Buscar; por lo general, es el ícono de Cortana.
- Allí, escriba potencia Shell.
- Haga clic derecho en el resultado con el mismo nombre y elija Ejecutar como administrador.
- Desde Power Shell ahora busque la entrada de Microsoft Store; copie el nombre de Microsoft Windows Store tal como se muestra en Power Shell.

- Escribe remove-appxpackage inserte aquí el nombre del paquete copiado.
- La aplicación Microsoft Store ahora se eliminará de su dispositivo con Windows 10.
4.2 Reinstalar la aplicación de Microsoft Store
- Abra la ventana de la línea de comandos de Power Shell como se explicó anteriormente; debe ejecutarla con derechos de administrador.
- En Power Shell escriba y ejecute el siguiente comando:
Get-AppxPackage -allusers Microsoft.WindowsStore | Foreach {Add-AppxPackage -DisableDevelopmentMode -Register "$($_.InstallLocation)AppXManifest.xml"} - Reinicie su sistema al final.
¿Ha encontrado otros errores similares? Aquí hay una guía completa para corregir errores de MS Store
5. Crea una nueva cuenta de Microsoft
- presione el ganar + yo teclas de acceso rápido del teclado.
- Haga clic en Cuentas desde la configuración del sistema.
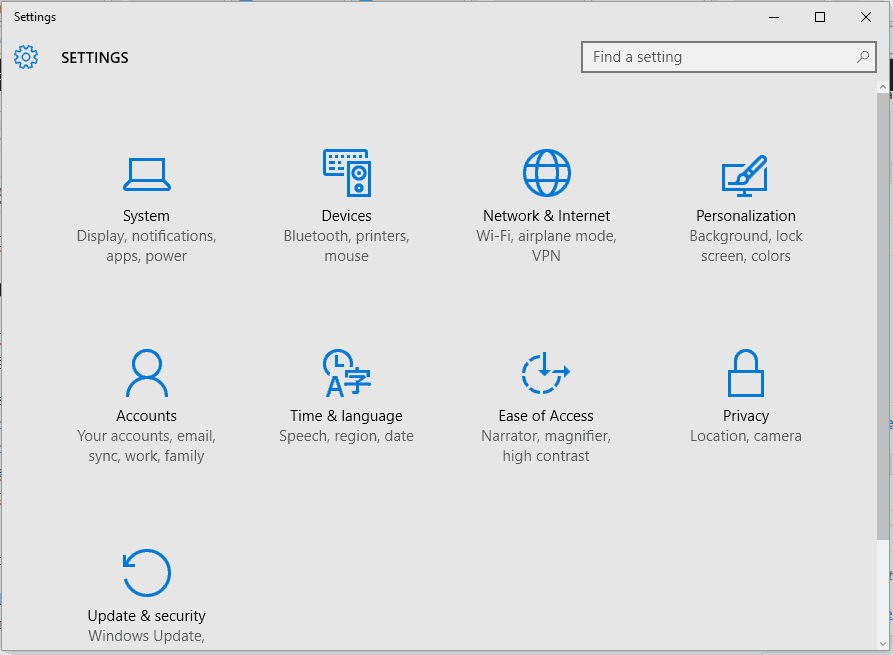
- En el panel izquierdo, elija Familia y otros usuarios.
- Siga las instrucciones en pantalla y cree una nueva cuenta.
- Inicie sesión con la nueva cuenta y verifique Microsoft Store, ya que no debería haber problemas restantes ahora.
Use las soluciones enumeradas anteriormente para solucionar cualquier problema de Microsoft Store, incluido Microsoft Store debe estar en línea mensaje de error.
Tenga en cuenta que, dependiendo de su problema particular, algunos métodos pueden funcionar mientras que otros no.
Por lo tanto, si no puede hacerlo bien desde el primer intento, no se asuste y simplemente siga el resto de los pasos de solución de problemas que se enumeran en esta guía.
Si tiene algún problema o desea compartir otra solución a este problema, no dude en escribirnos en la sección de comentarios a continuación.

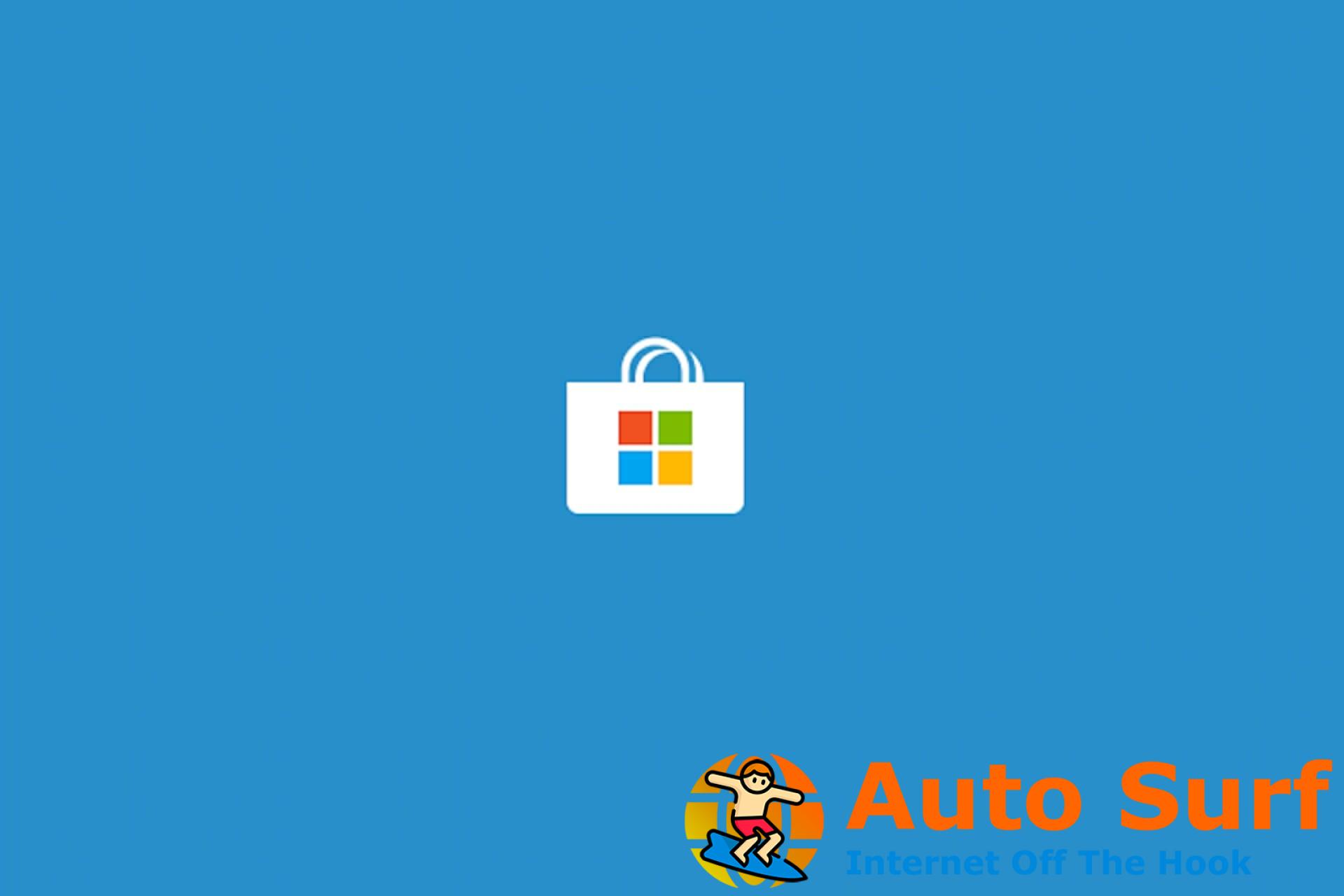

![No puedo buscar fotos de iPhone en Windows 10/11 [10 Easy Fixes] No puedo buscar fotos de iPhone en Windows 10/11 [10 Easy Fixes]](https://auto-surf.ro/wp-content/uploads/1652090586_417_No-puedo-buscar-fotos-de-iPhone-en-Windows-1011-10-768x512.jpg?v=1652090590)
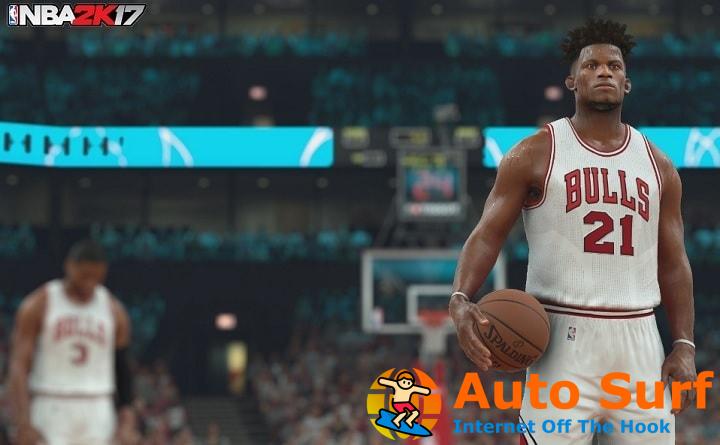
![HP Recovery Manager no funciona en Windows 10/11 [Fixed] HP Recovery Manager no funciona en Windows 10/11 [Fixed]](https://auto-surf.ro/wp-content/uploads/HP-Recovery-Manager-no-funciona-en-Windows-1011-Fixed-768x512.jpg?v=1651155247)

