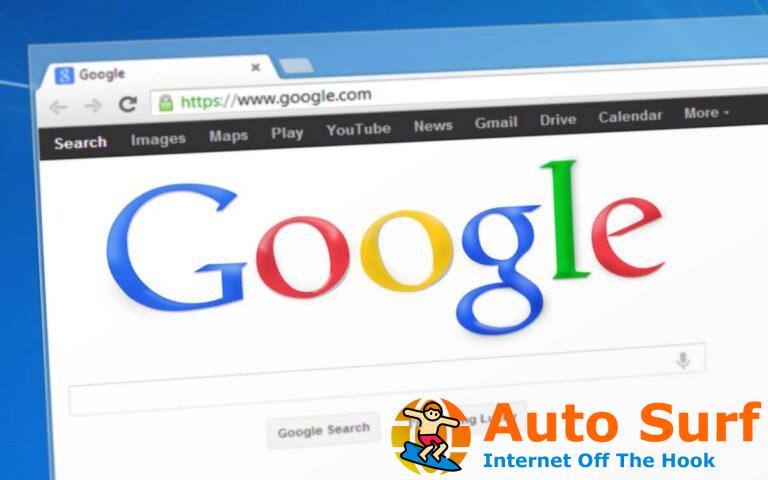- Cuando Microsoft Teams no puede descargar archivos, es un problema relacionado con su navegador o permisos.
- Si no puede descargar archivos o imágenes de Microsoft Teams, asegúrese de tener todos los permisos necesarios.
- Para solucionar este problema, puede intentar cambiar a otro navegador con muchas funciones de seguridad.
- También puede verificar la configuración del navegador si no puede descargar documentos de Microsoft Teams.
En una era en la que Internet nos acerca más, independientemente de lo lejos que estemos, la forma en que interactuamos con nuestros colegas también ha cambiado.
Por ejemplo, tiene un software especializado llamado software colaborativo que ayuda a los equipos a ponerse en contacto. Estas herramientas te ayudan a hablar y crear reuniones interactivas con tus compañeros.
Una de esas herramientas de colaboración es Microsoft Teams, e incluye todas las herramientas que pueda imaginar, incluido el chat instantáneo, las videoconferencias, la transferencia de archivos y más.
Hablando de eso, algunos usuarios han informado que tienen problemas con la capacidad de Microsoft Teams para descargar los archivos que otros han publicado.
Entonces, después de cargar archivos de Excel y Word al equipo, nadie puede descargar nada. Pero todo está disponible en SharePoint y los archivos no están dañados. ¿Algunas ideas?
Este problema parece ser bastante frecuente y se probaron muchas soluciones, algunas de las cuales tuvieron más o menos éxito.
PROPINA
Dicho esto, adelante e intente Pexip¡y es posible que ya no necesite equipos de Microsoft de todos modos!
¿Cómo puedo solucionar el problema de descarga en Microsoft Teams?
1. Cambiar el navegador utilizado para Microsoft Teams
Como sabrá, necesita un navegador de Internet para iniciar Microsoft Teams y, por lo general, elegirá el que designó como el Defecto una.
Sin embargo, si ve que tiene problemas de descarga con su navegador actual, simplemente descargue e intente usar otro hasta que uno funcione.
Pero si está buscando un navegador que maneje Microsoft Teams de manera segura, le recomendamos que elija uno con VPN y AdBlock integrados.
En términos de rendimiento, Opera incluye una función Turbo única en su tipo que se puede aplicar cuando su conexión a Internet es muy lenta.
Ópera también ofrece ahorro de datos a través de métodos de compresión que no se ven en otros navegadores, manejando así las descargas de archivos en Microsoft Teams sin esfuerzo.
⇒ Obtener el navegador Opera
2. Limpia la memoria caché de tu navegador
Los problemas de descarga también pueden ocurrir si el navegador que está ejecutando tiene el caché lleno con demasiados datos redundantes.
Como tal, borrarlo de vez en cuando debería eliminar cualquier riesgo de que encuentre problemas de descarga en Microsoft Teams.
Cada navegador tiene diferentes pasos que debe seguir para borrar el caché, por lo que, según el navegador que esté utilizando, consulte el sitio web del desarrollador para obtener más detalles al respecto.
3. Descargar a través de la pestaña Archivo
- Abre el Equipos de Microsoft aplicación desde su escritorio.
- Vaya a la conversación del equipo donde se compartió el archivo.
- Encima de la conversación, seleccione el Archivo pestaña.
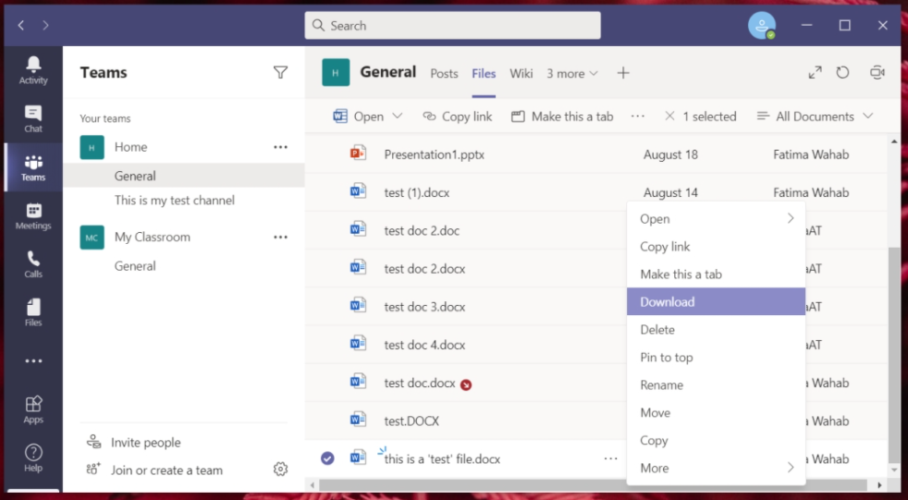
- Encuentre el archivo que necesita y luego haga clic en el tres puntos junto a un archivo y seleccione Descargar.
Cada equipo tiene más pestañas para gestionar la conversación. En la pestaña Archivo, puede ver todos los documentos que se compartieron en el canal. No deberías tener ningún problema si los descargas desde allí.
Si Microsoft Teams también falla cuando lo abre y tiene que intentar abrirlo varias veces, puede usar nuestra guía completa y solucionar el problema.
4. Use SharePoint para cargar y descargar archivos
Los servicios de carga y descarga de Microsoft Teams están alojados en SharePoint, y Teams actúa solo como una interfaz.
Muchos usuarios informaron que si bien tienen problemas de descarga con Microsoft Teams, pueden descargar y cargar archivos desde las carpetas de SharePoint correspondientes sin ningún problema.
Es cierto que, en el mejor de los casos, esto es más una solución alternativa, pero debería ayudarlo a continuar hasta que encuentre una solución permanente para su problema.
5. Asegúrese de tener los permisos para descargar archivos
Algunos usuarios informaron que si bien no pueden descargar archivos de su propio equipo, sí pueden hacerlo de otros. Por lo tanto, asegúrese de tener todos los permisos, que incluyen la capacidad de descargar archivos.
Para obtener una guía más detallada sobre cómo administrar a los miembros de su equipo, consulte esta guía completa.
Al seguir estos pasos, debería poder solucionar cualquier problema de descarga de archivos que pueda tener con Microsoft Teams.
¿Conoces algún otro método que haya solucionado este problema? Háganos saber en la sección de comentarios a continuación.

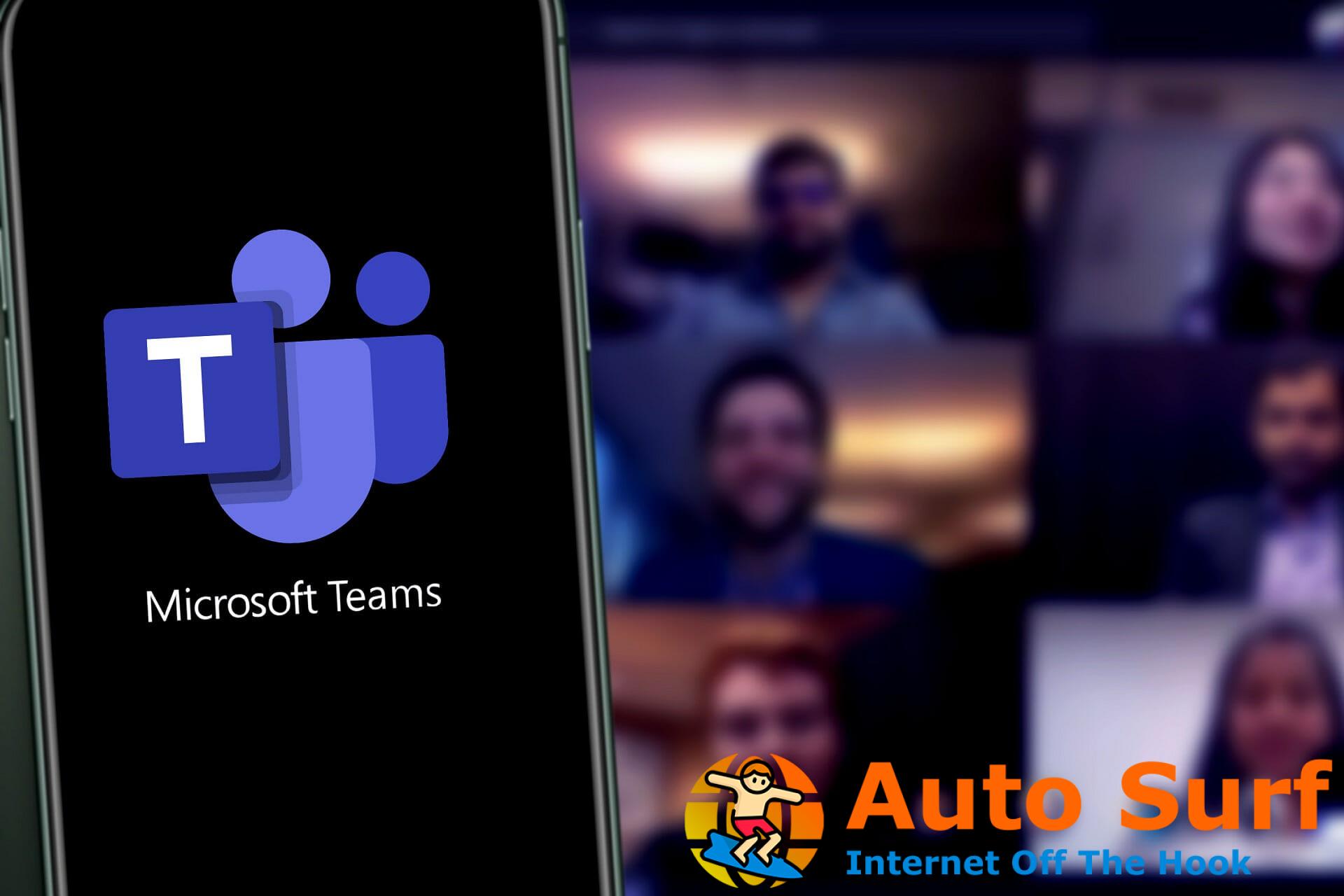
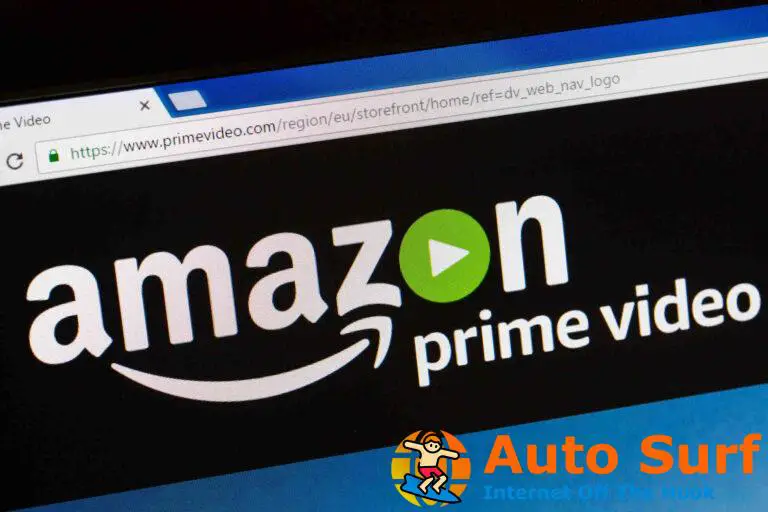
![REVISIÓN: Error de aplicación Citrix ceip.exe [Quick Guide] REVISIÓN: Error de aplicación Citrix ceip.exe [Quick Guide]](https://auto-surf.ro/wp-content/uploads/1644666773_901_REVISION-Error-de-aplicacion-Citrix-ceipexe-Quick-Guide-768x512.jpg?v=1644666775)
![Spotify bloqueado por Google Smart Lock [2022 fix] Spotify bloqueado por Google Smart Lock [2022 fix]](https://auto-surf.ro/wp-content/uploads/1646771464_193_Spotify-bloqueado-por-Google-Smart-Lock-2022-fix-768x512.jpg?v=1646771468)