- ¿Le preocupa que la pantalla de su computadora se vuelva negra por un segundo y luego regrese? Los usuarios a menudo asumen que necesitan reparar sus monitores en este caso.
- Antes de imaginar este escenario, intente actualizar el controlador de su tarjeta gráfica con una herramienta dedicada.
- También debe asegurarse de que todos los cables estén completamente conectados al monitor, tal como se describe a continuación.
- El arranque limpio de Windows 10 también hace maravillas, así que siéntase libre de aplicar algunos pasos rápidos en ese sentido.
¿El monitor de su PC se queda momentáneamente en negro y luego vuelve a encenderse cada pocos segundos o minutos? Si es así, no eres el único que ha necesitado solucionar este problema.
Una publicación de usuario en el foro de soporte de Microsoft describió el problema de VDU (Visual Display Unit) de la siguiente manera:
Desde la última actualización de Windows 10, mi monitor se queda en blanco (negro) durante unos segundos y luego vuelve a encenderse. Continúa haciendo esto independientemente de lo que haya intentado.
Algunos usuarios pueden suponer que necesitan reparar sus monitores cuando surge el problema anterior. Sin embargo, los usuarios generalmente pueden solucionar ese problema sin recurrir a los servicios de reparación de hardware.
Así es como puede arreglar un monitor que se queda en blanco y vuelve a encenderse.
¿Cómo puedo arreglar un monitor que se pone negro al azar?
1. Actualice el controlador de su tarjeta gráfica
Si el controlador de su GPU está desactualizado o es defectuoso, instalar el controlador más reciente para su tarjeta gráfica podría solucionar el problema.
Intente escanear su PC con un software de actualización de controladores, que le indicará si su GPU tiene un controlador obsoleto. Suponiendo que lo haga, puede instalar el último controlador de GPU con la utilidad de actualización del controlador.
Algunos de los errores y fallas más comunes de Windows son el resultado de controladores antiguos o incompatibles. La falta de un sistema actualizado puede provocar retrasos, errores del sistema o incluso BSoD.Para evitar este tipo de problemas, puede usar una herramienta automática que encontrará, descargará e instalará la versión correcta del controlador en su PC con Windows con solo un par de clics, y le recomendamos encarecidamente DriverFix. Aquí está cómo hacerlo:
- Descargar e instalar DriverFix.
- Iniciar la aplicacion.
- Espere a que DriverFix detecte todos sus controladores defectuosos.
- El software ahora le mostrará todos los controladores que tienen problemas, y solo necesita seleccionar los que le gustaría arreglar.
- Espere a que DriverFix descargue e instale los controladores más nuevos.
- Reiniciar su PC para que los cambios surtan efecto.

DriverFix
Los controladores ya no crearán ningún problema si descarga y usa este poderoso software hoy.
Descargo de responsabilidad: este programa debe actualizarse desde la versión gratuita para poder realizar algunas acciones específicas.
2. Haga retroceder el controlador de su tarjeta gráfica
- para abrir el Ganar + X menú, presione el botón Tecla de Windows + X combinación de teclas de acceso rápido.
- Selecciona el Administrador de dispositivos atajo en el Ganar + X menú.
- Haga doble clic en el Adaptadores de pantalla categoría dentro de la ventana del Administrador de dispositivos.
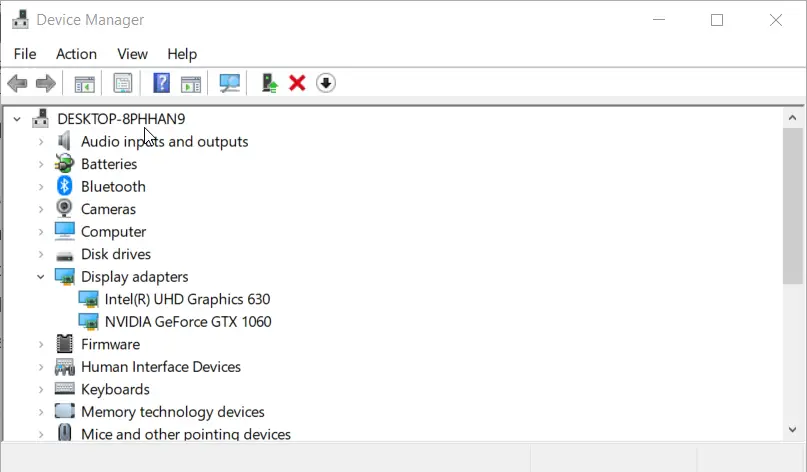
- A continuación, haga clic con el botón derecho en la tarjeta gráfica de su PC y seleccione Propiedades.
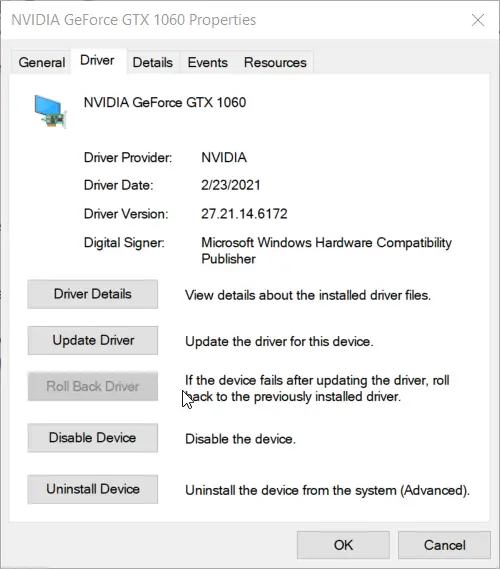
- Haga clic en el Conductor pestaña en la captura de pantalla directamente debajo.
- presione el Conductor retroceder botón en esa pestaña.
- Reinicie Windows 10 después de revertir el controlador de la GPU.
NOTA
Esta resolución se recomienda para usuarios que no necesitan actualizar sus controladores de GPU o que han tenido actualizaciones recientes de controladores de tarjetas gráficas.
3. Asegúrese de que todos los cables estén completamente conectados al monitor
Desconecte el cable que conecta el monitor con su PC de escritorio para comprobar su estado. Si está en condiciones razonables, vuelva a enchufar completamente el cable para volver a conectar el monitor con la PC.
Si lo hace, se asegurará de que el cable de conexión de su monitor esté enchufado correctamente. Si el cable del monitor no parece estar en buenas condiciones, es posible que necesite uno nuevo.
Intente conectar el mismo cable a una PC diferente si puede. Si el mismo problema persiste con una PC diferente, probablemente deba reemplazar el cable por uno mejor.
4. Restablece tu monitor
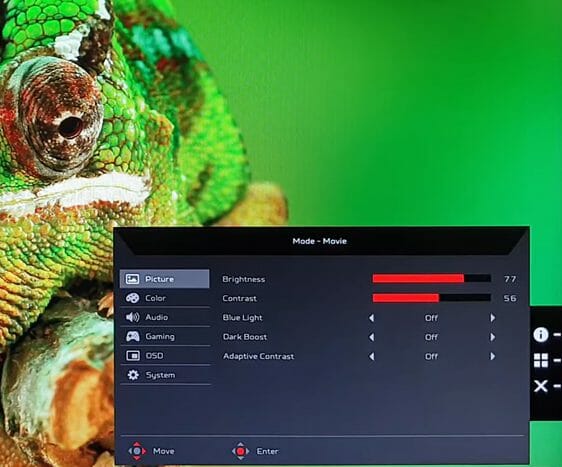
Consejo de experto: Algunos problemas de la PC son difíciles de abordar, especialmente cuando se trata de repositorios dañados o archivos de Windows faltantes. Si tiene problemas para corregir un error, es posible que su sistema esté parcialmente dañado. Recomendamos instalar Restoro, una herramienta que escaneará su máquina e identificará cuál es la falla.
Haga clic aquí para descargar y comenzar a reparar.
Muchos monitores tienen una opción de restablecimiento de fábrica. Para restablecer su monitor, deberá abrir su menú de visualización en pantalla (OSD).
Entonces busca un Restablecimiento de fábrica opción de ese menú. Si no puede encontrar esa opción, consulte el manual de su monitor para obtener más detalles sobre cómo puede restablecer su VDU.
5. Ajuste la configuración de energía de su PC
- Abra la herramienta de búsqueda, lo que puede hacer presionando el botón ventanas y S llaves al mismo tiempo.
- Escriba la palabra clave Panel de control dentro del cuadro de texto de la herramienta de búsqueda.
- Luego puede hacer clic en Panel de control para abrir esa ventana.
- Haga clic en el Vista por menú y seleccione el Categoría opción en él.
- A continuación, haga clic en Hardware y sonido en el Panel de control.
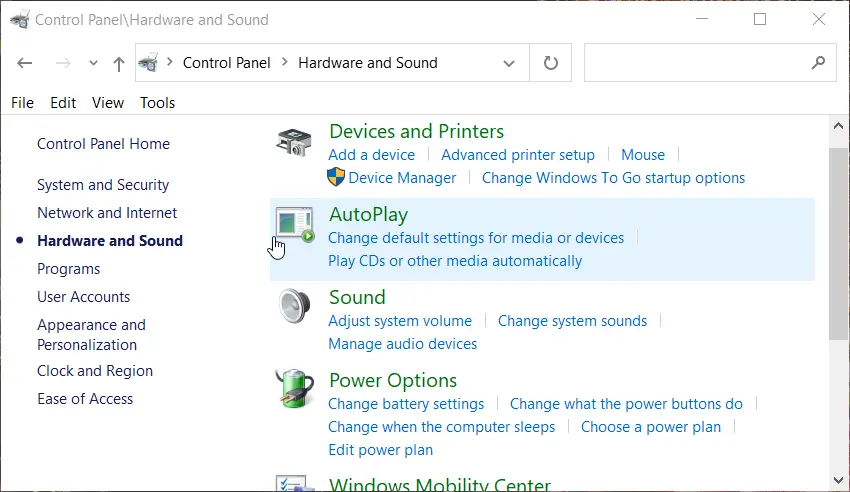
- Seleccione Opciones de poder para abrir la configuración en la toma directamente debajo.
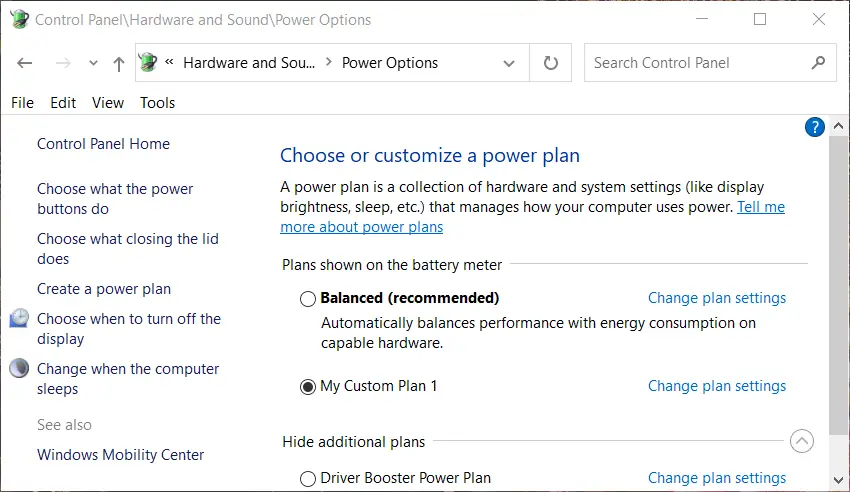
- Seleccione el Alto rendimiento o Equilibrado ajuste. No importa cuál, pero el Ahorrador de energía No se debe seleccionar la opción.
- Luego haga clic Cambiar la configuración del plan para su plan preferido.

- Seleccione Nunca sobre el Apagar la pantalla Menú desplegable.
- Haga clic en el Nunca opción para el Poner la computadora a dormir Menú desplegable.
- presione el Guardar cambios botón.
6. Arranque limpio de Windows 10
- Abre el Ganar + X menú como se describe en la segunda resolución.
- Seleccione Correr en el menú.
- Luego ingrese este comando Ejecutar:
msconfig - Hacer clic OK para abrir la herramienta MSConfig que se muestra directamente a continuación.
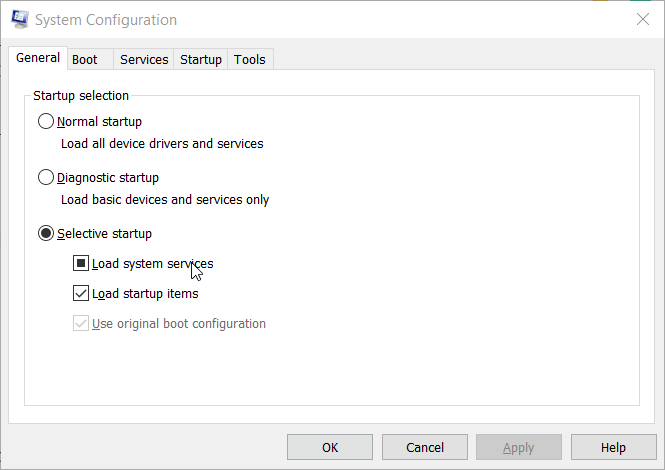
- Selecciona el Inicio selectivo botón de opción en el General pestaña.
- Anule la selección de la casilla de verificación de la Cargar elementos de inicio opción.
- Marque la Usar la configuración de arranque original y Cargar servicios del sistema casillas de verificación
- Cambiar a la Servicios pestaña en MSConfig.
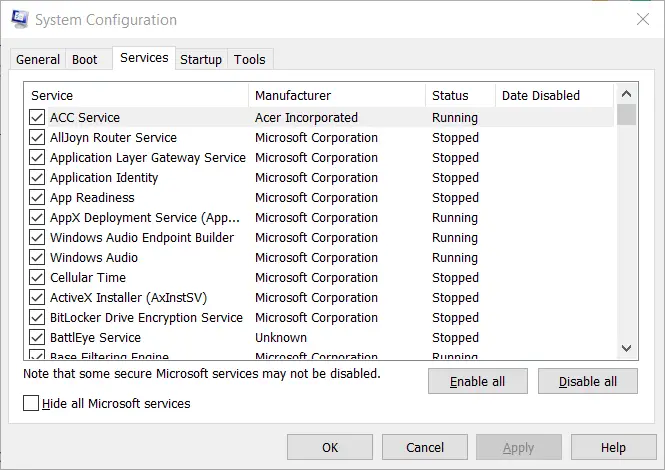
- A continuación, seleccione el Esconder todos los servicios de Microsoft ajuste.
- presione el Desactivar todo botón, que anulará la selección de las casillas de verificación de los servicios de terceros.
- Hacer clic Solicitar para guardar los nuevos ajustes de configuración de arranque.
- Seleccione OK para cerrar la ventana.
- presione el Reiniciar opción para reiniciar su computadora de escritorio o portátil.
Si el inicio limpio soluciona el problema del monitor, es posible que el software de terceros haya estado en conflicto con su sistema. Los programas de gráficos AMD o NVIDIA GeForce y el software antivirus de terceros pueden entrar en conflicto con su sistema.
Puede restaurar su configuración de arranque original seleccionando Cargar elementos de inicio y Activar todo opciones en MSConfig.
Sin embargo, si lo hace, deberá identificar qué programas en conflicto en segundo plano están causando el problema al deshabilitarlos. Desinstale cualquier software conflictivo que identifique.
7. Deshacer cualquier overclocking de PC aplicado por el usuario
Los usuarios que hacen overclocking de sus PC con software de terceros podrían resolver el problema desactivando su overclocking.
Si ha aplicado overclocking de CPU o GPU, restaure su PC a su configuración predeterminada con su software de overclocking. Luego, desinstale su software de overclocking por si acaso.
Esas son algunas de las soluciones más probables para un monitor que sigue oscureciéndose. Sin embargo, si las resoluciones anteriores no son suficientes, es posible que haya algún problema con su VDU.
Puede devolver su monitor a su fabricante para reparaciones gratuitas o un reemplazo, siempre y cuando todavía esté dentro del período de garantía.
Aún más, tenemos una guía dedicada sobre cómo reparar una pantalla negra con cursor en Windows 10. Mire más de cerca y díganos qué solución funcionó en su caso.



![Arreglar GTA V que no usa GPU en la PC [Low Usage] Arreglar GTA V que no usa GPU en la PC [Low Usage]](https://auto-surf.ro/wp-content/uploads/Arreglar-GTA-V-que-no-usa-GPU-en-la-PC-768x512.jpg?v=1673721375)
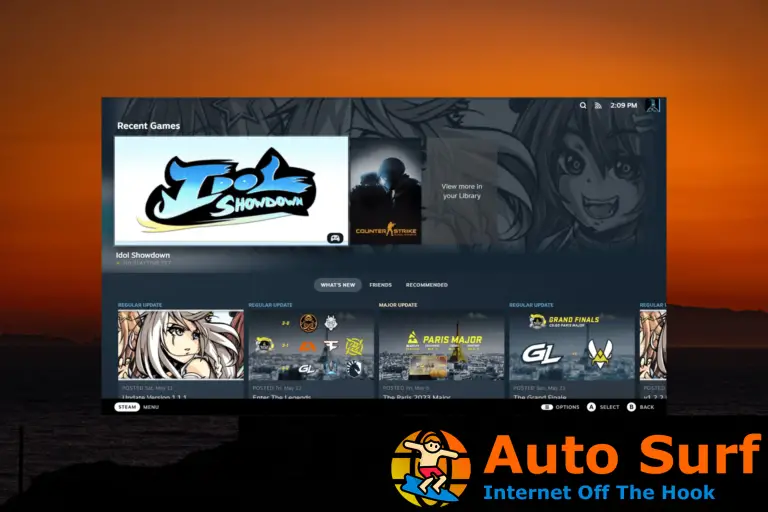

![Solución: necesita un controlador WIA para usar este dispositivo [Windows 10/11] Solución: necesita un controlador WIA para usar este dispositivo [Windows 10/11]](https://auto-surf.ro/wp-content/uploads/1647000905_228_Solucion-necesita-un-controlador-WIA-para-usar-este-dispositivo-Windows-768x512.jpg?v=1647000909)
![Comcast Internet conectado pero no funciona [Fix] Comcast Internet conectado pero no funciona [Fix]](https://auto-surf.ro/wp-content/uploads/1644641964_762_Comcast-Internet-conectado-pero-no-funciona-Fix-768x512.jpg?v=1644641966)