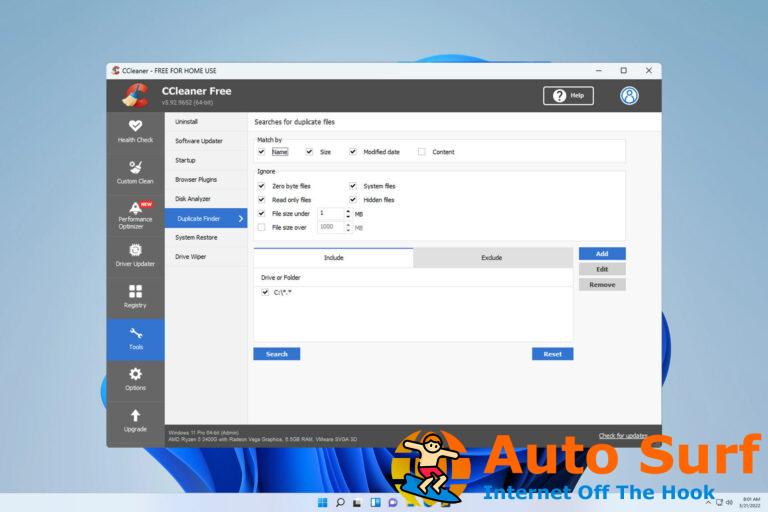- Los usuarios informan que el Abrir con Falta la opción en el menú contextual sin ninguna advertencia o razón obvia.
- Exploraremos en este artículo qué pasos puede seguir para resolver esto. problema, así que sigue leyendo.
- Marque nuestro Centro de Windows 10 para obtener más guías útiles y noticias.
- Echa un vistazo a nuestro dedicado Sección de reparación para más información relacionada.
Si desea abrir un archivo determinado con un programa diferente, normalmente hará clic con el botón derecho en ese archivo y elegirá el Abrir con del menú.
Muchos usuarios usan el menú Abrir con en su PC, pero a veces este menú puede faltar.
Los usuarios reportaron los siguientes problemas:
- Windows 10 abierto sin funcionar – Este es un problema extraño, pero debería poder solucionarlo manteniendo su Windows actualizado.
- Abrir con windows 10 deshabilitado –Si tiene este problema, es posible que deba modificar su registro para solucionarlo.
- Windows 10 abierto con atenuado – Esto puede ser un gran problema, pero debería poder solucionarlo creando una nueva cuenta de usuario.
- Abrir con falta del menú contextual, haga clic con el botón derecho – Si tiene este problema, asegúrese de probar algunas de nuestras soluciones.
¿Cómo puedo arreglar el Abrir con ¿Falta el menú en Windows 10?
1. Revisa tu antivirus
Un antivirus es un componente crucial de cada PC porque le brinda protección contra las amenazas en línea.
Sin embargo, a veces su antivirus puede interferir con Windows y eso puede causar que el Abrir con menú a perderse.
Si tiene este problema, le recomendamos que deshabilite temporalmente su antivirus y verifique si eso resuelve el problema.
Ahora, si eso no ayuda, es posible que deba desinstalar su antivirus. Si la eliminación de su antivirus resuelve el problema, deberá cambiar a una solución antivirus diferente.
Windows Defender es una buena herramienta de seguridad, pero le recomendamos que utilice una herramienta de terceros para mejorar la seguridad.
Hay muchas opciones disponibles, y el mejor software antivirus que existe ni siquiera requiere que gaste mucho dinero o use una gran cantidad de recursos del sistema.
Si el problema era realmente con su antivirus, entonces reemplazarlo debería haber solucionado el problema.
2. Cree un archivo .reg y cambie los valores de registro
- Abierto Bloc.
- Cuándo Bloc se abre, pegue lo siguiente en él:
- Editor del Registro de Windows Versión 5.00
- [HKEY_CLASSES_ROOT*shellexContextMenuHandlersOpen With]@=”{09799AFB-AD67-11d1-ABCD-00C04FC30936}”
- Hacer clic Archivo y Guardar como.
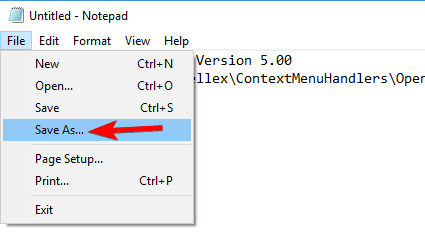
- En la sección Guardar como tipo, elija Todos los archivos.
- En la sección Nombre de archivo ingrese AbrirCon.reg y lamer Ahorrar.

- Encuentra el AbrirCon.reg archivo y haga doble clic en él para agregar su contenido al registro.
3. Cambiar el registro manualmente
- imprenta Tecla de Windows + R y tipo regeditar.
- imprenta Ingresar o haga clic OK para iniciar el Editor del Registro.
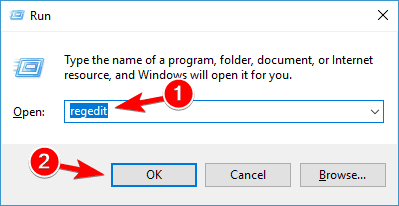
- Cuando se inicie el Editor del Registro, en el panel izquierdo navegue hasta la siguiente clave:
- HKEY_CLASSES_ROOT*shellexContextMenuHandlers
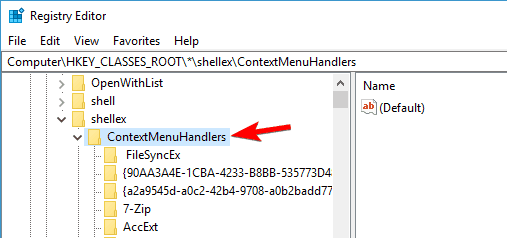
- HKEY_CLASSES_ROOT*shellexContextMenuHandlers
- Si tú ves Abrir con clave disponible, haga clic en ella.
- Si no está disponible, haga clic derecho Controladores de menú contextual y elige Nuevo y seleccione Llave.
- Ingresar Abrir con como el nombre y haga clic en el Abrir con llave.
- En el panel derecho, debería ver Defecto.
- Haz doble clic para abre sus propiedades.
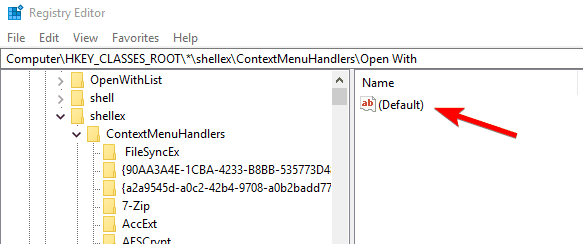
- En Datos del valor ingrese:
- {09799AFB-AD67-11d1-ABCD-00C04FC30936}
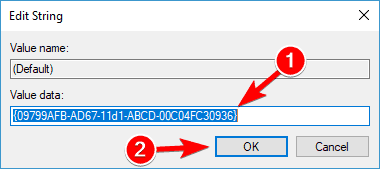
- {09799AFB-AD67-11d1-ABCD-00C04FC30936}
- Hacer clic OK para guardar los cambios y cerrar el Editor de registro.
4. Ejecute el archivo Restore_Open_With.reg

Si no desea cambiar su registro manualmente y no desea crear archivos .reg, puede agregarlos al registro simplemente descargando este archivo.
Una vez descargado, ejecuta el Restaurar_Abrir_Con.reg y el menú Abrir con debe restaurarse.
Nota: Asegúrese de usar esta solución solo si está seguro de que sabe cómo usarla. Este archivo está alojado en un foro que no está afiliado a nosotros.
5. Use software de terceros para deshabilitar las extensiones de shell

A veces, los programas agregan su funcionalidad al menú del botón derecho en Windows, y esto a veces puede causar que falte el menú Abrir con.
Para solucionar este problema, debe encontrar el software problemático y, para hacerlo, necesitará CClimpiador o ShellExView.
Independientemente de cuál use, asegúrese de deshabilitar las extensiones de shell y volver a encenderlas, una por una, para ver cuál está causando el problema.
Una vez terminado, asegúrese de reiniciar Windows.
6. Copie todos los archivos de la carpeta WinX
- Ir
C:UsersDefaultAppDataLocalMicrosoftWindowsWinX. - Seleccione todos los archivos en la carpeta WinX y cópielos en
C:Users[user.account.name]AppDataLocalMicrosoftWindowsWinX.
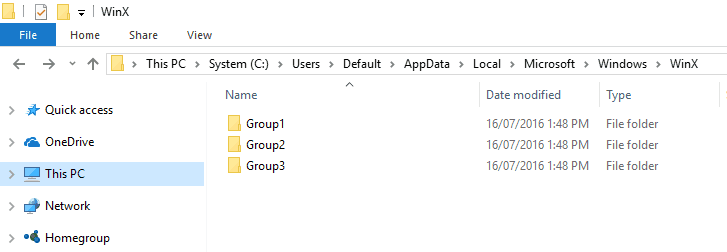
- Reiniciar Explorador de Windows.
7. Crear nuevos valores en el registro
- Abierto Editor de registro.
- Navegar a
ComputerHKEY_CLASSES_ROOT*shellclave en el panel izquierdo.
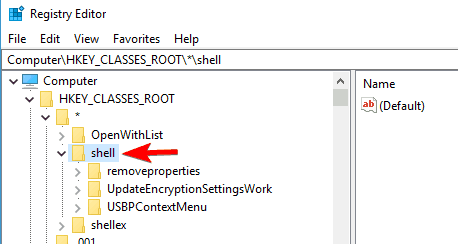
- Ahora haga clic con el botón derecho en la tecla Shell y elija Nuevo y seleccione Llave del menú.
- Ingresar Abrir con como el nombre de la nueva clave.
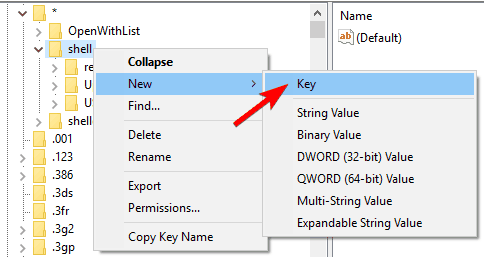
- Ahora haz clic derecho Abrir con clave, elegir Nuevo y seleccione Llave.
- Establecer su nombre como Mando.
- Seleccione Mando clave y en el panel derecho haga doble clic en.
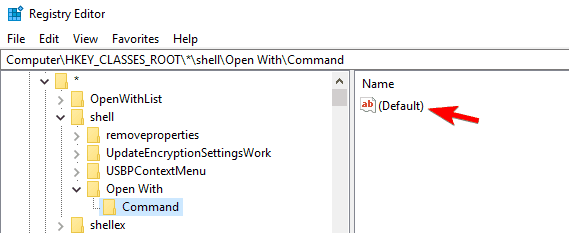
- Establezca los datos de valor en rundll32.exe shell32.dll,OpenAs_RunDLL %1 y haga clic OK para guardar los cambios.
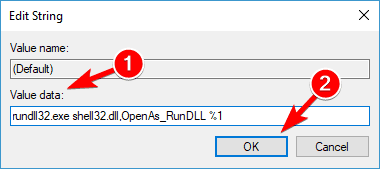
8. Realizar escaneo SFC y DISM
- imprenta Tecla de Windows + X y elige Símbolo del sistema del menú.
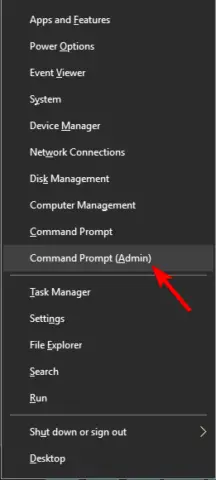
- Una vez que se inicie el símbolo del sistema, ingrese sfc /escanear ahora.
- Ahora presiona Ingresar para ejecutar el comando.
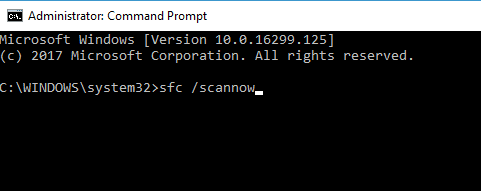
- Ahora comenzará el proceso de escaneo.
- Tenga en cuenta que la exploración SFC puede tardar hasta 15 minutos, así que no la interrumpa.
Ejecutar un escaneo DISM
- Abierto Símbolo del sistema como administrador
- ahora entra
DISM /Online /Cleanup-Image /RestoreHealthy presiona Ingresar para ejecutar el comando.
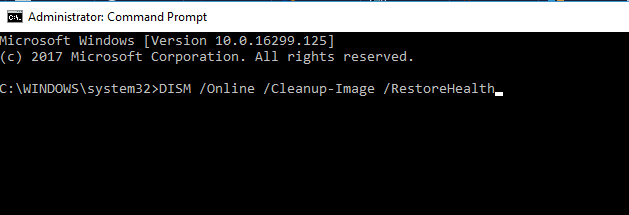
- El escaneo DISM ahora comenzará.
- Tenga en cuenta que este escaneo puede demorar hasta 20 minutos o más, así que asegúrese de no interrumpirlo.
Nota: Una vez que finalice el escaneo DISM, verifique si el problema persiste. Si el problema persiste o si no pudo ejecutar el escaneo SFC antes, ejecute el escaneo SFC nuevamente y verifique si eso resuelve su problema.
9. Instale las actualizaciones que faltan
- imprenta Tecla de Windows + I para abrir el Aplicación de configuración.
- Navegar a la Actualización y seguridad sección.
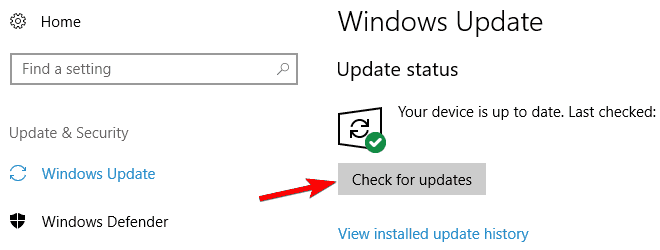
- Ahora haga clic en Buscar actualizaciones botón.
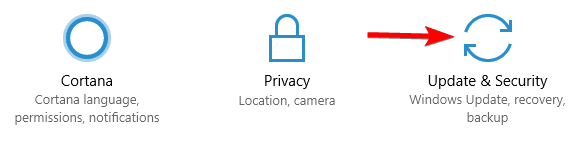
10. Crea un nuevo perfil de usuario
- Abre el Aplicación de configuración y navegue hasta el cuentas sección.
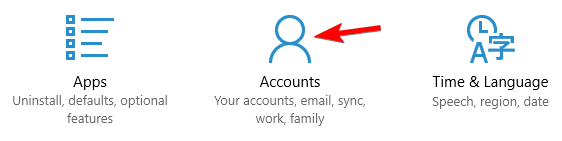
- Haga clic en Familia y otras personas.
- Ahora haga clic en Agregar a otra persona a esta PC.
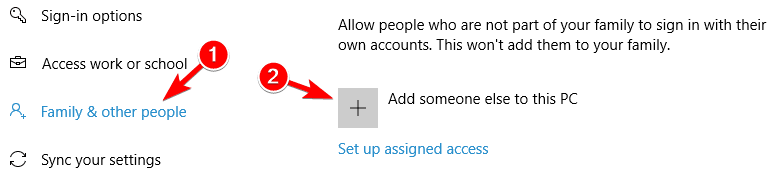
- Seleccione No tengo la información de inicio de sesión de esta persona..
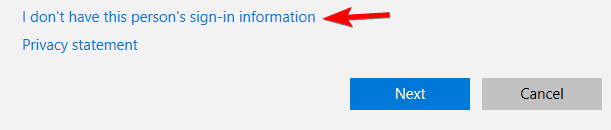
- Ahora haga clic en Agregar un usuario sin una cuenta de Microsoft.
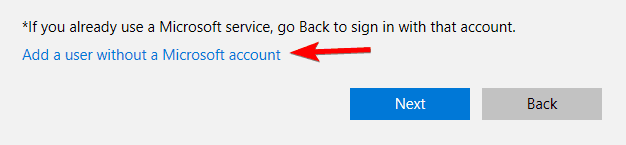
- Introduzca el nombre deseado y haga clic en próximo.
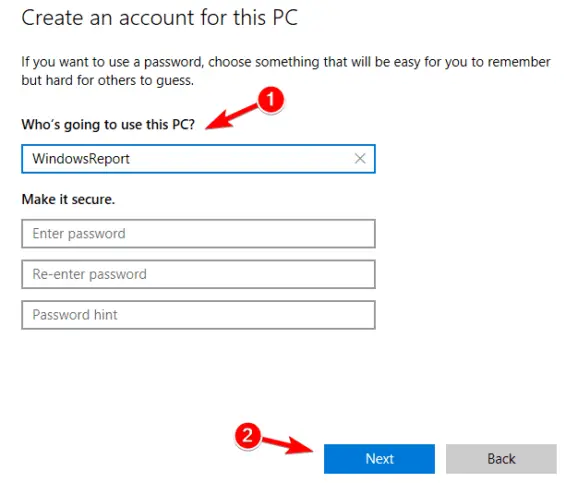
Eso es todo. Si el Abrir con falta el menú en Windows 10, en la mayoría de los casos la causa radica en su registro, y el problema se puede resolver fácilmente después de realizar algunos cambios en el registro que mencionamos en nuestras soluciones.
Háganos saber en la sección de comentarios a continuación si tiene otras sugerencias o recomendaciones.