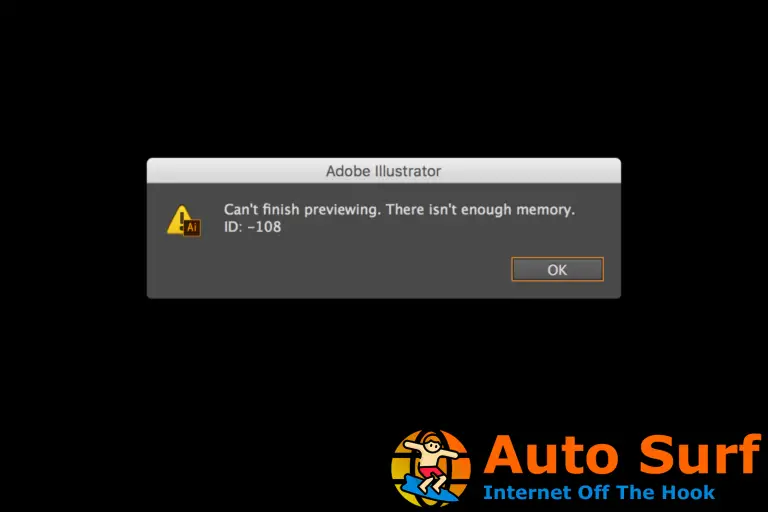- Adobe Photoshop es uno de los editores de imágenes basados en tramas más conocidos del mundo.
- Para corregir la falla de verificación de seguridad del Kernel en Adobe Photoshop, debe obtener la última versión del programa.
- Usted puede iniciar Photoshop en modo seguro y conoce más detalles sobre este increíble producto en el siguiente artículo.
- Además, debes intentar deshabilitar tu tarjeta gráfica y actualizar el controlador, entre otras soluciones, ¡así que sigue leyendo!
Photoshop es sin duda uno de los mejores programas de edición de fotos, pero parece que los usuarios de Windows 10 están teniendo problemas con Photoshop.
Según los usuarios, están recibiendo una pantalla de error de falla de verificación de seguridad del Kernel en Photoshop, así que veamos cómo solucionar este problema.
Error de comprobación de seguridad del kernel El error puede evitar que ejecute Photoshop, y hablando de este error, aquí hay algunos problemas similares que informaron los usuarios.
- Error de comprobación de seguridad del núcleo de Photoshop CC
- Según los usuarios, este problema puede afectar a Photoshop CC, pero es posible que pueda solucionarlo buscando y moviendo el archivo sniffer.exe.
- Error de comprobación de seguridad del kernel al abrir Photoshop
- Varios usuarios informaron que no pueden abrir Photoshop debido a este error.
- Sin embargo, revertir los controladores podría solucionar el problema.
- kfallo de comprobación de seguridad de ernel PAGShototienda WWindows 10, BSOD
- Este error suele ir seguido de una pantalla azul y, si lo encuentra, asegúrese de desinstalar el controlador de su tarjeta gráfica y verifique si eso ayuda.
- Error de comprobación de seguridad del kernel Windows 8.1 Photoshop
- Este problema puede aparecer en cualquier versión de Windows, pero si encuentra este error en Windows 8.1, debería poder solucionarlo con algunas de nuestras soluciones.
- Fallo en la comprobación de seguridad del kernel Controlador AMD de Photoshop, Nvidia
- A veces, los controladores de su tarjeta gráfica pueden ser el problema, y para solucionar el problema, simplemente actualícelos y verifique si eso resuelve el problema.
¿Cómo soluciono el error de comprobación de seguridad del kernel en Photoshop?
1. Obtenga la última versión de Adobe Photoshop
Antes de continuar con los pasos de solución de problemas, asegúrese de que el problema no sea solo el hecho de que su instalación actual de Photoshop sea antigua.
Por lo tanto, antes de continuar con los pasos a continuación, simplemente obtenga la última versión y vea si eso no resuelve su problema por sí solo.
Debe tener en cuenta que si desea beneficiarse de los últimos parches de seguridad, las correcciones de errores y las funciones más recientes, debe actualizar Photoshop con regularidad.
2. Inicie Photoshop en modo seguro
- presione el Clave de Windows + I para abrir el Aplicación de configuración.
- Cuando se abra la aplicación Configuración, vaya a la Actualización y seguridad sección.
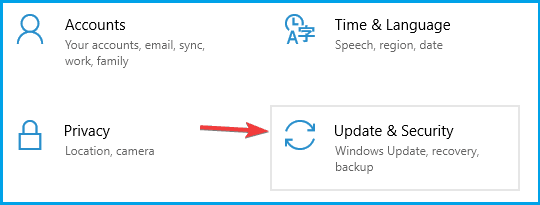
- Ve a la Recuperación pestaña y haga clic en el Reiniciar ahora botón.
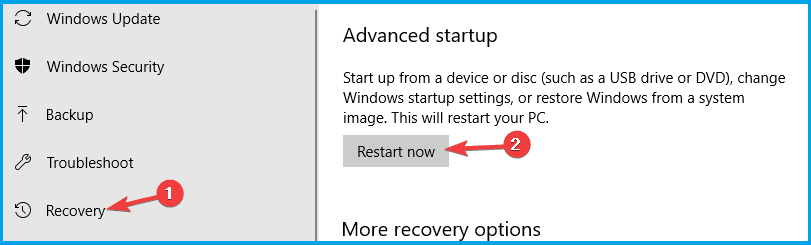
- Escoger Solucionar problemasir Opciones avanzadasSeleccione Configuración de inicioy haga clic en el Reiniciar botón.
- Después de que su computadora se reinicie, verá una lista de opciones.
- Presione la tecla apropiada para elegir Modo seguro.
- Puede usar cualquier versión del modo seguro para este proceso.
- Después de ingresar al modo seguro, intente ejecutar Photoshop.
El Modo seguro está diseñado para ejecutarse solo con los servicios y controladores predeterminados habilitados, por lo que puede intentar iniciar Photoshop en Modo seguro.
Si el error no aparece en Modo seguro, significa que lo causan sus controladores o algún otro software de terceros.
3. Revierta sus controladores Nvidia
- presione el Tecla de Windows + X para abrir el menú de usuario avanzado.
- Seleccione Administrador de dispositivos.
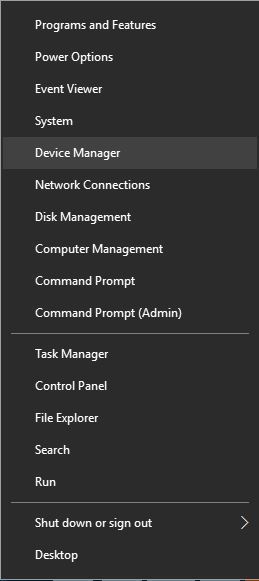
- Cuándo Administrador de dispositivos abre, ubique su adaptador de pantalla y haga doble clic en él para ver sus propiedades.
- Ve a la Conductor pestaña y haga clic en el Conductor retroceder botón.
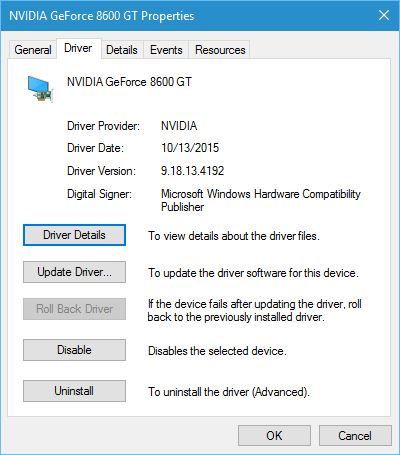
- Una vez finalizado el procedimiento de reversión, reiniciar su PC y verifique si el problema está resuelto.
Photoshop utiliza su tarjeta gráfica para el procesamiento y parece que hay un problema con los últimos controladores de Nvidia y Photoshop.
Según los usuarios, puede solucionar este problema volviendo a la versión anterior de los controladores de Nvidia. Hasta ahora, solo los usuarios de Nvidia informaron este problema y los usuarios de AMD no deberían verse afectados por este problema.
Si tiene una tarjeta gráfica AMD y tiene este problema, es posible que desee probar esta solución. También puede intentar desinstalar completamente los controladores de Nvidia e instalar la versión anterior de los controladores.
Después de eliminar el controlador, simplemente descargue la versión anterior e instálela, y Photoshop debería comenzar a funcionar sin ningún problema.
4. Actualice el controlador de su tarjeta gráfica
Si el Error de comprobación de seguridad del kernel El error sigue apareciendo cada vez que intenta ejecutar Photoshop, el problema podría ser su tarjeta gráfica. Varios usuarios afirman que Photoshop no detectó su tarjeta gráfica en absoluto.
Aunque muchos usuarios informaron que la instalación de la versión anterior de los controladores de Nvidia les solucionó el problema, pocos afirman que la instalación de los últimos controladores soluciona el problema en su PC.
Para actualizar sus controladores, simplemente visite el sitio web de Nvidia y descargue los últimos controladores para su tarjeta gráfica. Después de instalar los controladores más recientes, verifique si se resolvió el problema.
Actualizar los controladores manualmente es muy molesto, por lo que te recomendamos que utilices una herramienta de terceros (100% segura y probada por nosotros) para hacerlo de forma automática.
La herramienta en cuestión escaneará todo su dispositivo y detectará todos los problemas relacionados con los controladores, ya sean controladores obsoletos, corruptos o faltantes. Usando su propia base de datos, encontrará la mejor versión para el hardware de su tarjeta gráfica y la instalará en minutos.
⇒ Obtener DriverFix
Si aún tiene este problema, incluso después de probar todas nuestras soluciones, es posible que su tarjeta gráfica no sea compatible con Photoshop, por lo que es posible que deba reemplazarla.
Esto suele suceder con las tarjetas gráficas más antiguas o de gama baja, pero si está utilizando gráficos de gama media o alta, el problema probablemente sea otro.
5. Mueva o elimine sniffer.exe
- Vaya al directorio de instalación de Photoshop.
- Este directorio suele ser C:Programa > Archivos > Adobe > Adobe Photoshop CC
- Puede ser diferente según la versión de Photoshop que esté utilizando.
- En el directorio de Photoshop busque sniffer.exe o sniffer_gpu.exe y muévalo a su escritorio o cualquier otra carpeta.
- También puede eliminar esta aplicación, pero le sugerimos que la conserve en caso de que la necesite.
Sniffer.exe es una pequeña aplicación en la carpeta de Photoshop que está diseñada para usar su tarjeta gráfica.
Aparentemente, hay un problema con esta aplicación que hace que aparezca un error de falla en la verificación de seguridad del Kernel, y la única solución es mover o eliminar esta aplicación.
Después de mover el archivo sniffer.exe, Photoshop debería comenzar a funcionar sin problemas.
Tenga en cuenta que mover este archivo deshabilitará el procesamiento de GPU en Photoshop, por lo que si usa esta función con mucha frecuencia, es posible que desee probar otra cosa.
6. Usa tu tarjeta Nvidia dedicada con Photoshop
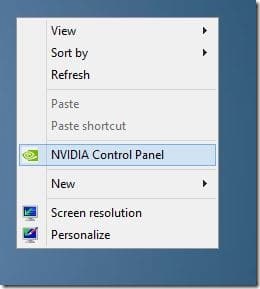
- Inicie el Panel de control de Nvidia y vaya a Administrar la configuración 3D.
- Seleccione la configuración del programa pestaña y elija Photoshop de la lista de aplicaciones.
- Colocar Procesador Nvidia de alto rendimiento como el procesador de gráficos preferido para este programa.
- Hacer clic Solicitar para guardar los cambios y verifique si el problema se resolvió.
Si tiene tarjetas gráficas integradas y dedicadas, debe usar su tarjeta Nvidia dedicada con Photoshop para evitar este error.
Algunos usuarios también recomiendan habilitar Amortiguador triple función para Photoshop en el Panel de control de Nvidia, así que asegúrese de probar eso también. Después de hacer eso, intente iniciar Photoshop nuevamente.
7. Deshabilita tu tarjeta gráfica
- Abre el Administrador de dispositivos.
- Cuándo Administrador de dispositivos se abre, ubique su tarjeta gráfica dedicada, haga clic con el botón derecho y elija Desactivar del menú.
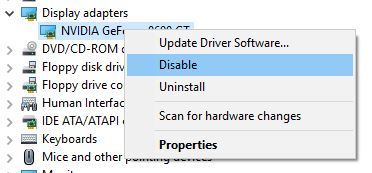
Esta solución se aplica si tiene una tarjeta gráfica dedicada e integrada. Según los usuarios, después de deshabilitar la tarjeta gráfica dedicada, se solucionó el problema con Photoshop.
Después de deshabilitar la tarjeta gráfica dedicada, no debería haber más problemas con Photoshop. Tenga en cuenta que deberá repetir estos pasos cada vez que desee iniciar Photoshop.
Otra forma de deshabilitar su tarjeta gráfica es usar el software del controlador de la tarjeta gráfica. A veces, estas aplicaciones le permiten elegir qué tarjeta gráfica desea utilizar como procesador de gráficos.
Alternativamente, puede ingresar al BIOS y deshabilitar sus gráficos dedicados desde allí.
8. Cambiar a la versión de 32 bits
Según los usuarios, Error de comprobación de seguridad del kernel El error afecta solo a las versiones de Photoshop de 64 bits, mientras que las versiones de 32 bits no se ven afectadas.
Si tiene este problema, tal vez debería cambiar temporalmente a la versión de 32 bits hasta que se resuelva el problema.
Tenga en cuenta que es posible que experimente un rendimiento reducido con la versión de 32 bits, pero si puede lidiar con un rendimiento ligeramente reducido, asegúrese de probar esta solución alternativa.
Antes de instalar la versión de 32 bits, tal vez sea mejor eliminar la versión de 64 bits de su PC. Hay varias formas de hacerlo, pero la mejor es usar un software de desinstalación.
Al usar el software de desinstalación, eliminará por completo la aplicación deseada, incluidos sus archivos y entradas de registro. Después de eliminar la versión de 64 bits, instale la versión de 32 bits y utilícela en su lugar.
La pantalla de error de falla de verificación de seguridad del kernel puede ser un gran problema, pero puede solucionar este problema en Photoshop degradando sus controladores o moviendo el archivo sniffer.exe a una ubicación diferente.
Esperamos que estas soluciones le hayan sido útiles para solucionar este problema. Para obtener más sugerencias, acceda a la sección de comentarios a continuación.




![Solución: habilite DirectPlay en Windows 10/11 [gamer’s guide] Solución: habilite DirectPlay en Windows 10/11 [gamer’s guide]](https://auto-surf.ro/wp-content/uploads/1644709497_800_Solucion-habilite-DirectPlay-en-Windows-1011-gamers-guide-768x768.jpg?v=1644709499)