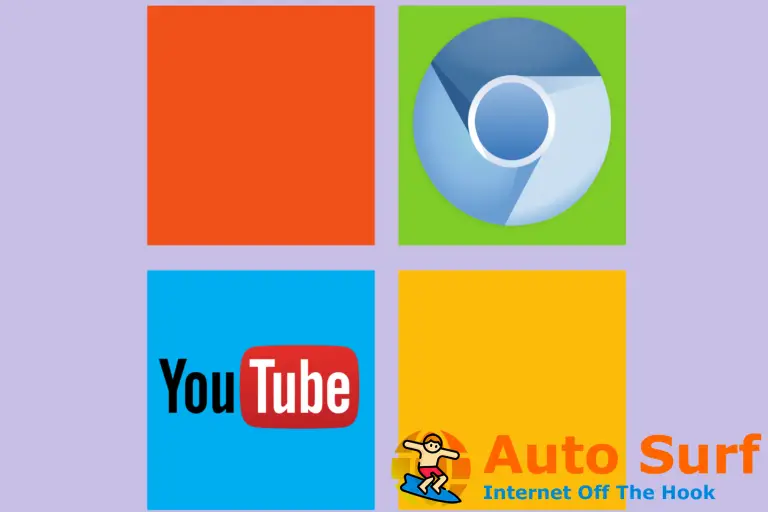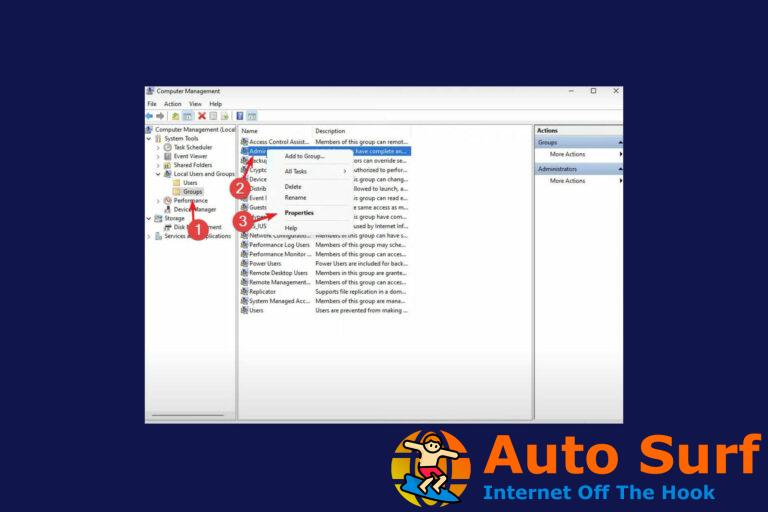- El error driver_irql_not_less_or_equal de Windows 10 es comúnmente causado por el archivo mfewfpk.sys perteneciente a McAfee.
- Se recomienda encarecidamente que inicie Windows en modo seguro antes de aplicar cualquiera de las soluciones que analizamos.
- Puedes deshacerte fácilmente de esta Wpantalla azul del controlador de Windows eliminando por completo McAfee de su PC.
- Si su Windows no puede arrancar debido a la driver_irql_not_less_or_equal, debe usar una unidad de arranque de Linux.
Como sabe, Windows 10 está disponible como una actualización gratuita para todos los usuarios originales de Windows 8 y Windows 7.
Sin embargo, el proceso de actualización a Windows 10 no siempre es sencillo y algunos usuarios informan que obtienen el error driver_irql_not_less_or_equal (mfewfpk.sys).
Driver_irql_not_less_or_equal (mfewfpk.sys) suele ir seguido de una pantalla azul de la muerte, después de lo cual la computadora se reinicia.
Este error es causado por un archivo mfewfpk.sys que está relacionado con el software de seguridad de McAfee y, por lo general, la mejor solución para esto es eliminar el software de seguridad de McAfee antes de actualizar a Windows 10.
Si ya actualizó a Windows 10, no se preocupe, todavía hay una manera de solucionar este problema.
¿Cómo soluciono el error Driver_irql_not_less_or_equal (mfewfpk.sys)?
1. Inicie Windows 10 en modo seguro
- Mientras tu computadora arranca sigue presionando F8 o F2 o Mayús + F8.
- Esto a veces le permitirá acceder a Opciones de arranque avanzadas.
- Si no funciona, después de que su computadora se reinicie varias veces, tendrá la opción de Reiniciar o ingresar Inicio avanzado.
- Cuando esto suceda, asegúrese de elegir Inicio avanzado.
- Entonces escoge Solucionar problemas.
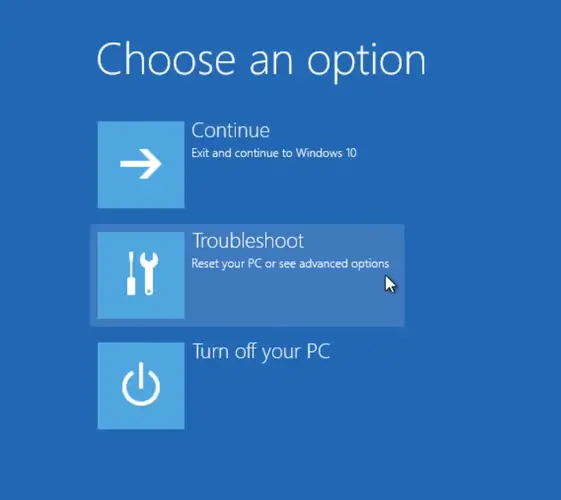
- A continuación, debe ir a Opciones avanzadas > Configuración de inicio.
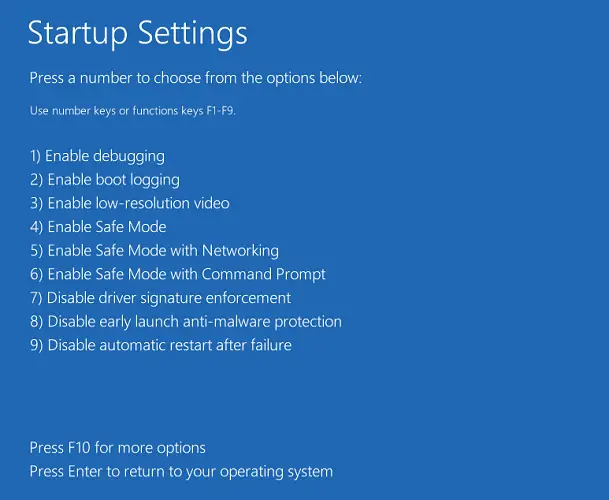
- Cuando ingrese a la Opción de inicio, tendrá la opción para Modo seguro con funciones de red.
- Elíjalo y descargue la herramienta de eliminación de McAfee desde el siguiente enlace.
- Ejecute la herramienta de eliminación de McAfee para eliminar completamente el software de McAfee.
- Reinicia tu computadora.
- Después de eliminar McAfee Security Software, todo debería funcionar como de costumbre.
Si el problema se resuelve después de eliminar McAfee, es posible que desee seguir usando Windows Defender o cambiar a una solución antivirus diferente.
Windows Defender ofrece una protección sólida, pero si desea una protección completa del sistema, puede ser conveniente instalar un software antivirus de terceros.
2. Mueva el archivo problemático a un directorio diferente
- Inicie Windows 10 en Modo seguro.
- Para ver cómo hacerlo, asegúrese de consultar la solución anterior para obtener instrucciones detalladas.
- Cuando se inicie el modo seguro, abra Explorador de archivos y vaya al siguiente directorio:
C:WindowsSystem32drivers - Ahora localiza mfewfpk.sys y muévalo a una ubicación diferente, fuera del directorio de Windows.
Después de hacer eso, reinicie su PC y el problema debería resolverse por completo. Tenga en cuenta que este no es un archivo del sistema, por lo que también puede eliminarlo si lo desea.
En la mayoría de los casos, este problema es causado por mfewfpk.sys, y para solucionarlo, debe buscar y mover el archivo a una ubicación diferente.
Este archivo se encuentra en el directorio de Windows, pero no es crucial para Windows, por lo que puede moverlo fácilmente.
3. Realice una restauración del sistema
- Reinicie su PC varias veces durante la secuencia de arranque para obligar a su PC a arrancar para iniciar la reparación automática.
- Aparecerá una lista de opciones. Seleccione Solucionar problemas > Opciones avanzadas > Restaurar sistema.
- Ahora seleccione su nombre de usuario e ingrese su contraseña.
- Restauración del sistema Ahora debería aparecer la ventana. Haga clic en próximo para proceder.
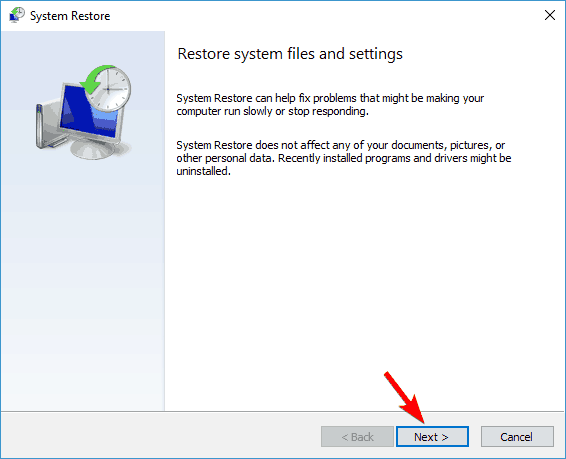
- Si está disponible, consulte a Mostrar más puntos de restauración opción. Ahora debería ver varios puntos de restauración disponibles. Verifique la fecha y la hora de cada entrada y seleccione el punto de restauración deseado. Ahora haga clic en próximo.
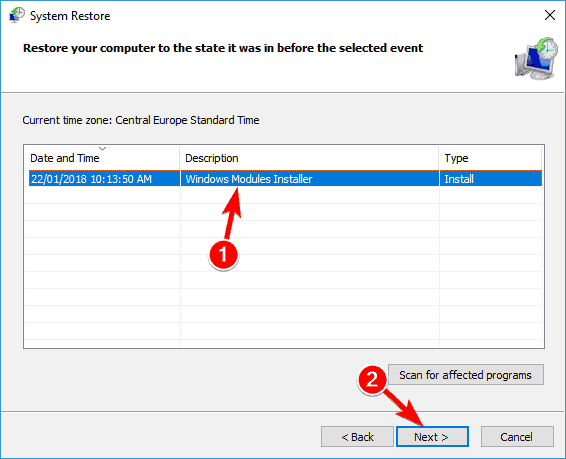
- Siga las instrucciones en pantalla para restaurar su PC.
Después de realizar una restauración del sistema, su PC debe restaurarse a un estado anterior y el problema debe resolverse por completo.
Tenga en cuenta que esta no es una solución perfecta y, a veces, incluso la Restauración del sistema no podrá solucionar su problema.
Use una herramienta de restauración del sistema de terceros
Consejo de experto: Algunos problemas de la PC son difíciles de abordar, especialmente cuando se trata de repositorios dañados o archivos de Windows faltantes. Si tiene problemas para corregir un error, es posible que su sistema esté parcialmente dañado. Recomendamos instalar Restoro, una herramienta que escaneará su máquina e identificará cuál es la falla.
Haga clic aquí para descargar y comenzar a reparar.
También puede restaurar los archivos de su sistema usando una herramienta especializada de terceros, por lo que no necesitará usar ninguna Restauración del sistema y perder sus archivos y configuraciones actuales de Windows.
Simplemente descargue la herramienta, ejecútela y escaneará automáticamente el sistema en busca de archivos corruptos, dañados o faltantes, luego los restaurará o reemplazará según corresponda.
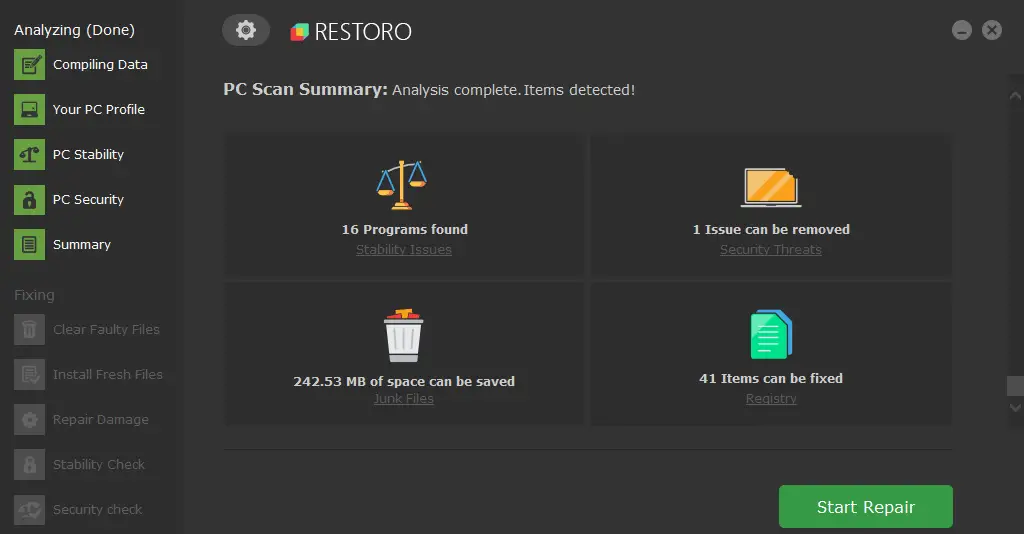
Restaurante funciona con una base de datos en línea que presenta los últimos archivos funcionales del sistema para PC con Windows 10, lo que le permite reemplazar fácilmente cualquier elemento que pueda causar un error BSoD.
Este software también puede ayudarlo creando un punto de restauración antes de comenzar las reparaciones, lo que le permite restaurar fácilmente la versión anterior de su sistema si algo sale mal.
Así es como puede corregir errores de registro usando Restoro:
- Descargar e instalar Restoro.
- Iniciar la aplicacion.
- Espere a que el software identifique problemas de estabilidad y posibles archivos dañados.
- imprenta Iniciar reparación.
- Reinicie su PC para que todos los cambios surtan efecto.
Tan pronto como se complete el proceso de reparación, su PC debería funcionar sin problemas, y no tendrá que preocuparse por los errores de BSoD o los tiempos de respuesta lentos nunca más.
⇒ Obtener Restoro
Descargo de responsabilidad: Este programa debe actualizarse desde la versión gratuita para poder realizar algunas acciones específicas.
4. Use la unidad de arranque de Linux
- Descargue la ISO de Linux.
- Crear un unidad de arranque.
- Conecte la unidad de arranque a su PC y arranque desde ella.
- Una vez que inicie la PC en el entorno Linux, busque lo siguiente:
C:WindowsSystem32drivers - Quitar el mfewfpk.sys dentro de ella
Si el error driver_irql_not_less_or_equal (mfewfpk.sys) le impide iniciar Windows, es posible que pueda solucionar el problema simplemente arrancando desde una unidad de arranque de Linux.
Tenga en cuenta que, en un entorno Linux, es posible que su unidad no esté etiquetada como C, por lo que tendrá que encontrar el directorio de Windows por su cuenta.
Esta es una solución un poco avanzada, por lo que si no sabe qué es un archivo ISO o Linux, y si no sabe cómo crear una unidad de arranque, es posible que desee leer uno o dos tutoriales o probar una solución diferente. .
5. Eliminar McAfee
Dado que McAfee es supuestamente la causa de este error, eliminar el programa es la solución más segura. Puede hacerlo desde el administrador de dispositivos, o puede usar una herramienta de eliminación de aplicaciones de terceros.
Para ello, deberá descargar y ejecutar una herramienta de eliminación de McAfee. Después de descargar la herramienta, solo necesita ejecutarla y eliminará McAfee Security Software por completo de su computadora.
Si obtiene el error Pantalla azul de la muerte con driver_irql_not_less_or_equal (mfewfpk.sys), probablemente no podrá acceder a su sistema.
Para descargar la herramienta de eliminación necesaria de McAfee, deberá iniciar su Windows 10 en modo seguro.
⇒ Obtenga el desinstalador de IObit
6. Use el símbolo del sistema para eliminar el archivo
- Haga clic derecho en el botón Menú Inicio o presione Tecla de Windows + X.
- ahora elige Símbolo del sistema (administrador) o PowerShell (administrador).
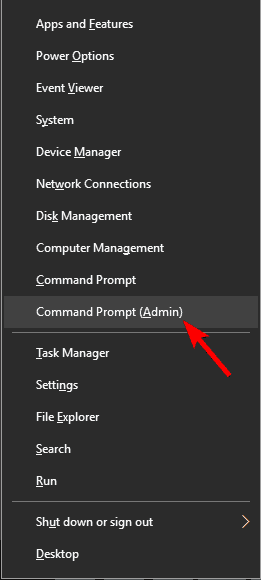
- Cuando se inicie el símbolo del sistema, ejecute el siguiente comando:
DEL /F /S /Q /A "C: WindowsSystem32driversmfewfpk.sys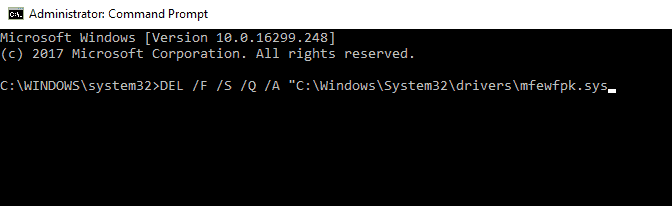
Este comando obligará a Windows a eliminar este archivo. Después de hacer eso, simplemente reinicie su PC y verifique si el problema está resuelto.
7. Use los medios de instalación de Windows 10 para realizar la reparación automática
- Conecte la unidad de arranque a su PC y arranque desde ella.
- Para iniciar desde la unidad USB, es posible que deba cambiar la configuración de inicio en BIOS.
- Una vez que arranque desde su unidad de arranque, haga clic en Repara tu computadora opción.
- ahora elige Solucionar problemas > Opciones avanzadas > Reparación automática.
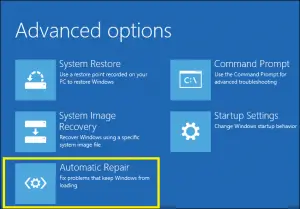
- Deja que el programa siga su curso.
- Una vez finalizado el proceso de reparación, compruebe si el problema está resuelto.
Si no está seguro de cómo hacerlo, sepa que puede aprender cómo arrancar desde una unidad USB con nuestro útil artículo. Solo sigue los pasos y sabrás cómo hacerlo en poco tiempo.
Nota: Antes de comenzar, debe descargar la ISO de Windows 10 con la Herramienta de creación de medios y crear una unidad de arranque. Puede hacerlo desde el modo seguro o desde una PC que funcione.
Esperamos que estas soluciones lo hayan ayudado con el error Driver_irql_not_less_or_equal (mfewfpk.sys), si tiene alguna pregunta o comentario, simplemente acceda a la sección de comentarios a continuación.


![REVISIÓN: Libmysql.dll falta / no se encontró [File error] REVISIÓN: Libmysql.dll falta / no se encontró [File error]](https://auto-surf.ro/wp-content/uploads/1644601936_608_REVISION-Libmysqldll-falta-no-se-encontro-File-error-768x768.jpg?v=1644601937)