- Si el micrófono de los AirPods no funciona, podría haber un problema con los controladores inalámbricos.
- Puede solucionar este problema de inmediato utilizando una herramienta dedicada que los reparará automáticamente.
- El uso de un adaptador Bluetooth de terceros puede solucionar este problema sin ningún problema, así que inténtelo.
- Comprueba la versión de firmware de tus auriculares y actualízala a su última versión.
Los auriculares AirPods son excelentes, pero muchos usuarios tienen problemas y, según ellos, el micrófono AirPods no funciona correctamente.
Este problema puede ocurrir solo con un AirPod o con ambos auriculares. También tenemos una solución para el primer escenario.
Esto puede ser un problema tanto en Mac como en PC, y en el artículo de hoy, le mostraremos cómo solucionar este problema de una vez por todas.
¿Cómo puedo solucionar los problemas del micrófono de los AirPods?
1. Actualice sus controladores Bluetooth
Si el micrófono de AirPods no funciona correctamente, se recomienda que actualice el controlador de su adaptador Bluetooth.
Aparentemente, debe descargar Bluetooth Headset Helper de 2013 para dispositivos Broadcom para solucionar este problema.
Si no desea hacerlo manualmente, siempre puede usar herramientas como la que se recomienda a continuación para actualizar sus controladores automáticamente.
La mayoría de las veces, el sistema no actualiza correctamente los controladores genéricos para el hardware y los periféricos de su PC.Existen diferencias clave entre un controlador genérico y un controlador de fabricante. Buscar la versión adecuada del controlador para cada uno de sus componentes de hardware puede volverse tedioso. Es por eso que un asistente automático puede ayudarlo a encontrar y actualizar su sistema con los controladores correctos en todo momento, y le recomendamos enfáticamente DriverFix. Aquí está cómo hacerlo:
- Descargar e instalar DriverFix.
- Inicie el software.
- Espere la detección de todos sus controladores defectuosos.
- DriverFix ahora le mostrará todos los controladores que tienen problemas, y solo necesita seleccionar los que le gustaría arreglar.
- Espere a que la aplicación se descargue e instale los controladores más nuevos.
- Reiniciar su PC para que los cambios surtan efecto.
![REVISIÓN: el micrófono AirPods no funciona [Mac, Windows 10/11] DriverFix](https://auto-surf.ro/wp-content/uploads/2021/11/1638014106_906_Cum-se-remediaza-eroarea-1168-a-imprimantei-XPS-elementul-nu.jpg)
DriverFix
Mantenga los controladores de los componentes de su PC funcionando perfectamente sin poner en riesgo su PC.
Descargo de responsabilidad: este programa debe actualizarse desde la versión gratuita para poder realizar algunas acciones específicas.
2. Usa un adaptador Bluetooth
A veces, su adaptador Bluetooth incorporado no puede manejar los AirPods, y eso puede generar problemas, como que el micrófono de los AirPods no funcione.
Para solucionarlo, es posible que desee considerar comprar un nuevo adaptador Bluetooth. Muchos usuarios informaron que solucionaron este problema en Windows 10 comprando un adaptador Bluetooth, así que asegúrese de considerarlo.
3. Continuar usando el micrófono
- Toca tus auriculares para activar el micrófono.
- Sigue hablando y los AirPods captarán tu voz después de uno o dos segundos.
Esta es una solución simple, pero pocos usuarios de Mac informaron que funcionó para ellos, por lo que es posible que desee probarlo.
4. Comprueba tu firmware
- Compruebe la versión de su firmware. Varios usuarios afirman que el 3A283 versión causó el problema.
- Si no tiene el firmware más reciente, intente actualizarlo y verifique si eso resuelve el problema.
- En caso de que el problema persista, lo mejor sería ponerse en contacto con el centro de reparación certificado por Apple.
Algunos usuarios lograron solucionar este problema actualizando el firmware de los AirPods, así que hágalo ahora mismo.
Para hacer eso, solo necesita comenzar a cargar sus AirPods mientras aún está conectado a su iPhone. Por supuesto, el teléfono inteligente también debe estar conectado a Internet.
5. Verifique la configuración del micrófono activo
- Ve a la Ajustes menú en su dispositivo.
- Toque en el Bluetooth opción.
- Toca el icono de información de tus AirPods.
- Luego toque el Micrófono y habilitar el Cambiar AirPods automáticamente opción. Eso permitirá que los AirPods usen el micrófono más adecuado.
![REVISIÓN: el micrófono AirPods no funciona [Mac, Windows 10/11] REVISIÓN: el micrófono AirPods no funciona [Mac, Windows 10/11]](https://auto-surf.ro/wp-content/uploads/REPARAT-Microfonul-AirPods-nu-functioneaza-Mac-Windows-10.png)
Esta solución es solo si el micrófono funciona en un solo AirPod, así que asegúrese de realizar los pasos anteriores.
6. Reinicia tu teléfono inteligente
Este problema puede deberse simplemente a un problema de conectividad del iPhone que no reconoce ninguna entrada, por lo que debe reiniciar el dispositivo.
Para hacer eso, simplemente sostenga el Lado botón y Bajar volumen botón presionado al mismo tiempo durante un par de segundos.
Si su iPhone tiene un botón de inicio, solo necesita mantener el Lado botón presionado para restablecer el dispositivo.
Los AirPods son geniales, pero si el micrófono de los AirPods no funciona para usted, asegúrese de que sus controladores estén actualizados o pruebe nuestras otras soluciones.
Si también tienes problemas para conectar tus AirPods a tu MacBook, tenemos una excelente guía para solucionar ese problema rápidamente.
Si tiene alguna otra sugerencia para deshacerse de este problema, déjenos la solución en un comentario de la sección a continuación.

![REVISIÓN: el micrófono AirPods no funciona [Mac, Windows 10/11] REVISIÓN: el micrófono AirPods no funciona [Mac, Windows 10/11]](https://auto-surf.ro/wp-content/uploads/1644658731_305_REVISION-el-microfono-AirPods-no-funciona-Mac-Windows-1011.jpg?v=1644658733)
![Error de actualización de Windows 10/11 0x800703ed [FIX] Error de actualización de Windows 10/11 0x800703ed [FIX]](https://auto-surf.ro/wp-content/uploads/1644688312_194_Error-de-actualizacion-de-Windows-1011-0x800703ed-FIX-768x512.jpg?v=1644688314)
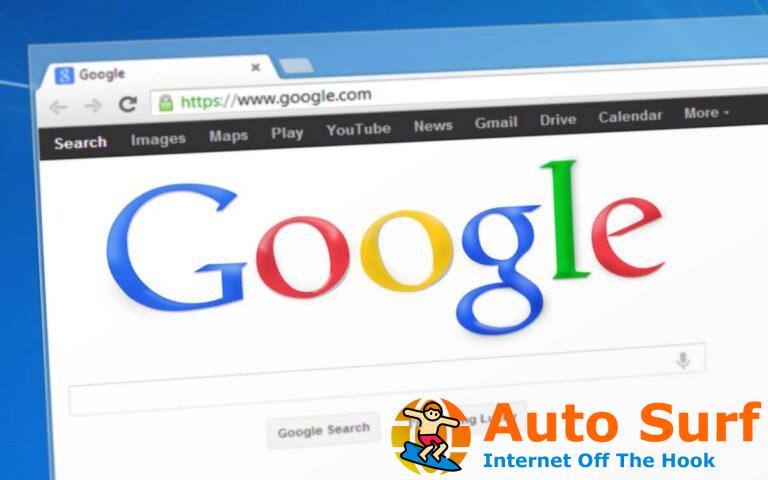
![REVISIÓN: Mi impresora no imprime toda la página [HP, Canon] REVISIÓN: Mi impresora no imprime toda la página [HP, Canon]](https://auto-surf.ro/wp-content/uploads/1644852901_831_REVISION-Mi-impresora-no-imprime-toda-la-pagina-HP-Canon-768x768.jpg?v=1644852903)


