- Si Service Host SysMain tiene un alto uso de disco, asegúrese de instalar las últimas actualizaciones de Windows.
- Ciertos servicios pueden causar problemas de rendimiento como este, por lo que se recomienda deshabilitarlos.
- El hardware defectuoso también puede ser responsable del alto uso del disco, por lo tanto, debe verificar si hay problemas de inmediato.
Si su computadora de repente muestra problemas de rendimiento y comienza a funcionar lentamente, lo más probable es que un proceso esté causando un alto uso del disco.
Varios usuarios informaron que Service Host SysMain causa problemas de uso elevado del disco en Windows 10 y 11, y esto puede ser un problema, ya que afectará negativamente su rendimiento.
En este artículo, exploraremos algunos pasos de solución de problemas para ayudarlo a resolver los problemas que pueda tener con este servicio, así que comencemos.
¿Cómo funciona SysMain?
Service Host SysMain (anteriormente conocido como Superfetch) es un conjunto de procesos del sistema. Lo más probable es que te estés preguntando cómo funciona realmente.
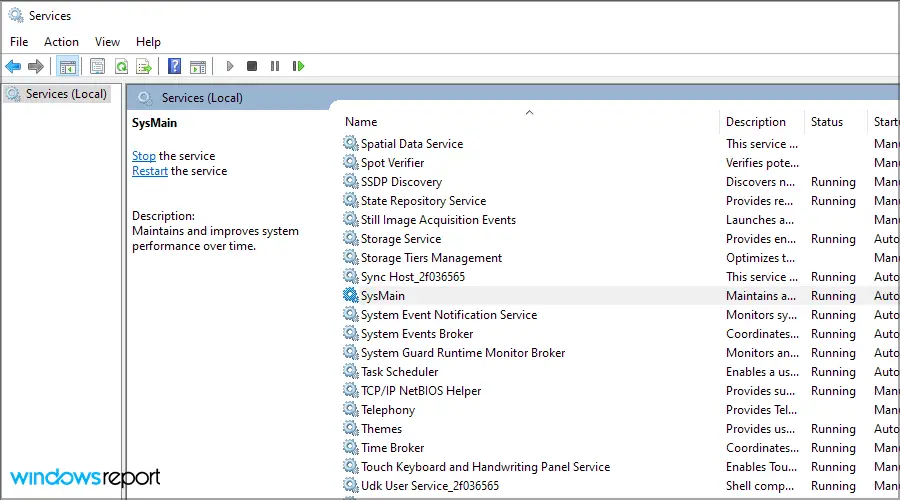
Se supone que este paquete de procesos optimiza el inicio de las aplicaciones y acelera su inicio, pero a veces puede hacer todo lo contrario, causando un uso elevado del disco y de la CPU.
¿Qué causa el alto uso de disco de SysMain?
Las actualizaciones faltantes son la causa más común de este problema, por lo que se recomienda mantener su PC actualizada para evitar tales problemas.
Además, si este servicio está causando problemas, puede intentar desactivarlo.
¿Cómo puedo evitar que el host de servicio SysMain use todo el disco en Windows 10 y 11?
1. Detener el servicio SysMain
- presione el ventanas tecla + R.
- Escribe servicios.msc y presiona Ingresar.
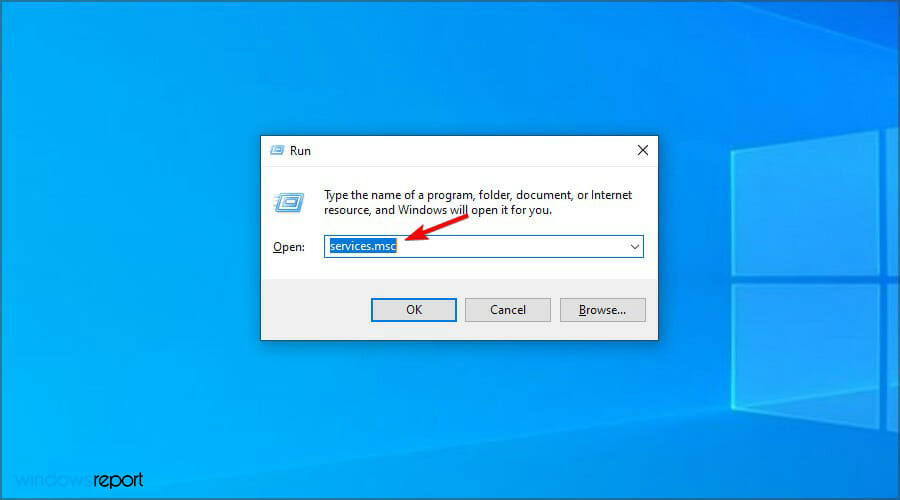
- En el Servicios ventana, localizar Sistema principal y haga doble clic en él.
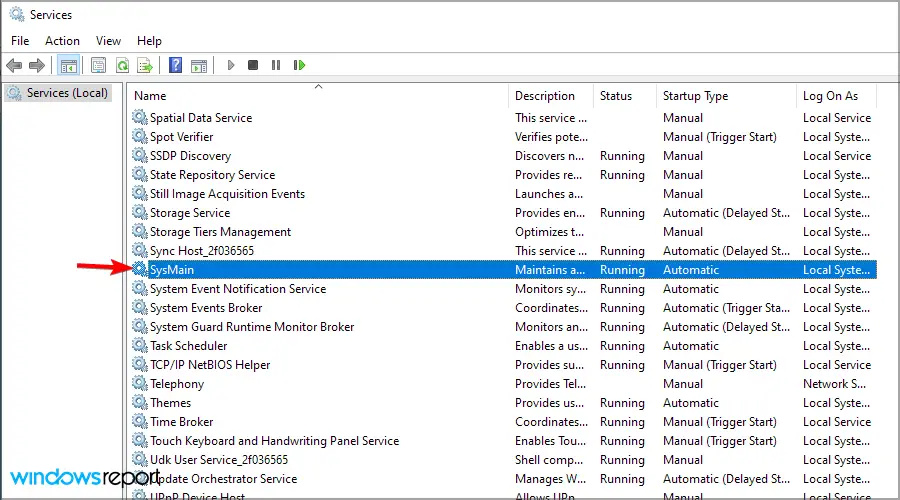
- Haga clic en el Detener botón.
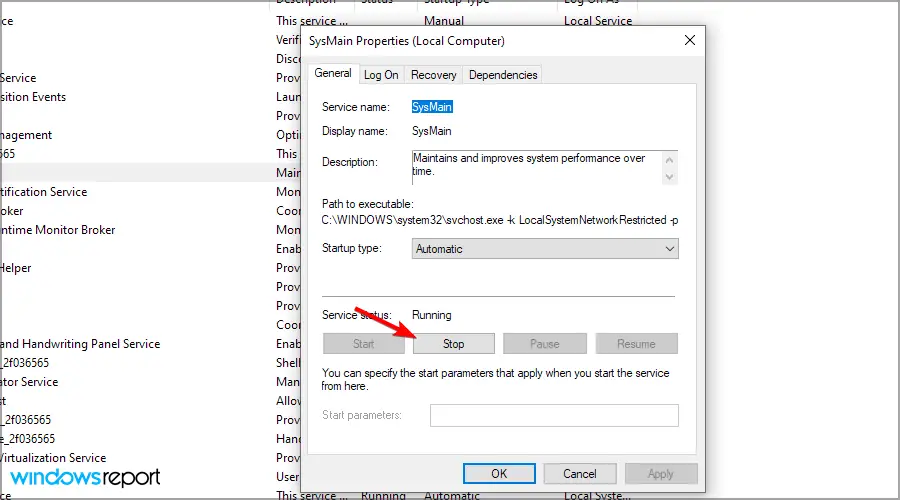
- Hacer clic OK para guardar los cambios.
Abra el Administrador de tareas y verifique el uso del disco para ver si es normal. Detener los servicios de SysMain desde Servicios puede ayudarlo a resolver el alto uso del disco causado por el proceso.
2. Utilice el símbolo del sistema
- presione el ventanas tecla + S.
- Escribe cmd. Haga clic en Ejecutar como administrador para abrir el Símbolo del sistema.
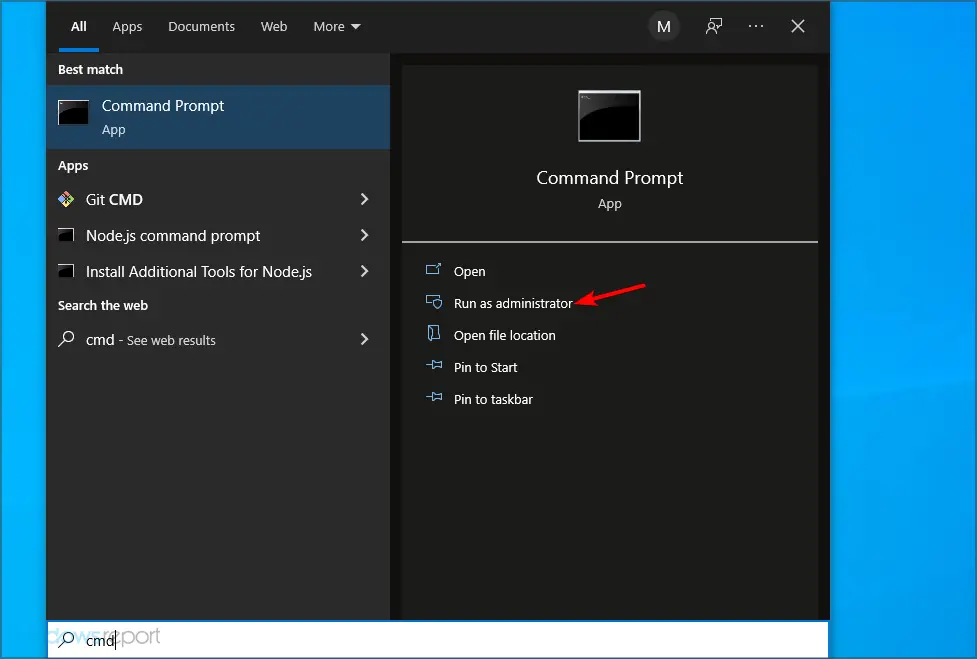
- En la ventana del símbolo del sistema, escriba el siguiente comando y presione Ingresar:
sc stop "SysMain" & sc config "SysMain" start=disabled
- Deberías ver Cambiar la configuración del servicio con éxito.
Cierre el símbolo del sistema y abra el Administrador de tareas nuevamente para verificar el uso del disco.
3. Usa el Editor del Registro
- presione el ventanas tecla + R. Escribe regeditar y haga clic OK.
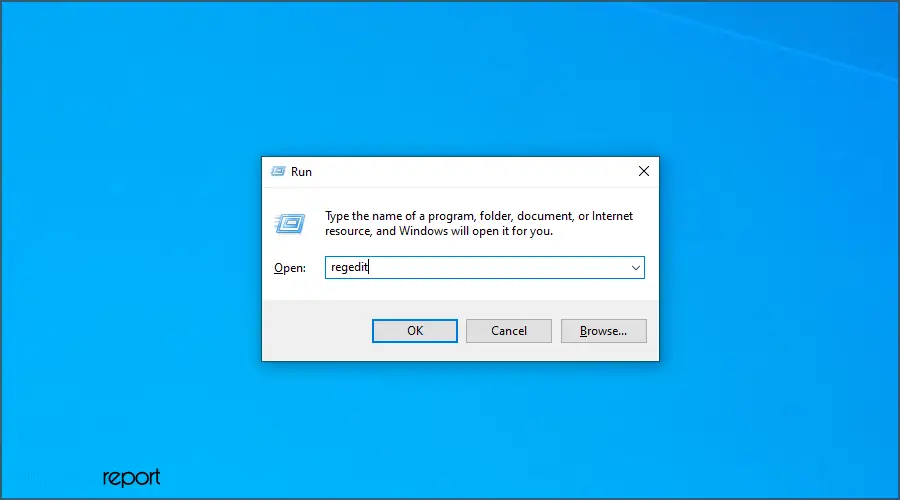
- En Registro Editornavegue a la siguiente ubicación:
HKEY_LOCAL_MACHINE\SYSTEM\CurrentControlSet\Services\SysMain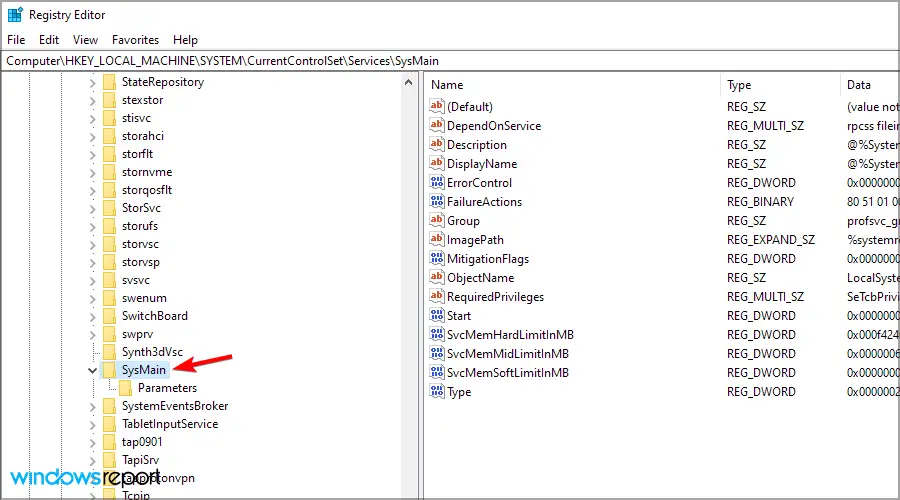
- Puede copiar y pegar la ruta anterior en el Editor del Registro para navegar rápidamente.
- En el panel derecho, haga doble clic en Comienzo.
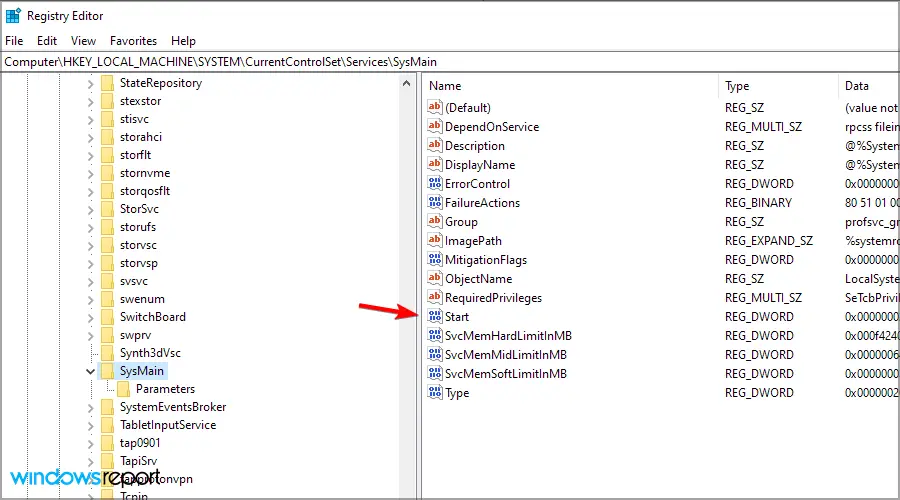
- Ingresar 4 en el Datos de valor campo. Hacer clic OK para guardar los cambios.
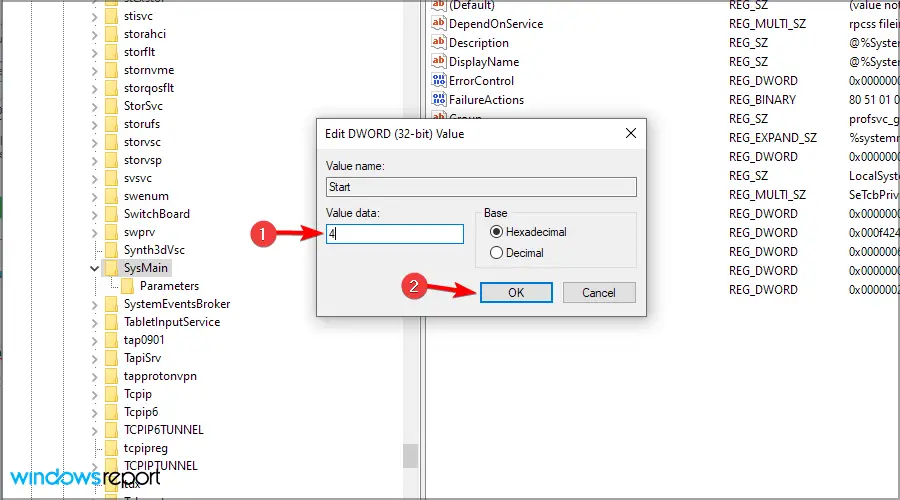
Cierre el Editor del Registro y luego inicie el Administrador de tareas desde la barra de tareas. Compruebe si el problema de uso elevado del disco está resuelto.
4. Revisa tu disco duro
Si su computadora con Windows tiene un disco duro mecánico tradicional, considere actualizar a un SSD. Tener su instalación de Windows y otros programas de acceso frecuente en un SSD hace una gran diferencia.
Consejo de experto: Algunos problemas de la PC son difíciles de abordar, especialmente cuando se trata de repositorios corruptos o archivos de Windows faltantes. Si tiene problemas para corregir un error, es posible que su sistema esté parcialmente dañado. Recomendamos instalar Restoro, una herramienta que escaneará su máquina e identificará cuál es la falla.
Haga clic aquí para descargar y comenzar a reparar.
La mayoría de las computadoras portátiles modernas vienen con una ranura M.2 para instalar SSD NVMe. De lo contrario, puede comprar un carrito por separado para instalar el SSD en su computadora portátil anterior.
Para obtener más información, visite nuestra mejor guía de SSD de 250 GB y 500 GB para encontrar algunas opciones de unidades confiables para su PC o computadora portátil.
El problema del alto uso del disco generalmente ocurre cuando los procesos esenciales del sistema se ejecutan en segundo plano. Sin embargo, tener un SSD reducirá significativamente las posibilidades de tener un problema de uso elevado del disco.
5. Actualizar Windows
- imprenta ventanas tecla + I para abrir el Ajustes aplicación
- Ir Actualización y seguridad.
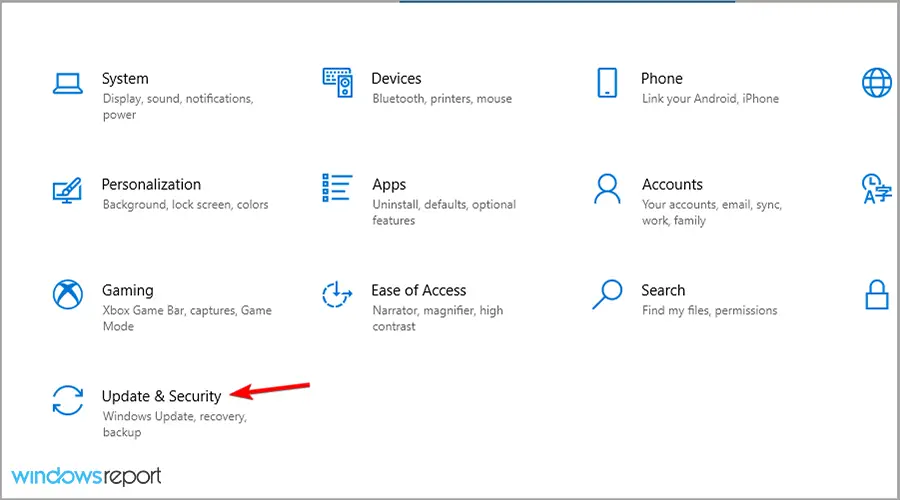
- Busque actualizaciones pendientes de Windows e instálelas.
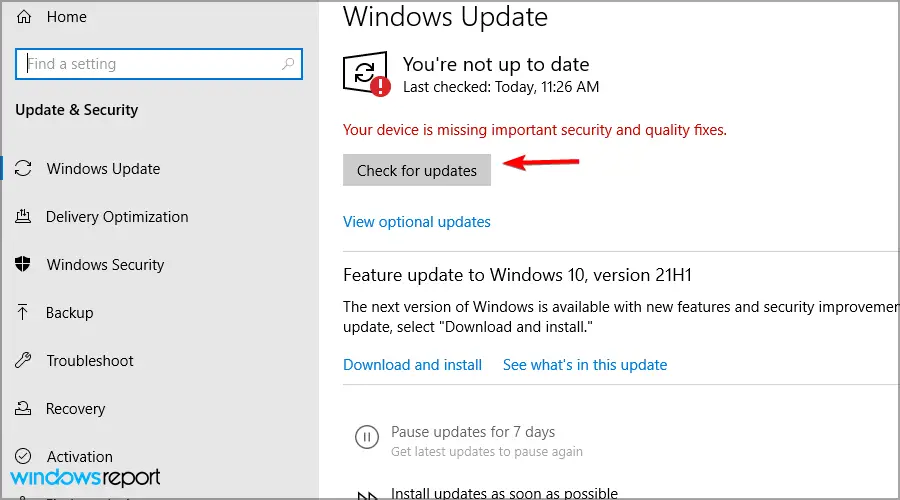
La instalación de las actualizaciones de Windows puede solucionar el problema de alto uso del disco causado por una falla en el sistema operativo.
¿Cómo puedo evitar que el host de servicio SysMain use todo el disco en Windows 11?
Deshabilitar el servicio de transferencia inteligente en segundo plano
- imprenta ventanas tecla + Sescribe servicios.mscy presione Ingresar.
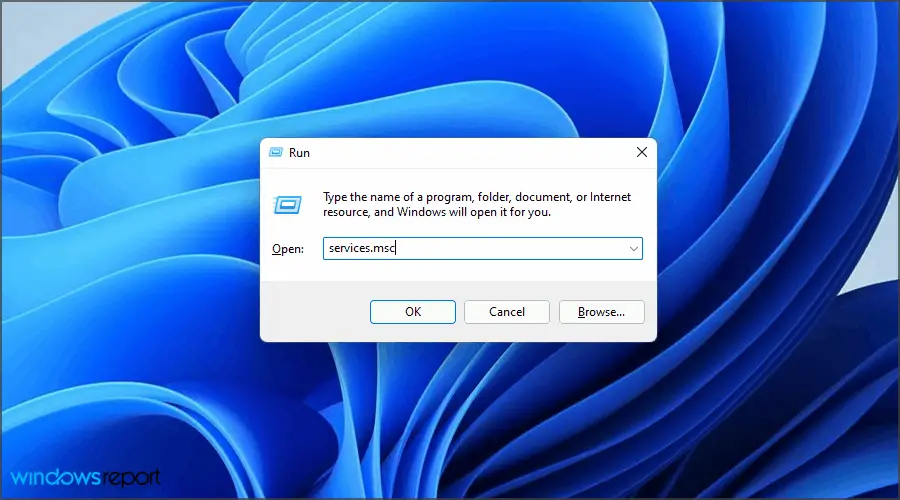
- Localice y haga doble clic en Servicio de Transferencia Inteligente de Fondo.
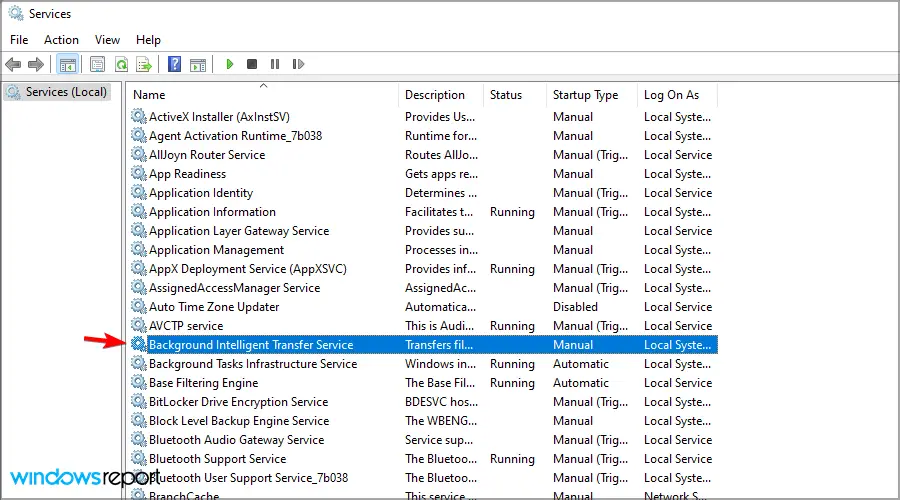
- Ahora haga clic en Detener y guardar los cambios.
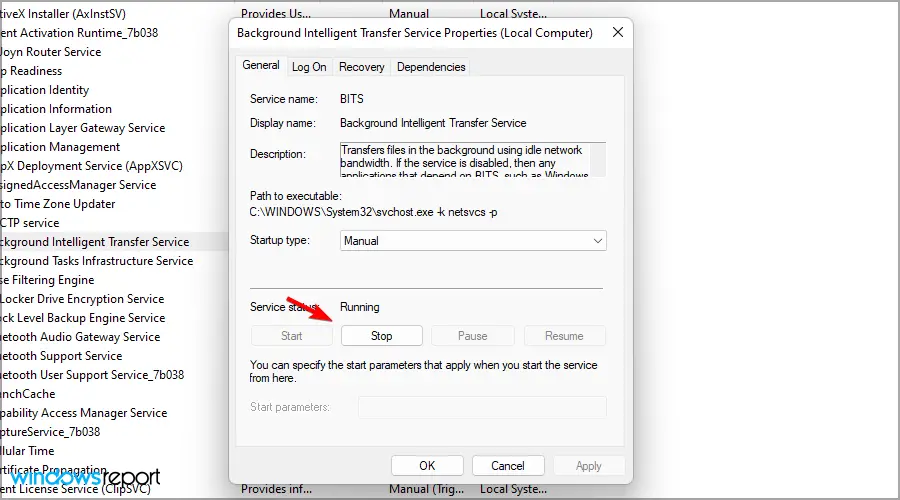
¿Es seguro deshabilitar el servicio SysMain?
Si tiene problemas de rendimiento en su PC, incluidas las ralentizaciones, se recomienda desactivar este servicio para mejorar el rendimiento.
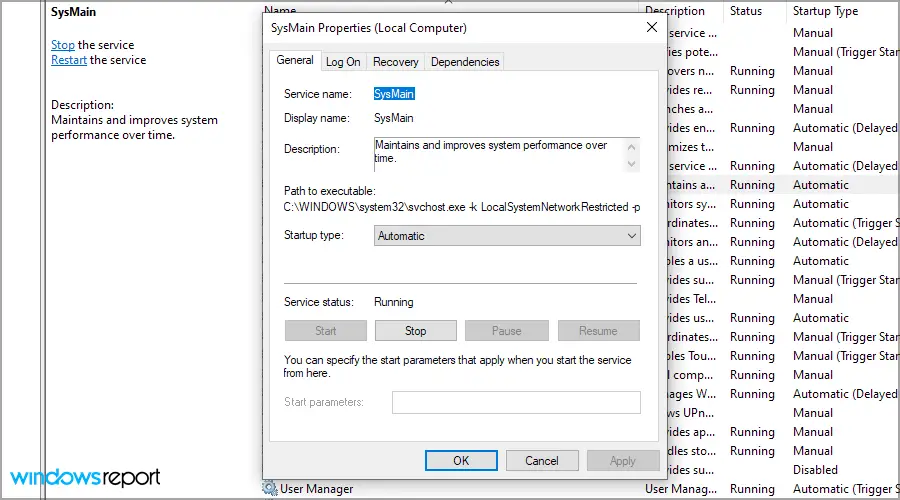
Deshabilitarlo no causará ningún problema adicional, pero no se recomienda hacerlo a menos que tenga problemas con el servicio.
¿Qué causa el alto uso de disco en mi PC?
El alto uso del disco es causado por aplicaciones de terceros, como su antivirus, y si el antivirus está realizando un análisis completo del sistema, es normal ver un mayor uso del disco.
Además de las aplicaciones de terceros, ciertos servicios relacionados con el almacenamiento pueden ocasionar un alto uso del disco y afectar negativamente su rendimiento general.
Si SysMain está causando un alto uso del disco en Windows 10 y 11, esto puede hacer que su computadora sea lenta y afecte el rendimiento de otros programas.
En caso de que tenga problemas adicionales, visite nuestra guía de uso del disco al 100% en Windows para ver cómo solucionar este problema correctamente.
¿Encontraste una solución a este problema por tu cuenta? Si es así, no dude en compartir su solución con nosotros en la sección de comentarios a continuación.

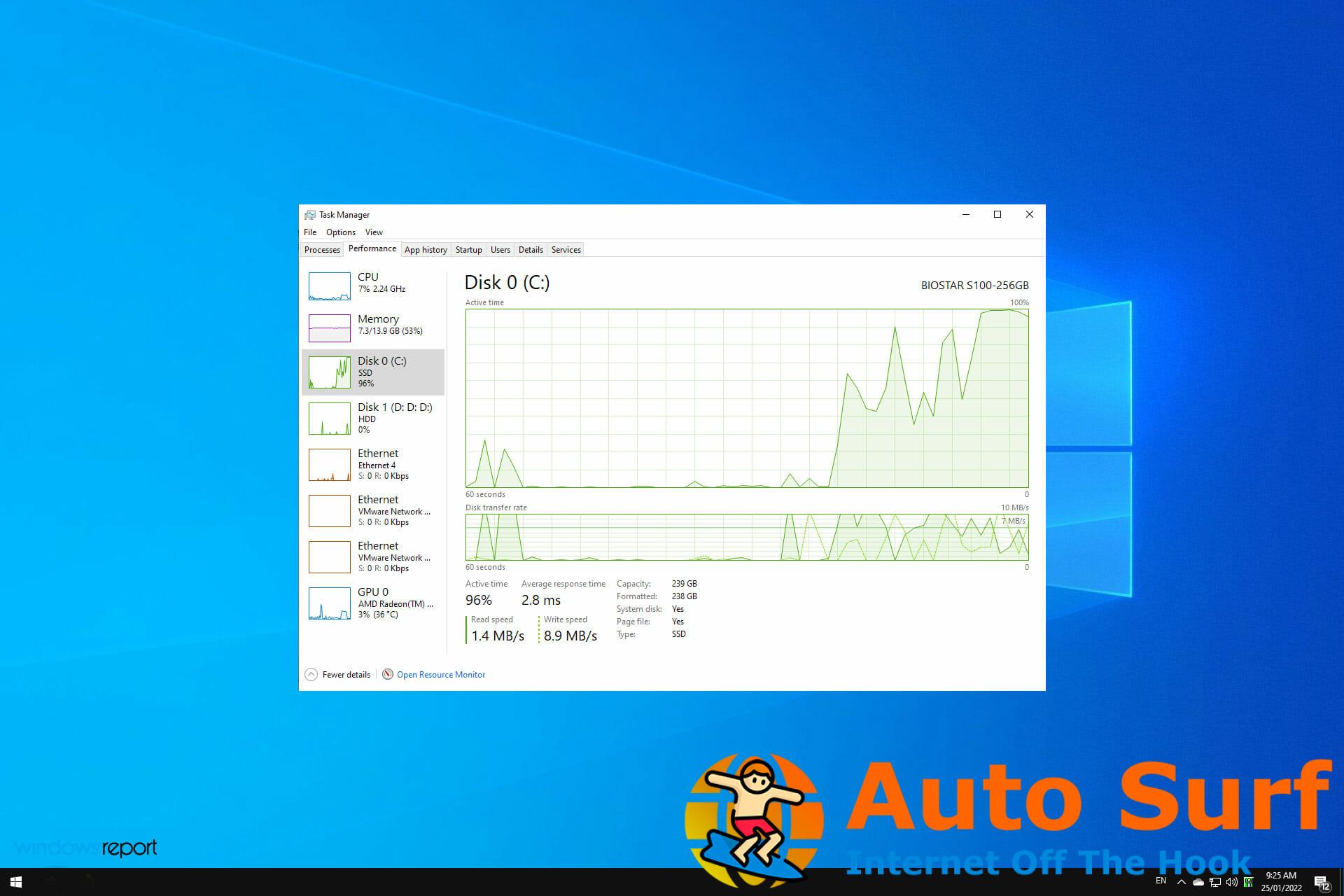

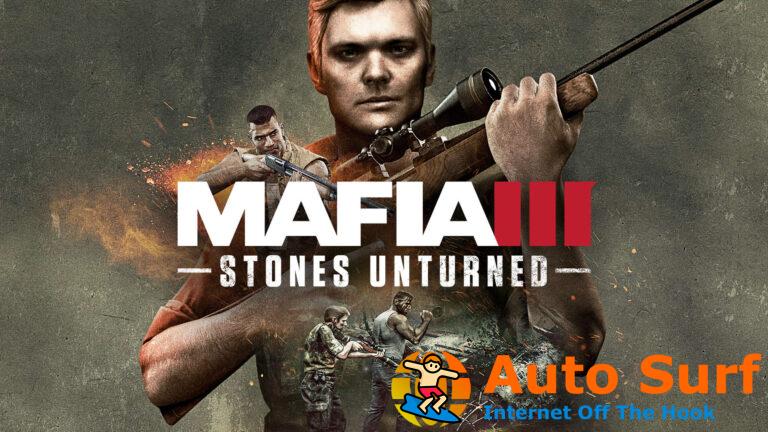

![REVISIÓN: UNetbootin no funciona en Windows 10/11 [Failed to start] REVISIÓN: UNetbootin no funciona en Windows 10/11 [Failed to start]](https://auto-surf.ro/wp-content/uploads/1644644203_706_REVISION-UNetbootin-no-funciona-en-Windows-1011-Failed-to-start-768x512.jpg?v=1644644206)
![REVISIÓN: error de Microsoft Store 0x80070005 [Complete Guide] REVISIÓN: error de Microsoft Store 0x80070005 [Complete Guide]](https://auto-surf.ro/wp-content/uploads/1644620757_241_REVISION-error-de-Microsoft-Store-0x80070005-Complete-Guide-768x512.jpg?v=1644620759)
![REVISIÓN: se produjo un error de JavaScript en el proceso principal [Discord] REVISIÓN: se produjo un error de JavaScript en el proceso principal [Discord]](https://auto-surf.ro/wp-content/uploads/1644720726_93_REVISION-se-produjo-un-error-de-JavaScript-en-el-proceso-768x512.jpg?v=1644720728)
