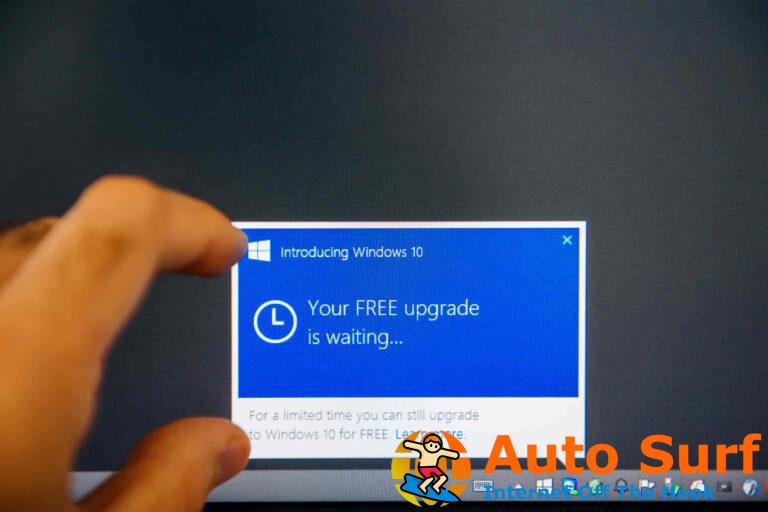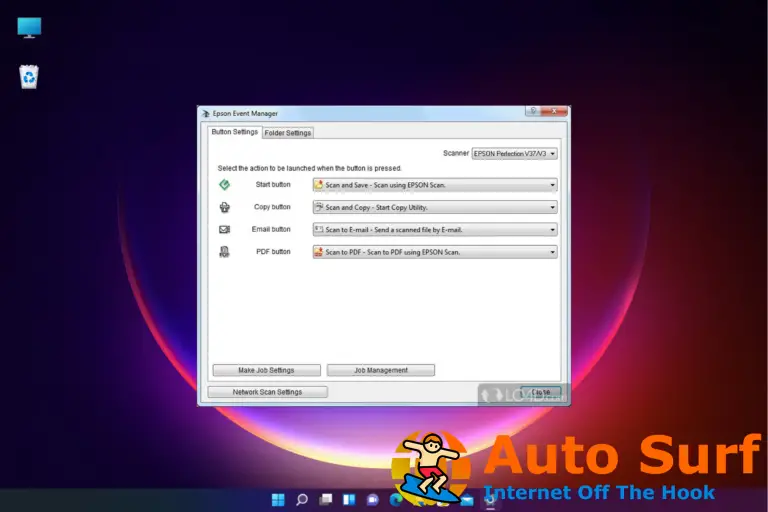- Algunos usuarios se quejaron de que reciben el mensaje de error Windows no pudo localizar boot.wim cuando actualizaron su sistema operativo.
- Verifique su solución antivirus, ya que a veces puede interferir con el sistema operativo.
- Debe crear un medio de arranque para instalar la última versión de Windows 10.
- Realice algunos cambios en el registro siguiendo nuestra guía paso a paso a continuación.
Aunque no es demasiado común, ha habido algunos casos en los que algunos usuarios obtuvieron el Windows no pudo localizar boot.wim mensaje de error.
Este error suele aparecer al actualizar de una versión de Windows a otra, por lo que hoy intentaremos solucionarlo.
¿Cómo puedo reparar que Windows no pudo localizar el error boot.wim?
- Desactivar temporalmente el antivirus
- Crear un medio de arranque
- Hacer modificaciones en el Registro
1. Deshabilitar temporalmente el antivirus
Si tiene alguna aplicación antivirus ejecutándose en su PC, esa podría ser la causa de Windows no pudo localizar boot.wim error.
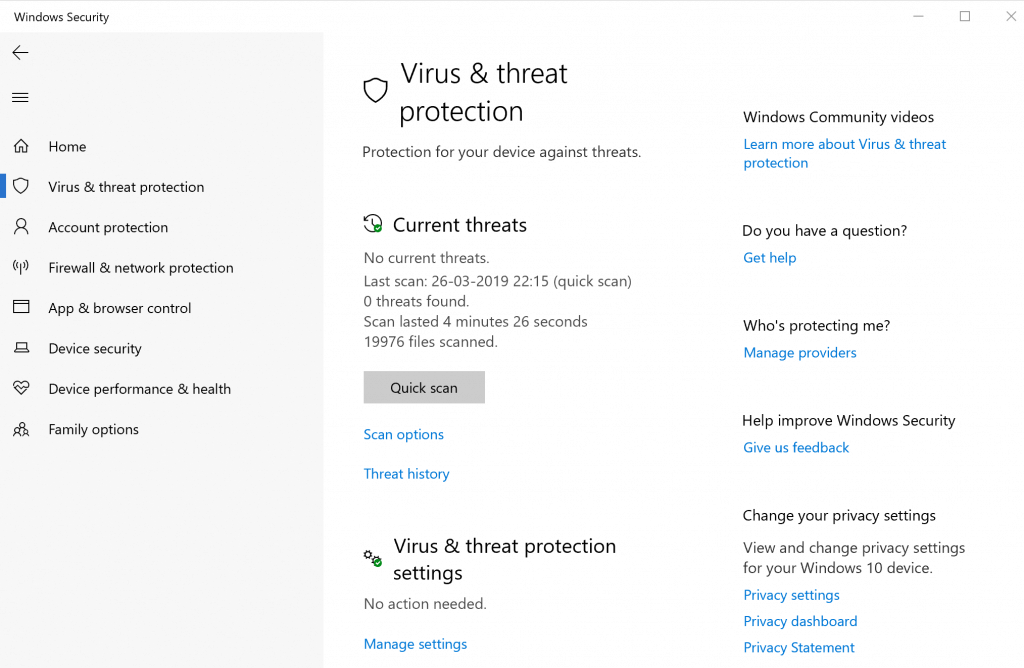
Entonces, la mejor solución aquí sería deshabilitar la protección antivirus mientras descarga e instala el software deseado.
Para deshabilitar la protección antivirus, inicie la aplicación antivirus y siga las instrucciones, o también puede hacer lo mismo desde el Centro de seguridad de Windows.
Asegúrese de restaurar la protección después de que se complete la instalación para evitar infecciones de malware más adelante.
Si su software antivirus estaba causando este problema, es posible que pueda solucionarlo cambiando a una solución antivirus diferente.
Bitdefender ofrece una protección confiable y no interferirá con su sistema de ninguna manera, así que no dude en probarlo.
- Obtenga ahora su Bitdefender Antivirus
2. Cree un medio de arranque
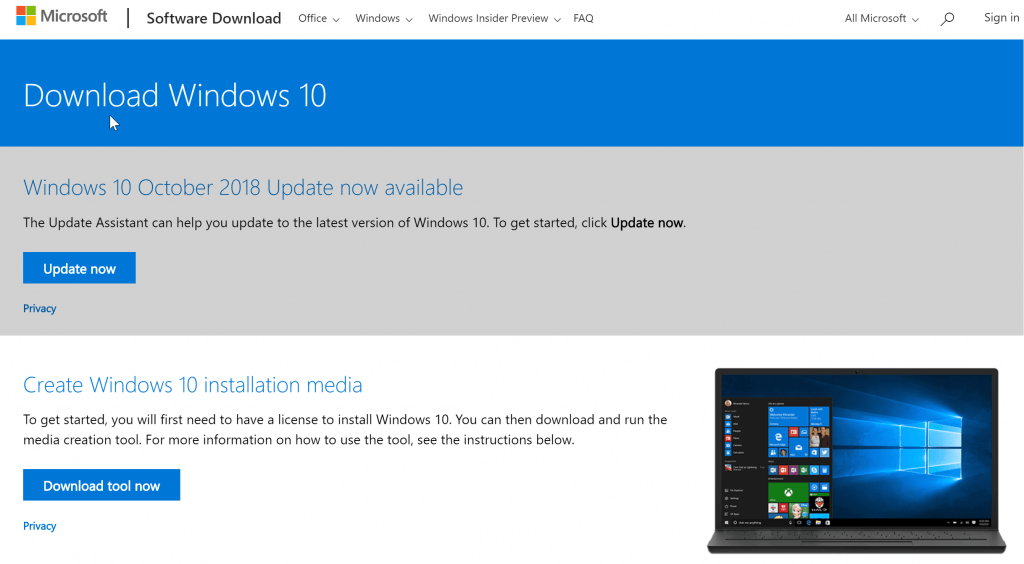
si estas recibiendo Windows no pudo localizar boot.wim error al actualizar a una nueva versión de Windows, es posible que pueda solucionar el problema utilizando un medio de Windows 10 para instalar Windows 10 en su dispositivo.
Para hacer eso, necesitarás descargar Herramienta de creación de medios y cree un dispositivo de arranque. El proceso variará según el medio de instalación (unidad flash USB o DVD) que desee crear.
Siga las instrucciones en pantalla para completar el proceso. Una vez que haya creado un dispositivo de arranque, utilícelo para instalar la última versión de Windows 10.
3. Realizar modificaciones en el Registro
Otra forma de arreglar Windows no pudo localizar boot.wim error es modificar su registro. Para ello, sigue estos pasos:
- imprenta Windows + R botones de su teclado.
- Escribe regeditar y presiona enter. Esto se lanzará Editor de registro.
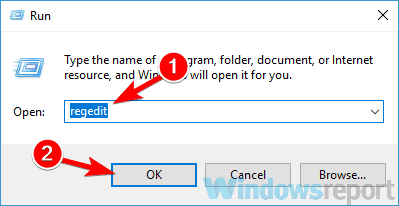
- Alternativamente, también puede escribir regeditar sobre el Cuadro de búsqueda de Cortana. Botón derecho del ratón en el resultado de búsqueda que se muestra y seleccione Ejecutar como administrador.
- En el Editor de registro ventana, localizar HKEY_LOCAL_MACHINESOFTWARE
Versión actual de MicrosoftWindows
WindowsUpdateOSUpgrade en las opciones de la izquierda.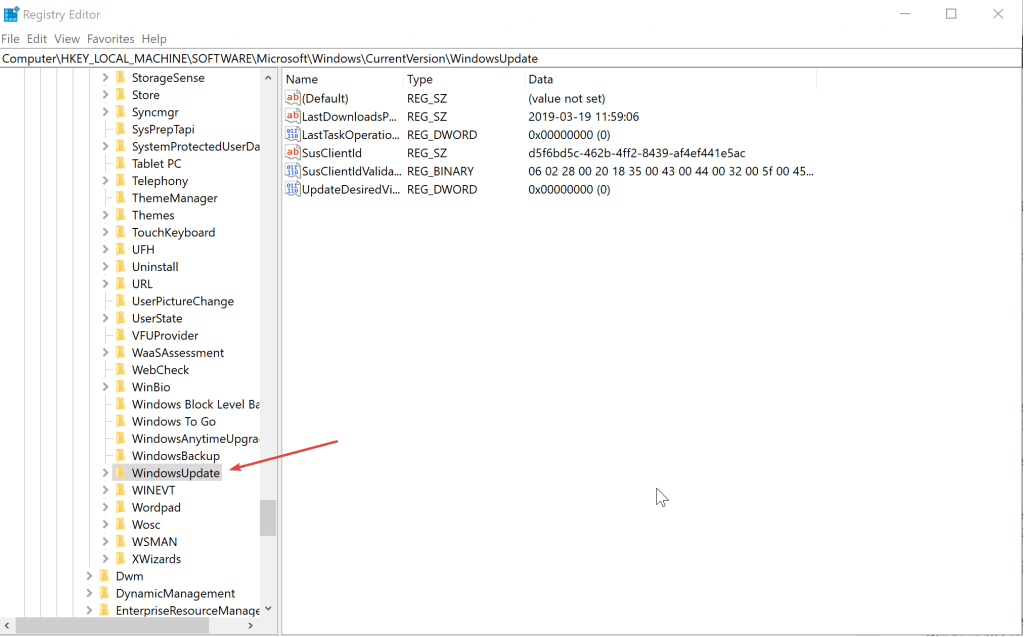
- Crear un nuevo Valor DWORD (32 bits) con Nombre = AllowOSUpgradey establezca el Valor = 0x00000001. Puede crear un nuevo valor DWORD haciendo clic derecho en la parte en blanco a la derecha y pasando el cursor sobre Nuevo. Seleccione el valor DWORD (32 bits)
- Lanzamiento Panel de control de nuevo y navegue hasta actualizacion de Windows.
- Deberías llegar a ver un botón. Empezando. Haga clic en él para iniciar el ventanas 10 proceso de instalación. Siga las instrucciones en pantalla que aparecen.
En caso de que la carpeta o la clave, Actualización del sistema operativo no está en el Paso 4, tendrá que crearlo. Aquí están los pasos.
- Botón derecho del ratón en la parte en blanco de la derecha. Solo hay una opción que puedes ver: Nuevo. Pase el cursor sobre él y, en el submenú que aparece, haga clic en Llave. Aparece una nueva carpeta debajo Actualizacion de Windows. Nombralo Actualización del sistema operativo y presiona Ingresar.
- Haga doble clic en la clave recién creada Actualización del sistema operativo Para abrirlo.
- Compruebe si el valor AllowOSUpgrade está presente, y asegúrese de que sus datos de valor estén configurados en 0x00000001. Si es así, está bien. Si no, hay algo más que debes hacer.
- si el valor AllowOSUpgrade no es presente, botón derecho del ratón de nuevo como antes y seleccione DWORD (32 bits) Valor y nombrarlo AllowOSUpgrade.
- Con el valor creado, haga doble clic en él para establecerlo en 0x00000001. Haga lo mismo si el valor se establece en otra cosa.
- Reinicie su PC para que los nuevos cambios surtan efecto.
Una palabra de precaución. Siempre se recomienda hacer una copia de seguridad de su registro antes de realizar cambios en él. Así es como lo haces.
- Haga clic en Archivo en la barra de menú en la parte superior y seleccione Exportar.

- En el Exportar archivo de registro ventana que se abre, establezca la ubicación donde desea guardar la configuración en el Guardar en caja. Además, asígnele un nombre y haga clic en Ahorrar.
Eso es.
Si siente que algo anda mal con su PC inmediatamente después de haber manipulado el registro, simplemente navegue hasta el archivo respaldado y haga doble clic en él. Siga las instrucciones en pantalla y reinicie su PC cuando se le solicite. Deberías volver a donde empezaste.
Ahí lo tienes, estas son algunas soluciones que pueden ayudarte a solucionar Windows no pudo localizar boot.wim error, así que asegúrese de probarlos todos.