- Muchos de nuestros lectores informaron recientemente que notaron que Overwatch no está usando la GPU, lo que puede activarse si su monitor no está conectado a la tarjeta de video discreta.
- Una posible solución puede ser actualizar los controladores de su GPU a través del Administrador de dispositivos en su PC.
Varios jugadores informaron recientemente que se encontraron con Overwatch que no usaba un error de GPU y solicitaron saber cómo solucionarlo.
Para algunos, este error ocurre porque Overwatch u otros juegos de PC no se muestran en el monitor a través de la GPU; en cambio, los juegos se ejecutan a través de la CPU.
¿Por qué Overwatch no usa GPU?
Puede haber varias razones por las que está experimentando el error Overwatch no usando GPU. Las siguientes son algunas de las posibles razones reportadas por algunos usuarios:
- Su tarjeta de video no está conectada a la tarjeta gráfica – Esta es una de las principales razones por las que Overwatch usa CPU en lugar de error de GPU. Cuando su salida de video está conectada a la placa base en lugar de a la GPU, ejerce toda la presión sobre su CPU y causa problemas de rendimiento.
- La GPU de tu PC se está sobrecalentando – Intente instalar un software de monitoreo de recursos para solucionar problemas de sobrecalentamiento en Windows 11.
- Controlador de tarjeta gráfica obsoleto – Puede actualizar su tarjeta gráfica a versiones más nuevas de Windows.
- Infección vírica – Cuando una PC está infectada con virus, puede desencadenar varios errores de hardware de la computadora. Puede instalar programas antivirus para deshacerse de los virus en su computadora.
- Su tarjeta gráfica del sistema tiene recursos insuficientes: Algunos lectores afirman que su PC falla mientras juegan. Si experimenta Overwatch usando 0% GPU o si su sistema falla, podría ser que su tarjeta gráfica no pueda manejar la potencia de procesamiento de gráficos de su juego.
Ahora que conoce algunas de las posibles razones por las que Overwatch no usa el error de GPU, puede pasar a la siguiente sección para saber cómo solucionar este problema.
¿Qué puedo hacer si Overwatch no puede usar la GPU?
Antes de participar en cualquier solución de problemas o ajustes de configuración, debe verificar lo siguiente:
- Confirme el requisito recomendado para su juego y compárelo con lo que está ejecutando. Estos son los requisitos mínimos del sistema para el juego:
| Requisitos mínimos de Overwatch | |
| UPC | Intel Core i3 o AMD Phenom X3 8650 |
| RAM | 4 GB |
| sistema operativo | Windows Vista/7/8/10 de 64 bits (último Service Pack) |
| TARJETA DE VIDEO | Nvidia GeForce GTX 460, ATI Radeon HD 4850 o Intel HD Graphics 4400 |
| SOMBREADOR DE PÍXELES | 4.0 |
| SOMBREADOR DE VÉRTICES | 4.0 |
| ESPACIO LIBRE EN DISCO | 30 GB |
| RAM DE VÍDEO DEDICADA | 768 megabytes |
- Confirme que su computadora haya reconocido su tarjeta gráfica.
- Si tiene problemas de sobrecalentamiento en su PC, siga esta guía para solucionarlo.
- Verifique su administrador de tareas para cerrar cualquier aplicación en segundo plano que pueda consumir recursos.
Una vez que haya confirmado las comprobaciones anteriores, puede explorar las soluciones avanzadas a continuación.
1. Actualice los controladores de su GPU
- Presione la tecla de Windows, escriba Administrador de dispositivos en el cuadro de búsqueda y haga clic en el Abierto botón.
- Navegar a Adaptadores de pantalla. Haga clic derecho en su tarjeta grafica y seleccione Actualizar controlador.
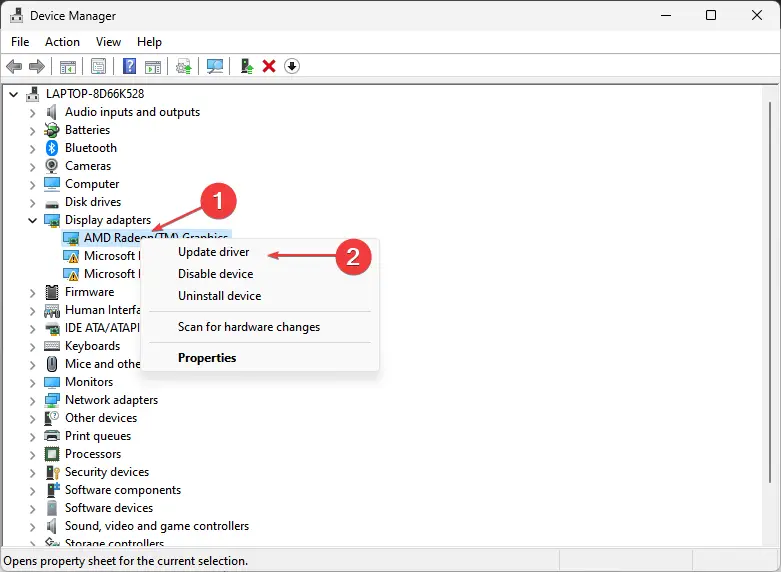
- Seleccione Buscar automáticamente controladores.
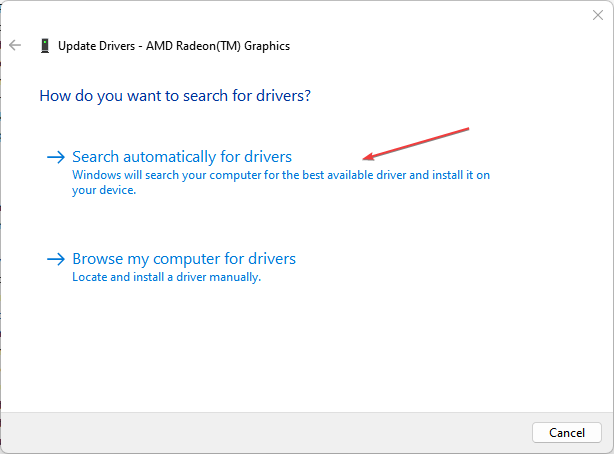
Actualizar sus controladores una vez cada dos meses le permitirá obtener el mejor rendimiento de juego.
Tenemos artículos sobre cómo usar el software dedicado para actualizar los controladores AMD y NVIDIA:
Consejo de experto:
PATROCINADO
Algunos problemas de la PC son difíciles de abordar, especialmente cuando se trata de repositorios dañados o archivos de Windows faltantes. Si tiene problemas para corregir un error, es posible que su sistema esté parcialmente dañado.
Recomendamos instalar Restoro, una herramienta que escaneará su máquina e identificará cuál es la falla.
Haga clic aquí para descargar y comenzar a reparar.
Los artículos explicarán cómo descargar, instalar y usar las utilidades de actualización de controladores dedicadas para estos fabricantes.
Además de todo, puede administrar todos sus controladores utilizando una herramienta automatizada que actualizará los controladores de GPU al instante y resolverá los problemas de Overwatch.
Para asegurarse de que todo funcione sin problemas y evitar cualquier tipo de error en el controlador de GPU, asegúrese de utilizar un asistente de actualización de controlador completo que resolverá sus problemas con solo un par de clics, y le recomendamos encarecidamente DriverFix. Siga estos sencillos pasos para actualizar sus controladores de forma segura:
- Descargar e instalar DriverFix.
- Inicie el software.
- Espere a que DriverFix detecte todos sus controladores defectuosos.
- La aplicación ahora le mostrará todos los controladores que tienen problemas, y solo necesita seleccionar los que le gustaría arreglar.
- Espere a que la aplicación se descargue e instale los controladores más nuevos.
- Reanudar su PC para que los cambios surtan efecto.

DriverFix
Mantenga su GPU en los picos de su rendimiento sin preocuparse por sus controladores.
Descargo de responsabilidad: este programa debe actualizarse desde la versión gratuita para poder realizar algunas acciones específicas.
2. Configura Overwatch para un alto rendimiento
- presione el ventanas clave, tipo Configuración de gráficos en el cuadro de búsqueda y haga clic en él.
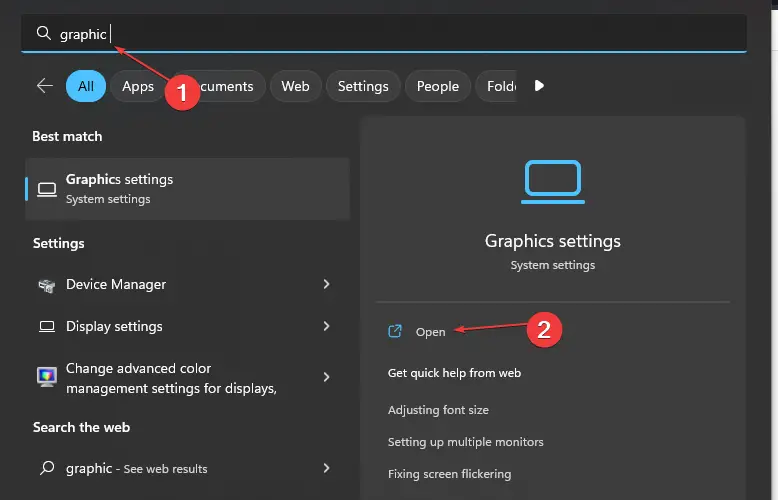
- Por debajo Preferencia de rendimiento de gráficoshaga clic en el botón Examinar.
- Localiza la carpeta del juego. Seleccione Alto rendimiento y haga clic en Salvar.

Repetir los pasos anteriores para sus juegos hará que su computadora use la tarjeta gráfica por aplicación en Windows.
3. Ejecute un escaneo SFC
- presione el ventanasescribe símbolo del sistemay haga clic en Ejecutar como administrador.
- Escriba la siguiente línea de comando y presione Ingresar:
sfc / scannow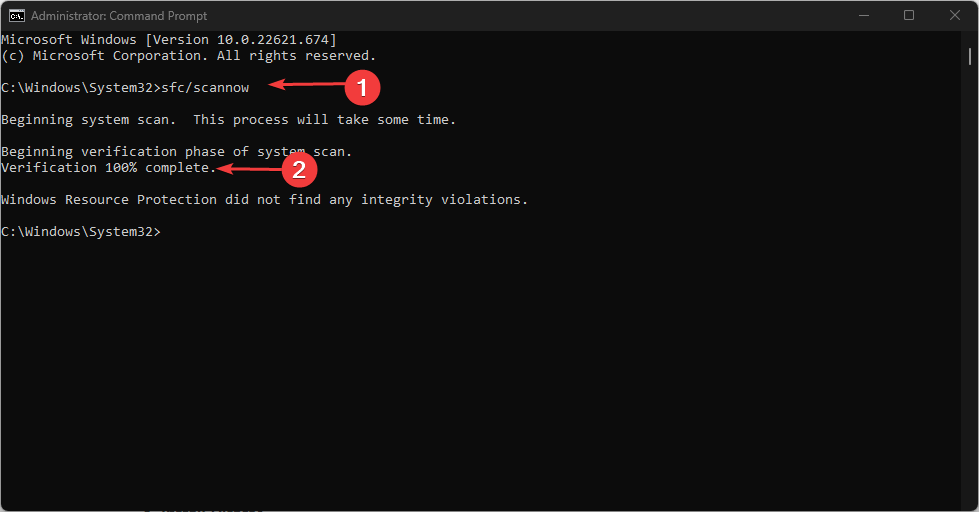
- Cierre el símbolo del sistema y reinicie su PC.
Ejecutar el escaneo SFC es una de las soluciones más simples para varios errores de aplicación. Puede utilizar la herramienta de línea de comandos para ejecutar el análisis SFC y comprobar minuciosamente si hay errores.
4. Cierre los programas de inicio en su Administrador de tareas
- Presionar Control + Turno + Esc criar Administrador de tareas.
- Navegar a la Puesta en marcha pestaña. Haga clic en un programa y presiona Deshabilitar. Repita esto para todos los programas de la lista.
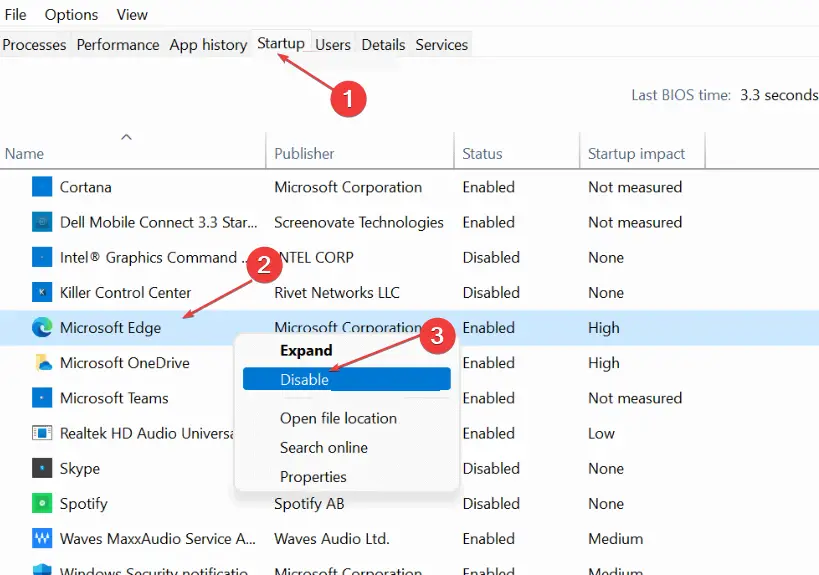
- Reinicia tu computadora.
Si aún experimenta que Overwatch 2 no usa GPU después de eliminar sus programas de inicio, puede volver a habilitarlos ya que no son la causa.
5. Deshabilitar la escala de representación dinámica en Overwatch 2
- Inicie Overwatch 2.
- Ve a la Ajustes menú.
- Seleccione Videoluego busca Escala de renderizado dinámico y cambie esa configuración a Apagado.
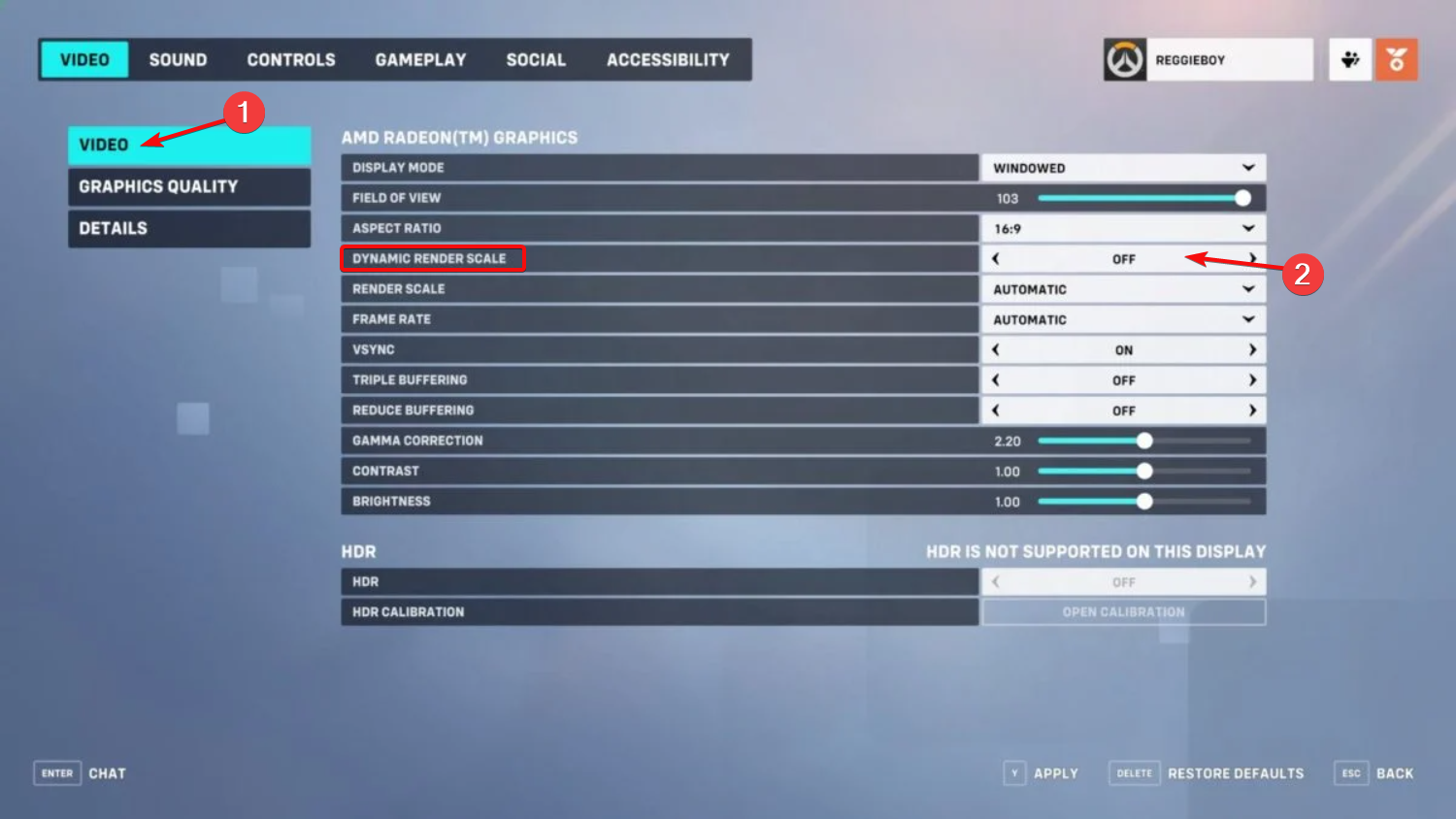
- Guarde los cambios e intente iniciar el juego nuevamente.
Asegúrese de trabajar con cualquiera de las soluciones anteriores para saber cuál funciona para usted.
Si experimenta un uso elevado de la CPU pero un uso bajo de la GPU, puede consultar nuestra guía detallada para solucionar el problema.
Algunos lectores también afirman que experimentan una pantalla negra de Overwatch al iniciar o mientras juegan. Hemos proporcionado soluciones potenciales en nuestra guía dedicada.
Si tiene alguna pregunta o sugerencia, no dude en utilizar la sección de comentarios a continuación.
¿Sigues teniendo problemas? Solucionarlos con esta herramienta:
PATROCINADO
Si los consejos anteriores no han resuelto su problema, su PC puede experimentar problemas más profundos de Windows. Recomendamos descargar esta herramienta de reparación de PC (calificada como Excelente en TrustPilot.com) para abordarlos fácilmente. Después de la instalación, simplemente haga clic en el Iniciar escaneo botón y luego presione Repara todo.

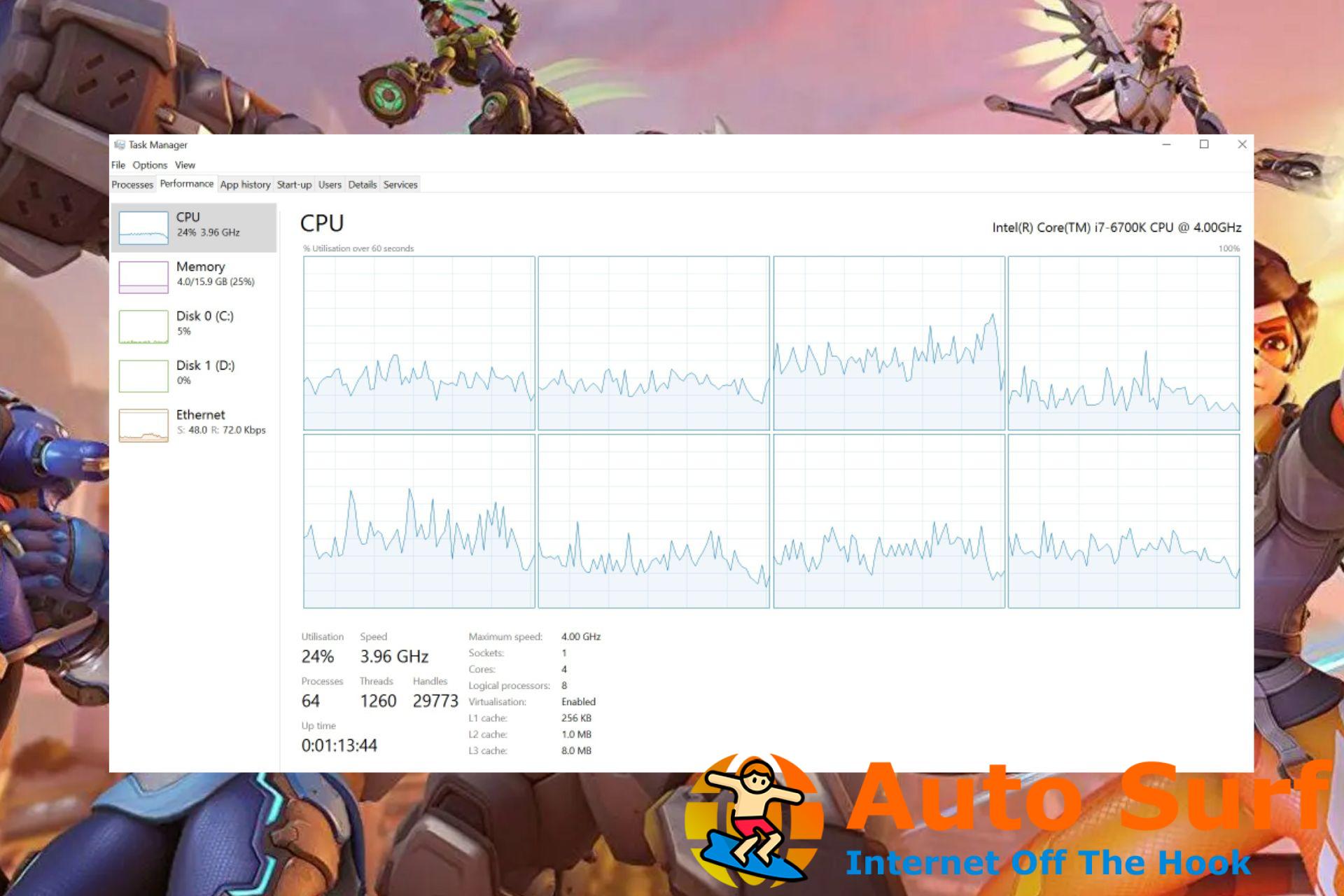


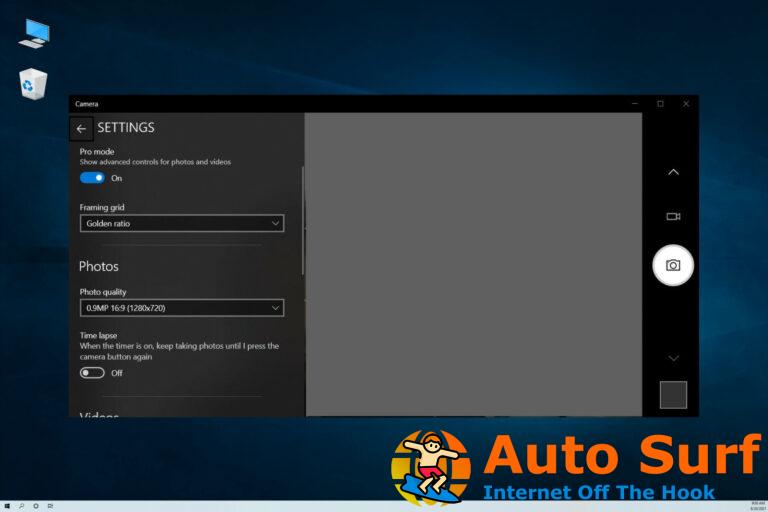

![Discord determina automáticamente la sensibilidad de entrada [FIX] Discord determina automáticamente la sensibilidad de entrada [FIX]](https://auto-surf.ro/wp-content/uploads/1644721268_549_Discord-determina-automaticamente-la-sensibilidad-de-entrada-FIX-768x512.jpg?v=1644721270)
![Cómo reparar el error 0x80070570 en Windows 10/11 [Best Solutions] Cómo reparar el error 0x80070570 en Windows 10/11 [Best Solutions]](https://auto-surf.ro/wp-content/uploads/1644703835_734_Como-reparar-el-error-0x80070570-en-Windows-1011-Best-Solutions-768x512.jpg?v=1644703838)
