- Puede haber varias razones para este error en Nvidia; algunos de los más comunes incluyen instalación corrupta y sobrecarga del servidor.
- No dude en editar el Plan de energía, como se describe a continuación, o aplicar otras soluciones rápidas aquí mencionadas.
Si se encontró con el error 0xc0f1103f de NVIDIA GeForce Now al intentar transmitir sus juegos favoritos, ¡esta guía puede ayudarlo! Exploraremos las posibles causas de este error y le proporcionaremos soluciones recomendadas por expertos para solucionarlo.
¿Qué causa el error 0xc0f1103f de NVIDIA GeForce Now?
Puede haber varias razones por las que se enfrenta a este error en Nvidia; algunos de los más comunes se mencionan aquí:
- Problemas de conexión de red – Si su conexión a Internet es débil o inestable, es posible que Nvidia no pueda establecer una conexión con el servidor, de ahí el error. Verifique su conexión a Internet para asegurarse de que ese no sea el caso.
- Interferencia del software antivirus – A veces, el software antivirus puede interferir con el funcionamiento de NVIDIA GeForce Now; no se puede conectar al servidor, de ahí el error.
- Instalación corrupta – Si los archivos de instalación de NVIDIA GeForce Now faltan o están dañados, es posible que vea este error.
- Controladores obsoletos – Los controladores son importantes para el buen funcionamiento de su computadora. Si los controladores están desactualizados, es posible que se produzca este error. Debe actualizar los controladores de gráficos para solucionar el problema.
- Servidor sobrecargado – Si el servidor NVIDIA está sobrecargado o en mantenimiento, es posible que reciba este error. Tienes que esperar un tiempo y volver a intentarlo.
¿Qué puedo hacer para corregir el error 0xc0f1103f de Nvidia GeForce Now?
Antes de participar en los pasos avanzados de solución de problemas, debe considerar realizar las siguientes comprobaciones:
- Comprueba tu conexión a Internet.
- Deshabilite cualquier VPN si está activado.
1. Comprobar el estado del servidor GeForce Now
- Ve a la Estado del servidor GeForce Now sitio web.
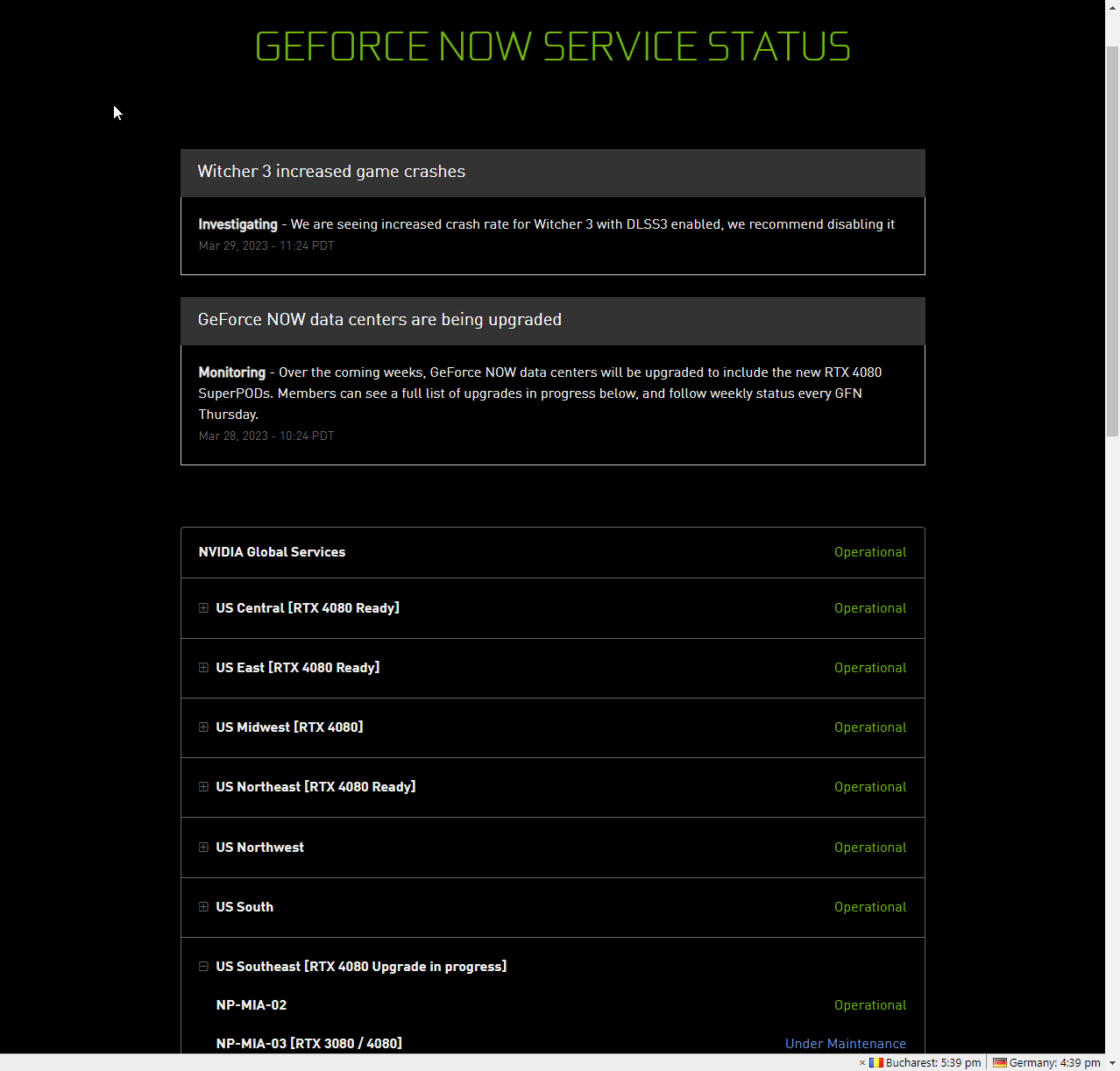
- Consultar el estado actual de los servidores.
- Si está inactivo, espere un momento y vuelva a intentarlo.
2. Actualice los controladores GeForce
- Prensa ventanas + R para abrir el Correr consola.
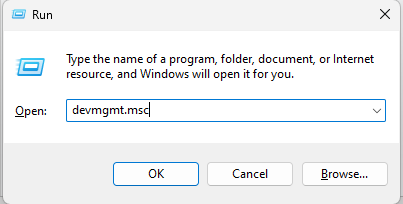
- Tipo devmgmt.msc y haga clic DE ACUERDO abrir Administrador de dispositivos.
- Hacer clic Adaptadores de pantalla para expandirlo.
- Botón derecho del ratón GeForce ahora y haga clic Actualizar controlador.
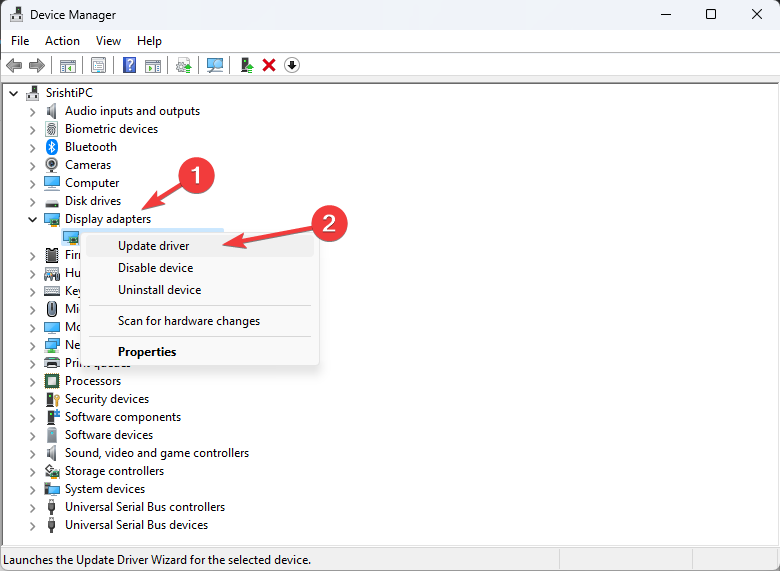
- Hacer clic Buscar automáticamente controladores.
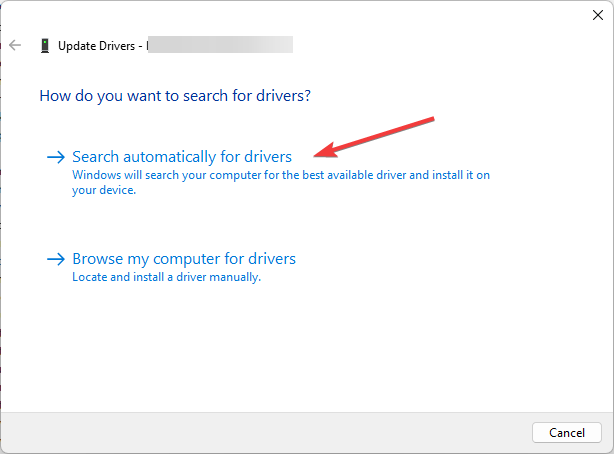
- Siga las instrucciones en pantalla para completar el proceso.
Para asegurarse de obtener las últimas opciones de controlador GeForce, puede probar una herramienta dedicada que escaneará su PC en busca de todos los controladores obsoletos o que no funcionen correctamente.
Después del procedimiento de escaneo, esta herramienta verificará su base de datos y ubicará las opciones correctas y más nuevas para el mejor rendimiento.

DriverFix
La herramienta más conveniente que puede usar para actualizar rápidamente todos los controladores de su dispositivo.
3. Edite el plan de energía
- presione el ventanas clave, tipo Panel de controly haga clic en Abierto.
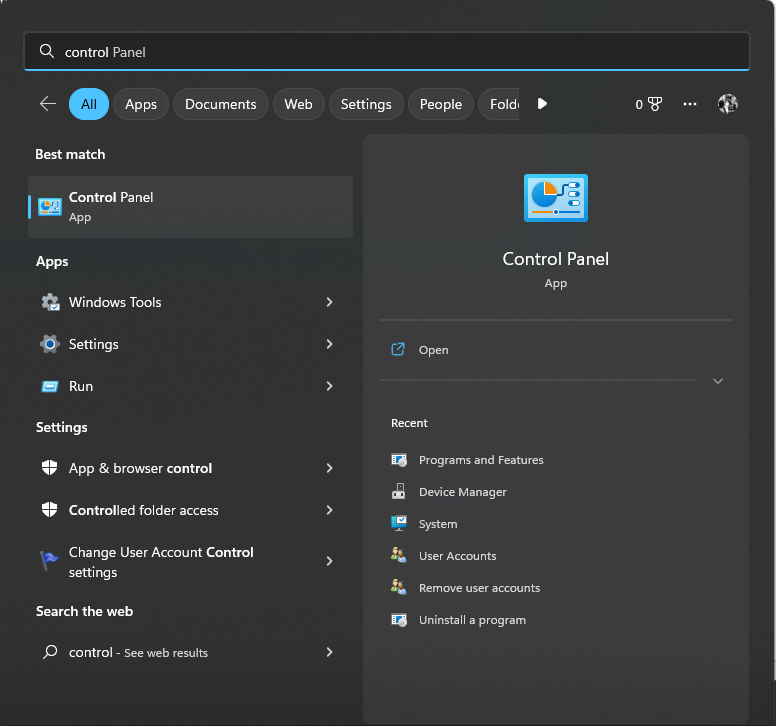
- Seleccionar Iconos grandes como Vista por y haga clic Opciones de poder.
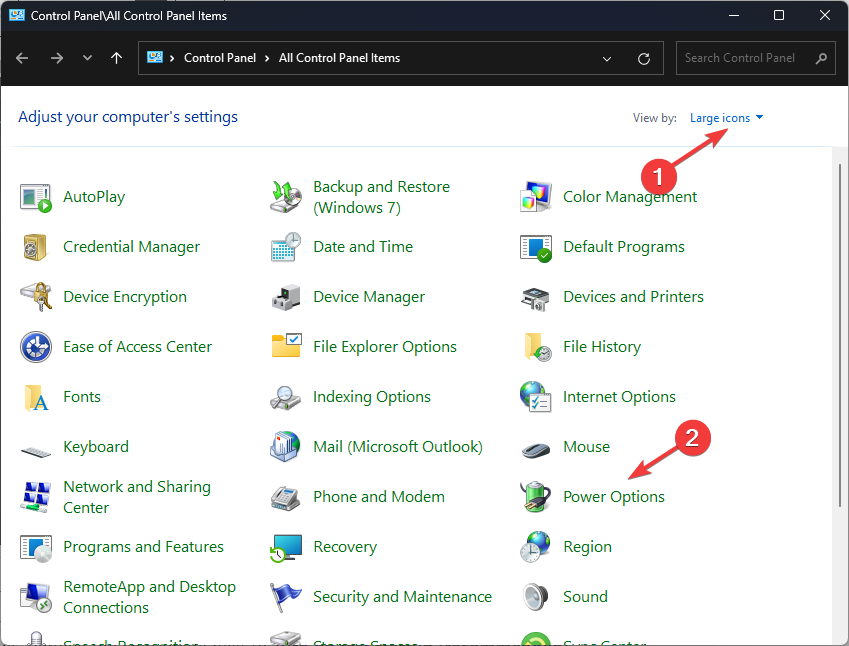
- Hacer clic Cambiar la configuración del plan.
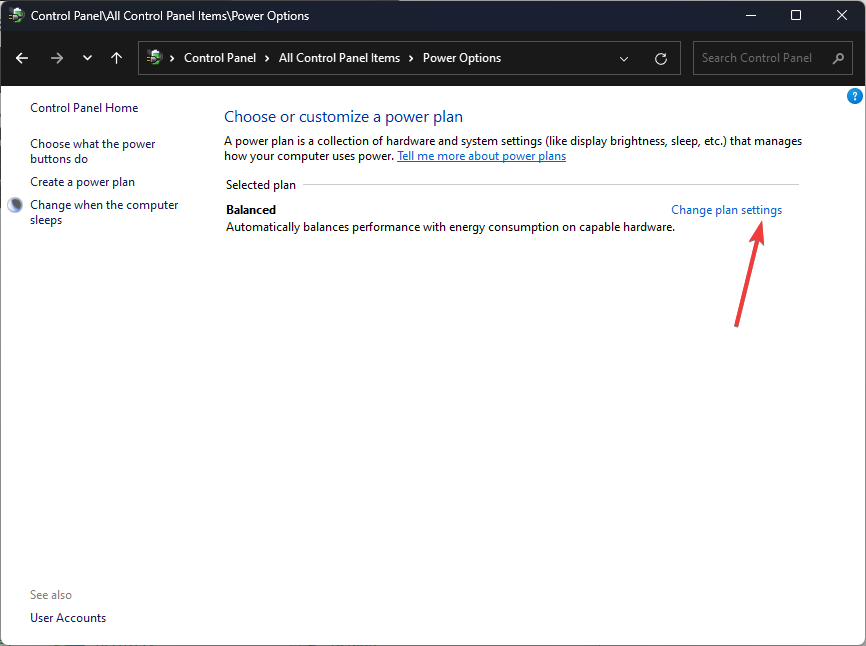
- Seleccionar Cambiar la configuración avanzada de energía.
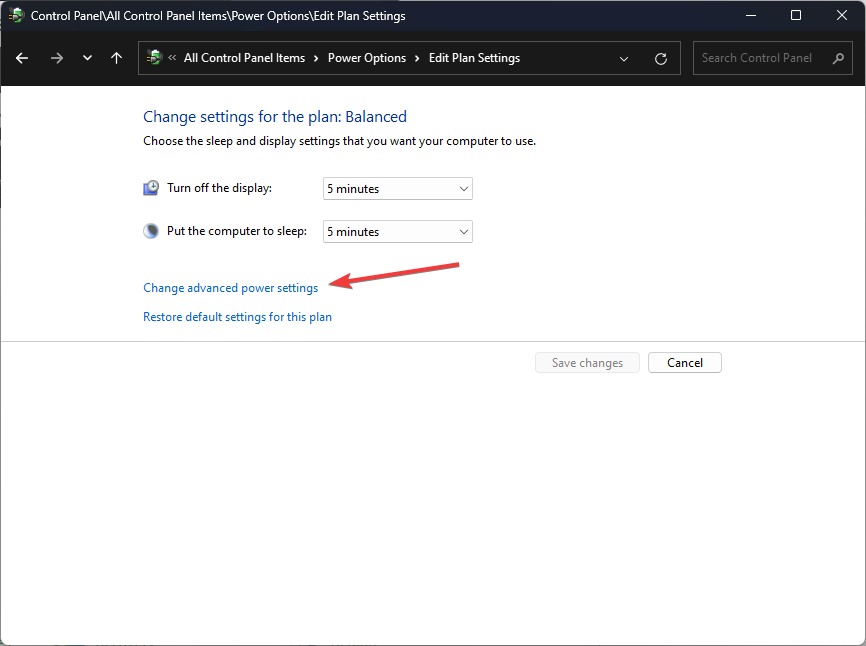
- Localizar Gráficos dinámicos intercambiablesluego haga clic Ajustes globales.
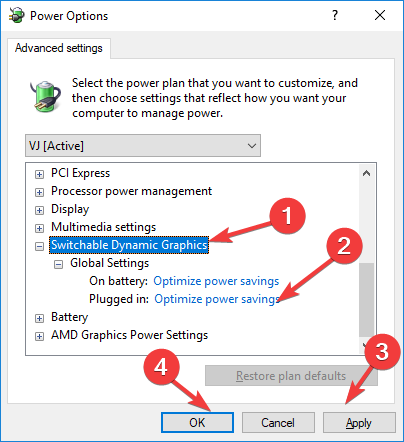
- Ahora para Conectadoseleccionar Forzar gráficos de ahorro de energía.
- Hacer clic Aplicarentonces DE ACUERDO, y cierra la ventana.
4. Ejecute la aplicación GeForce Experience como administrador
- Localizar NVIDIA GeForce Now.exe.
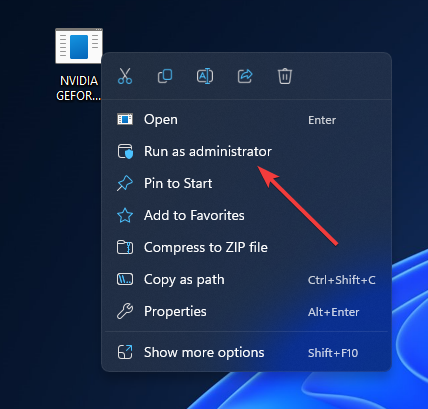
- Haga clic derecho en el archivo ejecutable y seleccione Ejecutar como administrador.
5. Reinicie los servicios de NVIDIA
- Prensa ventanas + R para abrir el Correr caja de diálogo.
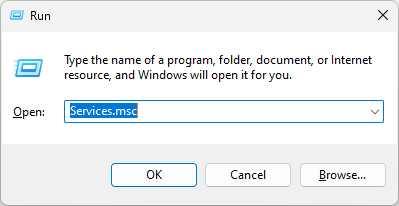
- Tipo servicios.msc y haga clic DE ACUERDO abrir Servicios.
- Localiza todos los servicios relacionados con NVIDIA. Haga clic derecho en cada servicio y haga clic en Reanudar.
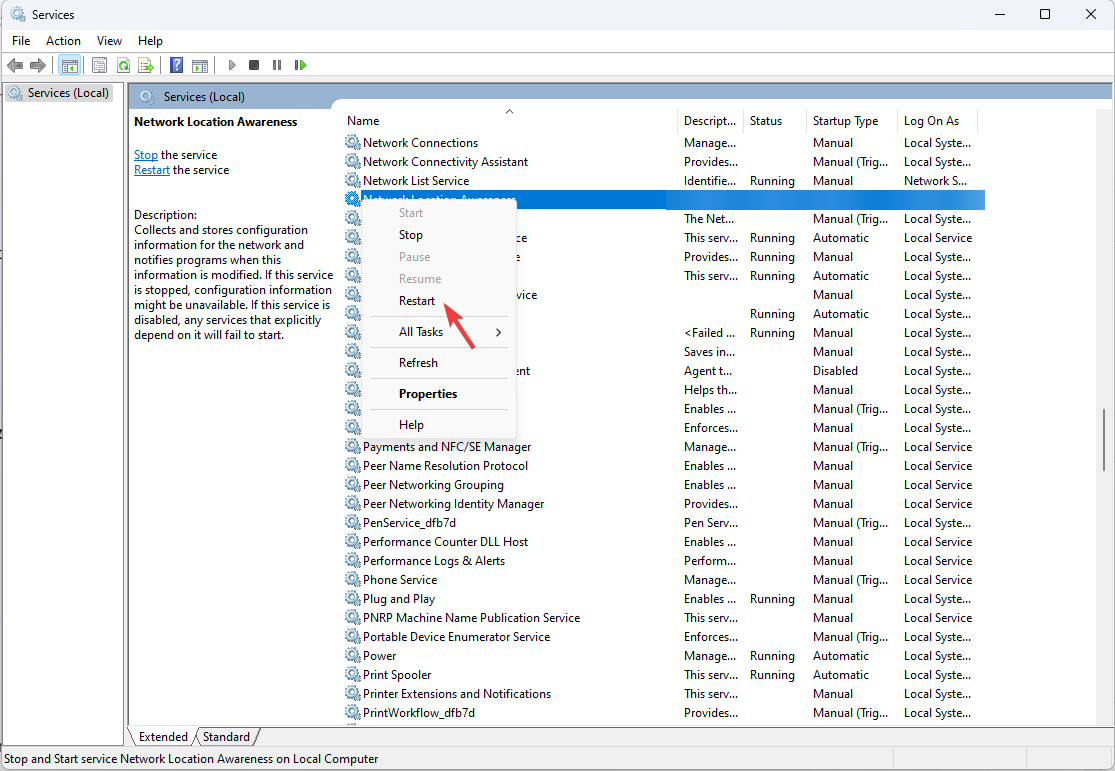
- Ahora cierre la aplicación Servicios.
6. Desactivar servidor proxy
- Prensa ventanas + I para abrir el Ajustes aplicación
- Ir a Red e Internet y haga clic Apoderado.

- Bajo Configuración automática de proxyapague el interruptor Detectar automáticamente la configuración.

- Ahora haga clic Configuración junto a Usar un servidor proxy.
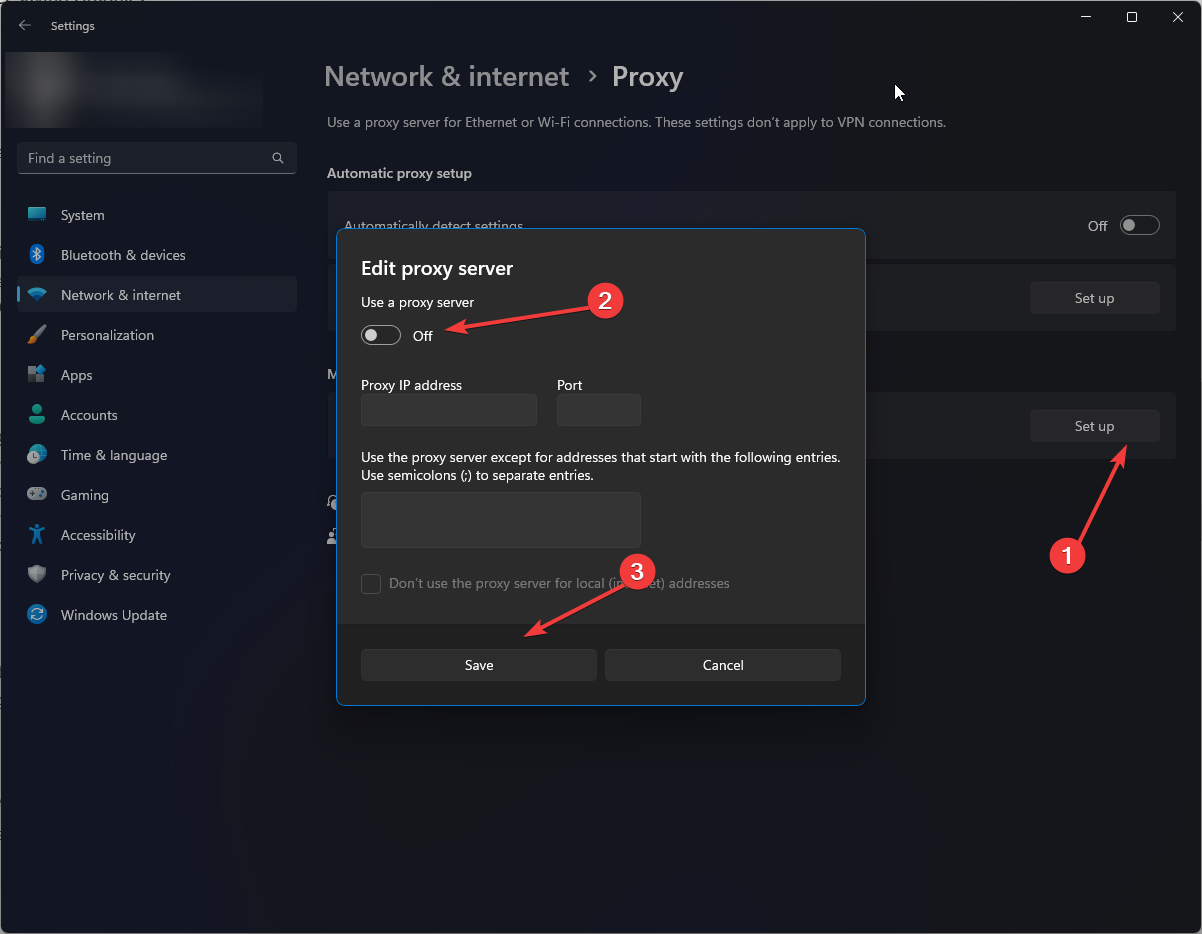
- Apague el interruptor debajo Usar un servidor proxy y haga clic Ahorrar.
7. Usa gráficos integrados
- Lanzamiento Panel de control de NVIDIA.
- Hacer clic configuraciones 3Dentonces Administrar la configuración 3D.
- En el panel derecho, vaya a Ajustes globales.

- Para Procesador de gráficos preferidoelegir Gráficos integrados del menú desplegable.
- Hacer clic Aplicar para confirmar los cambios.
Por lo tanto, estos son métodos para corregir el error 0xc0f1103f de NVIDIA GeForce Now. Pruébelos y háganos saber lo que funcionó en la sección de comentarios a continuación.
¿Sigues teniendo problemas? Solucionarlos con esta herramienta:
PATROCINADO
Si los consejos anteriores no han resuelto su problema, su PC puede experimentar problemas más profundos de Windows. Recomendamos descargar esta herramienta de reparación de PC (calificada como Excelente en TrustPilot.com) para abordarlos fácilmente. Después de la instalación, simplemente haga clic en el Iniciar escaneo botón y luego presione Repara todo.

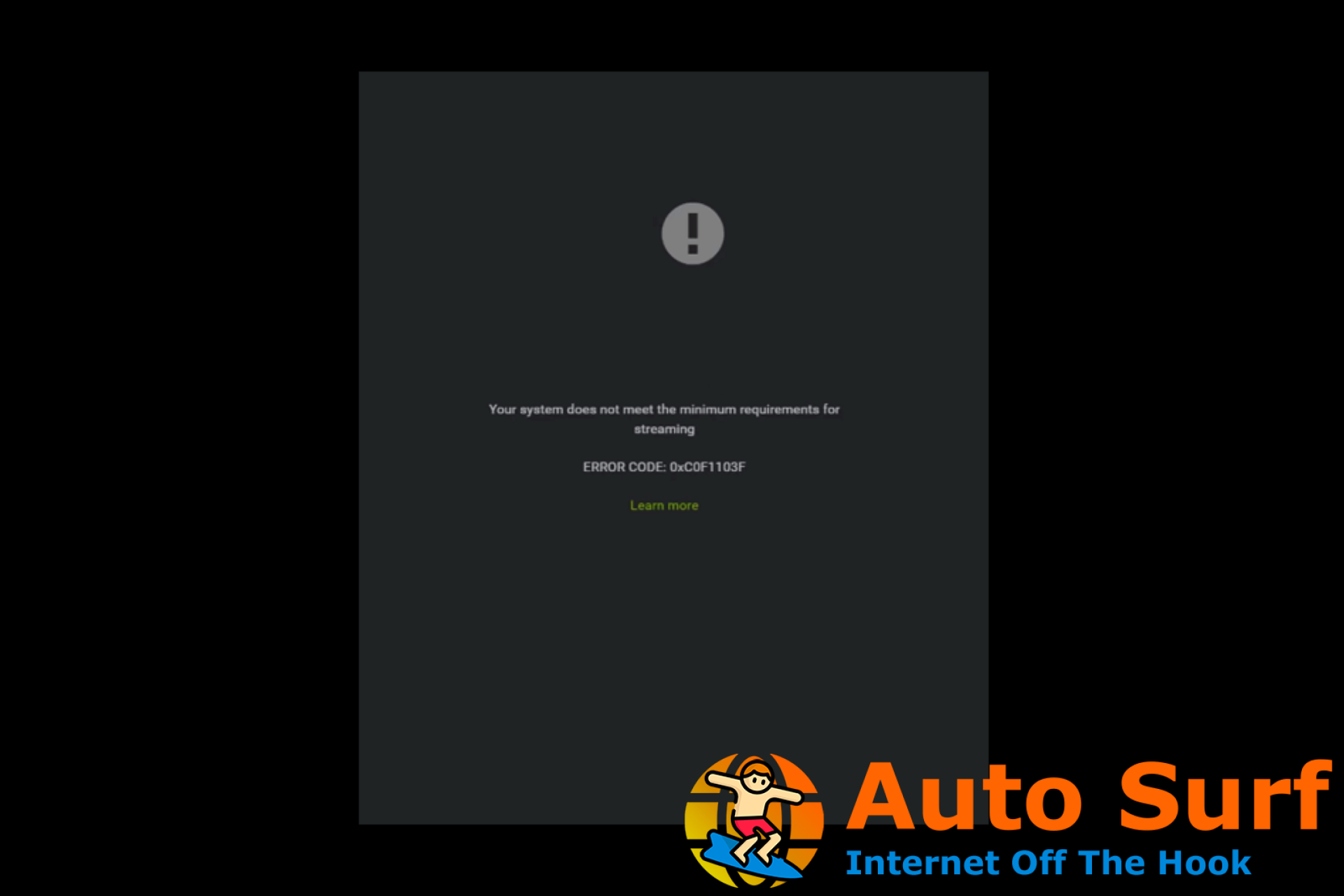
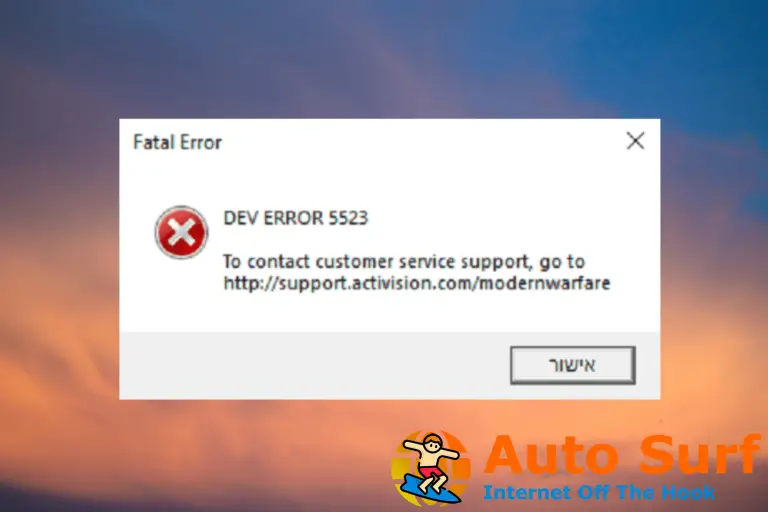
![Arreglar archivos dañados mmres.dll [Windows 10, Windows 7] Arreglar archivos dañados mmres.dll [Windows 10, Windows 7]](https://auto-surf.ro/wp-content/uploads/1644610242_700_Arreglar-archivos-danados-mmresdll-Windows-10-Windows-7-768x512.jpg?v=1644610244)


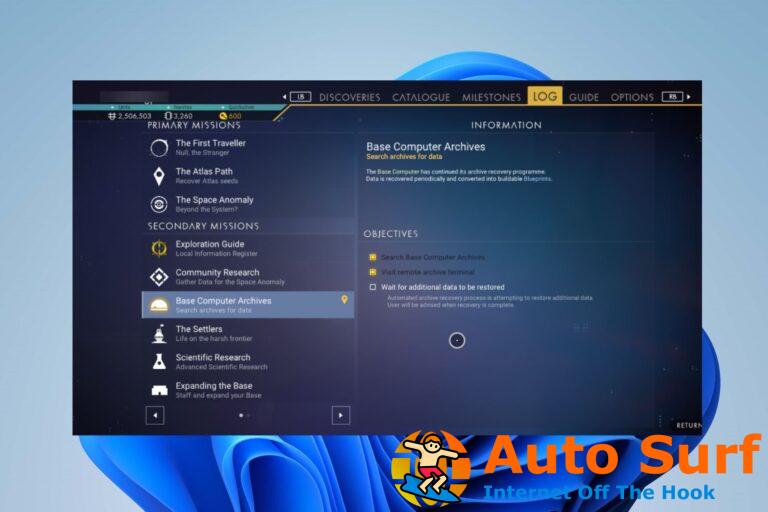
![Comcast Internet conectado pero no funciona [Fix] Comcast Internet conectado pero no funciona [Fix]](https://auto-surf.ro/wp-content/uploads/1644610058_855_Comcast-Internet-conectado-pero-no-funciona-Fix-768x512.jpg?v=1644610059)