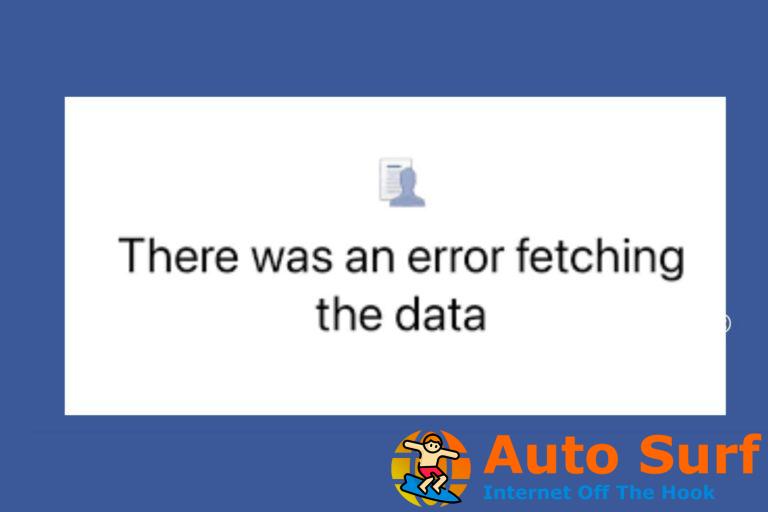- Hay una variedad de razones por las que Windows 10 puede fallar al eliminar el dispositivo Bluetooth.
- En este artículo, exploraremos esas razones y lo que puede hacer para solucionarlo, así que siga leyendo.
- Si desea leer más acerca de Internet es su pasión, asegúrese de consultar nuestro Centro de redes.
- Asegúrate de visitar nuestro Sección de solución de problemas para soluciones más útiles,
Los dispositivos Bluetooth son perfectos si quieres deshacerte de todos esos cables desordenados y mantener tu escritorio ordenado.
Si Windows 10 no elimina sus dispositivos Bluetooth, no hay necesidad de entrar en pánico.
En realidad, este es un problema bastante común entre los usuarios y la buena noticia es que existen algunas soluciones que puede usar para solucionarlo.
En este artículo, le mostraremos exactamente cómo hacerlo, así que asegúrese de seguir los pasos que se presentan aquí.
¿Cómo puedo solucionar los problemas de eliminación de Bluetooth en Windows 10?
1. Actualice sus controladores
- Lanzamiento Administrador de dispositivos.
- Haga clic derecho en el dispositivo Bluetooth que desea actualizar y seleccione Actualizar controlador.
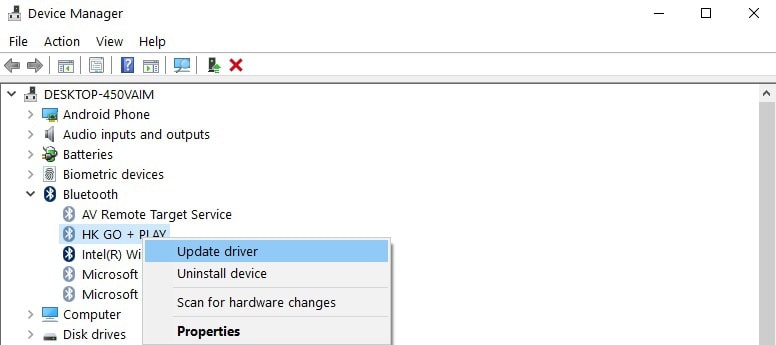
También puede usar Windows Update para descargar e instalar automáticamente los controladores más nuevos.
- Ir Ajustes.
- Seleccione Actualización y seguridad.
- Clickea en el Buscar actualizaciones e instale las actualizaciones disponibles.
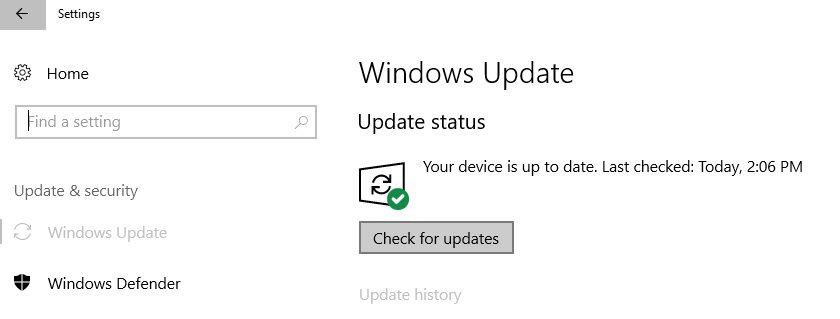
Otra forma en que le recomendamos que actualice sus controladores es usar un software dedicado. Al hacerlo, evitará dañar su sistema al descargar por error los incorrectos.
Recomendamos encarecidamente una herramienta dedicada para descargar automáticamente todos los controladores obsoletos en su PC.
Algunos de los errores y fallas más comunes de Windows son el resultado de controladores antiguos o incompatibles. La falta de un sistema actualizado puede provocar retrasos, errores del sistema o incluso BSoD.Para evitar este tipo de problemas, puede usar una herramienta automática que encontrará, descargará e instalará la versión correcta del controlador en su PC con Windows con solo un par de clics, y le recomendamos encarecidamente DriverFix. Aquí está cómo hacerlo:
- Descargar e instalar DriverFix.
- Iniciar la aplicacion.
- Espere a que DriverFix detecte todos sus controladores defectuosos.
- El software ahora le mostrará todos los controladores que tienen problemas, y solo necesita seleccionar los que le gustaría arreglar.
- Espere a que DriverFix descargue e instale los controladores más nuevos.
- Reiniciar su PC para que los cambios surtan efecto.

DriverFix
Los controladores ya no crearán ningún problema si descarga y usa este poderoso software hoy.
Descargo de responsabilidad: este programa debe actualizarse desde la versión gratuita para poder realizar algunas acciones específicas.
2. Desinstalar dispositivos Bluetooth
- Vaya a Inicio y escriba Administrador de dispositivos.
- Seleccione la pestaña Ver y haga clic en Mostrar dispositivos ocultos
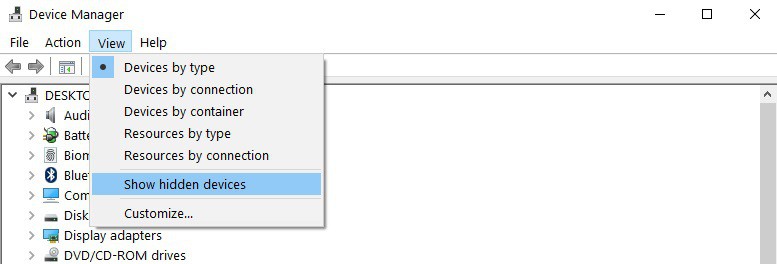
- Desinstalar los dispositivos Bluetooth (haga clic derecho sobre ellos y luego seleccione Desinstalar)
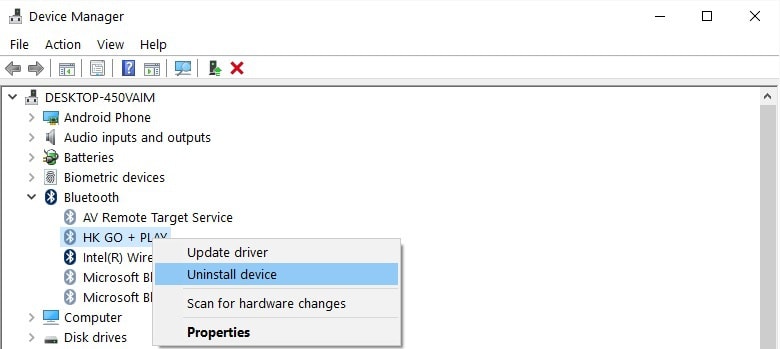
- Reiniciar tu computador.
3. Configure los servicios de Bluetooth en automático
- presione el Teclas Windows y R al mismo tiempo para lanzar Correr.
- Escribe servicios.msc y golpear Ingresar.
- Compruebe si el servicio de soporte de Bluetooth está activado y configurado para Automático.
- Si este no es el caso, haga clic derecho en Servicio de soporte de Bluetooth E ir a Propiedades.
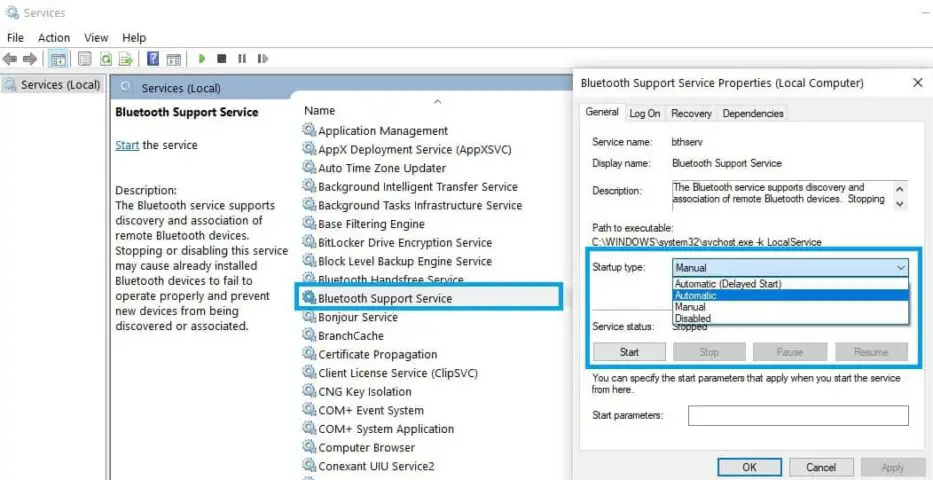
- Use el menú desplegable para configurar los servicios de Bluetooth para Automático.
4. Utilice el solucionador de problemas integrado
- Vaya a Configuración, seleccione Solucionar problemas y presione en Bluetooth.
- ejecutar el bombero.
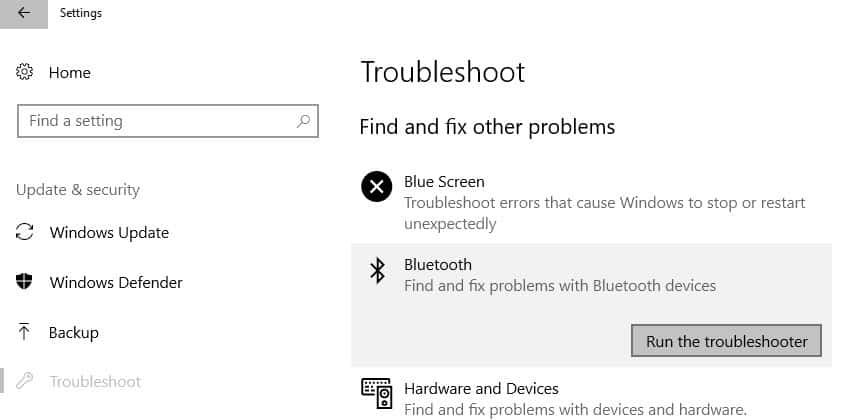
- También puede ejecutar el Solucionador de problemas de hardware y dispositivosubicado justo debajo del solucionador de problemas de Bluetooth.
Si el Solucionador de problemas no se puede cargar correctamente, arréglelo con la ayuda de esta guía completa.
5. Elimina otros dispositivos inalámbricos

Consejo de experto: Algunos problemas de la PC son difíciles de abordar, especialmente cuando se trata de repositorios corruptos o archivos de Windows faltantes. Si tiene problemas para corregir un error, es posible que su sistema esté parcialmente dañado. Recomendamos instalar Restoro, una herramienta que escaneará su máquina e identificará cuál es la falla.
Haga clic aquí para descargar y comenzar a reparar.
En casos excepcionales, otros dispositivos inalámbricos o Bluetooth pueden interferir con el dispositivo Bluetooth que está tratando de eliminar.
Si es posible, asegúrese de que no haya otros dispositivos inalámbricos ubicados cerca del dispositivo Bluetooth que desea eliminar.
6. Limpia tu Registro
- Ve a Inicio y escribe cmd.
- Haga clic con el botón derecho en Símbolo del sistema y seleccione Ejecutar como administrador.
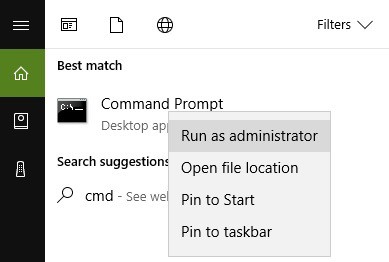
- Ahora escriba el sfc /escanear ahora mando.
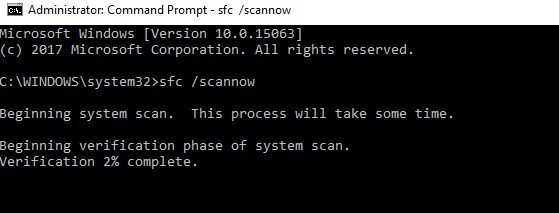
- Espere a que se complete el proceso de escaneo y luego reinicie su computadora. Todos los archivos corruptos serán reemplazados al reiniciar.
Si el comando SFC se detiene antes de que se complete el proceso y su escaneo se interrumpe, consulte esta útil guía para resolver el problema.
¿Qué hacer si no puede eliminar un dispositivo Bluetooth en Windows 11?
Al menos cuando se trata de conectar o quitar un dispositivo Bluetooth, el nuevo sistema operativo no es muy diferente de Windows 10.
Es por eso que todas las soluciones recomendadas anteriormente para el antiguo sistema operativo funcionarán perfectamente en Windows 10.
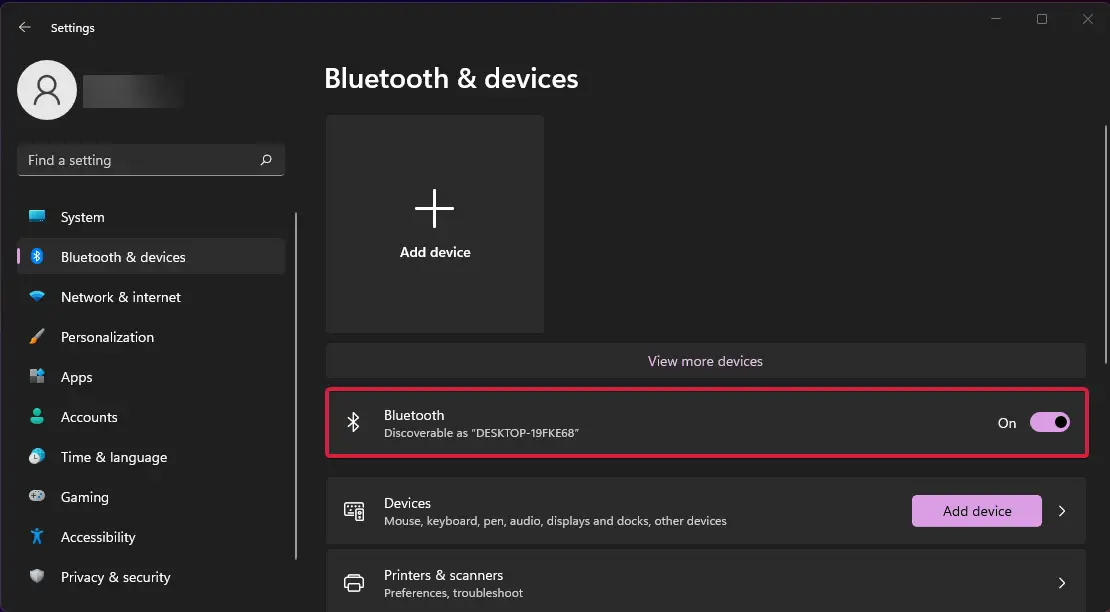
Notará algunas diferencias en el menú Configuración para la sección Bluetooth y dispositivos y es más fácil eliminar un dispositivo, pero por lo demás, es casi lo mismo.
Las claves de registro faltantes o dañadas pueden impedirle eliminar dispositivos Bluetooth. Este problema puede ocurrir si el software de terceros o el malware operaron cambios inapropiados en las claves del registro de Bluetooth.
La forma más sencilla de reparar su registro es usar los mejores limpiadores de registro de nuestra lista, como CCleaner o Wise Registry Cleaner. No olvide hacer primero una copia de seguridad de su registro en caso de que algo salga mal.
Esperamos que estas soluciones rápidas lo hayan ayudado a solucionar este molesto problema de Bluetooth. Para obtener más sugerencias o preguntas que pueda tener, diríjase a la sección de comentarios a continuación.




![Twitch no pudo verificar la versión de Minecraft [Quick Guide] Twitch no pudo verificar la versión de Minecraft [Quick Guide]](https://auto-surf.ro/wp-content/uploads/1644747645_768_Twitch-no-pudo-verificar-la-version-de-Minecraft-Quick-Guide-768x512.jpg?v=1644747647)