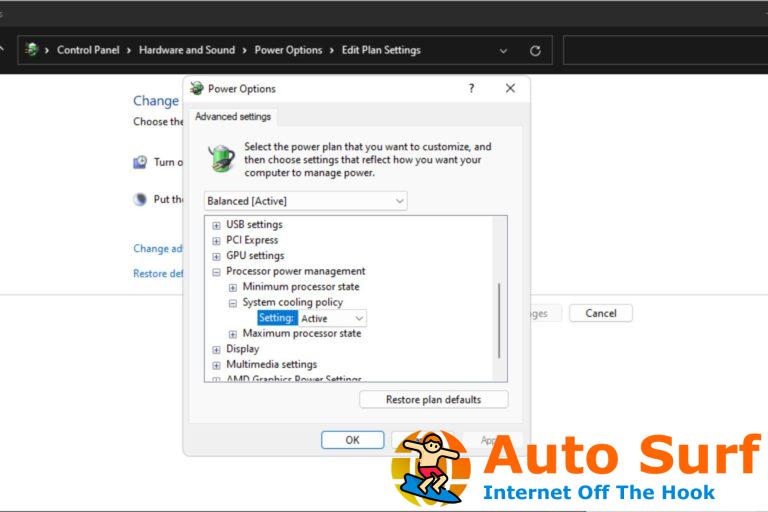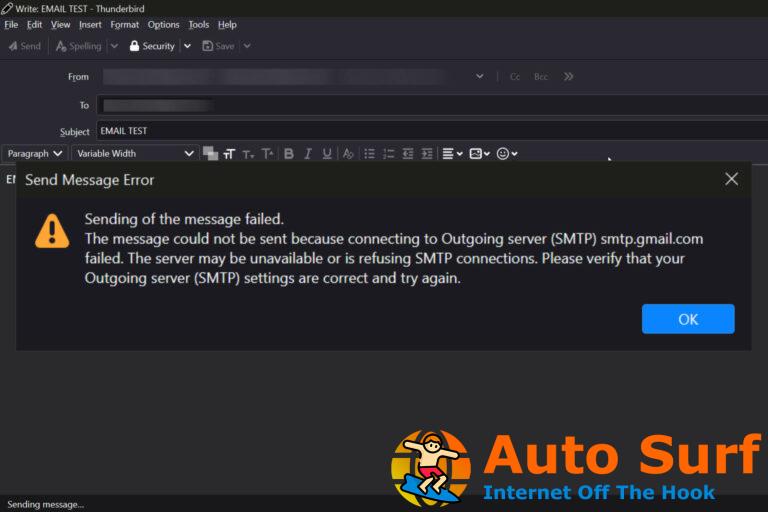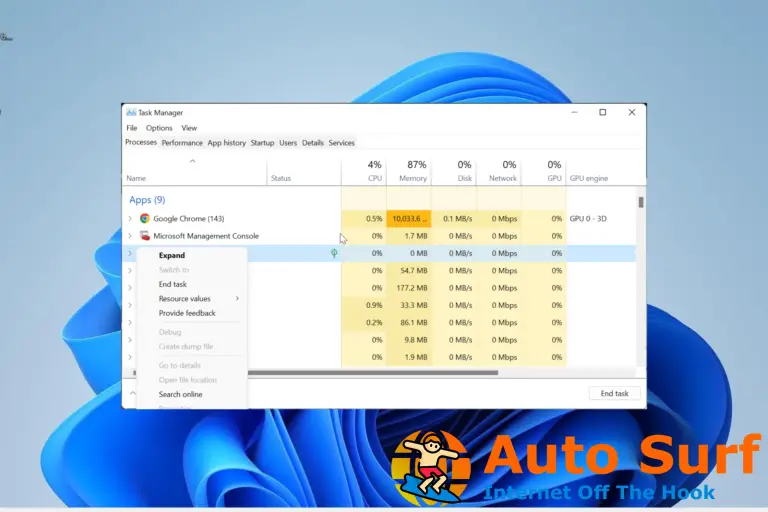- Si el el micrófono de la computadora portátil no funciona, no podrá comunicarse correctamente con sus compañeros en línea.
- Por lo general, el problema con el El micrófono incorporado no funciona debido a controladores problemáticos.
- Una buena solución para este problema es ejecutar el Solucionador de problemas de audio en Windows 10.
- Actualizar los controladores con una herramienta dedicada también puede solucionar el problema de inmediato.
Varios usuarios se han quejado de problemas con el micrófono en dispositivos con Windows 10, por lo que, como siempre, preparamos una guía completa para ayudarlos a ellos y a usted mismo.
Estos problemas son bastante frecuentes, y la solución puede solucionar tanto los micrófonos incorporados como los auriculares que tienen un micrófono.
Si su dispositivo con Windows 10 presenta este problema, esta guía lo ayudará a reparar su micrófono. Hay algunos pasos que hacer si el micrófono incorporado no funciona, pero tenga la seguridad de que son fáciles y efectivos.
Hemos solucionado el problema nosotros mismos en una de nuestras computadoras portátiles con Windows 10. Hay varias soluciones y, con un poco de suerte, con solo unos pocos clics, su micrófono funcionará como nuevo.
Aquí hay algunos métodos para que pruebe, pero antes de comenzar, si tiene más de un puerto de audio, intente conectar su micrófono en uno diferente y pruébelo.
¿Cómo puedo solucionar los problemas del micrófono incorporado?
- Seleccione su micrófono como predeterminado
- Usar el Solucionador de problemas de audio
- Actualizar controladores de audio
- Habilitar el acceso de la aplicación al micrófono
- Deshabilitar mejoras de audio
- Restablecer el servicio de audio de Windows
1. Configure su micrófono como predeterminado
- Haga clic derecho en el icono de volumen y seleccione Dispositivos de grabación.
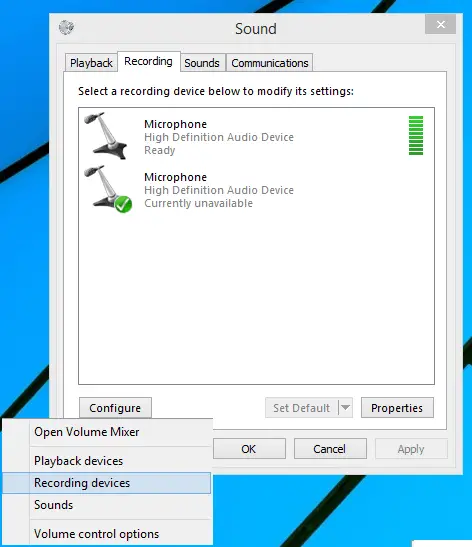
- En la ventana que se abre, seleccione el dispositivo que tiene el estado Listo.
- Clickea en el Establecer predeterminado desde la parte inferior de la ventana.
- Si lo ha hecho correctamente, debería ver la marca verde en el micrófono correcto y el nivel de audio reaccionando al sonido.
Para verificar si su micrófono está configurado con el valor predeterminado, debe verificarlo desde la pestaña Grabación. Para acceder a esta opción, siga los pasos anteriores
En la mayoría de los casos, esta solución rápida es todo lo que necesita y su micrófono debería funcionar correctamente ahora.
2. Utilice el solucionador de problemas de audio
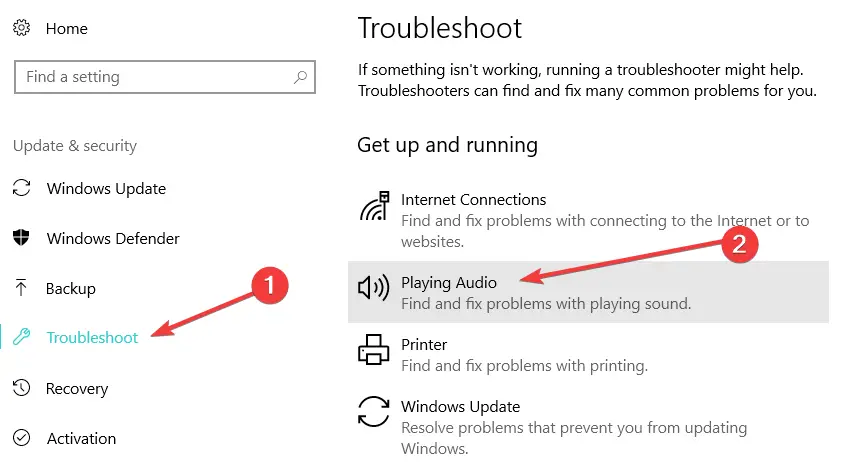
- Abra la búsqueda de Windows (tecla de Windows + S).
- Escribe Solución de problemas en el cuadro de búsqueda y seleccione la utilidad de los resultados.
- Ahora se abrirá la ventana de solución de problemas. En el menú de la izquierda, seleccione Ver todo.
- De la lista que se abre, seleccione grabación de audio, y se abrirá una nueva ventana.
- Siga los pasos del solucionador de problemas y aplique las correcciones que se proporcionan.
Si el primer método no solucionó su problema, debe usar el solucionador de problemas de audio de Windows, que puede ser de ayuda en algunos casos. Para hacer esto, siga los pasos anteriores.
Windows 10 ofrece una serie de solucionadores de problemas dedicados que puede usar para solucionar problemas con el micrófono.
Para ejecutar estos solucionadores de problemas, vaya a Ajusteshaga clic en Actualización y seguridadluego haga clic en Solucionar problemas y seleccione y ejecute los siguientes solucionadores de problemas: Reproducción de audio, Grabación de audio y Habla.
Si el problema también afecta a sus auriculares, también puede ejecutar el Solucionador de problemas de hardware y dispositivos.
Dado que esto no es tan rápido como el primer método, la utilidad de solución de problemas podría proporcionar la solución si su micrófono no funciona en su dispositivo con Windows 10.
3. Actualizar controladores de audio
- Haga clic derecho en el esta computadora icono en el escritorio y seleccione Gestionar.
- En la ventana que se abre, seleccione del menú de la izquierda Administrador de dispositivos.
- Localice su dispositivo de audio en la lista, haga clic con el botón derecho y seleccione Propiedades.
- En la ventana que se abre, seleccione la pestaña Controlador y haga clic en Actualizar controlador.
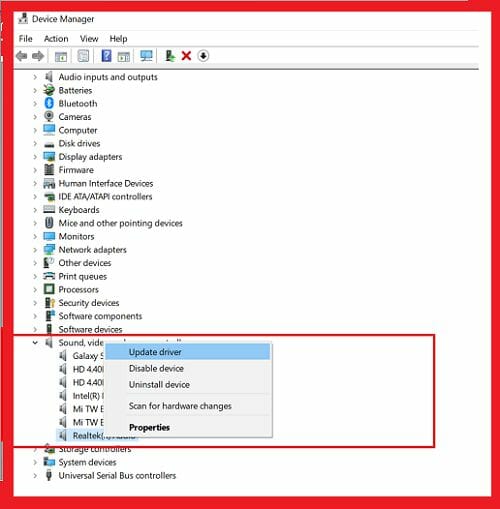
- Indique al asistente que busque en Internet un controlador adecuado y deje que instale las actualizaciones que encuentre (si las hay).
La tercera vez es un encanto, ¿verdad? Si los dos métodos anteriores han fallado, es posible que desee actualizar sus controladores de audio, lo que podría ayudar si hubiera un problema con los controladores instalados.
Hay dos métodos para hacer esto, y le sugerimos que pruebe ambos. Para la actualización manual puede utilizar los pasos anteriores.
Si la utilidad de actualización del controlador predeterminada no encuentra una actualización, visite el sitio web del fabricante de su tarjeta de sonido y descargue el controlador más reciente.
Instale el controlador y eso debería solucionar su problema. Además, si ninguna de las soluciones funciona, pruebe el micrófono (si tiene un auricular con micrófono) en una computadora diferente.
También recomendamos la herramienta a continuación para descargar automáticamente todos los controladores obsoletos en su PC.
Esta solución recomendada puede reparar y actualizar sus controladores de una sola vez y con solo unos pocos clics. No te preocupes porque es muy simple de usar.
La mayoría de las veces, el sistema no actualiza correctamente los controladores genéricos para el hardware y los periféricos de su PC.Existen diferencias clave entre un controlador genérico y un controlador de fabricante. Buscar la versión adecuada del controlador para cada uno de sus componentes de hardware puede volverse tedioso. Es por eso que un asistente automático puede ayudarlo a encontrar y actualizar su sistema con los controladores correctos en todo momento, y le recomendamos enfáticamente DriverFix. Aquí está cómo hacerlo:
- Descargar e instalar DriverFix.
- Inicie el software.
- Espere la detección de todos sus controladores defectuosos.
- DriverFix ahora le mostrará todos los controladores que tienen problemas, y solo necesita seleccionar los que le gustaría arreglar.
- Espere a que la aplicación se descargue e instale los controladores más nuevos.
- Reiniciar su PC para que los cambios surtan efecto.

DriverFix
Mantenga los controladores de los componentes de su PC funcionando perfectamente sin poner en riesgo su PC.
Descargo de responsabilidad: este programa debe actualizarse desde la versión gratuita para poder realizar algunas acciones específicas.
4. Habilite el acceso de la aplicación al micrófono
Si está ejecutando Windows 10 y notó que el micrófono incorporado no funciona con aplicaciones y programas particulares, asegúrese de que el software respectivo pueda acceder a su micrófono.
El sistema operativo bloquea automáticamente el acceso de la aplicación a su micrófono debido a problemas de privacidad. Para obtener más información sobre cómo solucionar este problema menor, consulte esta guía paso a paso.
5. Desactivar mejoras de audio
El software de mejora de audio puede ayudarlo a mejorar la calidad general del sonido en su computadora con Windows 10, pero a veces estos programas pueden causar más daño que bien.
Si el micrófono incorporado de su computadora portátil dejó de funcionar después de instalar o actualizar un software de mejora de audio, intente desactivarlo para ver si esto resuelve el problema.
6. Restablecer el servicio de audio de Windows
- Vaya a Buscar, escriba servicios.msc, y pegar Ingresar para lanzar el página de servicios.
- Localiza el Sonido de Windows Servicio.
- Haga clic derecho sobre él y seleccione Comienzo si el servicio no está habilitado. Si está habilitado, seleccione Reiniciar.
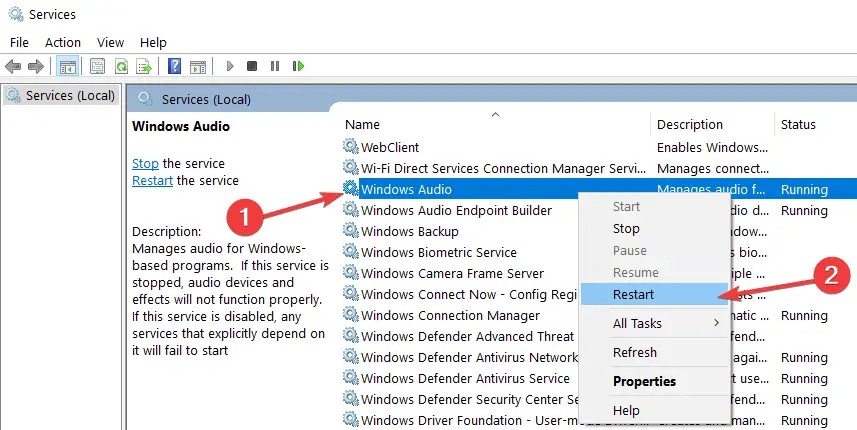
- Espere unos segundos y reinicie su computadora.
Si nada funcionó y aún no puede usar el micrófono incorporado de su computadora, intente restablecer el Servicio de audio de Windows. Siga los pasos anteriores para hacerlo.
Esperamos que nuestras soluciones le hayan ayudado a solucionar los problemas de funcionamiento del micrófono interno y que ahora pueda comunicarse sin problemas. Si tienes alguna otra sugerencia, déjanos un comentario a continuación.