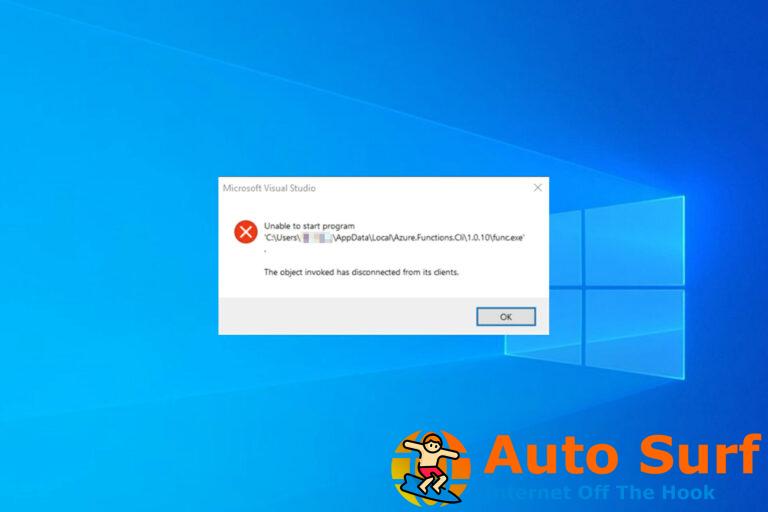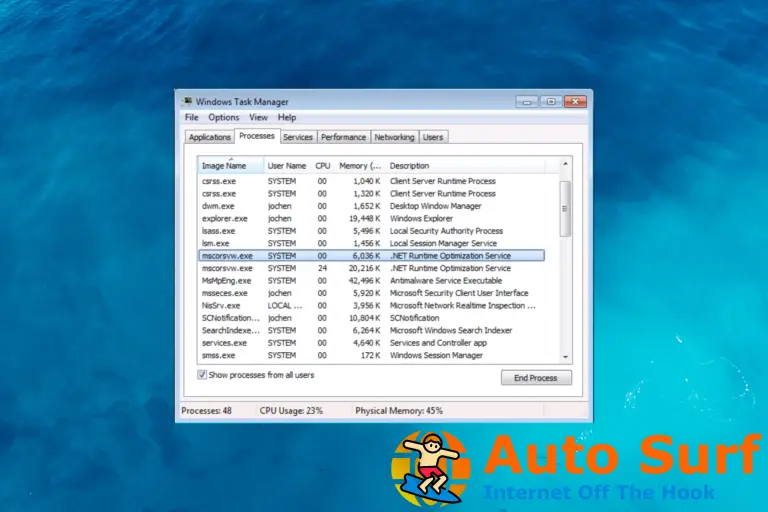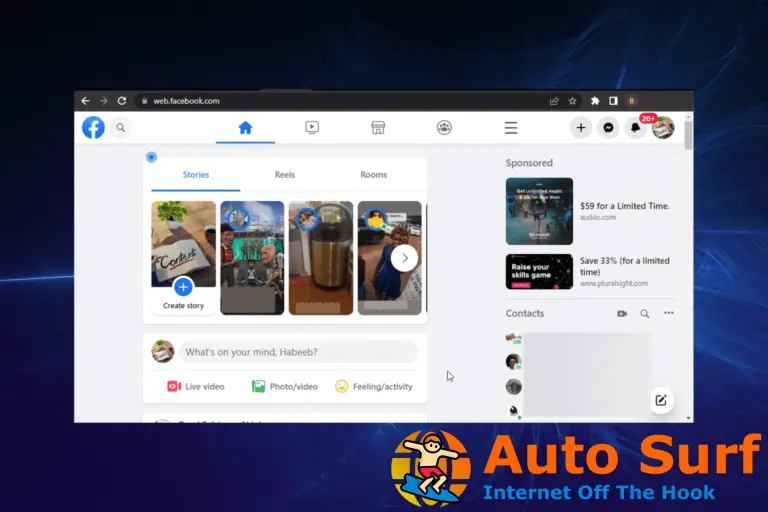- Si la pantalla de la computadora está débil, es posible que esté conectada a las opciones de atenuación automática en Windows 10.
- También debe verificar en los controladores de GPU si el la pantalla del portátil está demasiado oscura.
- Reemplazar el inversor LCD de la pantalla también podría solucionar este problema de inmediato.
- Intente actualizar su BIOS porque algunos usuarios encontraron una conexión con este problema.
No todos los días enciende su computadora o computadora portátil y todo está bien. A veces, el proceso de inicio puede no reanudarse, otras veces, especialmente después de un corte de energía, puede negarse a iniciar.
También puede tener momentos en los que el brillo de la pantalla sea demasiado bajo, incluso al 100 %, o la pantalla de la computadora portátil sea tenue o demasiado oscura con el brillo máximo.
Si acaba de instalar Windows 10 y la pantalla no tiene el nivel de brillo que desea, a veces el problema podría ser un controlador de gráficos obsoleto o la función de brillo adaptativo no funciona correctamente.
Cuando la pantalla de su computadora es tenue o el brillo es demasiado bajo al 100 por ciento o el brillo total, probablemente haya intentado reiniciar su computadora o instalar todas las actualizaciones.
Si hiciste todo eso y todavía te preguntas por qué la pantalla de mi computadora portátil está tan oscura, puedes probar todas las otras soluciones descritas en este artículo para solucionar el problema.
¿Cómo soluciono una pantalla que está demasiado oscura con el brillo máximo?
- Desactivar brillo adaptable
- Desinstale y vuelva a instalar el controlador de pantalla
- Reemplace el inversor LCD
- Revertir el controlador de pantalla
- Actualizar el BIOS
- Realizar un restablecimiento completo
- Compruebe la pantalla antes de que se abra Windows
1. Deshabilitar el brillo adaptable
- Haga clic en Inicio y escriba calibrar en el cuadro de búsqueda.
- Haga clic en Calibrar el color de la pantalla de los resultados de búsqueda.
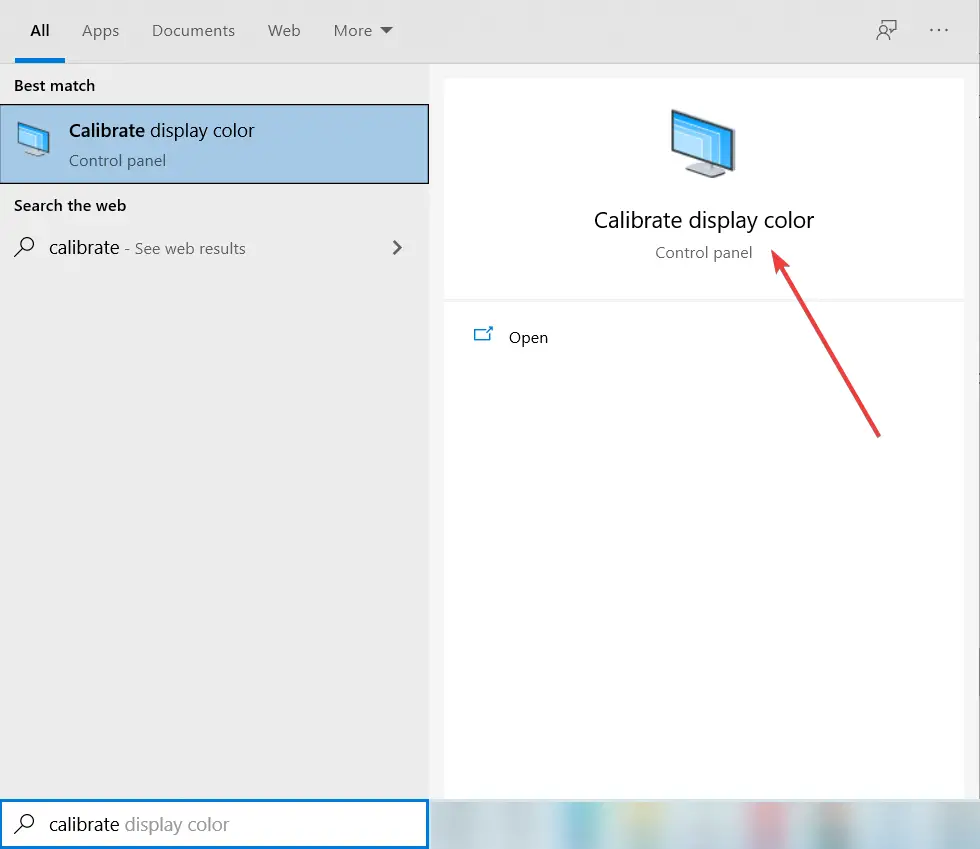
- Hacer clic próximo para abrir el Establecer la configuración de color básica pantalla, luego haga clic en próximo de nuevo.
- una nueva ventana Cómo ajustar gamma se abrirá, haga clic Próximo. El Ajustar gama se abrirá la ventana.
- Establezca la configuración de color según sus preferencias.
- Deslizar hacia arriba aumenta el brillo, mientras que deslizarlo hacia abajo lo disminuye.
- imprenta Siguiente cuando termine.
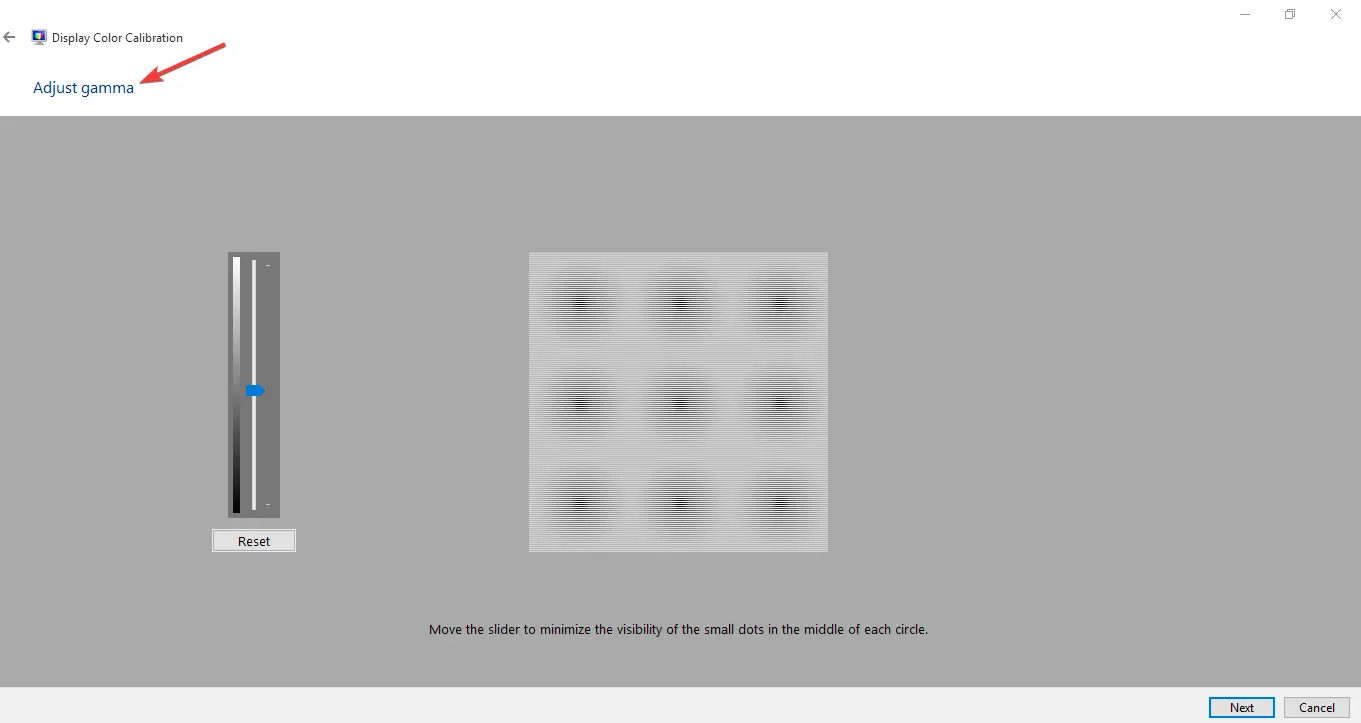
- El Encuentre los controles de brillo y contraste para su pantalla se abre la ventana.
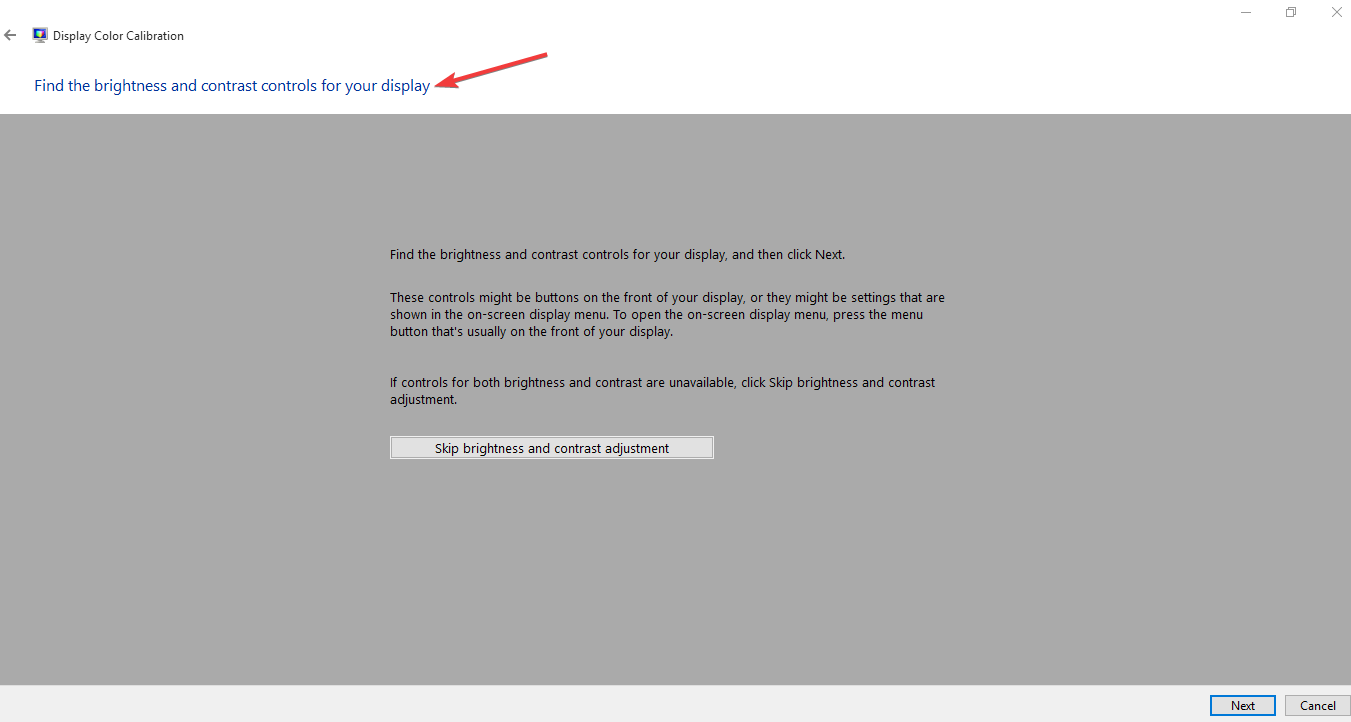
- Hacer clic Saltar ajuste de brillo y contraste si no desea ajustar el brillo y el contraste.
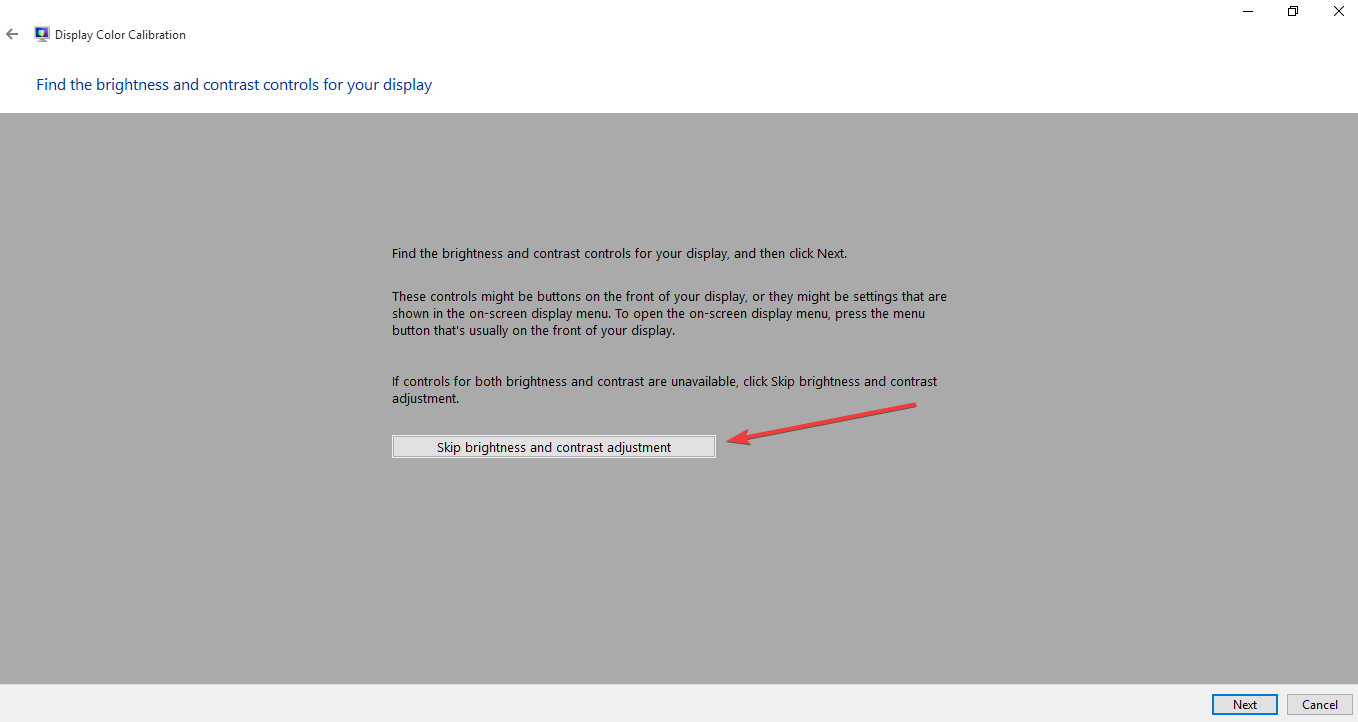
- Si desea ajustar el brillo y el contraste, haga clic en próximo abrir Cómo ajustar el brillo ventana, luego haga clic en próximo de nuevo.
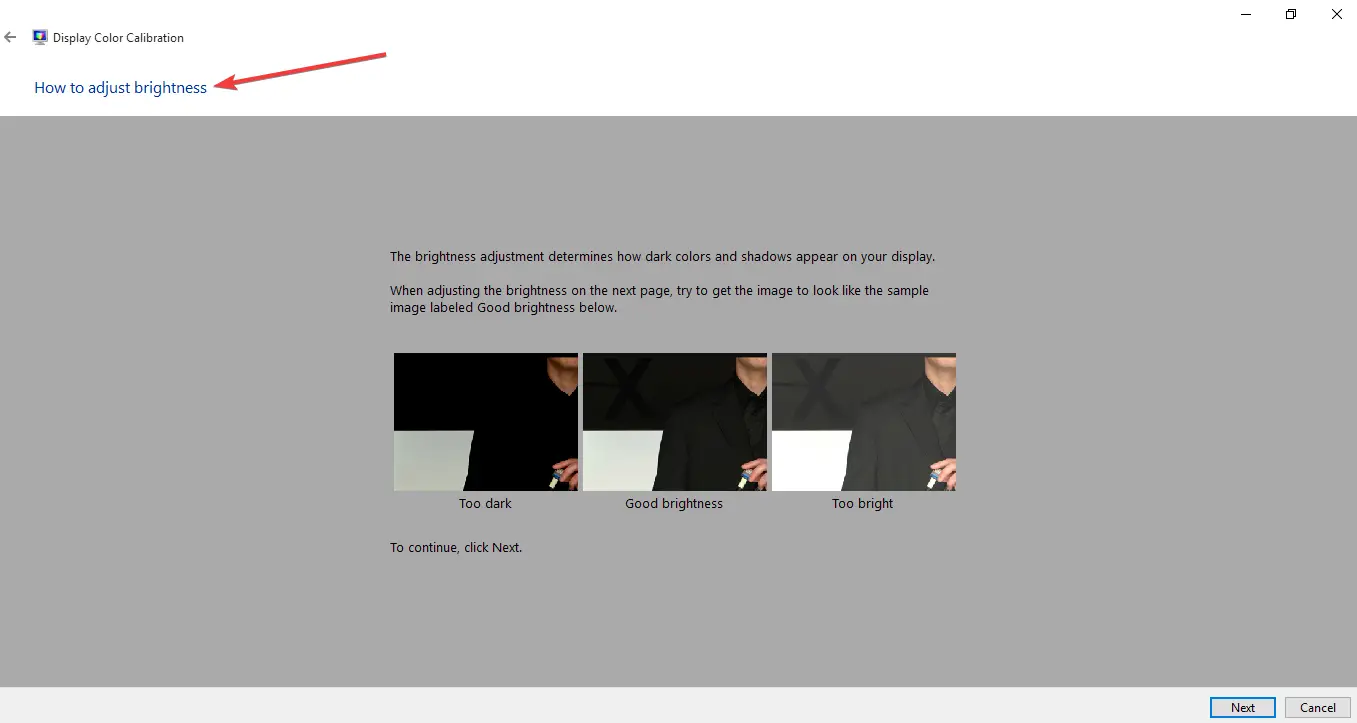
- Use los controles de la pantalla para ajustar el brillo hasta que pueda ver claramente, luego haga clic en próximo dos veces y ajuste su configuración de contraste.
- Hacer clic próximo de nuevo para abrir el Cómo ajustar la ventana de balance de colory haga clic en próximo para proceder.
- Se abrirá una nueva ventana llamada Ajustar balance de color para que pueda deslizar para ajustar los colores primarios como rojo, azul o verde según corresponda. Hacer clic próximo para proceder.
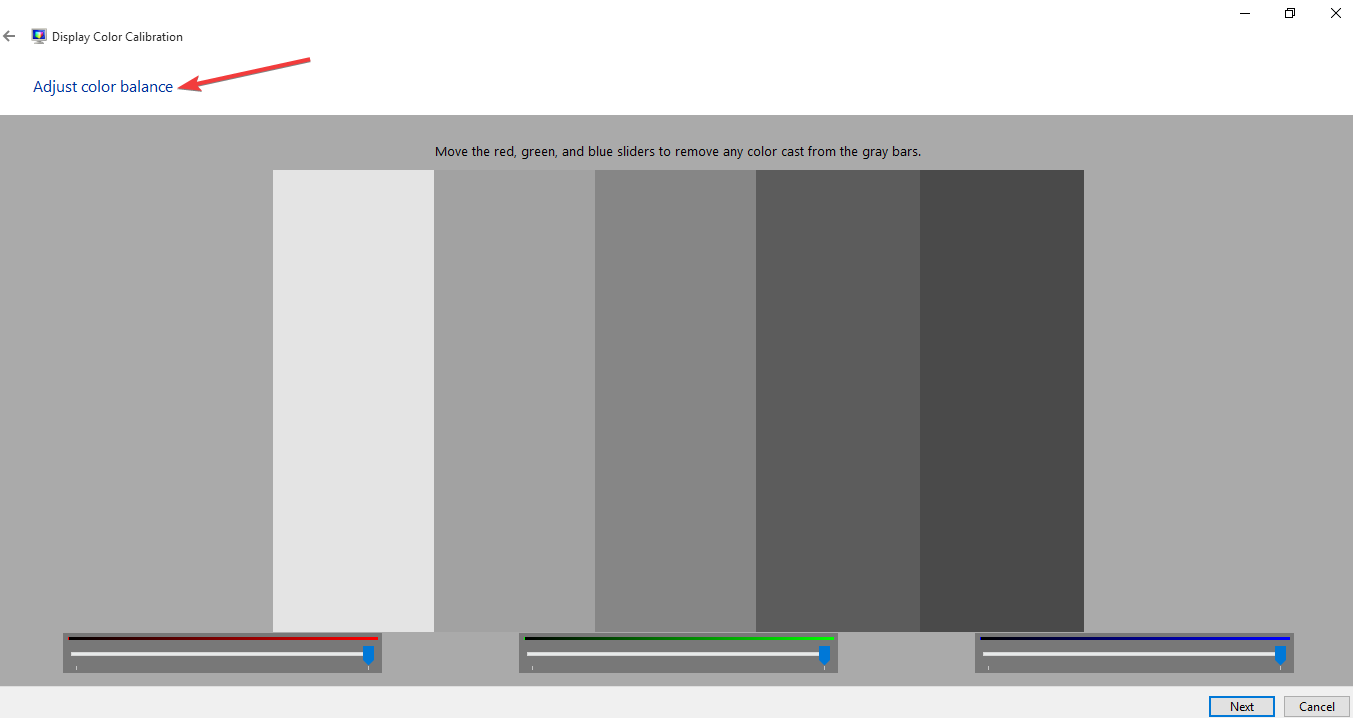
- Hacer clic Terminar para guardar su configuración.
2. Desinstale y vuelva a instalar el controlador de pantalla
- Haga clic derecho en el Comienzo botón.
- Seleccione Administrador de dispositivos de la lista.
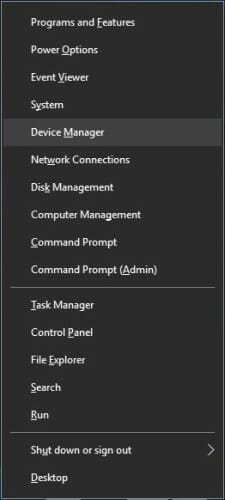
- Clickea en el Controlador/adaptador de pantalla.
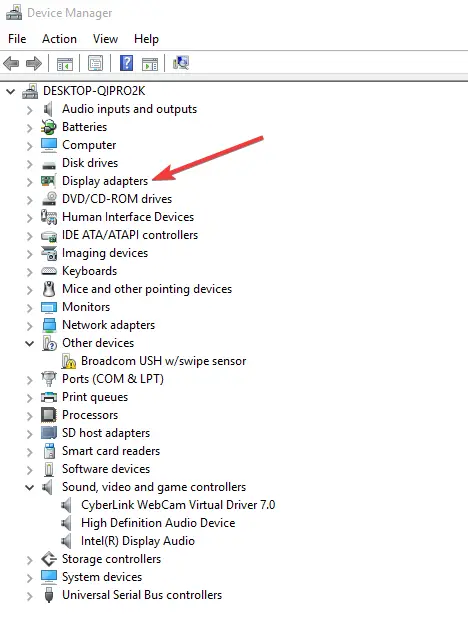
- Seleccione el nombre de su controlador de pantalla, por ejemplo, NVIDIA.
- Haga clic derecho y seleccione Desinstalar dispositivo.
- Confirme que desea continuar con la desinstalación.
- Una vez que se hayan desinstalado los archivos del controlador, reinicie su computadora para instalar automáticamente el controlador de pantalla genérico.
Los archivos del controlador deben desinstalarse antes de actualizar a los controladores más nuevos, o al quitar una tarjeta gráfica anterior y reemplazarla por una nueva.
Tenga en cuenta que actualizar sus controladores puede ser un procedimiento arriesgado. Si no tiene cuidado, puede causar daños permanentes a su sistema al descargar e instalar versiones de controladores incorrectas.
Para evitar eso, recomendamos encarecidamente la herramienta dedicada a continuación para descargar automáticamente todos los controladores obsoletos en su PC.
Esta solución es extremadamente rápida y actualizará y reparará sus controladores en un solo movimiento y con menos clics de los que imagina.
⇒ Obtener DriverFix
3. Reemplace el inversor LCD
A veces, cuando la pantalla de su computadora es tenue, o el brillo de la pantalla es demasiado bajo incluso al 100%, y/o la pantalla de la computadora portátil está demasiado oscura con el brillo máximo, lo más probable es que se deba al bajo voltaje en el inversor LCD.
Este componente es responsable de producir la luz de fondo de la pantalla de su computadora. En tales casos, entonces, es posible que deba reemplazar el inversor.
4. Revertir el controlador de pantalla
- Botón derecho del ratón Comienzo y seleccione Administrador de dispositivos.
- Seleccione Adaptadores de pantalla y haga clic para expandir la lista y luego elija la tarjeta NVIDIA.
- Haga clic con el botón derecho en la tarjeta y seleccione Propiedades.
- En Propiedades, seleccione el Conductor pestaña.
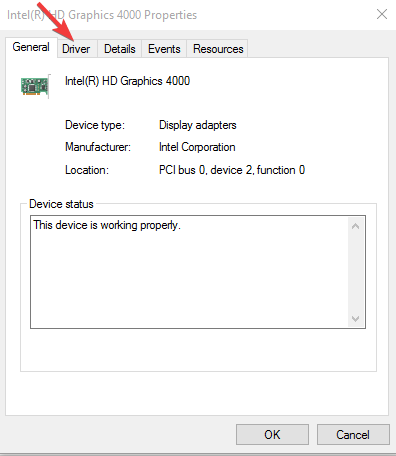
- Seleccione Conductor retrocederluego siga las indicaciones.
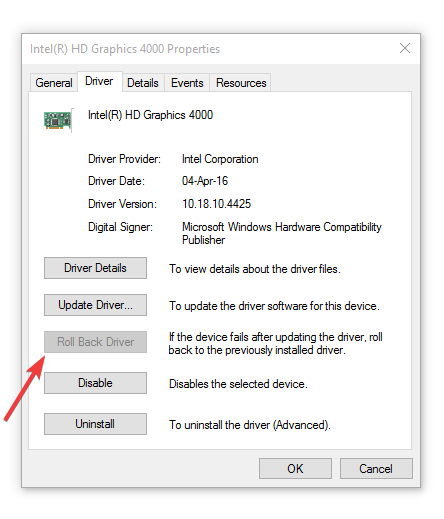
Consejo de experto: Algunos problemas de la PC son difíciles de abordar, especialmente cuando se trata de repositorios dañados o archivos de Windows faltantes. Si tiene problemas para corregir un error, es posible que su sistema esté parcialmente dañado. Recomendamos instalar Restoro, una herramienta que escaneará su máquina e identificará cuál es la falla.
Haga clic aquí para descargar y comenzar a reparar.
Nota: Si el botón de retroceder está atenuado o no está disponible, eso significa que no hay ningún controlador al que retroceder. Visite el sitio web del fabricante de su computadora para descargar el controlador más reciente.
A veces, el problema puede deberse a los últimos controladores que vienen con las actualizaciones de su sistema operativo. Si ese es el caso, puede bloquear las actualizaciones de controladores de Windows 10 para evitar que se vuelvan a instalar.
5. Actualice el BIOS
5.1 Identificar la versión del BIOS y los datos del procesador
- presione el Tecla de Windows + Rescribe msinfo32.exey presione Ingresar.
- En el Información del sistema ventana, busca Versión/fecha del BIOS (su versión actual de BIOS) y escríbelo en un documento o una hoja de papel.

- Ahora busca el Procesador entrada y copie los datos para su uso posterior.
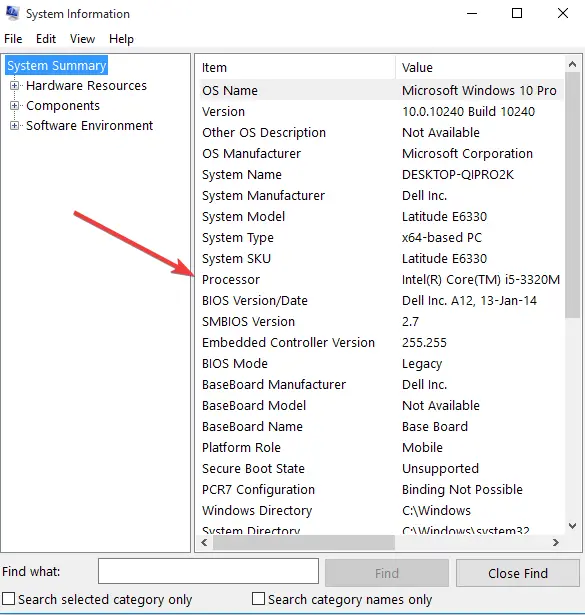
- Asegúrese de que el BIOS que está a punto de instalar esté diseñado para usarse con el procesador específico de su computadora.
- Busque y descargue la actualización del BIOS en el sitio web del fabricante de su computadora y busque la página del producto para el modelo de su computadora.
- Seleccione el sistema operativo y haga clic en Enviar. Si aparece una categoría de BIOS, seleccione BIOS, luego elija la correcta para su procesador y siga las indicaciones en pantalla.
Nota: Asegúrese de leer la descripción general y los requisitos del sistema para confirmar que la actualización del BIOS es para su computadora, luego haga clic en Descargar y guárdelo en la ubicación deseada. No seleccione Ejecutar actualización de BIOS a través de la red.
5.2 Actualizar la BIOS
- Instale la actualización del BIOS, lo que tomará unos minutos durante los cuales la computadora puede emitir un pitido o la pantalla puede quedar en blanco, los ventiladores de enfriamiento se encenderán y apagarán y el botón de encendido parpadeará; esto es normal y esperado.
- NO apague ni reinicie hasta que se complete la actualización.
- Cierre todos los programas abiertos antes y desactive su antivirus (habilite después de la instalación).
- Busque el archivo BIOS y haga doble clic en él para iniciar la instalación, luego siga las instrucciones en pantalla.
- Espere a que se complete la instalación y reinicie su computadora.
Hay casos en los que un BIOS desactualizado hace que la pantalla de su computadora se desvanezca, o que el brillo de la pantalla se vuelva demasiado bajo incluso al 100%, y/o que la pantalla de la computadora portátil se vuelva demasiado oscura con el brillo máximo.
Antes de comenzar a actualizar el BIOS, anote el número de producto de su computadora, tenga lista una conexión a Internet y lápiz y papel.
6. Realice un restablecimiento completo
6.1 Para una computadora con batería extraíble
- Retire la batería de su compartimento y luego presione y mantenga presionado el botón de encendido de su computadora durante aproximadamente 15 segundos para drenar cualquier carga eléctrica residual de sus capacitores.
- Vuelva a insertar la batería y el adaptador de corriente en la computadora, pero no conecte ningún otro dispositivo todavía
- Presione el botón de encendido para encender su computadora. Verá que se abre el menú de inicio, así que use las teclas de flecha para seleccionar Iniciar Windows normalmente y presione Entrar
- Ahora puede volver a conectar los dispositivos de uno en uno y listo. Recuerde ejecutar Windows Update y actualizar todos los controladores de dispositivos.
Para una computadora con batería extraíble, apáguela y retire todos los dispositivos conectados, desconecte todos los periféricos conectados externamente y luego desconecte el adaptador de corriente de la computadora.
6.2 Para computadoras con batería sellada o no extraíble
- Apague la computadora y retire todos los dispositivos o periféricos conectados, y desconecte el adaptador de corriente de la computadora.
- La mayoría de las computadoras portátiles se pueden reiniciar manteniendo presionada la tecla Energía botón durante 15 segundos. Entonces haga esto, luego vuelva a enchufar el adaptador de corriente pero no cualquier otro dispositivo.
- Presione el botón de encendido e inicie su computadora, luego seleccione Iniciar Windows normalmente y presiona Ingresar.
- Vuelva a conectar otros dispositivos y periféricos, uno a la vez, y ejecute Windows Update y actualice todos los controladores de dispositivos después del reinicio.
Para una computadora con una batería sellada o no extraíble, no intente quitarla ya que esto puede anular la garantía. Realice los pasos anteriores.
7. Verifique la pantalla antes de que se abra Windows
- Apague su computadora y presione el botón de encendido nuevamente para iniciarla.
- presione inmediatamente Esc repetidamente hasta que el Menú de inicio pantallas.
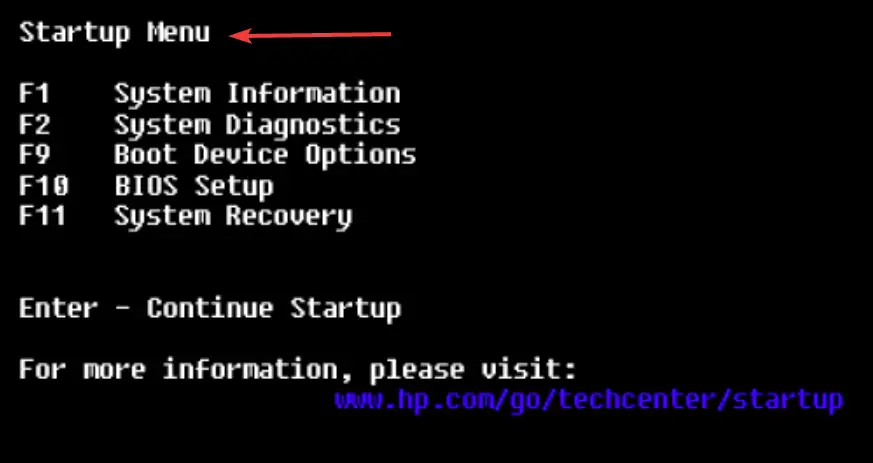
- Seleccione Configuración del BIOS F10 y presione Entrar.

- Cuando el Menú del BIOS se abre, verifique el brillo de la pantalla
Si la pantalla de su computadora es tenue, o el brillo de la pantalla es demasiado bajo, incluso al 100%, y/o la pantalla de la computadora portátil está demasiado oscura con el brillo completo antes de que se abra Windows, podría indicar una falla de hardware.
Háganos saber en la sección de comentarios a continuación si alguna de estas soluciones solucionó el problema del brillo de la computadora portátil demasiado bajo. Además, deja ahí cualquier otra pregunta que puedas tener, y nos aseguraremos de echarle un vistazo.


![Error 0x80070002: error de actualización de Windows [Fixed] Error 0x80070002: error de actualización de Windows [Fixed]](https://auto-surf.ro/wp-content/uploads/1644664402_95_Error-0x80070002-error-de-actualizacion-de-Windows-Fixed-768x512.jpg?v=1644664404)