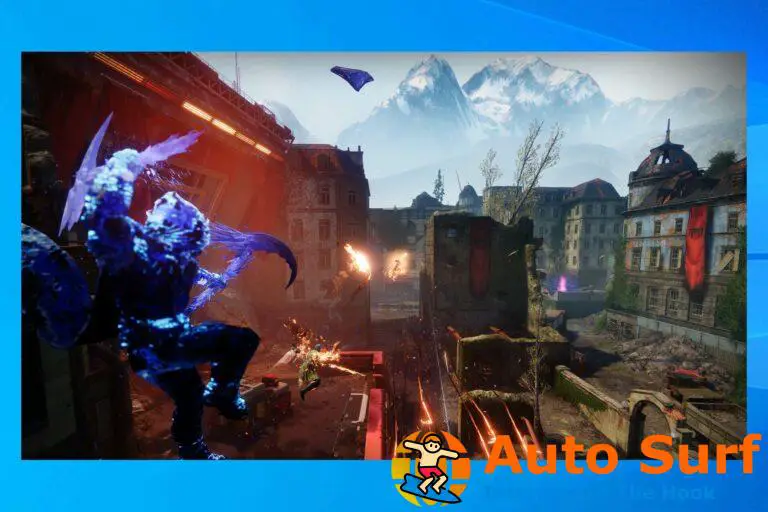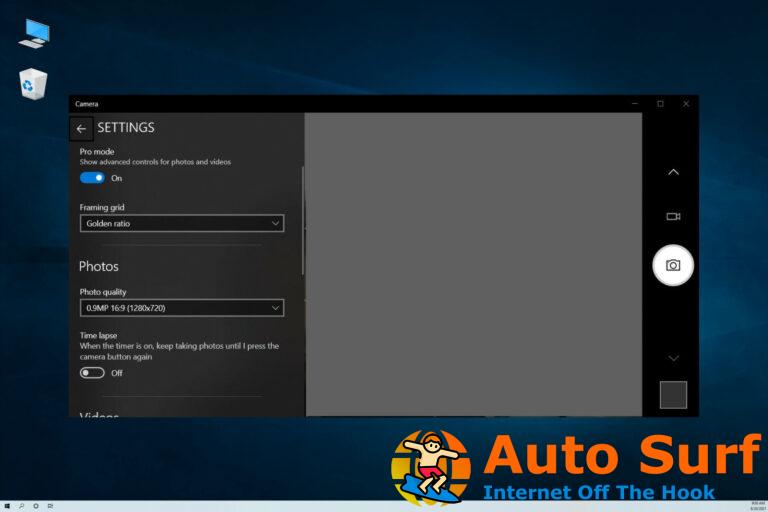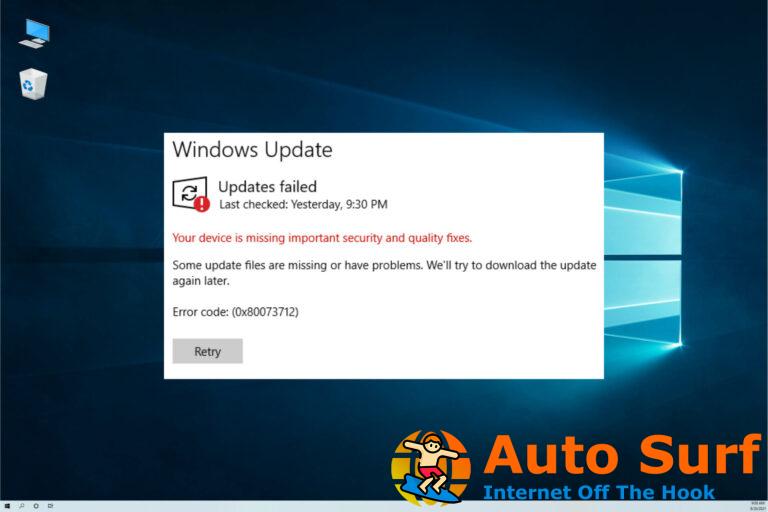- El problema de que la impresora Zebra no funcione puede ocurrir debido a varias razones.
- Puede solucionar el problema rápidamente realizando un ciclo de encendido efectivo.
- Además, cancele cualquier trabajo de impresión y verifique que todos los cables estén conectados correctamente.
- Si el problema persiste, intente restablecer la impresora a los valores predeterminados de fábrica, lo que restablecerá toda la experiencia, pero se utilizará como último recurso.
Las impresoras Zebra son populares para la impresión de etiquetas y recibos. Sin embargo, varios usuarios han informado que la impresora no funciona cuando intentan imprimir etiquetas.
Su impresora Zebra puede dejar de funcionar por varias razones. Algunas razones comunes incluyen fallas temporales, configuración corrupta, calibración incorrecta del ancho de la etiqueta, etc.
En este artículo, le mostramos algunas formas rápidas de solucionar los problemas de su impresora Zebra y hacer que vuelva a funcionar.
¿Cuáles son las causas comunes de que la impresora no funcione?
Su impresora Zebra puede dejar de funcionar debido a una variedad de razones que incluyen problemas de configuración, conexión y compatibilidad con su sistema de origen.
Dicho esto, hay algunos otros elementos que quizás desee verificar antes de profundizar en las soluciones de esta guía:
- Compruebe si los cables están firmemente enchufados en el puerto.
- Asegúrese de que los cables de red y alimentación estén conectados directamente y no a través de un cable de extensión
- No hay papel en la impresora: algunas impresoras detienen automáticamente cualquier tarea activa si los sensores detectan que no hay papel en la bandeja de papel. Si agregó más y más tareas después de ese momento, la impresora no funcionará.
- No queda pintura en la impresora: como es de esperar, si los cartuchos de tinta de la impresora están vacíos, la impresora no puede imprimir nada.
- fallos temporales
- Verifique el estado de la impresora: cancele y programe algunas tareas nuevas
En algunos otros casos, el problema podría deberse a un perfil de configuración incorrecto, y esta guía también cubrirá cómo configurar el dispositivo de impresión predeterminado en su PC.
Otro impedimento común cuando se trata de impresoras Zebra aparece si los controladores no están actualizados a la última versión, y ese es otro tema importante que trataremos a continuación.
¿Qué puedo hacer si mi impresora Zebra no funciona?
1. Realice un ciclo de encendido
- Asegúrese de que la impresora esté encendida.
- Presione el interruptor cerca de la toma de corriente en la parte trasera.
- Desconecte todos los cables, incluido el cable de alimentación, el cable de red y cualquier cable USB.
- Espere unos minutos para que todos los componentes se reinicien.
- Vuelva a encender la impresora y compruebe si se ha resuelto el problema.
2. Cancelar y reasignar trabajos de impresión
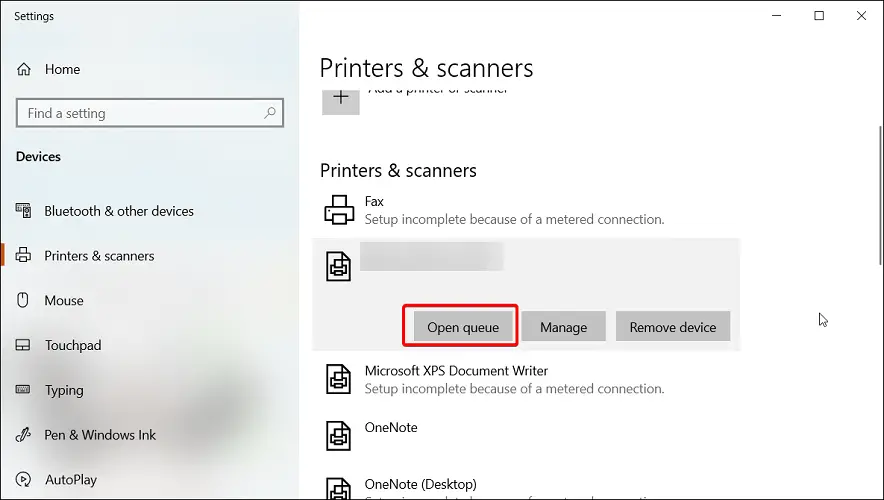
- Haga doble clic en el icono de la impresora en el área de notificación de su computadora. También puede abrirlo buscando Impresoras y escáneresseleccionando su impresora en la lista y haciendo clic en Cola abierta.
- Haga clic derecho en el trabajo de impresión que desea cancelar y haga clic en Cancelar.
En caso de que su impresora no imprima nada, intente cancelar todos los trabajos de impresión pendientes. Es esencial, ya que cuanto más intente imprimir su computadora sin éxito, más puede afectar su hardware.
Además, verifique el tóner de su impresora para una impresión adecuada. Si las etiquetas se atascan, intente limpiar el rodillo desde ambos extremos. También puede significar que puede tener problemas con los engranajes internos.
3. Configure la impresora Zebra como predeterminada
- Haga clic en Comienzo y elige Ajustes.
- Ir Dispositivos y abre el Impresoras y escáneres pestaña.
- Desmarque la Permitir que Windows administre mi impresora predeterminada opción.
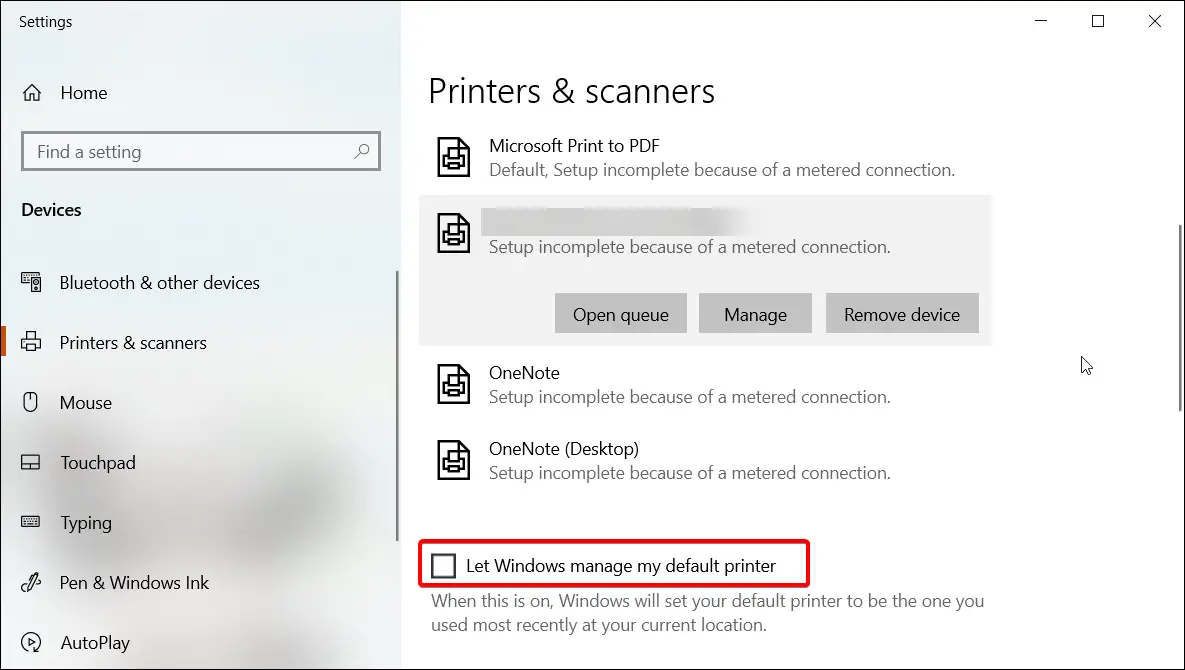
- Elija su impresora de la lista y haga clic en Gestionar.

- Seleccione Establecer por defecto para configurar esta impresora como su dispositivo de impresión principal.
Seleccionar una impresora predeterminada facilita que los programas envíen trabajos de impresión al dispositivo correcto. También puede hacerlo desde la sección Dispositivos e impresoras del Panel de control.
4. Actualice los controladores de la impresora
Los controladores de impresora obsoletos o faltantes pueden provocar un mal funcionamiento del dispositivo de impresión. Por ejemplo, puede dejar de imprimir o imprimir incorrectamente. Para evitar esto, asegúrese de tener instalados en su computadora los controladores de impresora más recientes.
Consejo de experto: Algunos problemas de la PC son difíciles de abordar, especialmente cuando se trata de repositorios dañados o archivos de Windows faltantes. Si tiene problemas para corregir un error, es posible que su sistema esté parcialmente dañado. Recomendamos instalar Restoro, una herramienta que escaneará su máquina e identificará cuál es la falla.
Haga clic aquí para descargar y comenzar a reparar.
Puede instalar controladores de impresora manualmente o usar utilidades de actualización de controladores de terceros como DriverFix. Escanea su sistema en busca de controladores de dispositivos faltantes u obsoletos y los instala con un solo clic.
La mayoría de las veces, el sistema no actualiza correctamente los controladores genéricos para el hardware y los periféricos de su PC.Existen diferencias clave entre un controlador genérico y un controlador de fabricante. Buscar la versión adecuada del controlador para cada uno de sus componentes de hardware puede volverse tedioso. Es por eso que un asistente automático puede ayudarlo a encontrar y actualizar su sistema con los controladores correctos en todo momento, y le recomendamos enfáticamente DriverFix. Aquí está cómo hacerlo:
- Descargar e instalar DriverFix.
- Inicie el software.
- Espere la detección de todos sus controladores defectuosos.
- DriverFix ahora le mostrará todos los controladores que tienen problemas, y solo necesita seleccionar los que le gustaría arreglar.
- Espere a que la aplicación se descargue e instale los controladores más nuevos.
- Reiniciar su PC para que los cambios surtan efecto.

DriverFix
Mantenga los controladores de los componentes de su PC funcionando perfectamente sin poner en riesgo su PC.
Descargo de responsabilidad: este programa debe actualizarse desde la versión gratuita para poder realizar algunas acciones específicas.
5. Restablecer valores predeterminados de fábrica
- Mantenga presionado el único botón redondo en el panel frontal de su impresora.
- Manténgalo presionado hasta que la luz indicadora comience una secuencia de destellos.
- Cuando la luz indicadora parpadee cuatro veces, suelte el botón para completar el reinicio.
Restablecer su impresora Zebra a los valores predeterminados de fábrica eliminará todas las configuraciones guardadas. Sin embargo, esta es una solución ideal para lidiar con la corrupción de la configuración de la impresora.
Después de reiniciar su impresora, deberá realizar una calibración del ancho de la etiqueta. Aquí está cómo hacerlo.
6. Realice la calibración del ancho de la etiqueta
- Mantenga presionado el botón redondo en el panel frontal.
- Cuando comience una secuencia de destellos, espere a que la luz destelle cinco veces y suelte el botón.
- Esto activará el proceso de calibración del ancho de la impresora, donde imprimirá una serie de anchos. El ancho aumentará con cada impresión en una etiqueta.
- Presione el botón redondo una vez que haya encontrado el ancho correcto para sus etiquetas.
Después de completar la calibración de ancho, debe realizar una calibración para otras propiedades. Para hacer esto, mantenga presionado el botón redondo hasta que la luz parpadee dos veces. Luego, suelte el botón y eso debería completar el conjunto de todas las demás calibraciones.
Los problemas de la impresora Zebra que no funcionan generalmente ocurren debido a fallas temporales o una configuración incorrecta de la impresora. Para resolver el problema, realice un ciclo de encendido, cancele el trabajo pendiente o configure la impresora como predeterminada. Si eso no funciona, verifique si hay problemas con el controlador o intente restablecer el dispositivo a los valores predeterminados de fábrica como último recurso.
¿Cómo reinicio mi impresora Zebra?
Para reiniciar su impresora Zebra, asegúrese de que esté completamente apagada. A continuación, mantenga presionada la tecla Pausa + Alimentación y encienda la impresora. Mantenga los botones presionados hasta que el indicador de estado sea el único indicador encendido.
Una vez que se restablece la impresora, tendrá que volver a calibrarla y configurarla nuevamente para que funcione.
Alternativamente, algunas impresoras Zebra vienen con un botón de reinicio dedicado. Coloque su impresora sobre una superficie plana. Use un clip para papel o un objeto pequeño similar a una aguja para presionar el botón Restablecer.
¿Por qué la impresora Zebra parpadea en rojo?
Su impresora Zebra parpadeará en rojo si el cabezal de impresión está abierto. Cierre la cubierta superior y luego presione el botón Feed para reanudar la impresión.
¿Por qué la impresora Zebra está fuera de línea?
Su impresora Zebra puede mostrarse fuera de línea si hay un retraso en la red, problemas con la cola de impresión, el servidor de impresión, etc.
Como puede ver, hay muchas soluciones para encontrar problemas con su impresora, y le sugerimos que pruebe cada una de estas soluciones en orden, para obtener los mejores resultados.
No dude en compartir con nosotros cuál de estas soluciones resultó eficiente en su caso. Puede hacerlo utilizando la sección de comentarios a continuación.