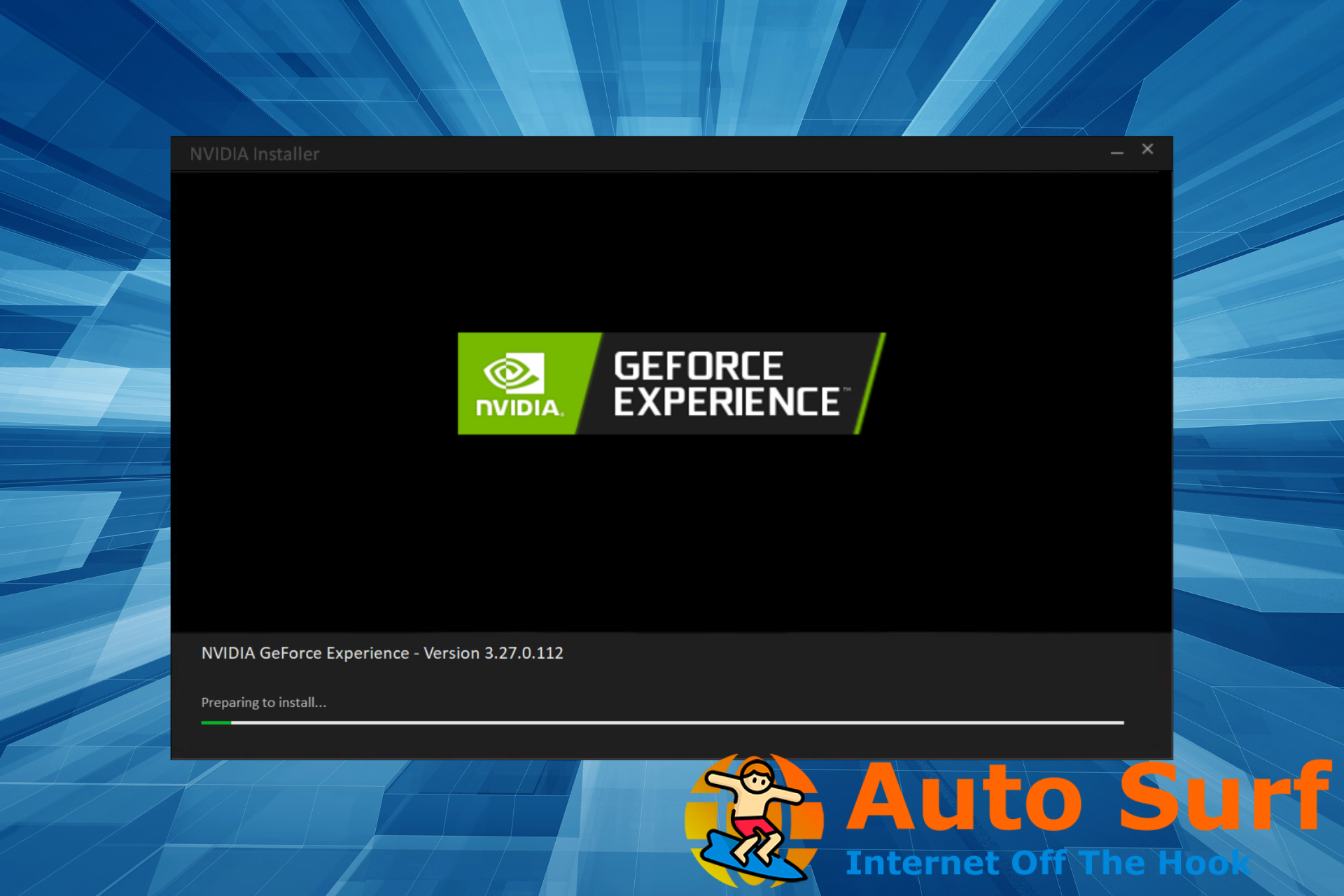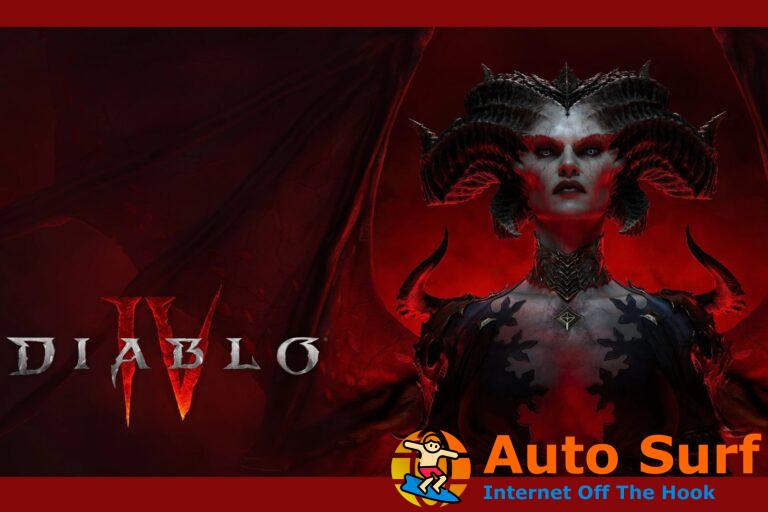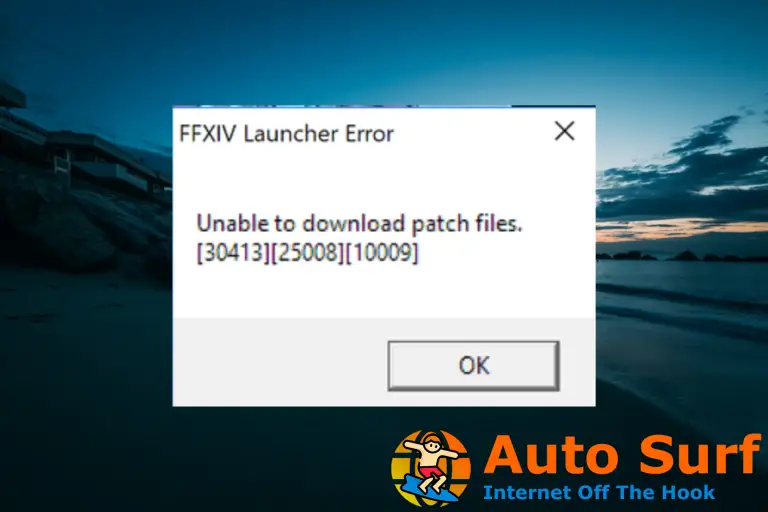- La aplicación GeForce Experience, aunque es popular entre los jugadores, tiene sus propios problemas, como la Preparando para instalar error.
- Este problema generalmente radica en la aplicación GeForce Experience, la conexión a Internet, los archivos del sistema o un conflicto de terceros.
- Para arreglar las cosas, ejecute la aplicación como administrador, modifique la configuración de seguridad de Windows o cree una nueva cuenta de usuario, entre otras soluciones.
La aplicación GeForce Experience es un panel de control dedicado para administrar las GPU NVIDIA. Ayuda a cambiar la configuración de gráficos en todo el sistema y a realizar cambios específicos de la aplicación. Últimamente, muchos usuarios informaron que GeForce Experience está atascado en el Preparando para instalar pantalla.
Cuando esto sucede, los usuarios no pueden actualizar los controladores de NVIDIA, lo que afecta en gran medida la experiencia de Windows y puede provocar un rendimiento de juego deficiente. Entonces, descubramos todo sobre GeForce Experience Preparando para instalar error y sus soluciones.
¿Por qué GeForce Experience tarda tanto en instalar los controladores?
Aquí hay algunas razones por las que el controlador GeForce tarda una eternidad en instalarse:
- Conexión a Internet lenta: Siempre que se deba descargar algo de la web, una conexión a Internet lenta aumentará el tiempo necesario para que se complete el proceso.
- Permisos faltantes: Incluso la falta de permisos relevantes puede afectar el funcionamiento efectivo de la aplicación y ser la razón por la que NVIDIA se bloquea en la instalación del controlador de gráficos.
- La actualización está atascada: En algunos casos, los usuarios encontraron GeForce Experience atascado en la pantalla. Por lo general, lleva unos minutos como máximo completar la instalación, pero si ese no es el caso, es posible que la actualización se bloquee.
¿Qué puedo hacer si GeForce Experience se atasca en la preparación para la instalación?
Antes de comenzar con los cambios complejos, aquí hay algunos trucos rápidos que pueden ayudar:
- Reinicia la computadora.
- Desconecte todos los dispositivos no críticos de la PC, incluidas las impresoras, los dispositivos de audio y los concentradores USB.
- Compruebe si aparecen mensajes de UAC y haga clic en Sí en cada uno de ellos.
- Vuelva a intentar la instalación del controlador y verifique si GeForce Experience todavía está atascado en la pantalla Preparándose para instalar.
- Deshabilite cualquier antivirus, firewall o software de seguridad similar de terceros instalado en la PC. Si eso funciona, le recomendamos que cambie a un antivirus integral confiable.
- Busque actualizaciones de Windows e instale las que estén pendientes.
- Verifique si hay archivos corruptos del sistema y ejecute la herramienta DISM y el escaneo SFC para repararlos.
Si ninguno de estos funciona, pase a las soluciones que se enumeran a continuación.
1. Terminar los programas que ejecutan el controlador
- Prensa Control + Cambio + Esc para abrir el Administrador de tareaslocalizar Experiencia GeForcehaga clic derecho sobre él y seleccione Tarea final.
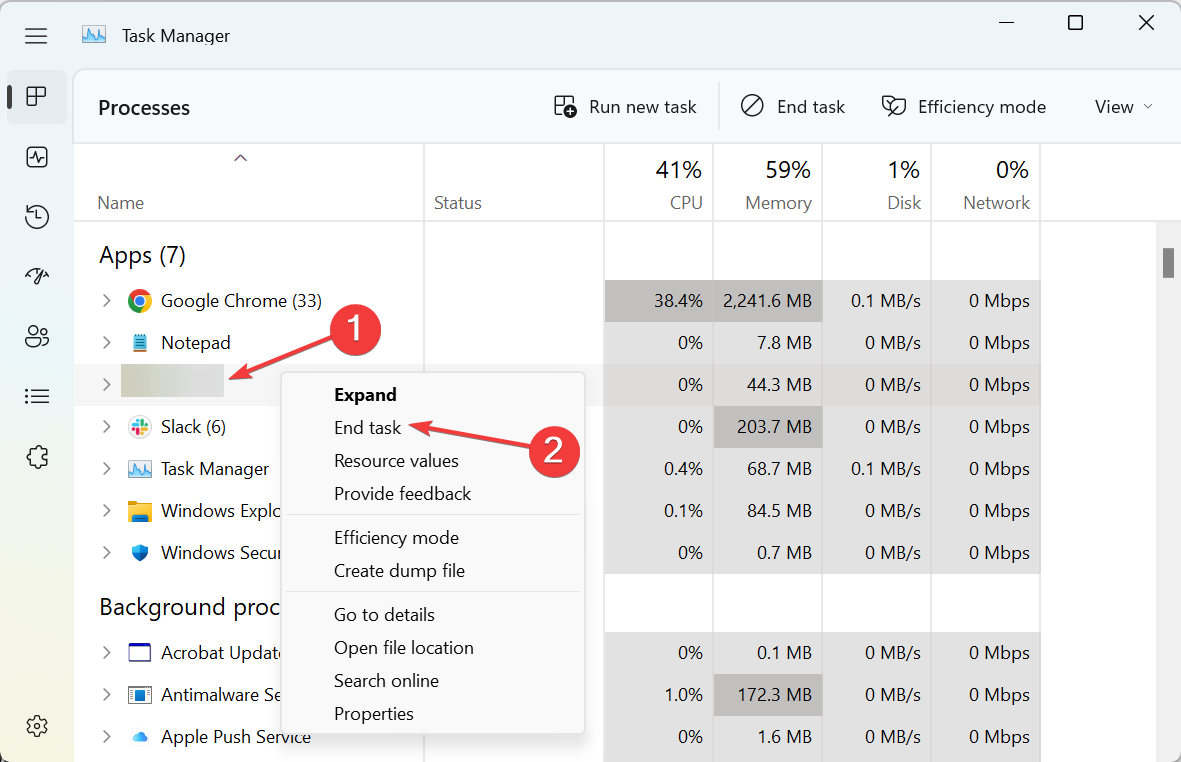
- Del mismo modo, termine las otras aplicaciones y procesos no críticos aquí.
- Ahora presiona ventanas + R abrir Corrertipo servicios.msc, y golpear Ingresar.
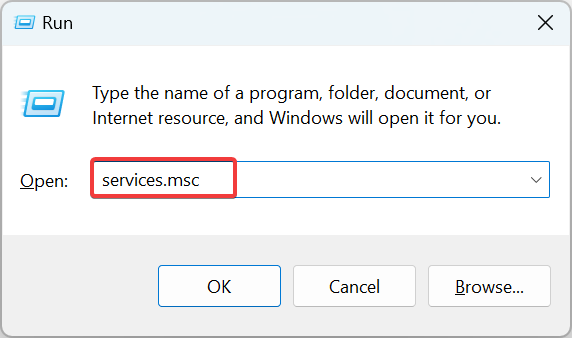
- Haga clic derecho en el Servicios criptográficos entrada y seleccione Detener del menú contextual.
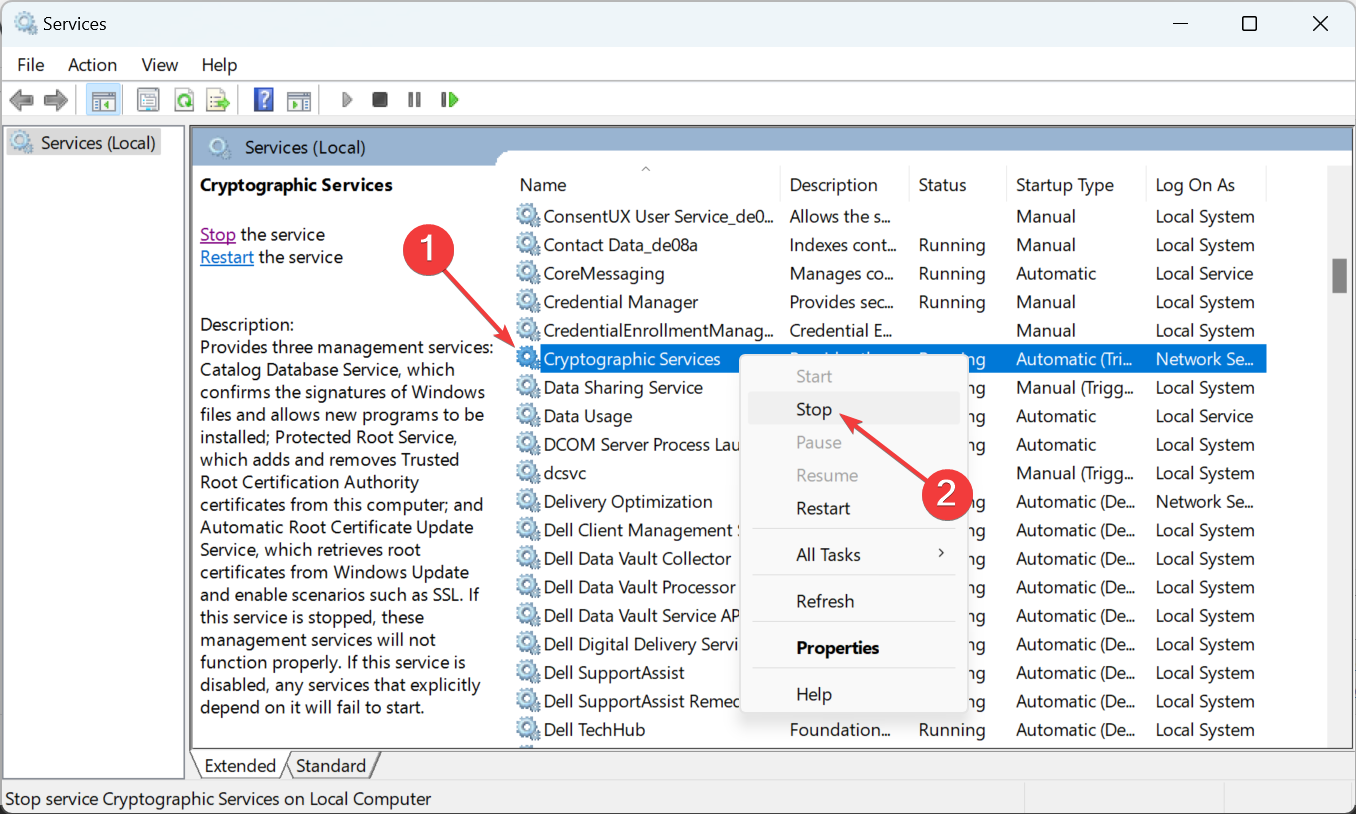
- Una vez hecho esto, vuelve a lanzar Experiencia GeForcey luego intente instalar el controlador.
Muchos usuarios lograron arreglar cosas cuando GeForce Driver estaba atascado Preparando para instalar terminando los procesos que involucraban al conductor y deteniendo el Servicios criptográficos. Además, si tiene Steam o clientes de juegos ejecutándose en segundo plano, termínelos.
2. Modificar la configuración de seguridad de Windows
- Prensa ventanas + S para abrir el Buscar menú, tipo Seguridad de Windowsy haga clic en el resultado de búsqueda correspondiente.
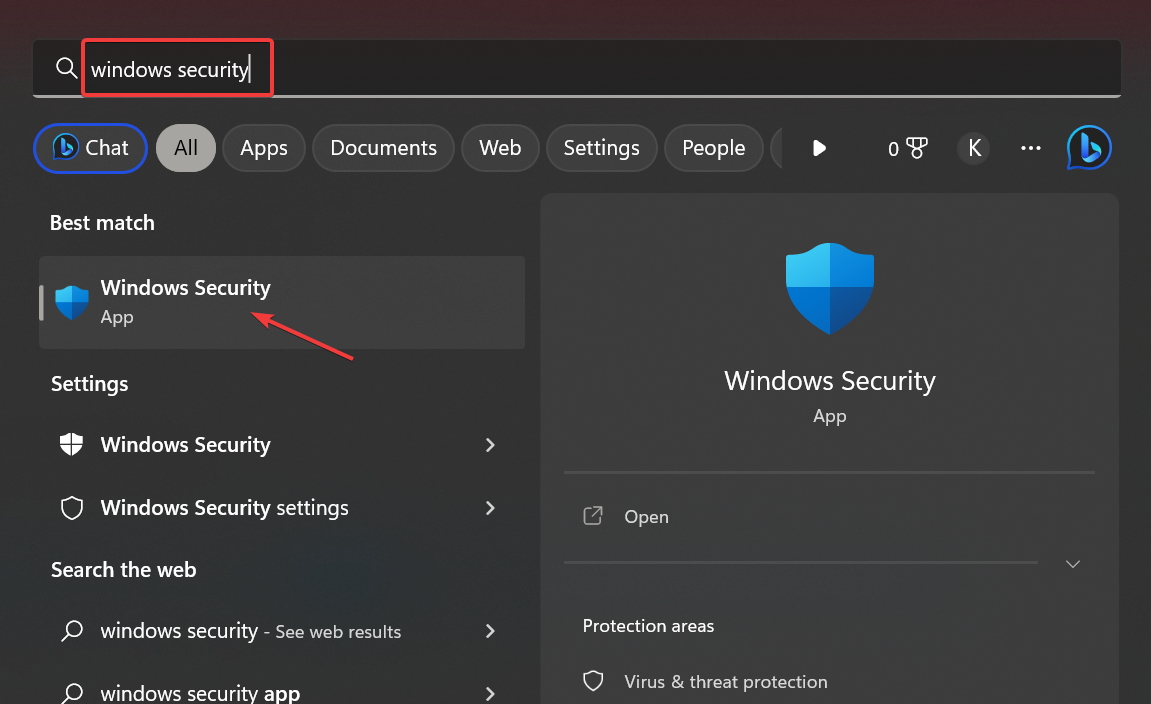
- Haga clic en Control de aplicaciones y navegador.
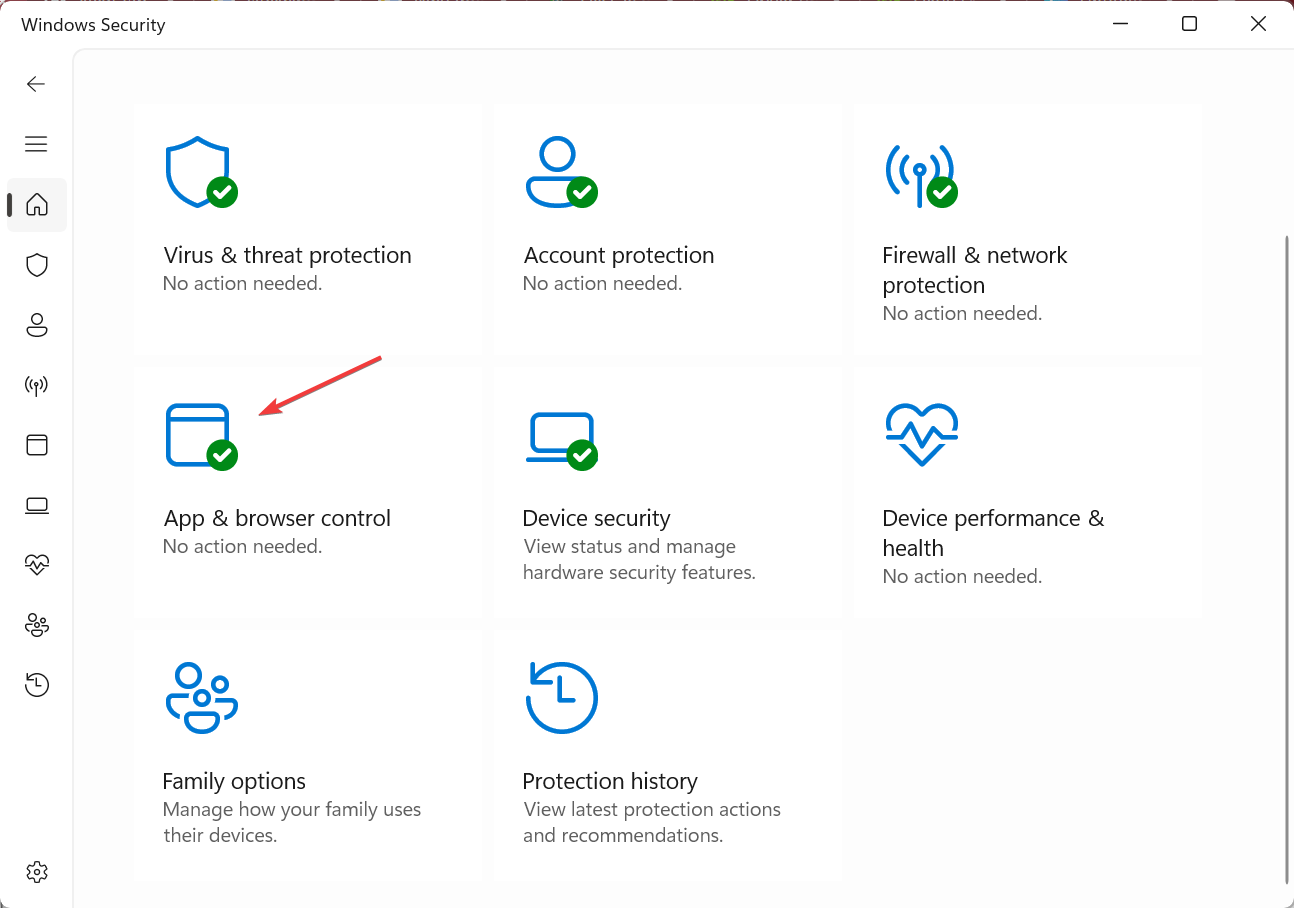
- Ahora, haz clic Configuración de protección contra exploits.
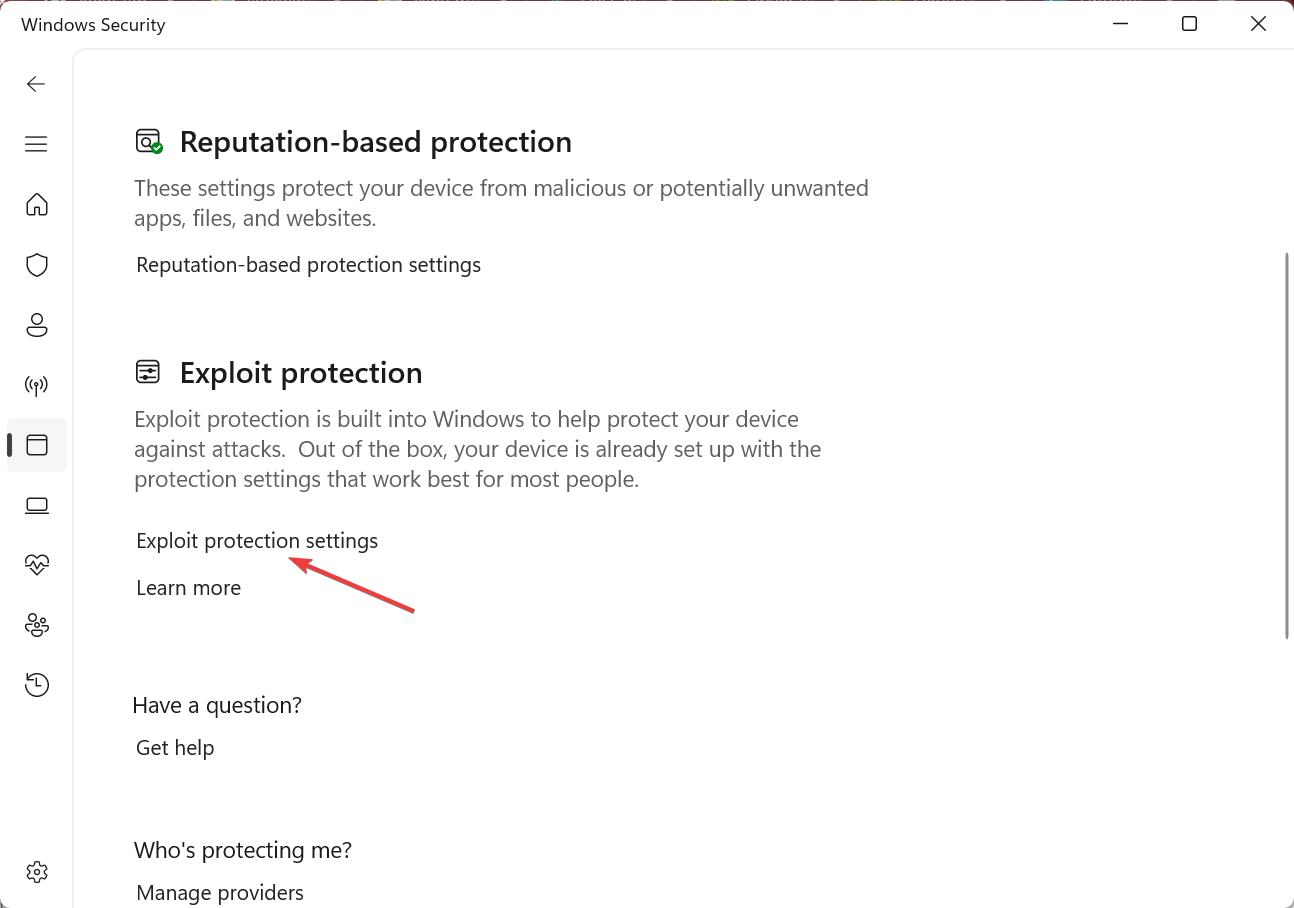
- Ve a la Configuración del programa pestaña, haga clic en Agregar programa para personalizary seleccione Elija la ruta exacta del archivo del menú desplegable.
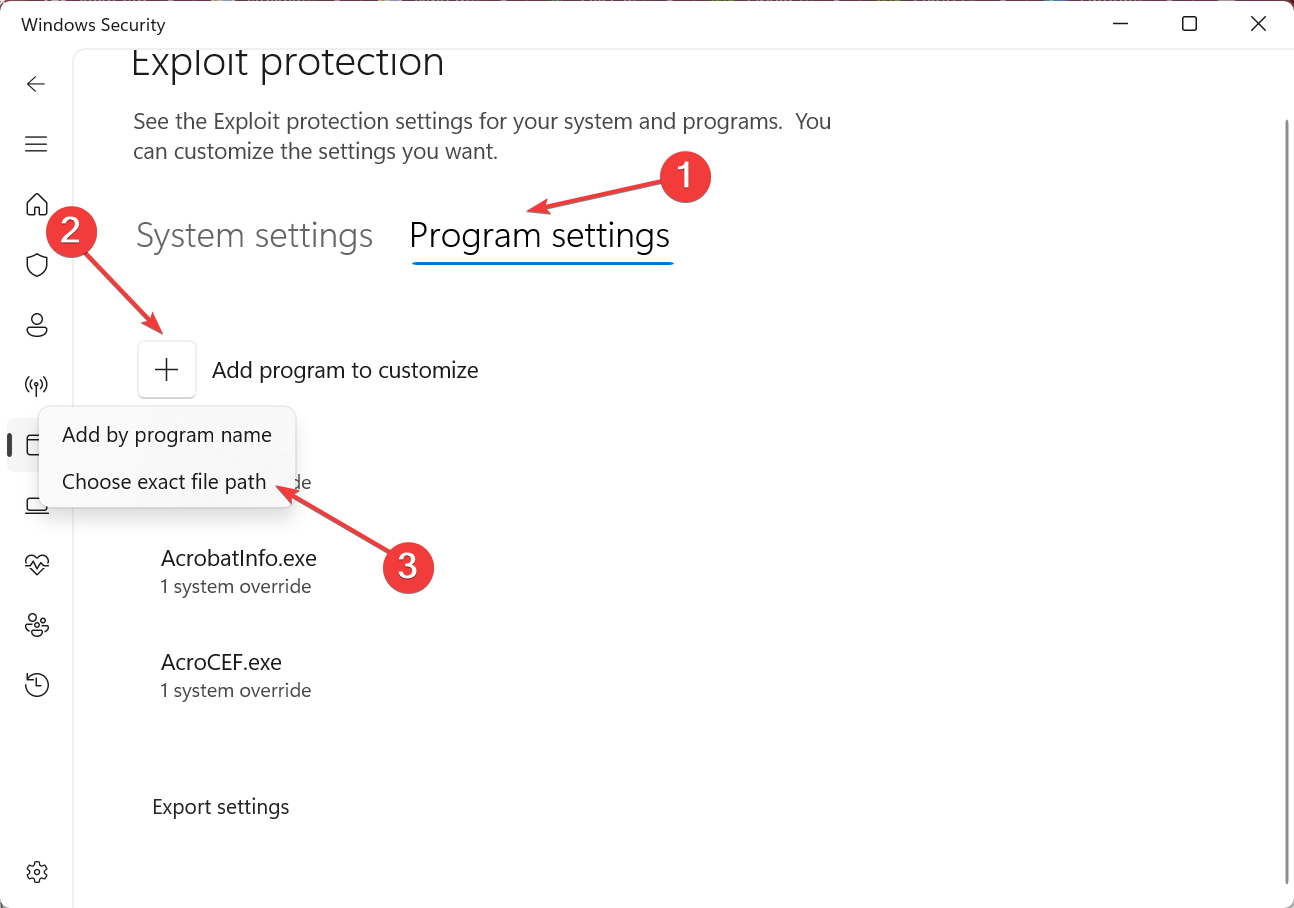
- Navegue a la siguiente ruta:
C:\Program Files\NVIDIA Corporation\NVIDIA GeForce Experience - Selecciona el NVIDIA GeForce Experience.exe archivo y haga clic en Abierto.

- Finalmente, desplácese hacia abajo hasta Deshabilitar puntos de extensiónmarque la casilla de Anular la configuración del sistemaluego habilite la palanca debajo de él y haga clic en Aplicar para guardar los cambios.
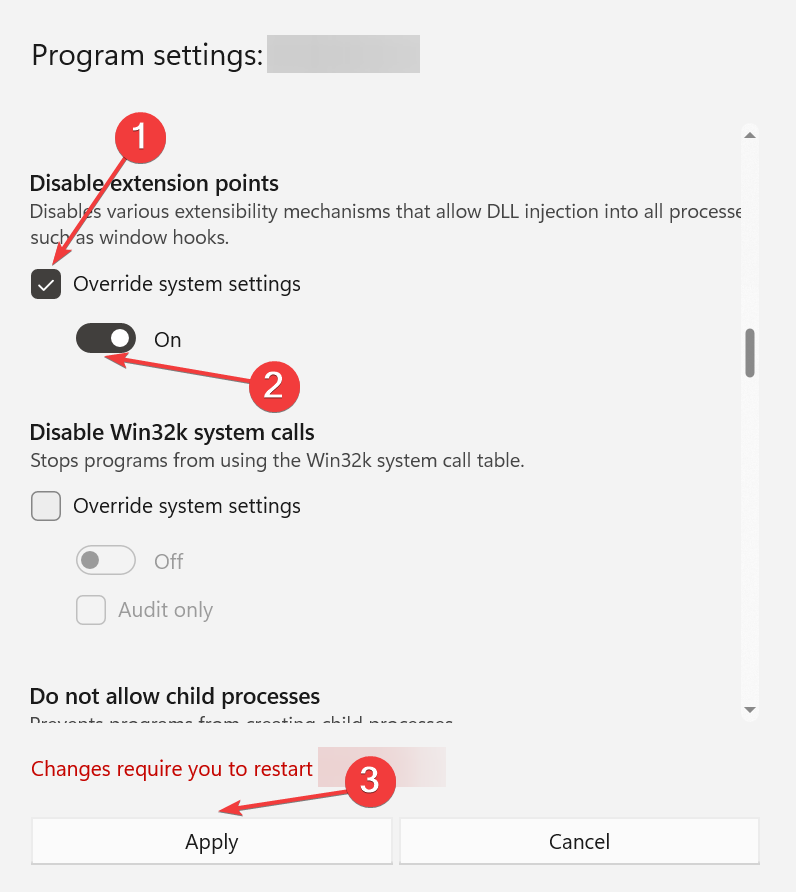
- Si GeForce Experience se ejecutó durante todo este tiempo, reinicie la aplicación y debería poder instalar los controladores.
3. Desinstalar aplicaciones conflictivas
- Prensa ventanas + R abrir Corrertipo appwiz.cpl en el campo de texto y haga clic en DE ACUERDO.
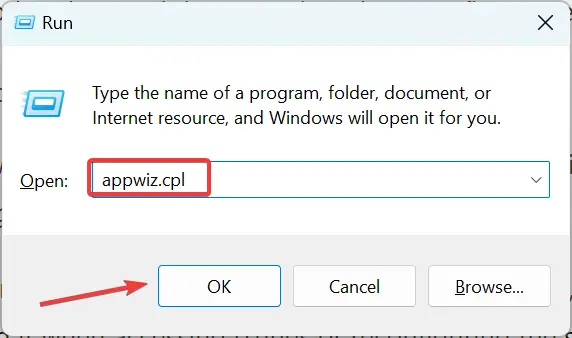
- Ubique las aplicaciones instaladas aproximadamente al mismo tiempo que apareció el problema por primera vez, selecciónelas individualmente y luego haga clic en Desinstalar.
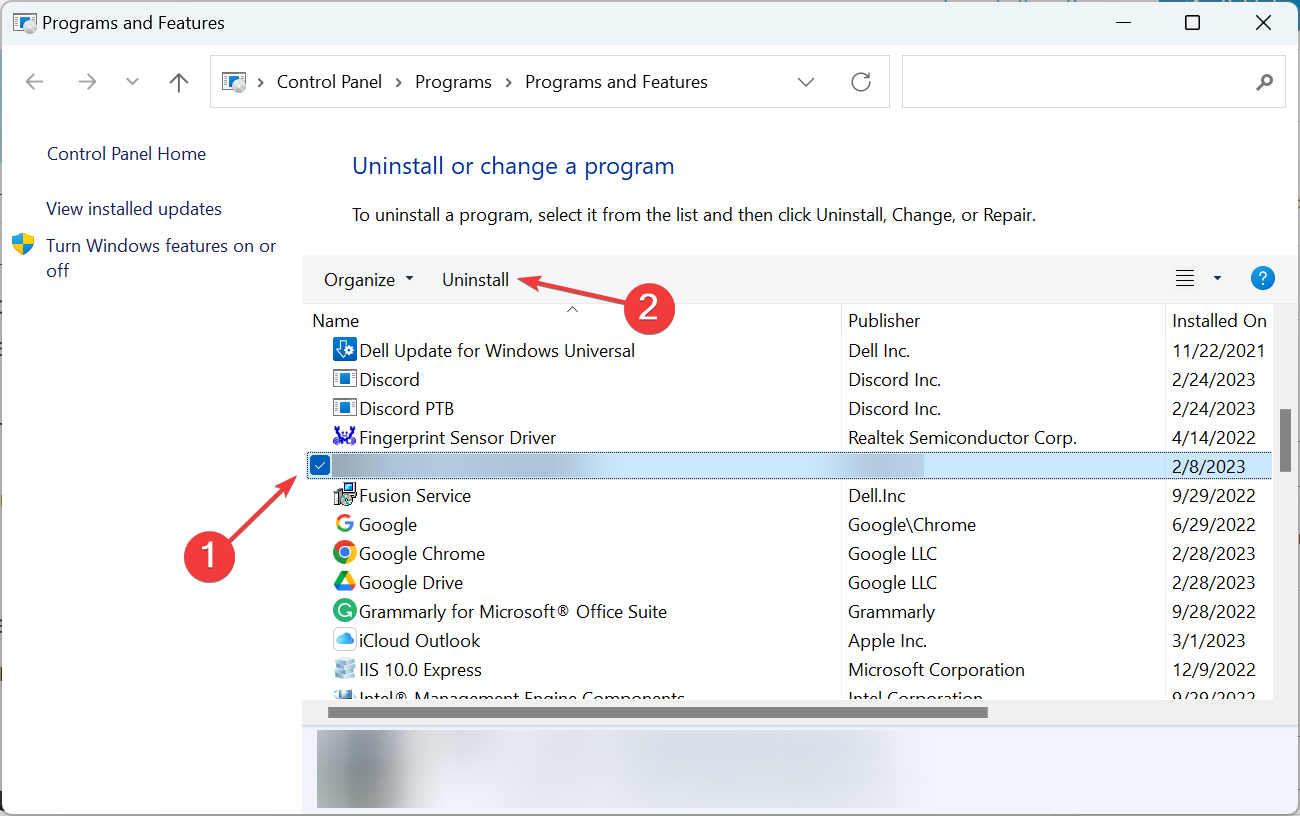
- Siga las instrucciones en pantalla para completar el proceso.
Puede tomar un tiempo identificar la aplicación conflictiva y puede terminar eliminando algunas otras en el proceso. ¡No te preocupes! Siempre puede reinstalarlos una vez que se desinstala la aplicación problemática.
Consejo de experto:
PATROCINADO
Algunos problemas de la PC son difíciles de abordar, especialmente cuando se trata de repositorios dañados o archivos de Windows faltantes. Si tiene problemas para corregir un error, es posible que su sistema esté parcialmente dañado.
Recomendamos instalar Restoro, una herramienta que escaneará su máquina e identificará cuál es la falla.
Haga clic aquí para descargar y comenzar a reparar.
Algunos usuarios descubrieron que Cortafuegos ZoneAlarm fue la causa subyacente cuando GeForce Experience se atascó en Preparando para instalar. Búscalo y otras aplicaciones similares.
4. Vuelva a configurar los ajustes de NVIDIA 3D
- Abre el Panel de control de NVIDIAexpandir Configuración 3Dy luego haga clic en Administrar la configuración 3D.
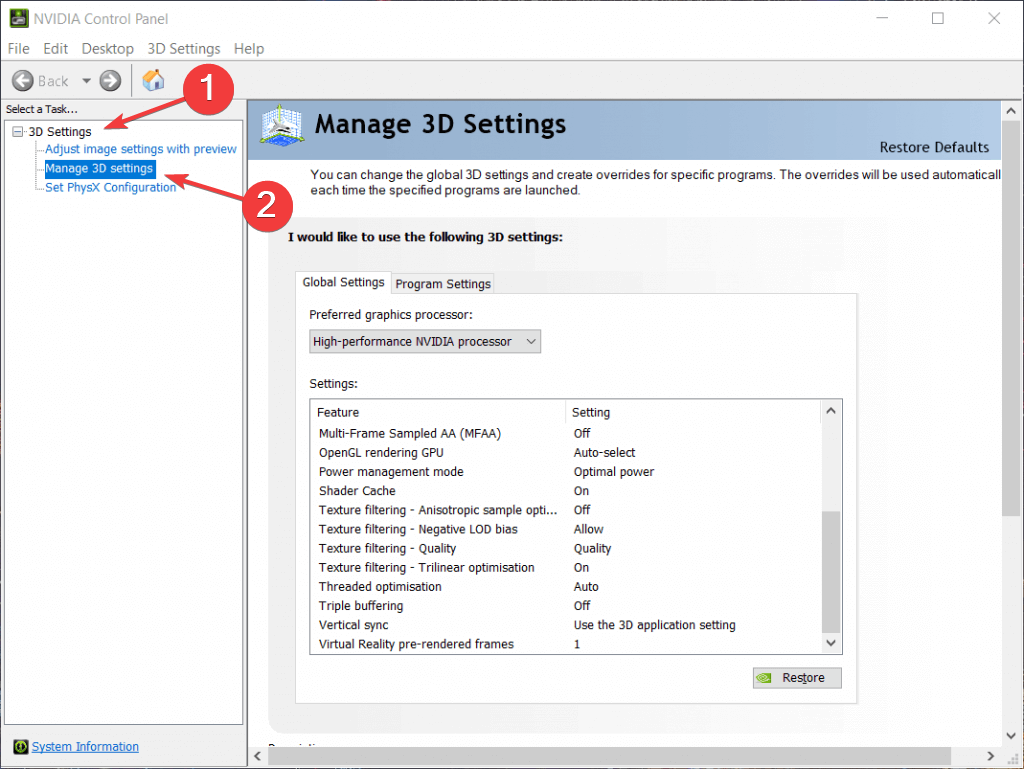
- Clickea en el Restaurar botón.
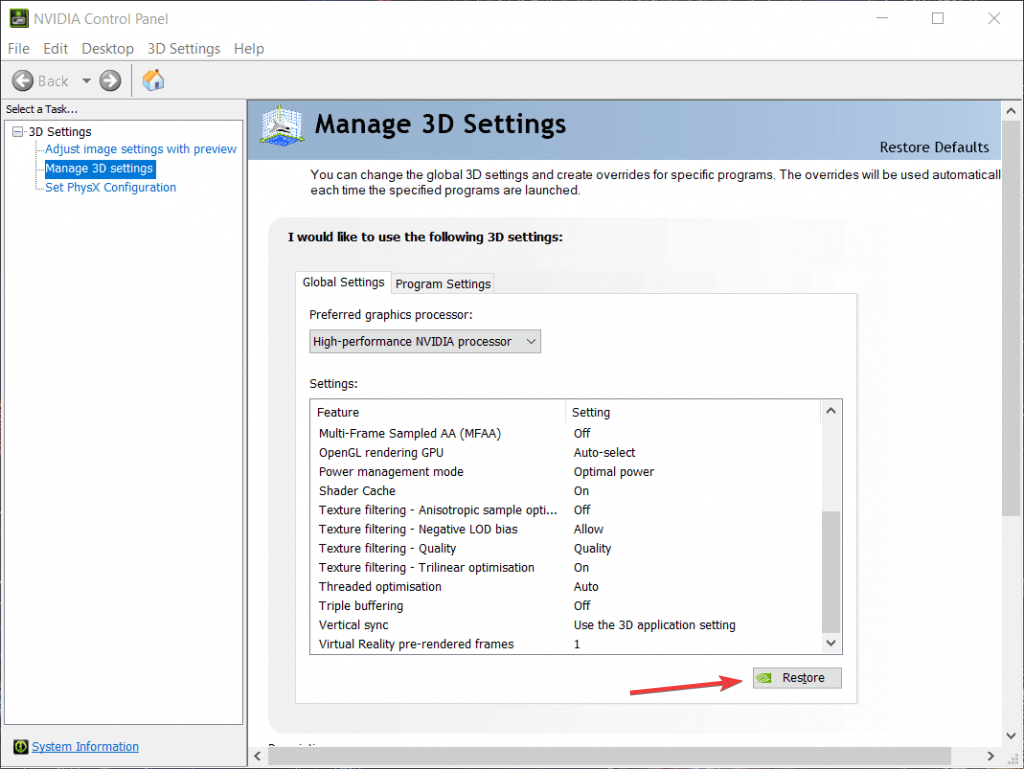
- Elija la respuesta adecuada en caso de que aparezca un mensaje de confirmación.
5. Vuelva a instalar la experiencia GeForce
- Prensa ventanas + X para abrir el Usuario de poder menú y seleccione aplicaciones instaladas (la opción dice Aplicaciones y características en Windows 10).

- Localiza el Experiencia GeForce aplicación, haga clic en los puntos suspensivos al lado y seleccione Desinstalar del menú desplegable.
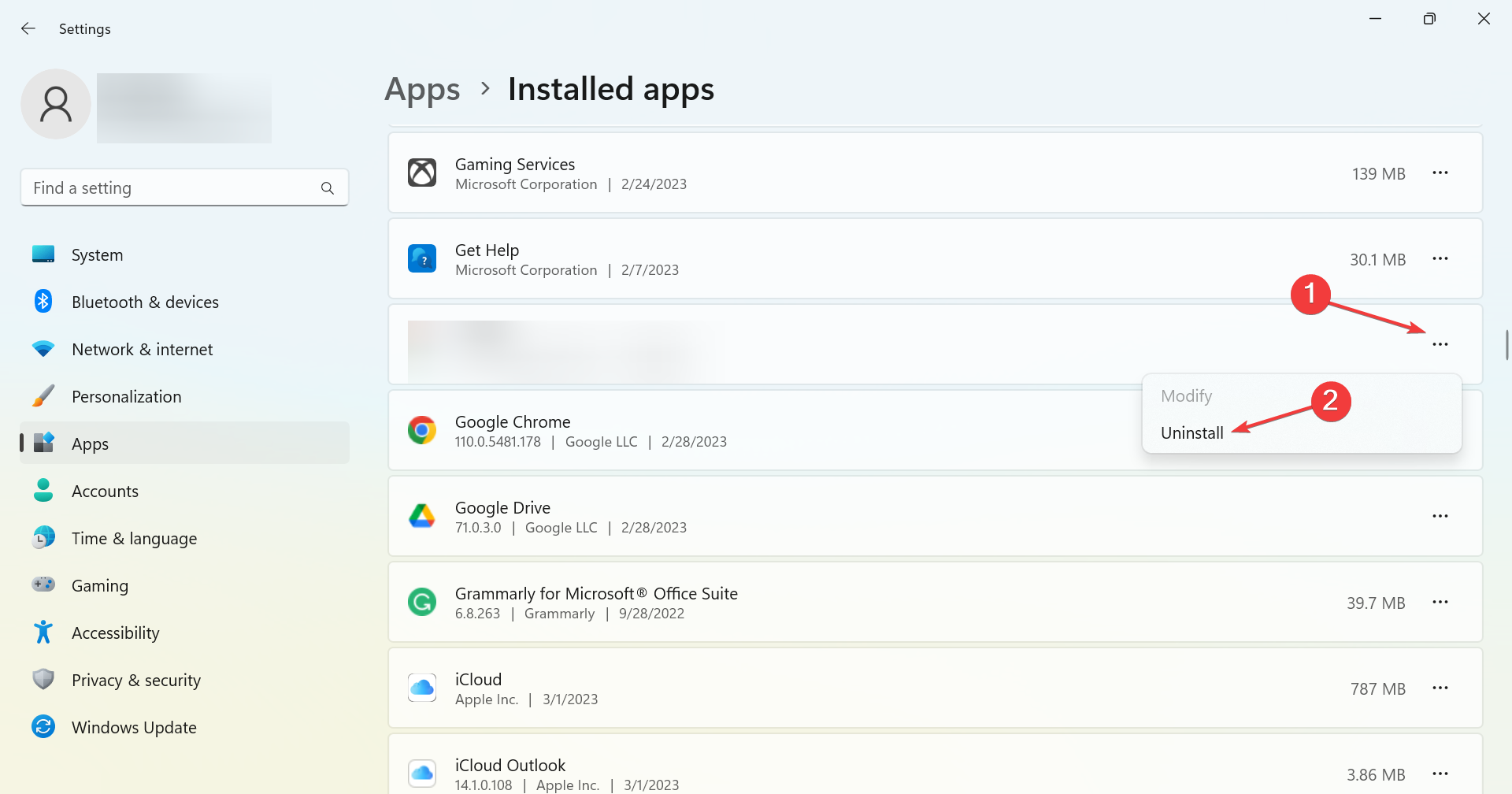
- De nuevo, haga clic en Desinstalar en el mensaje de confirmación.
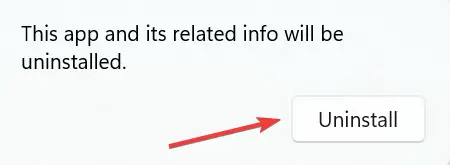
- Una vez hecho esto, reinicie la computadora.
- Ahora, dirígete a la página web oficialy descargar Experiencia GeForce.

- Ejecute la configuración y siga las instrucciones en pantalla para completar el proceso de instalación.
Después de haber reinstalado GeForce Experience, la actualización del controlador no debería quedarse atascada en el Preparando para instalar pantalla más.
6. Instale manualmente el controlador
- Ir a Sitio web oficial de NVIDIA, elija las opciones apropiadas para ubicar su controlador y luego haga clic en Buscar.
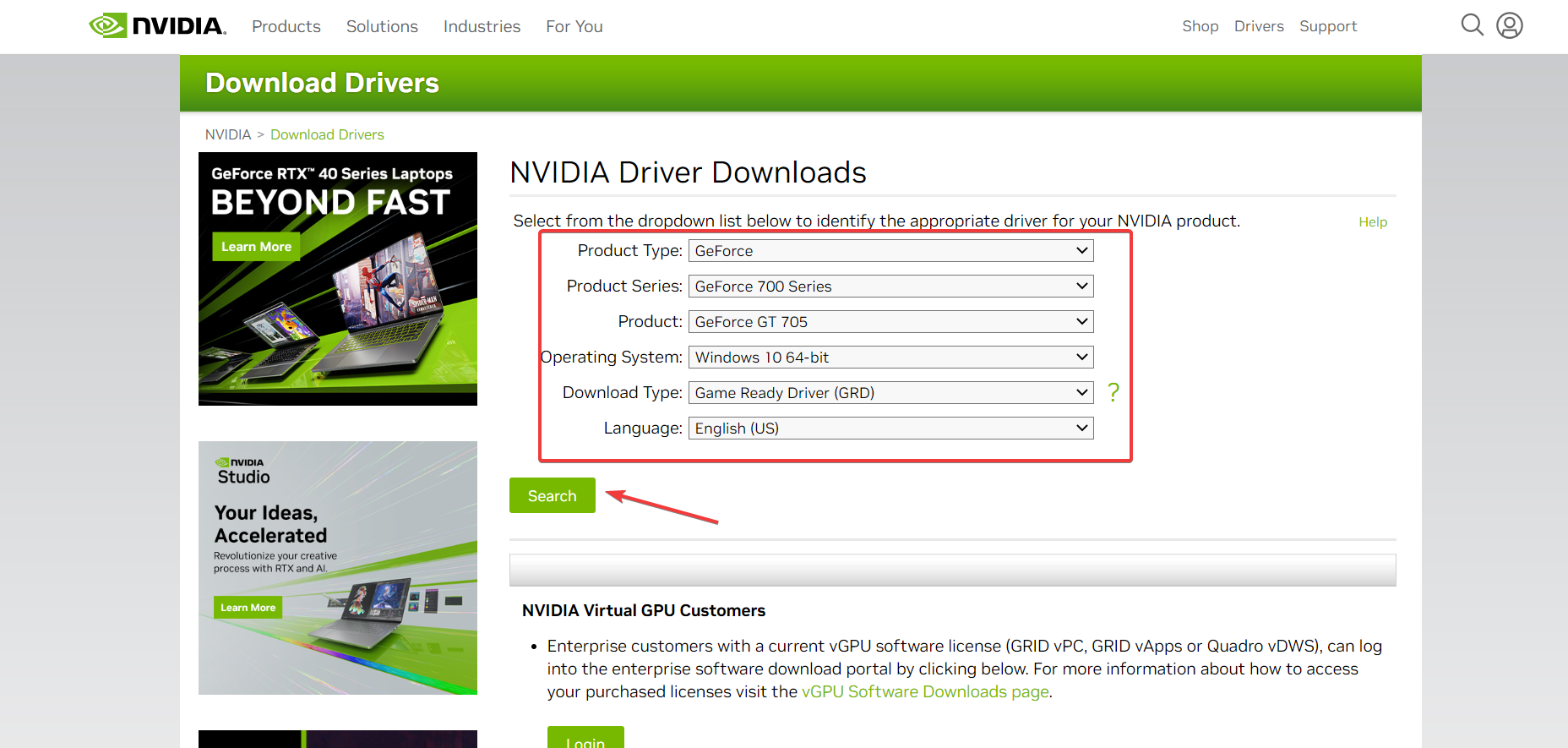
- Haga clic en Descargar.
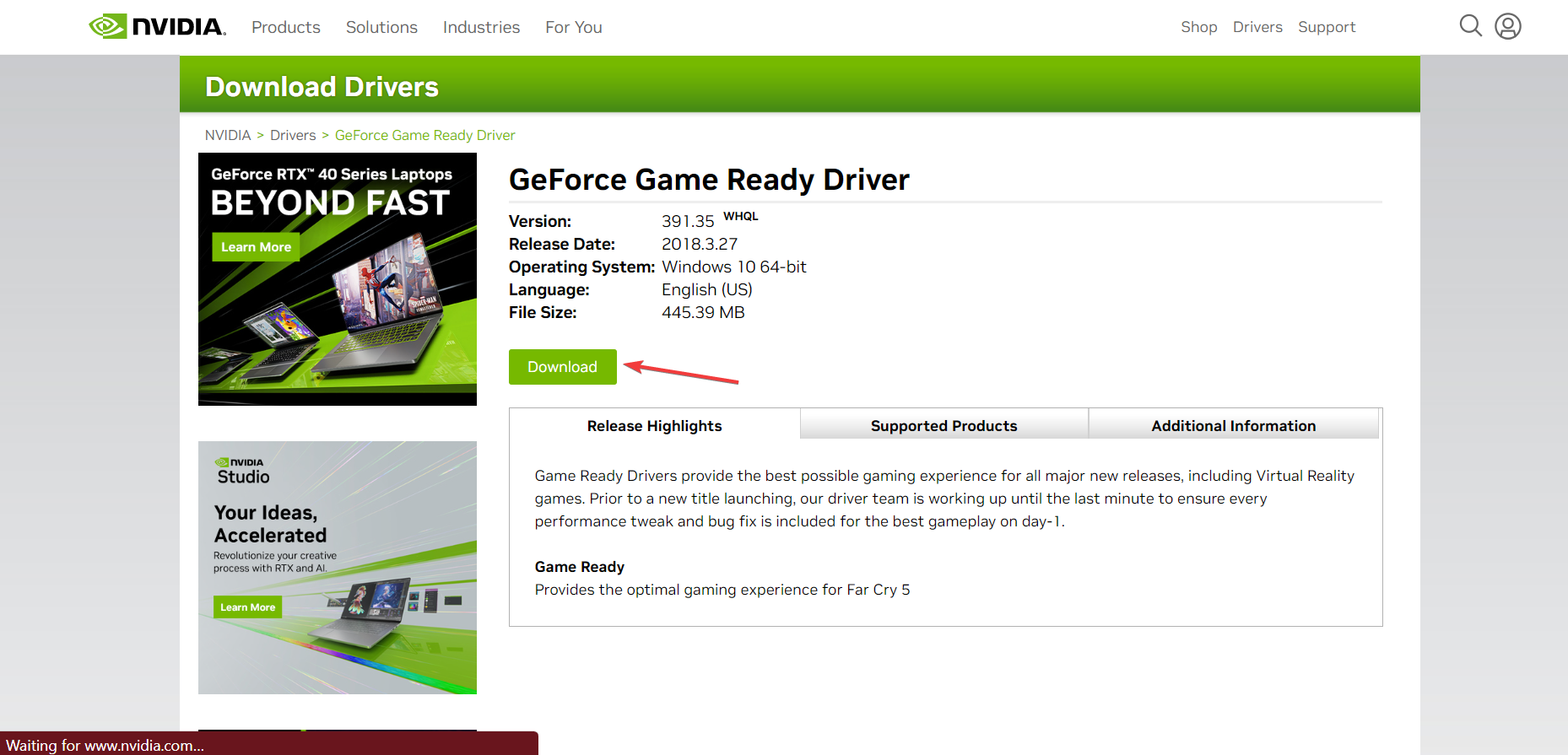
- De nuevo, haga clic en Descargar.
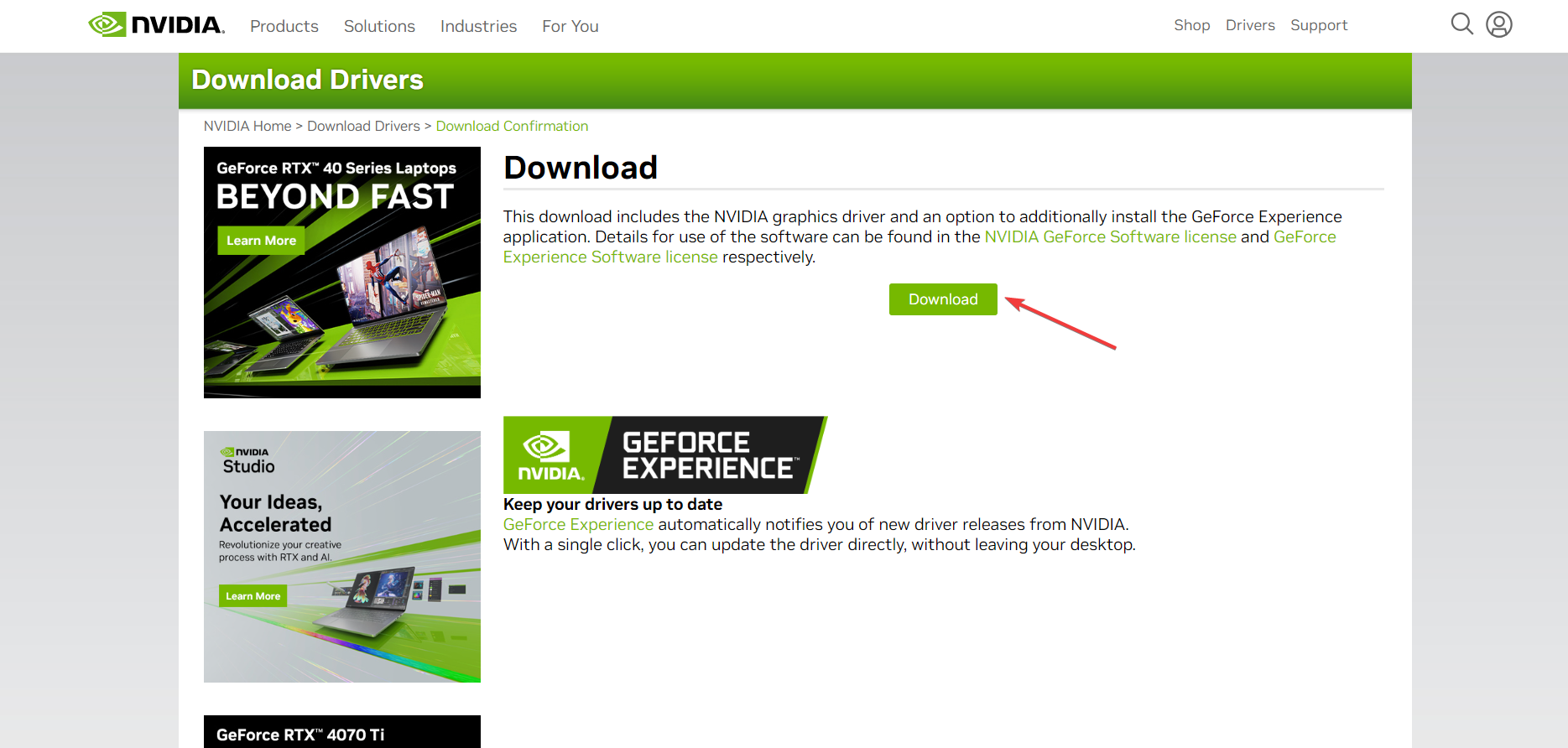
- Ejecute la configuración y complete la instalación del controlador.
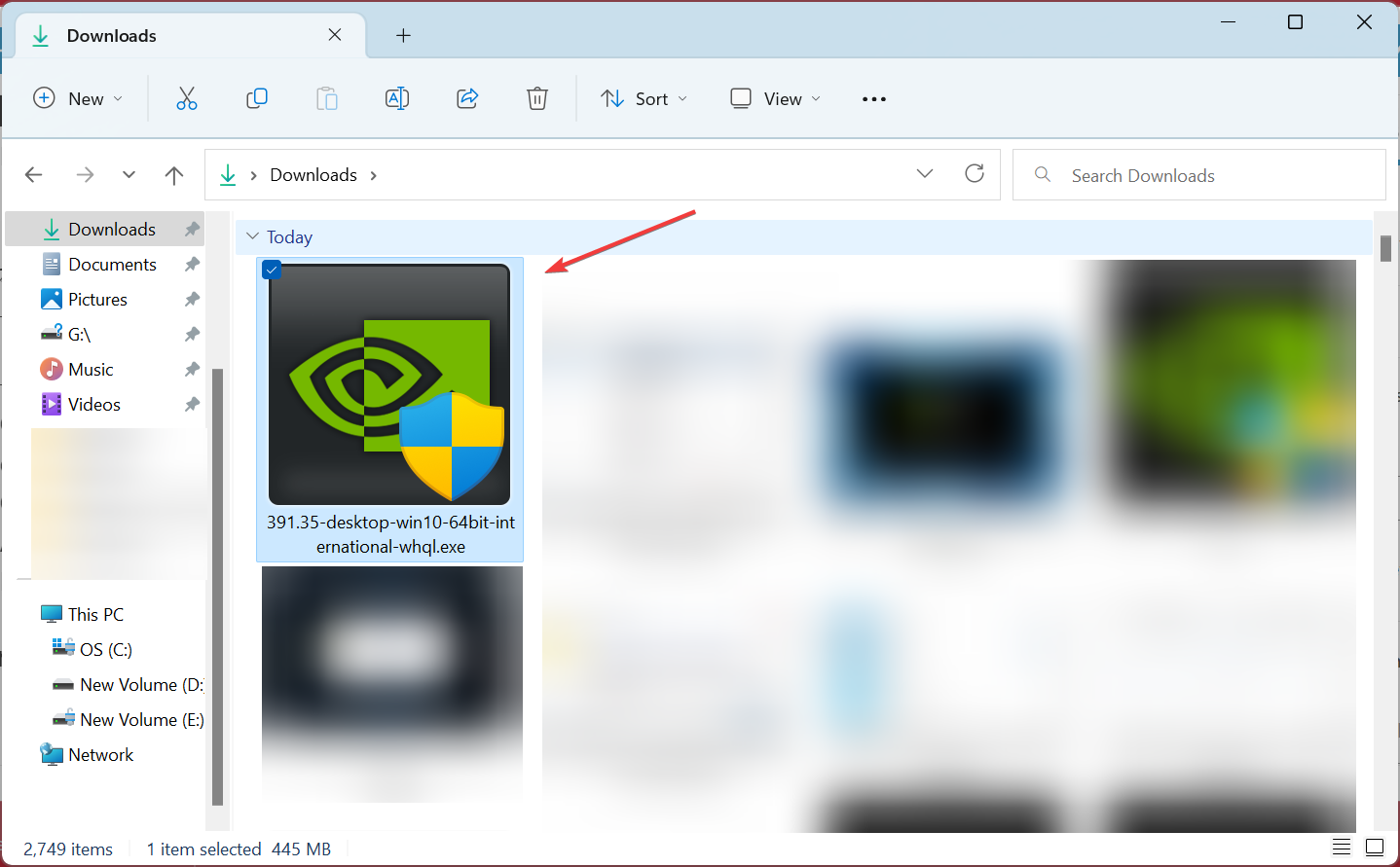
Si las soluciones anteriores no funcionaron, puede instalar manualmente los controladores desde el sitio web oficial. El proceso, aunque un poco complicado al principio, no debería ser una molestia y le permitirá actualizar los controladores sin problemas.
Como alternativa, puede usar una herramienta automática que instalará o actualizará con éxito cualquier controlador en su PC mucho más rápido y de forma completamente segura.
Algunos de los errores y fallas más comunes de Windows son el resultado de controladores antiguos o incompatibles. La falta de un sistema actualizado puede provocar retrasos, errores del sistema o incluso BSoD.
Para evitar este tipo de problemas, puede usar una herramienta automática que encontrará, descargará e instalará la versión correcta del controlador en su PC con Windows con solo un par de clics, y le recomendamos encarecidamente DriverFix. Aquí está cómo hacerlo:
- Descargar e instalar DriverFix.
- Iniciar la aplicacion.
- Espere a que DriverFix detecte todos sus controladores defectuosos.
- El software ahora le mostrará todos los controladores que tienen problemas, y solo necesita seleccionar los que le gustaría arreglar.
- Espere a que DriverFix descargue e instale los controladores más nuevos.
- Reanudar su PC para que los cambios surtan efecto.

DriverFix
Los controladores ya no crearán ningún problema si descarga y usa este poderoso software hoy.
Descargo de responsabilidad: este programa debe actualizarse desde la versión gratuita para poder realizar algunas acciones específicas.
7. Crea una nueva cuenta de usuario
- Prensa ventanas + R abrir Corrertipo netplwiz en el campo de texto y presiona Ingresar.
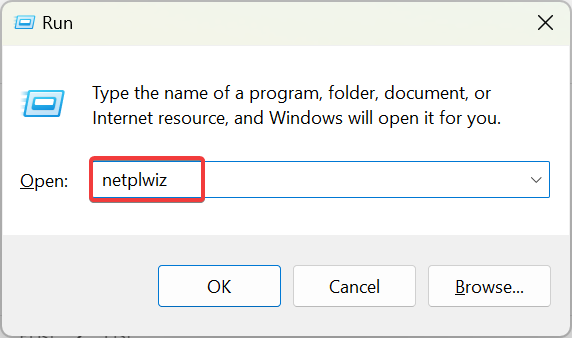
- Haga clic en Agregar.
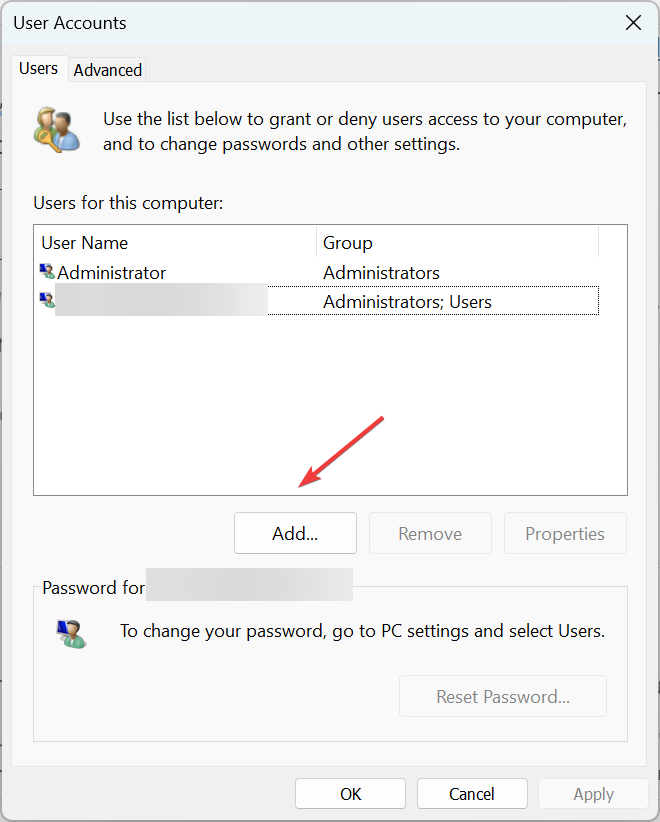
- Seleccionar Iniciar sesión sin una cuenta de Microsoft (no recomendado).
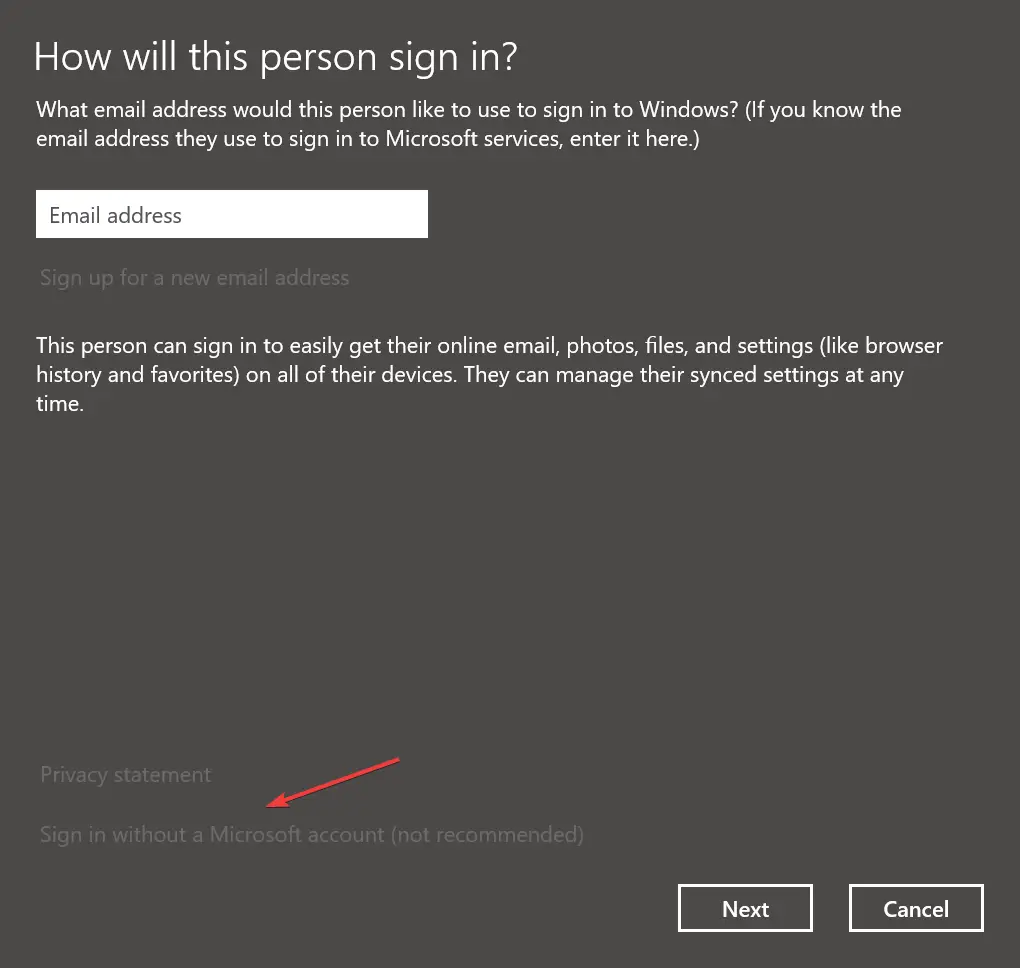
- Haga clic en Cuenta local.
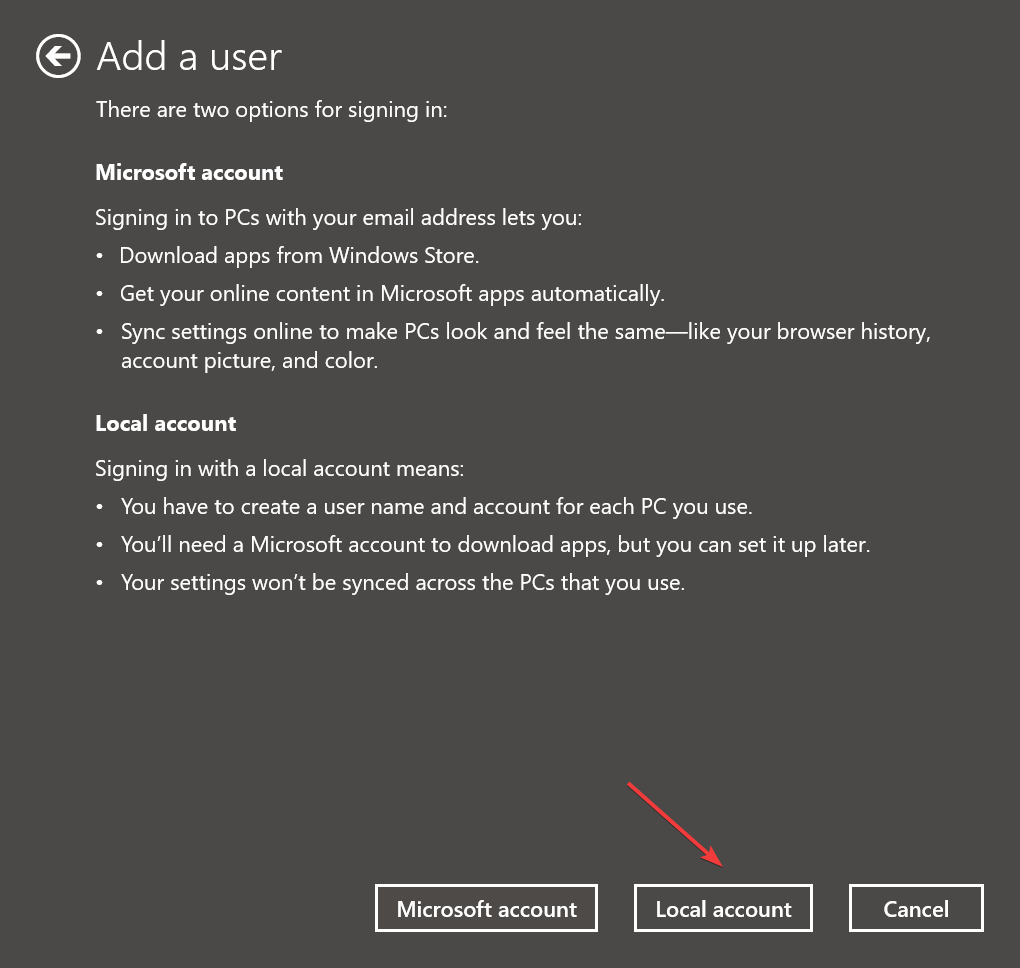
- Introduzca el nombre de usuario y la contraseña (no obligatorio para Cuentas locales), luego haga clic en Próximo.
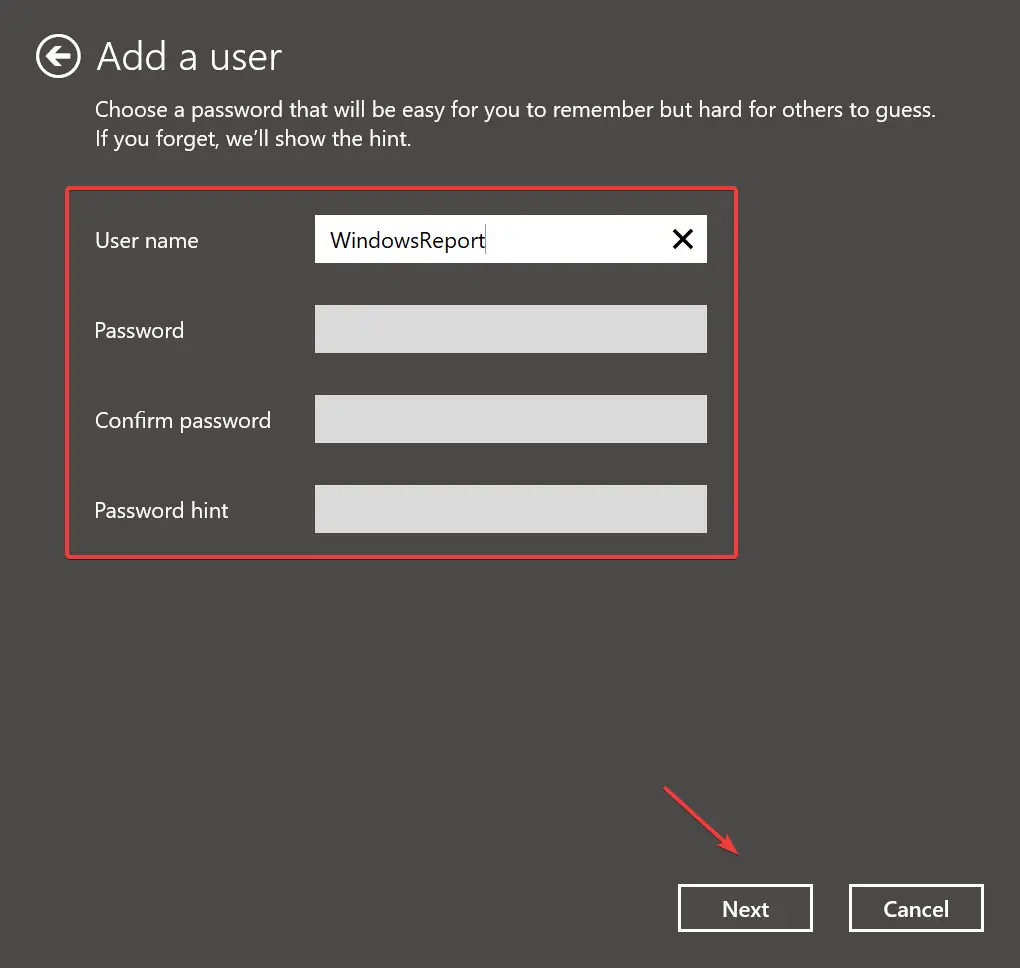
- Hacer clic Finalizar para crear la cuenta de usuario.
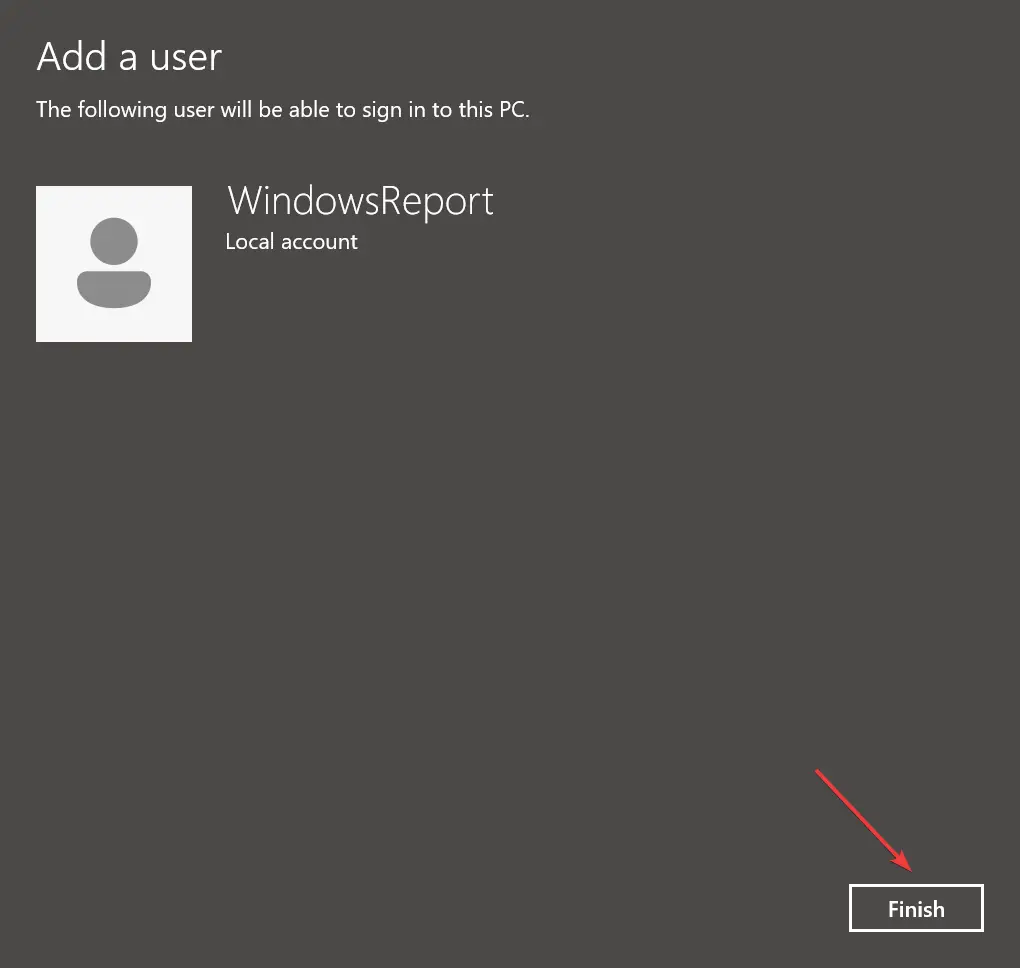
- Seleccione la cuenta que acaba de crear y haga clic en Propiedades.
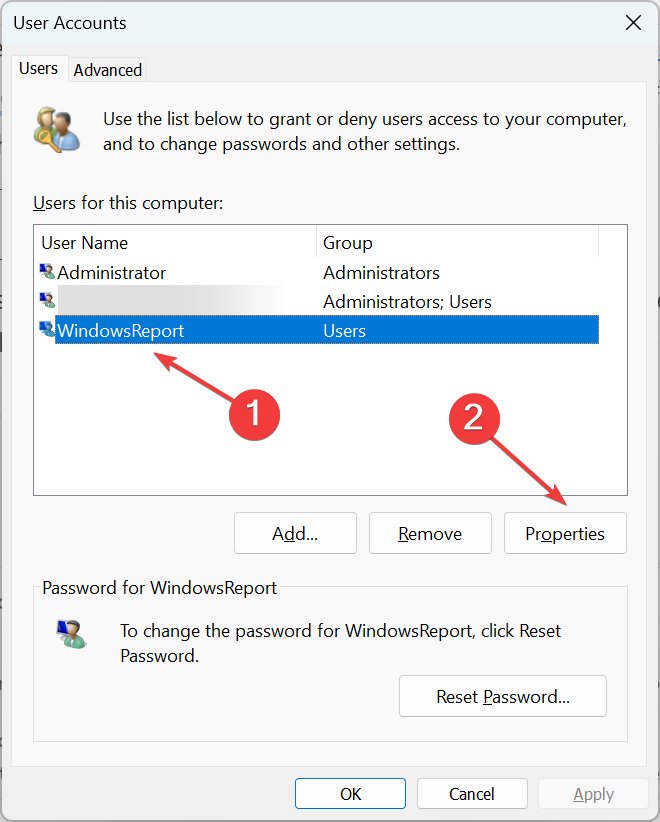
- Dirígete a la Membresía de grupo pestaña, seleccione Administradory haga clic en DE ACUERDO para guardar los cambios.
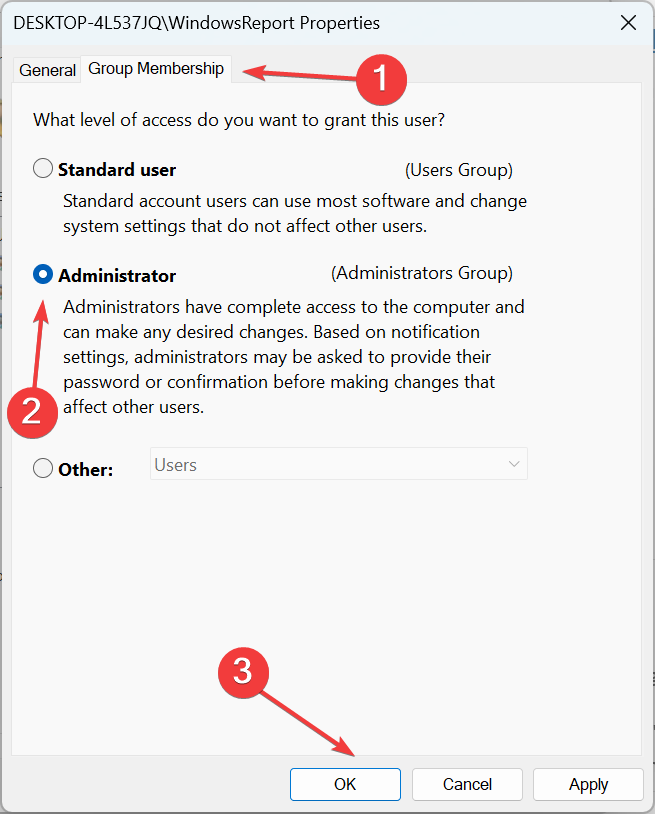
- Finalmente, inicie sesión con la nueva cuenta de usuario, instale el Experiencia GeForce app, y debería poder instalar los controladores más recientes.
Como último recurso, puede crear una nueva cuenta de usuario para arreglar las cosas si GeForce Experience se atasca en el Preparando para instalar pantalla debido a un perfil de usuario corrupto. Para transferir datos entre la cuenta anterior y la nueva, puede usar una herramienta de respaldo confiable o un dispositivo de almacenamiento USB.
Una vez que haya solucionado el problema, verifique la mejor configuración de gráficos para mejorar los juegos en Windows.
Díganos qué solución funcionó para usted en la sección de comentarios a continuación.