- Muchos jugadores incondicionales afirmaron que G-Sync no funciona en Windows 10 y les impide seguir siendo competitivos.
- Supongamos que G-Sync funciona incorrectamente en su PC. En ese caso, puede cambiar la configuración de V-Sync o usar una herramienta automatizada confiable que instale los controladores más recientes para garantizar el máximo rendimiento.
Jugadores, discutamos el problema de que G-sync no funciona. También discutiremos algunas causas comunes y las mejores soluciones posibles.
Los juegos de PC se han convertido en una actividad recreativa en la que los jugadores compiten entre sí para lograr el mejor rendimiento y resultados.
Si eres un jugador y quieres lograr el máximo rendimiento y la mejor calidad de imagen, lo más probable es que estés usando la tecnología Nvidia G-Sync.
Aunque esta tecnología puede evitar que la pantalla se rompa durante las sesiones de juego, muchos usuarios informaron que G-Sync no funciona en Windows 10, así que veamos si podemos solucionar ese problema.
Nota: Para aprovechar al máximo la tecnología, debe usar monitores compatibles con G-sync.
¿Por qué G-Sync no funciona?
A partir de la experiencia de los usuarios que han tenido problemas con G-Sync que no funciona, hemos encontrado las causas más comunes. Éstas incluyen:
- Problemas con la configuración – En algunos casos, podría ser una configuración de configuración menor que ha impedido que no funcione.
- Problemas de hardware – El más común de estos son los problemas de RAM. Es posible que deba cambiar su RAM para que funcione correctamente.
Si bien esta no es una lista exhaustiva, constituye la mayoría de los culpables comunes. Así que ahora, discutamos las soluciones.
¿Cómo puedo arreglar G-Sync si no funciona?
- Cambiar la configuración de V-Sync
- Instale los controladores más recientes
- Echa un vistazo al controlador anterior
- Restablecer Windows 10
- Instale las últimas actualizaciones del sistema operativo
1. Cambiar la configuración de V-Sync
- Haga clic derecho en el escritorio y seleccione Panel de control de Nvidia.
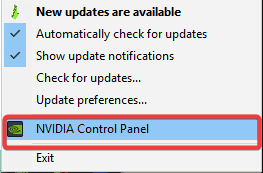
- Ir a Administrar la configuración 3D en el panel izquierdo.
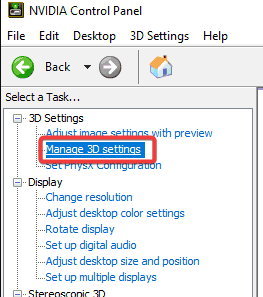
- Navegar a la Ajustes globales pestaña, busque la opción Sincronización vertical, establezca esta opción en Eny haga clic en Aplicar para guardar los cambios.
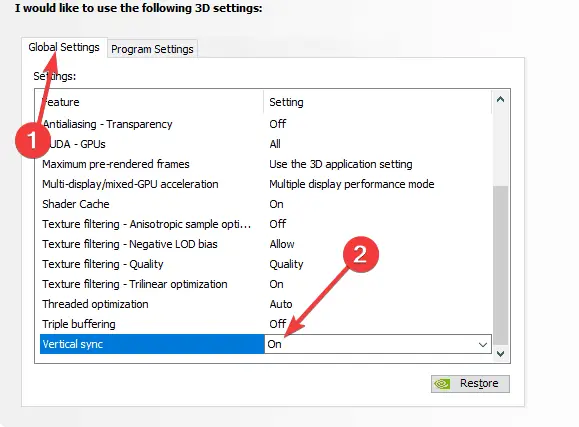
- También puede activar la sincronización vertical para las aplicaciones que experimentan el desgarro de la pantalla desde el Configuración del programa pestaña.
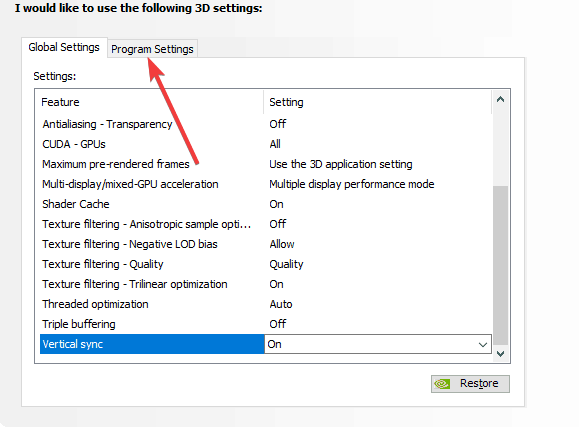
- Después de realizar estos cambios, reinicie su PC.
Puede cambiar la configuración de V-Sync si G-Sync no funciona correctamente en su PC con Windows 10. Sin embargo, según los usuarios, debe activar V-Sync para solucionar este problema.
Como puede ver, puede solucionar este problema rápidamente activando V-Sync en el Panel de control de Nvidia.
Consejo de experto:
PATROCINADO
Algunos problemas de la PC son difíciles de abordar, especialmente cuando se trata de repositorios dañados o archivos de Windows faltantes. Si tiene problemas para corregir un error, es posible que su sistema esté parcialmente dañado.
Recomendamos instalar Restoro, una herramienta que escaneará su máquina e identificará cuál es la falla.
Haga clic aquí para descargar y comenzar a reparar.
Debe deshabilitar V-Sync en su juego y mantenerlo habilitado solo en el Panel de control de Nvidia.
2. Instale los controladores más recientes
Muchos usuarios informaron haber resuelto el problema de G-Sync después de descargar e instalar manualmente los últimos controladores de Nvidia.
Si no quiere la molestia de actualizar los controladores manualmente, le sugerimos que lo haga automáticamente usando un software confiable.
Para asegurarse de que todo funcione sin problemas y evitar cualquier tipo de error en el controlador de GPU, asegúrese de utilizar un asistente de actualización de controlador completo que resolverá sus problemas con solo un par de clics, y le recomendamos encarecidamente DriverFix. Siga estos sencillos pasos para actualizar sus controladores de forma segura:
- Descargar e instalar DriverFix.
- Inicie el software.
- Espere a que DriverFix detecte todos sus controladores defectuosos.
- La aplicación ahora le mostrará todos los controladores que tienen problemas, y solo necesita seleccionar los que le gustaría arreglar.
- Espere a que la aplicación se descargue e instale los controladores más recientes.
- Reanudar su PC para que los cambios surtan efecto.

DriverFix
Mantenga su GPU en los picos de su rendimiento sin preocuparse por sus controladores.
Descargo de responsabilidad: este programa debe actualizarse desde la versión gratuita para poder realizar algunas acciones específicas.
3. Echa un vistazo al controlador anterior
- Prensa ventanas + X y seleccione Administrador de dispositivos Para abrirlo.
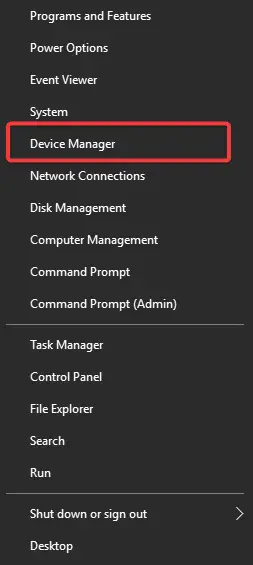
- En la ventana del Administrador de dispositivos, desplácese hacia abajo y expanda Adaptadores de pantalla.
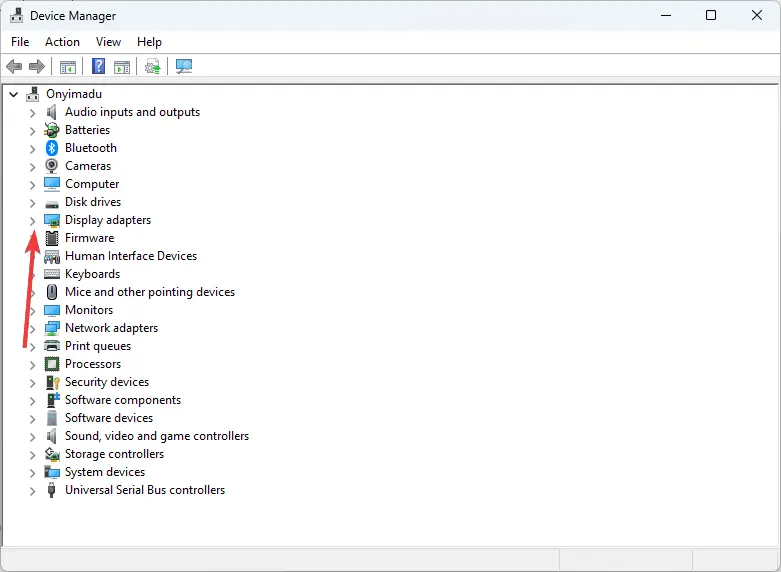
- Haga clic derecho en el controlador de nvidiaseleccionar Propiedadesclickea en el Conductor pestaña y haga clic en el Conductor retroceder botón.

- Siga las instrucciones para completar el proceso.
Aunque esta solución funciona para algunos usuarios, debemos mencionar que no es perfecta, ya que algunos usuarios han experimentado fallas con su controlador Nvidia.
Los usuarios informaron que no podían ver videos en un segundo monitor después de instalar controladores más antiguos, por lo que si necesita usar dos o más monitores, es posible que desee omitir esta solución.
4. Restablecer Windows 10
- Prensa ventanas + I para abrir Configuración, luego haga clic en el Actualización y seguridad opción.
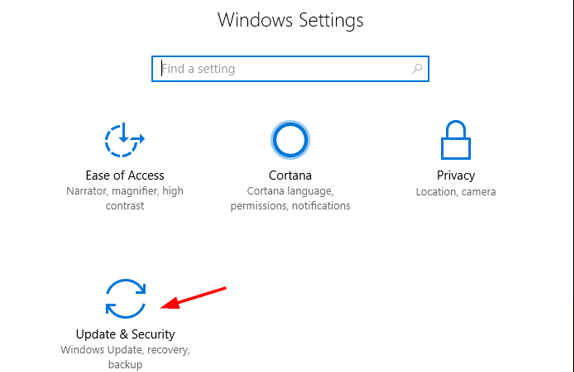
- Ve a la Recuperación y haga clic en el botón Comenzar en la Restablecer esta PC sección.
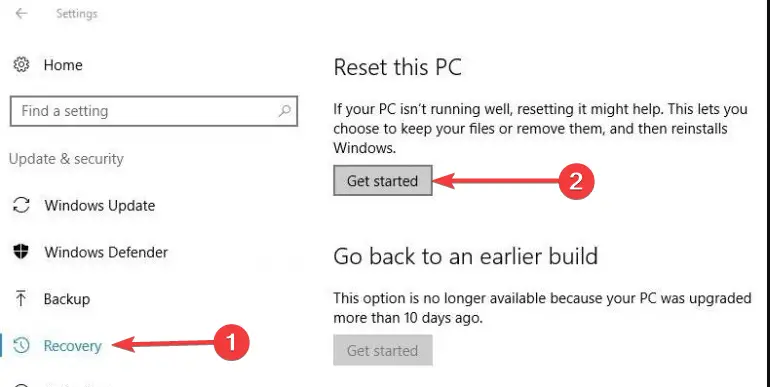
- Seleccionar guardar mis archivos y siga las instrucciones en pantalla para reiniciar su PC.
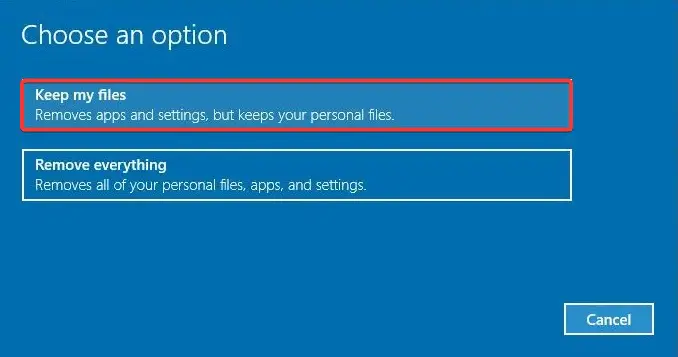
Algunos usuarios informaron que solucionaron problemas con G-Sync que no funcionaba en Windows 10 al realizar un reinicio de Windows 10.
Restablecer Windows 10 eliminará todas las aplicaciones y archivos instalados de su partición principal, por lo que es posible que desee utilizar esta solución como último recurso.
5. Instale las últimas actualizaciones del sistema operativo
- Abra la aplicación Configuración usando ventanas + Iluego haga clic Actualización y seguridad.
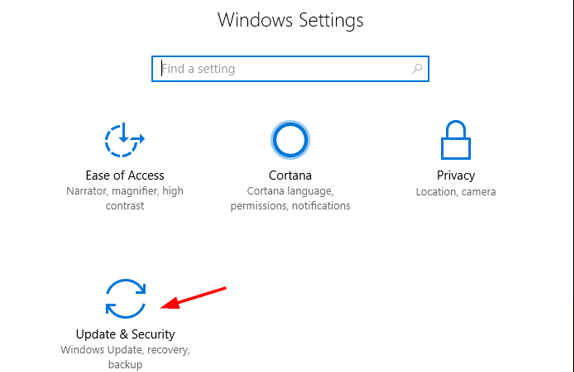
- Haga clic en Buscar actualizaciones e instalar las actualizaciones encontradas.
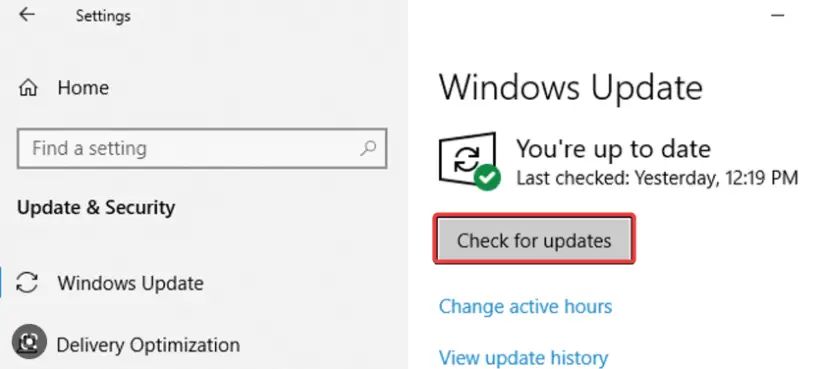
Los problemas con G-Sync pueden hacer que la pantalla se desgarre y reduzca el rendimiento. Si eres un jugador con problemas de G-Sync, te sugerimos que pruebes algunas de nuestras soluciones.
Estas soluciones vendrán bien para los casos en que G-Sync no funcione en pantalla completa, con dos monitores en HDMI o un monitor FreeSync.
Si tiene otras sugerencias o preguntas, no dude en dejarlas en los comentarios a continuación.

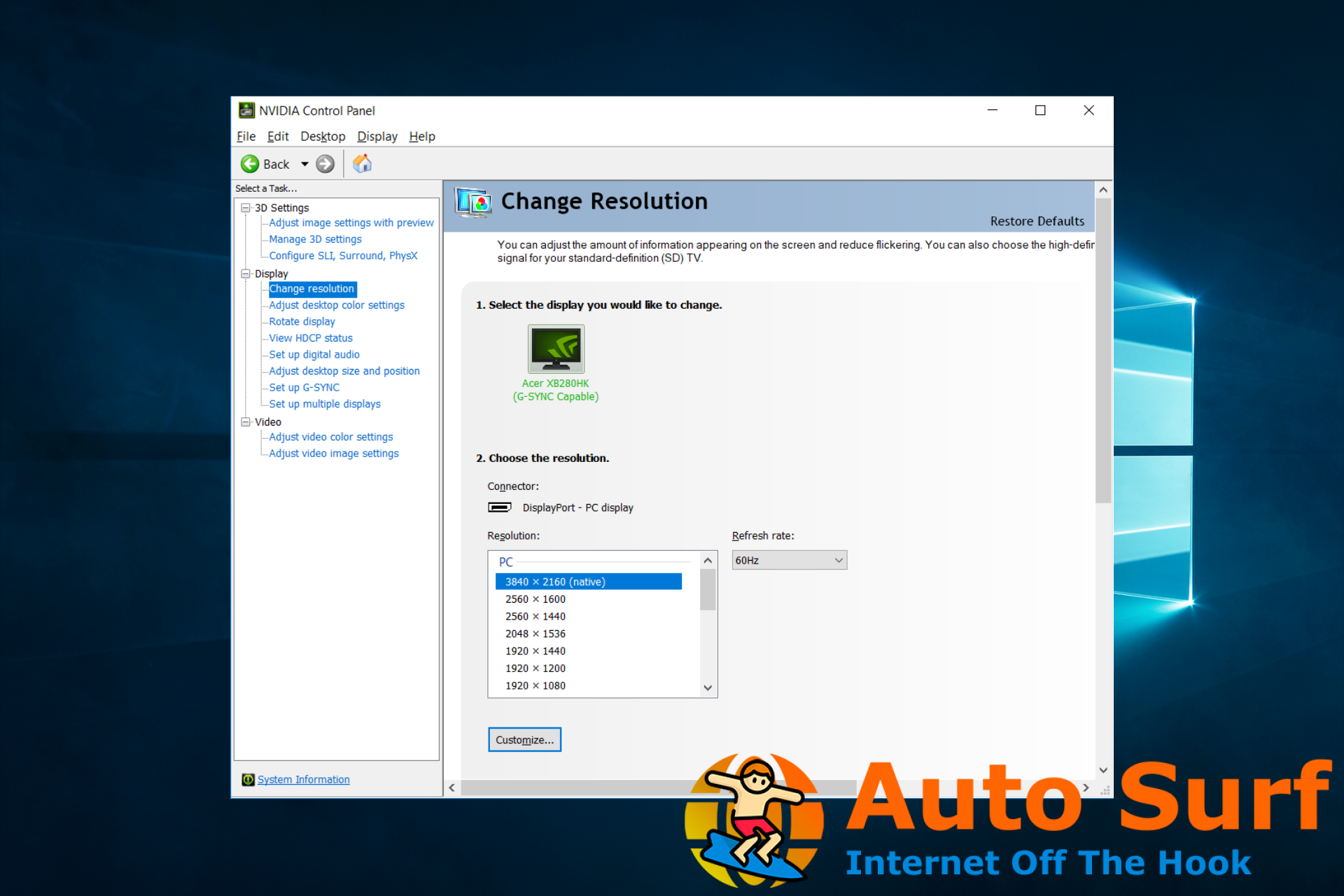

![Arreglar impresora en estado de error [Brother, Epson, HP, Canon] Arreglar impresora en estado de error [Brother, Epson, HP, Canon]](https://auto-surf.ro/wp-content/uploads/1644701910_786_Arreglar-impresora-en-estado-de-error-Brother-Epson-HP-Canon-768x768.jpg?v=1644701912)

![El controlador del servidor de terminal hizo una referencia de memoria incorrecta [Solved] El controlador del servidor de terminal hizo una referencia de memoria incorrecta [Solved]](https://auto-surf.ro/wp-content/uploads/1644630787_588_El-controlador-del-servidor-de-terminal-hizo-una-referencia-de-768x512.jpg?v=1644630789)


